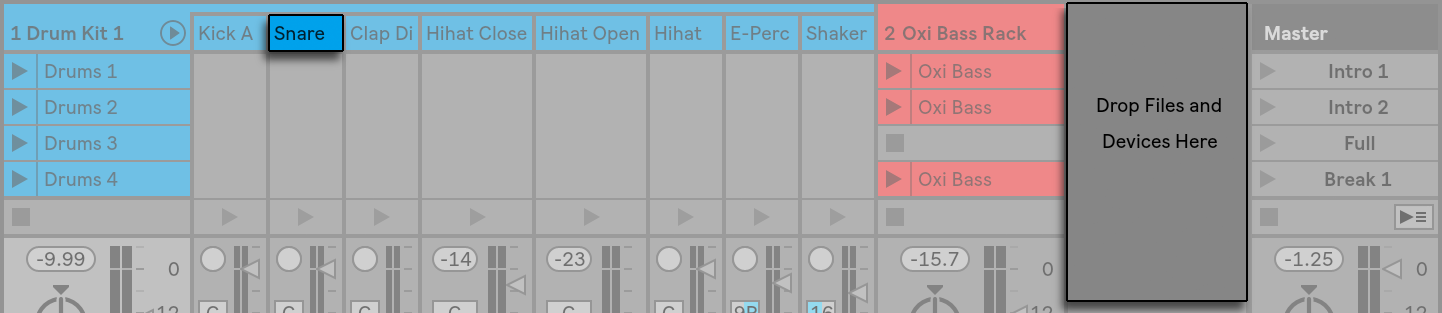Räkki on joustava työkalu efektien, plug-inien ja instrumenttien käsittelyyn raidan laiteketjussa. Rackien avulla voidaan rakentaa monimutkaisia signaaliprosessoreita, dynaamisia esityssoittimia, pinottuja syntetisaattoreita ja paljon muuta. Ne myös virtaviivaistavat laiteketjua kokoamalla yhteen tärkeimmät säätimet. Räkit ovat erinomaisia useiden laitteiden käsittelyssä, mutta ne voivat laajentaa yksittäisenkin laitteen kykyjä määrittelemällä uusia ohjaussuhteita sen parametrien välille.
Räkit laajentavat huomattavasti Live 5:ssä esiteltyä laiteryhmien käsitettä. Live 5:stä tuotujen Live-settien laiteryhmät muunnetaan automaattisesti Rackeiksi. Huomaa, että näitä tallennettuja Live-settejä ei voi enää avata vanhemmissa Live-versioissa.
- 18.1 Yleiskatsaus Rackeihin
- 18.1.1 Signaalivirta ja rinnakkaiset laiteketjut
- 18.1.2 Makrosäätimet
- 18.2 Räkkien luominen
- 18.3 Rackien tarkastelu
- 18.4 Ketjuluettelo
- 18.4.1 Automaattinen valinta
- 18.5 Vyöhykkeet
- 18.5.1 Signaalivirta vyöhykkeiden läpi
- 18.5.2 Key Zones
- 18.5.3 Velocity Zones
- 18.5.4 Chain Select Zones
- Esimerkkipankkien tekeminen ketjunvalintaa käyttäen
- Crossfading Preset Banks Using Fade Ranges
- 18.6 Rumpuräkit
- 18.6.1 Pad-näkymä
- 18.7 Makro-ohjainten käyttäminen
- 18.8 Sekoittaminen räkkien kanssa
- 18.8.1 Ketjujen irrottaminen
18.1 Yleiskatsaus Rackeihin
18.1.1 Signaalivirta ja rinnakkaiset laiteketjut

Missä tahansa Liven raidassa laitteet on kytketty sarjaan laiteketjuun, jossa niiden signaalit kulkevat laitteesta toiseen vasemmalta oikealle. Laitenäkymä näyttää oletusarvoisesti vain yhden ketjun, mutta itse asiassa raidan sisältämien ketjujen määrää ei ole rajoitettu.
Rackit mahdollistavat (muun muassa) ylimääräisten laiteketjujen lisäämisen mihin tahansa raitaan. Kun raidalla on useita ketjuja, ne toimivat rinnakkain: Instrumentti- ja efektiräkissä kukin ketju vastaanottaa saman tulosignaalin samanaikaisesti, mutta käsittelee sen jälkeen signaalia sarjallisesti omien laitteidensa kautta. Jokaisen rinnakkaisen ketjun ulostulo sekoitetaan yhteen, jolloin saadaan Rackin ulostulo.
Rumpuräkit mahdollistavat myös useiden rinnakkaisten ketjujen samanaikaisen käytön, mutta niiden ketjut käsittelevät tuloa hieman eri tavalla: Sen sijaan, että kukin Drum Rack -ketju vastaanottaa samoja tulosignaaleja, se vastaanottaa tulon vain yhdestä määritetystä MIDI-nuotista.
Minkä tahansa Rackin koko sisältö voidaan ajatella yhdeksi laitteeksi. Tämä tarkoittaa, että uuden Rackin lisääminen missä tahansa laiteketjun kohdassa ei eroa minkään muun laitteen lisäämisestä, ja Racksit voivat sisältää minkä tahansa määrän muita Rackeja. Jos raidan laiteketjussa Rackin jälkeen sijoitetaan lisää laitteita, Rackin ulostulo välitetään niille tavalliseen tapaan.
18.1.2 Makrosäätimet

Rackien yksi ainutlaatuinen ominaisuus ovat niiden Macro Controlit.
Macro Controlit ovat kahdeksan nupin pankki, joista kukin pystyy osoittamaan minkä tahansa määrän parametreja mistä tahansa Rackin laitteesta. Se, miten käytät niitä, on sinusta itsestäsi kiinni – olipa kyse sitten kätevyydestä tekemällä tärkeästä laiteparametrista helpommin lähestyttävä, eksoottisten, moniparametristen rytmi- ja sointiväri-morfien määrittelystä tai megasyntetisaattorin rakentamisesta ja sen piilottamisesta yhden räätälöidyn käyttöliittymän taakse. Katso kohdasta Makro-ohjainten käyttäminen (katso 18.7) yksityiskohtainen selitys siitä, miten tämä tehdään.
Kokeile MIDI-kartoittaa (katso 27.2.1) makro-ohjaimet ulkoiseen ohjauspintaan, jos haluat parhaan mahdollisen ilmaisun.
18.2 Räkkien luominen
Neljä Rack-vaihtoehtoa kattavat Liven laitevalikoiman: Instrument Racks, Drum Racks, Audio Effect Racks ja MIDI Effect Racks. Aivan kuten raidetyyppien kohdalla, kullakin Rack-tyypillä on säännöt, jotka koskevat sen sisältämiä laitteita:
- MIDI Effect Racks sisältävät vain MIDI-efektejä, ja ne voidaan sijoittaa vain MIDI-raidoille.
- Audio Effect Racks sisältävät vain ääniefektejä, ja ne voidaan sijoittaa ääniraidoille. Ne voidaan sijoittaa myös MIDI-raidoille, kunhan ne ovat instrumentin ”jälkijunassa”.
- Instrumenttiräkit sisältävät instrumentteja, mutta voivat lisäksi sisältää sekä MIDI- että ääniefektejä. Tässä tapauksessa kaikkien MIDI-efektien on oltava Instrument Rackin laiteketjun alussa, sen jälkeen instrumentti ja sen jälkeen kaikki ääniefektit.
- Drum Racks (ks. 18.6) ovat samanlaisia kuin Instrument Racks; ne voivat sisältää instrumentteja sekä MIDI- ja ääniefektejä, ja niiden laitteet on järjestettävä samojen signaalivirtasääntöjen mukaisesti. Rumpuräkit voivat myös sisältää enintään kuusi äänitehosteiden paluuketjua, ja kunkin ketjun lähetystasot ovat pääräkissä riippumattomat.
Räkkejä voidaan luoda eri tavoin. Uusi, tyhjä Rack voidaan luoda vetämällä yleinen Rack-esiasetus (”Audio Effect Rack”, esimerkiksi) selaimesta raitaan. Laitteet voidaan sitten pudottaa suoraan Rackin Chain List- tai Devices-näkymään, jotka esitellään seuraavassa kappaleessa.
Jos raidalla on jo yksi tai useampi laite, jotka haluat ryhmitellä Rackiksi, valitse yksinkertaisesti näiden laitteiden otsikkorivit Device-näkymässä ja napsauta hiiren kakkospainikkeella (PC) / CTRL-klikkauksella (Mac) yhtä otsikkoriviä, jolloin Group- ja Group to Drum Rack -komennot tulevat näkyviin kontekstitietovalikosta. Huomaa, että jos toistat tämän komennon uudelleen samassa laitteessa, luot Rackin Rackin sisällä. Voit myös ryhmitellä useita ketjuja Rackin sisällä käyttämällä samaa menettelyä. Tämä luo myös Rackin Rackin sisällä. Laitenäkymässä Rackien sisältö on aina hakasulkeiden välissä: Aivan kuten välimerkeissä tai matematiikassa, Rackin sisällä oleva Rack on sulkujen sisällä sulkujen sisällä.
Jos haluat poistaa laitteiden ryhmittelyn purkamalla niiden Rackit, valitse Rackin otsikkopalkki ja käytä sitten Muokkaa-valikosta tai kontekstivalikosta komentoa Poista ryhmittely.
18.3 Rackien tarkastelu

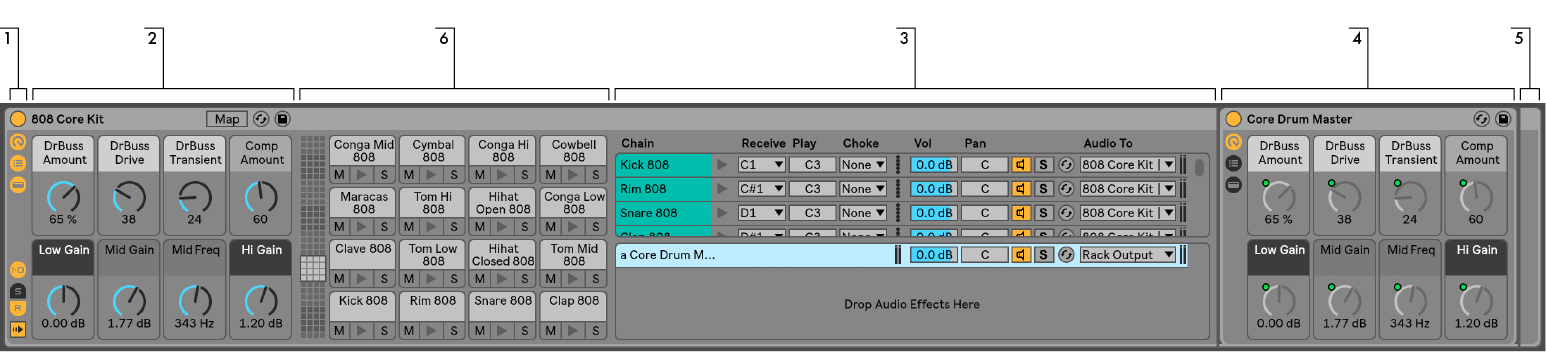
- Rackeissa on erillisiä näkymiä, jotka voidaan näyttää tai piilottaa tarpeen mukaan. Siksi jokaisella Rackilla on sen äärimmäisellä vasemmalla puolella näkymäsarake, joka sisältää vastaavat näkymänvalitsimet. Käytettävissä olevat varsinaiset näkymänvalitsimet vaihtelevat sen mukaan, käytetäänkö instrumentti-, rumpu- vai efektiräkkiä.
- Macro Controls
- Chain List. Rumpuräkissä tämä näkymä voi sisältää sekä rumpuketjuja että paluuketjuja.
- Laitteet
- Räkit tunnistaa myös pyöreistä kulmista, jotka sulkevat ja ympäröivät niiden sisällön. Kun Laitteet-näkymä näytetään, päätykulma irtoaa visuaalisesti, jotta Rack-hierarkia pysyy selkeänä.
- Pad-näkymä (katso 18.6.1). Tämä on ainutlaatuista rumpurackeille.
Voidaksesi siirtää, kopioida tai poistaa koko Rackin kerralla, valitse se yksinkertaisesti sen otsikkopalkin avulla (toisin kuin sen sisältämien laitteiden otsikkopalkit). Kun Rack on valittu, sen voi myös nimetä uudelleen käyttämällä Edit-valikon Rename-komentoa. Voit myös syöttää Rackille oman tietotekstin Muokkaa tietotekstiä -komennolla Muokkaa-valikosta tai Rackin hiiren kakkospainikkeella(PC) / CTRL-klikkauksella(Mac) kontekstivalikosta.
Kun kaikki Rackin näkymät on piilotettu, sen otsikkopalkki taittuu näkymäsarakkeeseen, jolloin koko Rack on mahdollisimman ohut. Tällä on sama vaikutus kuin valitsemalla Fold (Taita) hiiren kakkospainikkeella(PC) / CTRL-klikkauksella(Mac) kontekstivalikosta tai kaksoisnapsauttamalla Rackin otsikkoriviä.
Jos haluat löytää tietyn laitteen Rackista etsimättä manuaalisesti sen koko sisältöä, arvostat tätä navigointipikanäppäintä: napsauta hiiren kakkospainikkeella(PC) / CTRL-klikkauksella(Mac) Laitenäkymän valitsijan kohdalla hiiren kakkospainikkeella(PC) / CTRL-klikkauksella(Mac), jolloin näyttöön ilmestyy hierarkkinen luettelo kaikista raidan laiteketjussa olevista laitteista. Valitse yksinkertaisesti merkintä luettelosta, ja Live valitsee kyseisen laitteen ja siirtää sen näkyviin puolestasi.
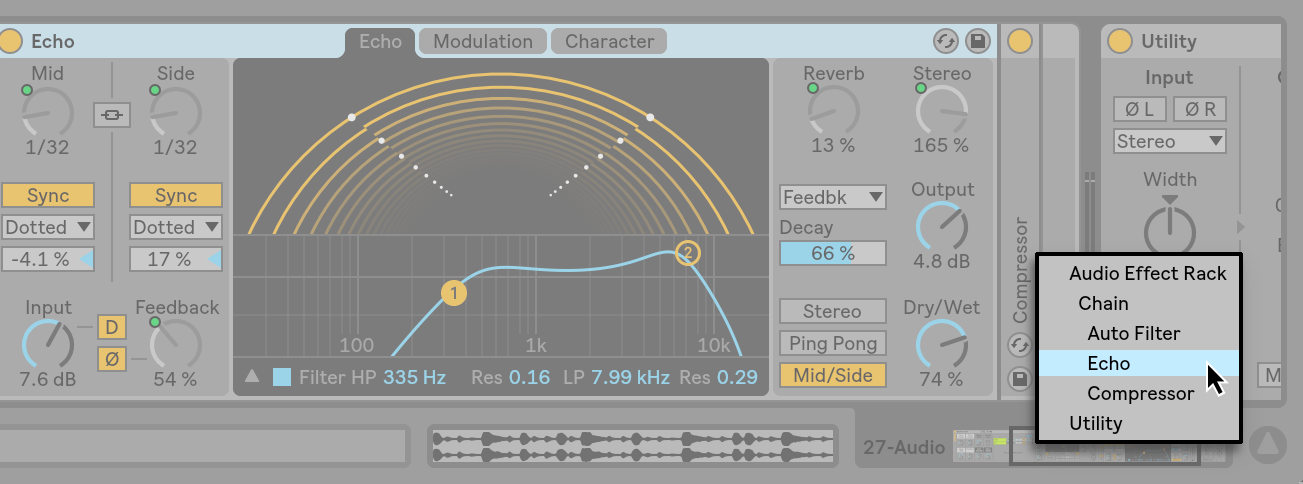
18.4 Ketjuluettelo

Kun signaalit saapuvat räkkiin, niitä tervehtii ensin ketjuluettelo. Siksi valitsemme tämän kohdan myös omaan esittelyymme.
Ketjulista edustaa saapuvien signaalien haarautumiskohtaa: Jokainen rinnakkainen laiteketju alkaa täältä, luettelon merkintänä. Luettelon alapuolella on pudotusalue, jonne voidaan lisätä uusia ketjuja raahaamalla ja pudottamalla esiasetuksia, laitteita tai jopa jo olemassa olevia ketjuja.
Huomaa: Räkkejä, ketjuja ja laitteita voidaan vapaasti raahata toisiin räkkeihin ja toisista räkkeistä ja jopa raitojen välillä. Kun valitset ketjun, vedät sen ja viet hiiren hiiren toisen Session- tai Arrangement-näkymän raidan päälle, kyseinen raita keskittyy; sen Laitenäkymä avautuu, jolloin voit pudottaa ketjun paikalleen.
Koska Laitenäkymässä voi näkyä vain yksi laiteketju kerrallaan, Ketju-luettelo toimii myös navigoinnin apuvälineenä: Luettelon valinta määrittää, mitä näytetään viereisessä Laitteet-näkymässä (kun se on käytössä). Kokeile vaihtaa ketjuluettelon valintaa tietokoneen näppäimistön ylös- ja alas-nuolinäppäimillä, niin huomaat, että voit nopeasti selata telineen sisältöä.
Ketjuluettelo tukee myös ketjujen monivalintaa kätevää kopiointia, järjestämistä ja uudelleenryhmittelyä varten. Tällöin Laitteet-näkymässä näkyy, kuinka monta ketjua on tällä hetkellä valittuna.
Kullakin ketjulla on oma ketjuaktivaattori sekä Solo- ja Hot-Swap-painikkeet. Instrumentti-, rumpu- ja ääniefektiräkkien ketjuissa on myös omat äänenvoimakkuus- ja panorointiliukusäätimet, ja rumpuräkkien ketjuissa on ylimääräiset lähetystason ja MIDI-kohdennuksen säätimet. Live-klippien tapaan kokonaisia ketjuja voi tallentaa ja palauttaa esiasetuksina selaimessa. Voit antaa ketjulle kuvaavan nimen valitsemalla sen ja valitsemalla sitten Edit-valikon Rename-komennon. Voit myös syöttää ketjulle oman informaatiotekstin Edit-valikon Edit Info Text -komennolla tai ketjun hiiren kakkospainikkeella (PC) / CTRL-klikkauksella (Mac) avautuvassa kontekstivalikossa. Kontekstivalikossa on myös väripaletti, josta voit valita mukautetun ketjun värin.
18.4.1 Automaattinen valinta

Kun Automaattinen valinta -kytkin on aktivoituna, jokainen tällä hetkellä signaaleja käsittelevä ketju tulee valituksi ketjuluettelossa. Rumpuräkissä tämä toiminto valitsee ketjun, jos se vastaanottaa sille määritetyn MIDI-tulonuotin. Instrumentti- ja efektiräkissä Auto Select toimii yhdessä vyöhykkeiden kanssa, joita käsitellään seuraavaksi, ja se on varsin hyödyllinen monimutkaisten kokoonpanojen vianetsinnässä.
18.5 Vyöhykkeet
Vyöhykkeet ovat datasuodattimien sarjoja, jotka sijaitsevat instrumentti- tai efektiräkin jokaisen ketjun tulossa. Yhdessä ne määrittävät niiden arvojen alueen, jotka voivat kulkea läpi laiteketjuun. Oletusarvoisesti vyöhykkeet käyttäytyvät läpinäkyvästi, eivätkä ne koskaan vaadi huomiotasi. Niitä voidaan kuitenkin konfiguroida uudelleen ja muodostaa hienostuneita ohjausasetelmia. Kolme vyöhyketyyppiä, joiden editoreita vaihdetaan Chain List -luettelon yläpuolella olevilla painikkeilla, ovat Key, Velocity ja Chain Select. Viereinen Hide-painike häivyttää ne näkyvistä.
Huomaa: Audio Effect Racksissa ei ole Key- tai Velocity-vyöhykkeitä, koska nämä kaksi vyöhyketyyppiä suodattavat vain MIDI-dataa. Samoin Drum Racksissa ei ole lainkaan vyöhykkeitä; ne suodattavat MIDI-sävelet ketjulistoissaan olevien valitsijoiden perusteella.
Vyöhykkeissä on alempi, pääosa, jota käytetään itse vyöhykkeen koon muuttamiseen ja siirtämiseen, ja kapea ylempi osa, joka määrittelee häivytysalueet. Kummankin osan koon muuttaminen tapahtuu napsauttamalla ja vetämällä sen oikeaa tai vasenta reunaa, kun taas siirtäminen tapahtuu napsauttamalla ja vetämällä vyöhykettä mistä tahansa muualta paitsi sen reunoilta.
18.5.1 Signaalivirta vyöhykkeiden läpi
Ymmärtääksemme vyöhykkeiden toimintaa tarkastellaan signaalin kulkua MIDI-efektiräkissä. MIDI-efektitelineemme sijaitsee MIDI-raidan laiteketjussa ja käsittelee siksi MIDI-signaaleja. Oletamme, että se sisältää neljä rinnakkaista laiteketjua, joista kukin sisältää yhden MIDI-efektin.
- Kaikki raidan MIDI-data ohjataan sen laiteketjuun ja siten MIDI-efektiraketin sisääntuloon.
- Meidän MIDI-efektirakissamme on neljä laiteketjua, jotka kaikki vastaanottavat samaa MIDI-dataa samaan aikaan.
- Ennen kuin MIDI-tieto pääsee johonkin laiteketjuun, sen on kuljettava ketjun jokaisen vyöhykkeen läpi. Jokaisessa MIDI Effect Rackin ketjussa on kolme vyöhykettä: näppäinvyöhyke, nopeusvyöhyke ja ketjun valintavyöhyke.
- Sisään tulevaa MIDI-nuottia verrataan ketjun näppäinvyöhykkeeseen. Jos MIDI-nuotti sijoittuu key-vyöhykkeelle, se siirretään seuraavalle vyöhykkeelle vertailtavaksi; jos ei, tiedetään jo, että nuotti ei siirry kyseisen ketjun laitteisiin.
- Samat vertailut tehdään ketjun velocity- ja chain select -vyöhykkeille. Jos nuotti on myös näiden molempien vyöhykkeiden sisällä, se välitetään kyseisen ketjun ensimmäisen laitteen sisääntuloon.
- Kaikkien rinnakkaisten ketjujen ulostulot sekoitetaan yhteen MIDI Effect Rackin lopullisen ulostulon tuottamiseksi. Jos raidan laiteketjussa Rackin jälkeen sattuisi olemaan toinen laite, se saisi nyt Rackin ulostulon käsiteltäväksi.
18.5.2 Key Zones

Kun Key-painike valitaan, Key Zone -editori tulee näkyviin Chain List -luettelon oikealle puolelle ja havainnollistaa, miten kukin ketju kuvaa koko MIDI-nuottialueen (lähes 11 oktaavia). Ketjut reagoivat vain niihin MIDI-säveliin, jotka sijaitsevat niiden avainvyöhykkeellä. Yksittäisten ketjujen vyöhykkeet voivat vallata minkä tahansa määrän näppäimiä, mikä mahdollistaa joustavat ”keyboard split” -asetukset.
Key zone fade -alueet vaimentavat ketjuun tulevien nuottien nopeuksia.
18.5.3 Velocity Zones

Kullakin Instrument Rackin tai MIDI Effect Rackin ketjulla on myös Velocity Zone, jolla määritetään MIDI Note On -nopeusalue, johon se reagoi.
Velocity Zone Editor, kun se on näkyvissä, korvaa Key Zone Editorin Chain Listin oikealla puolella. MIDI Note On -nopeus mitataan asteikolla 1-127, ja tämä arvoalue kattaa editorin yläosan. Muuten toiminnot ovat täällä identtiset Key Zone Editorin kanssa.
Velocity zone fade -alueet vaimentavat ketjuun tulevien nuottien nopeuksia.
18.5.4 Chain Select Zones
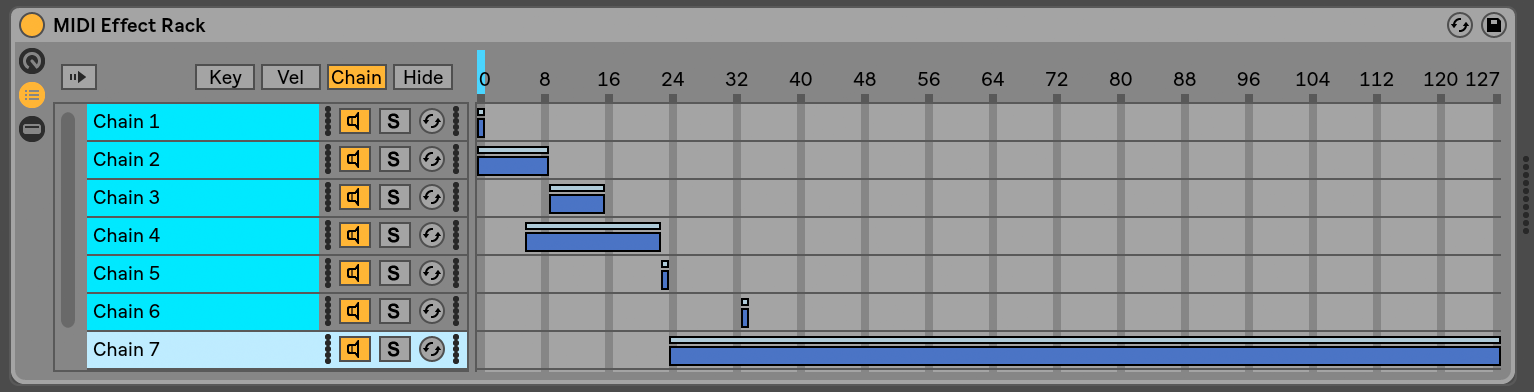
Ketjunvalintaeditori tulee näkyviin instrumentti- tai efektitelineen ketjuttimen Chain-painiketta aktivoimalla. Näissä rackeissa on ketjunvalintavyöhykkeet, joiden avulla voit suodattaa ketjuja spontaanisti yhden parametrin avulla. Editorissa on asteikko 0-127, joka on samanlainen kuin Velocity Zone Editorissa. Arvoasteikon yläpuolella on kuitenkin vedettävä osoitin, joka tunnetaan nimellä Chain selector.
Ketjunvalintavyöhyke on datasuodatin kuten muutkin vyöhykkeet; vaikka kaikki Rackin ketjut vastaanottavat tulosignaaleja, vain niitä ketjuja, joiden ketjunvalinta-alueet ovat päällekkäin ketjunvalitsimen nykyisen arvon kanssa, voidaan käsitellä ja siten tuottaa ulostuloa.
Instrumentti- ja MIDI-efekti-Rackien ketjunvalinta-alueet suodattavat oletusarvoisesti vain nuotteja ja jättävät huomioimatta kaikki muut saapuvat MIDI-tapahtumat (kuten MIDI CC:t). Jos haluat suodattaa kaikki MIDI-tapahtumat, ota käyttöön Chain Selector Filters MIDI Ctrl -vaihtoehto, joka on käytettävissä Rackin Chain Select Rulerin kontekstivalikossa hiiren kakkospainikkeella(PC) / CTRL-painikkeella(Mac).
MIDI Effect Racksissa häivytysalueet vaimentavat ketjuun tulevien nuottien nopeuksia. Instrumenttiräkkien ja ääniefektiräkkien, jotka molemmat lähettävät audiosignaaleja, häivytysalueet vaimentavat äänenvoimakkuuden tasoa kunkin ketjun ulostulossa. Mitä sitten tapahtuu, jos ketjunvalitsin siirretään sen ketjunvalinta-alueen ulkopuolelle, jossa ääni soi parhaillaan? Jos vyöhyke päättyy häivytysalueeseen, ketjun ulostulon äänenvoimakkuus vaimenee nollaan, kun ketjunvalitsin on vyöhykkeen ulkopuolella. Jos vyöhykkeellä ei olisi fade-aluetta, ulostulon äänenvoimakkuutta ei vaimenneta, jolloin ketjun efektit (kuten pitkät kaikujäljet tai viiveet) voivat häipyä omien asetustensa mukaisesti.
Katsotaanpa, miten voimme hyödyntää ketjunvalintavyöhykkeitä esitystilanteessa:
Esimerkkipankkien tekeminen ketjunvalintaa käyttäen
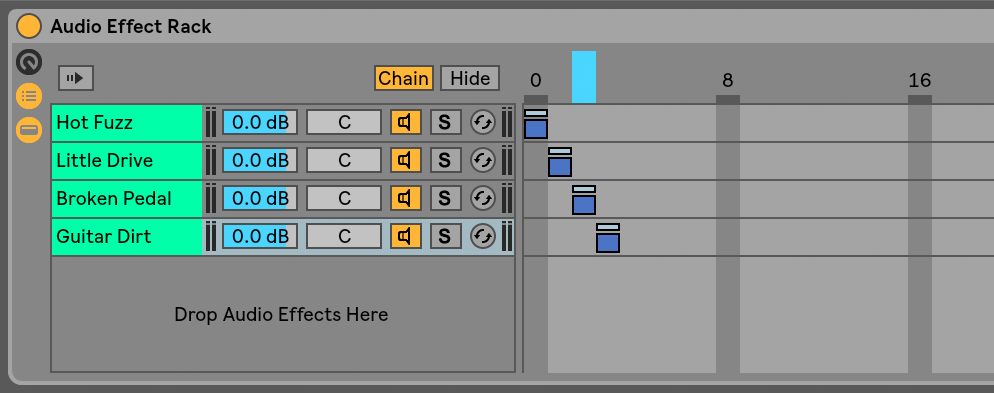
Muista vyöhyketyypeistä poiketen ketjunvalintavyöhykkeen oletuspituus on 1 ja oletusarvo 0. Tästä asetuksesta voimme luoda nopeasti ”preset-pankkeja” ketjunvalintaeditorin avulla.
Aloitetaan taas Rackista, jossa on neljä ketjua. Kukin neljästä ketjusta sisältää erilaisia efektejä, joiden välillä haluamme pystyä vaihtamaan. Jotta tämä olisi ”käytännönläheinen” kokemus, olemme MIDI-kartoittaneet ketjunvalitsimen ulkoisen ohjauspinnan enkooderiin.
Siirretään toisen ja kolmannen ketjun ketjujen ketjunvalintavyöhykkeet niin, että kukin vyöhykkeistämme vie oman viereisen arvonsa: Ensimmäisen ketjun vyöhykkeellä on arvo 0, toisen ketjun vyöhykkeellä on arvo 1, kolmannen ketjun vyöhykkeellä on arvo 2 ja neljännen ketjun vyöhykkeellä on arvo 3.
Koska jokaisella ketjunvalintavyöhykkeellämme on yksilöllinen arvo, eikä kahta vyöhykettä ole päällekkäin, meillä on nyt tilanne, jossa vain yksi ketju kerrallaan voi koskaan olla yhtä suuri kuin ketjunvalitsimen arvo (näkyy editorin yläosassa). Näin ollen ketjunvalitsinta siirtämällä määrittelemme, mikä ketju voi käsitellä signaaleja. Kun meillä on MIDI-enkooderi käsissämme, voimme nyt vaihtaa vaivattomasti instrumentti- tai efektiasetusten välillä.
Crossfading Preset Banks Using Fade Ranges
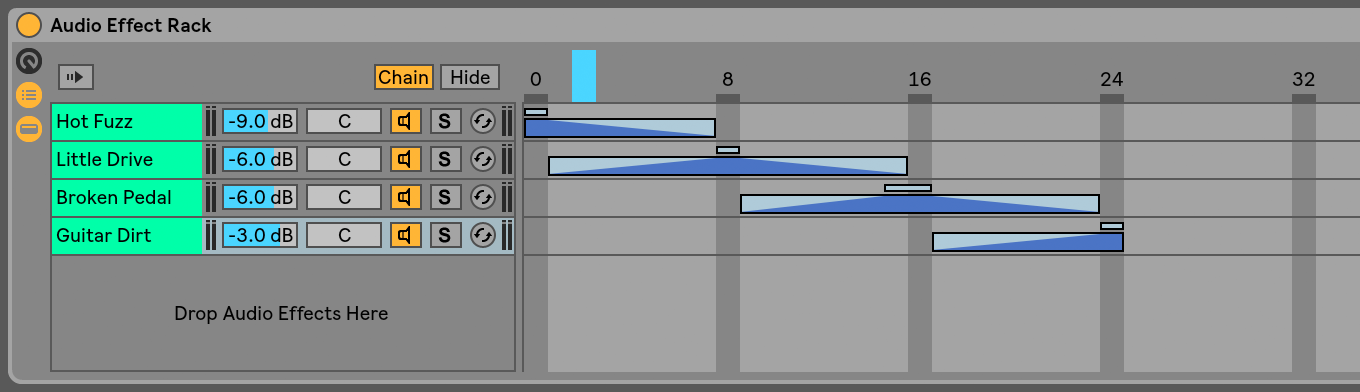
Viemällä edellistä esimerkkiä askeleen pidemmälle voimme virittää ketjunvalintavyöhykkeitämme tuottamaan pehmeän siirtymän ”esiasetusten” välillä. Tätä varten hyödynnämme vyöhykkeidemme häivytysalueita.
Luoaksemme hieman tilaa häivytykselle, pidennetään vyöhykkeidemme pituutta hieman. Asettamalla vyöhykkeet esitetyllä tavalla säilytämme neljä yksinoikeusarvoa esiasetuksillamme, joten jokaisella on vielä yksi kohta, jossa kumpikaan ei kuulu. Häivytämme esiasetusten välillä kahdeksan askelta. Jos tämä on liian karkea siirtymä materiaalillesi, aseta vyöhykkeet yksinkertaisesti uudelleen maksimoidaksesi häivytysalueet.
18.6 Rumpuräkit
Olemme jo puhuneet hieman rumpuräkistä, ja suurin osa niiden ominaisuuksista on samoja kuin instrumentti- ja efektiräkissä. Drum Racksissa on kuitenkin hieman erilainen ulkoasu, joitakin ainutlaatuisia säätimiä ja erityinen käyttäytyminen, joka on optimoitu rumpukokonaisuuksien luomiseen.
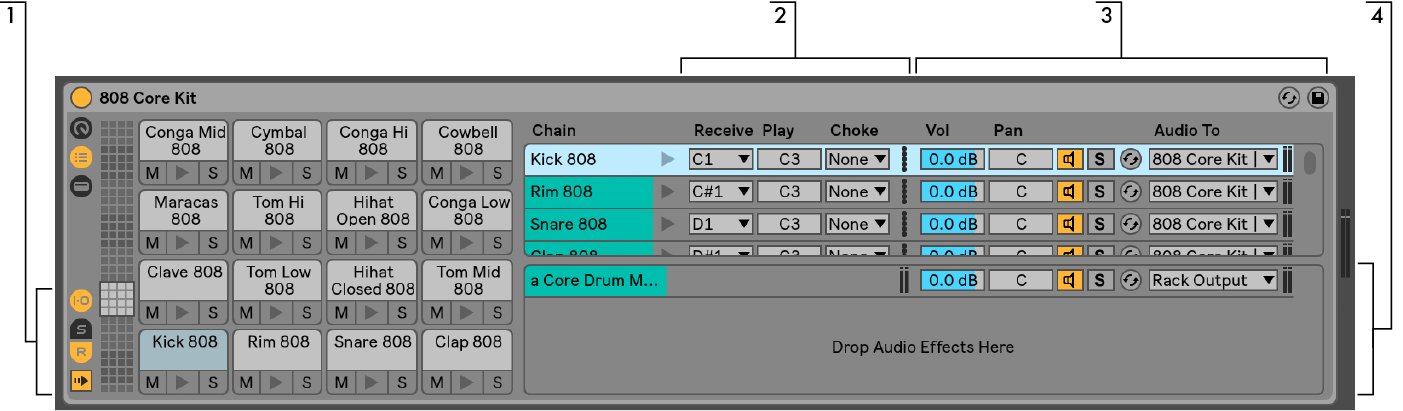
- Kaikkien Rackien tavallisten valintakytkimien lisäksi Drum Racksissa on neljä lisäsäädintä näkymäsarakkeessa. Ylhäältä alaspäin nämä ovat Input/Output-, Send- ja Return-osiot sekä Auto Select -painike.
- Input/Output-osio. Receive-valitsin asettaa saapuvan MIDI-nuotin, johon rumpuketju vastaa. Luettelossa näkyvät nuottien nimet, MIDI-nuottien numerot ja tavalliset GM-rumpujen vastineet. Play-säädin asettaa lähtevän MIDI-nuotin, joka lähetetään ketjun laitteisiin. Choke-valitsimen avulla voit asettaa ketjun johonkin kuudestatoista choke-ryhmästä. Kaikki ketjut, jotka ovat samassa choke-ryhmässä, hiljentävät muut ketjut, kun ne käynnistetään. Tämä on hyödyllistä esimerkiksi avoimien hihatien kuristamisessa laukaisemalla suljettuja hihatteja. Jos Receive-valintaikkunassa on valittu ”All Notes”, Play- ja Choke-valintaikkunat ovat poissa käytöstä – tällöin ketju yksinkertaisesti välittää vastaanottamansa nuotin laitteisiinsa. Näiden valitsijoiden vasemmalla puolella oleva pieni esikatselupainike laukaisee nuotin ketjuun, joten mappaus on helppo tarkistaa kaukana MIDI-ohjaimesta.
- Mixer Section. Muissa Rack-tyypeissä olevien mikseri- ja Hot-Swap-säätimien lisäksi Drum Racksissa on myös lähetysliukusäätimet. Näillä liukusäätimillä voit asettaa kunkin rumpuketjun lähettämän post-fader-signaalin määrän mihin tahansa käytettävissä olevaan return-ketjuun. Huomaa, että send-säätimet eivät ole käytettävissä, ennen kuin paluuketjut on luotu.
- Paluuketjut. Drum Rackin paluuketjut näkyvät erillisessä osiossa ketjuluettelon alaosassa. Tähän voidaan lisätä enintään kuusi ääniefektiketjua, joita syötetään kunkin edellä olevan rumpuketjun send-säätimillä.
Return-ketjujen mikserissä olevan Audio To -valitsimen avulla voit reitittää return-ketjun ulostulon joko Rackin pääulostuloon tai suoraan Setin return-raidoille.
18.6.1 Pad-näkymä

Pad-näkymä on ainutlaatuinen rumpurackeissa, ja se tarjoaa helpon tavan kartoittaa ja käsitellä sampleja ja laitteita. Jokainen pad edustaa yhtä 128 käytettävissä olevasta MIDI-nuotista. Vasemmalla oleva pad-yleiskatsaus siirtää näkyvissä olevien padejen joukkoa ylös- tai alaspäin 16:n ryhmissä joko vetämällä näkymänvalitsinta uudelle alueelle tai käyttämällä tietokoneen näppäimistön ylös- ja alas-nuolinäppäimiä. Käytä ALT(PC) / CMD(Mac) -muunninta siirtääksesi näkymää sen sijaan yksittäisillä riveillä.
Lähes minkä tahansa objektin Liven selaimesta – sampleja, efektejä, instrumentteja ja esiasetuksia – voi raahata padin päälle, jolloin se liitetään automaattisesti padin nuottiin ja luodaan tai konfiguroidaan uudelleen sisäisiä ketjuja ja laitteita tarpeen mukaan. Esimerkiksi näytteen pudottaminen tyhjälle padille luo uuden ketjun, joka sisältää Simplerin, ja pudotettu näyte on valmis soimaan padin nuotista. Jos sitten vedät ääniefektin samaan padiin, se sijoitetaan Simplerin jälkeen samaan ketjuun. Jos haluat korvata Simplerin, riittää, että pudotat toisen näytteen samalle padille – kaikki alempana olevat ääniefektit tai ylempänä olevat MIDI-efektit jäävät koskemattomiksi, ja vain Simpler ja näyte korvataan.
Objektien raahaamisen lisäksi selaimesta voidaan padeja täyttää nopeasti myös Hot-Swapin avulla. Jos olet Hot-Swap-tilassa, D-näppäimen painaminen vaihtaa Hot-Swap-kohdetta itse Drum Rackin ja viimeksi valitun padin välillä.
Jos monivalikoima sampleja pudotetaan johonkin padiin, uudet Simplerit ja ketjut kartoitetaan kromaattisesti tästä padista ylöspäin, jolloin ne korvaavat kaikki muut samplet, jotka on mahdollisesti jo määritetty kyseisiin padeihin (mutta kuten ennenkin, kaikki efektilaitteet jätetään rauhaan). ALT(PC) / CMD(Mac)-vetämällä monivalinta kerrostaa kaikki näytteet yhteen padiin luomalla sisäkkäisen Instrument Rackin.
Padin vetäminen toiseen padiin vaihtaa nuottikartoituksen padejen välillä. Tämä tarkoittaa, että kaikki MIDI-leikkeet, jotka laukaisevat kyseiset nuotit, soittavat nyt ”vääriä” ääniä – vaikka tämä saattaa olla juuri sitä, mitä haluat. ALT(PC) / CMD(Mac)-vetämällä yhden padin toiseen padiin voit kerrostaa molempien padejen ketjut sisäkkäiseen Instrument Rackiin.
Voit aina muuttaa mappingsia myös ketjuluettelosta käsin säätämällä Receive choosers -valitsimia. Pad-näkymä päivittyy automaattisesti vastaamaan muutoksia. Jos asetat saman Receive-nuotin useille ketjuille, kyseisen nuotin pad käynnistää ne kaikki.
Jos työskentelet monien sisäkkäisten Rackien kanssa, sisäisestä rakenteesta voi tulla nopeasti monimutkainen. Pad View voi helpottaa työskentelyä huomattavasti, kun voit keskittyä vain ylimpään tasoon: nuotteihin ja ääniin. On tärkeää muistaa, että pad edustaa nuottia eikä ketjua. Tarkemmin sanottuna se edustaa kaikkia ketjuja, riippumatta siitä, kuinka syvällä Rackissa ne ovat, jotka voivat vastaanottaa kyseisen padin nuotin. Se, mitä voit hallita kullakin padilla, liittyy siihen, kuinka monta ketjua se edustaa:
- Tyhjä pad näyttää vain sen käynnistämän nuotin. Kun viet hiiren sen päälle, tilapalkissa näkyy tämä nuotti sekä ehdotettu GM-instrumentti.
- Pad, joka laukaisee vain yhden ketjun, näyttää ketjun nimen. Tässä tapauksessa pad toimii kätevänä etupäätteenä monille säätimille, joita tavallisesti käytetään ketjujen luettelossa, kuten mykistys, soolo, esikatselu ja Hot-Swap. Voit myös nimetä ketjun uudelleen ja poistaa sen padin kautta.
- Pad, joka käynnistää useita ketjuja, näyttää nimenä ”Multi”, ja sen mute-, soolo ja esikatselupainikkeet vaikuttavat kaikkiin ketjuihin. Jos mykistät ja sooloilet ketjuja yksitellen ketjuluettelossa, padin kuvakkeet heijastavat tätä sekatilaa. Hot-Swap ja uudelleennimeäminen eivät ole käytössä Multi-padin kohdalla, mutta voit poistaa kaikki sen ketjut kerralla.
Vaikka Pad View on suunniteltu helppoon muokkaukseen ja äänisuunnitteluun, se soveltuu erinomaisesti myös esityskäyttöliittymäksi, etenkin kun se käynnistetään laitteiston ohjauspinnalla, jossa on padeja. Jos pad-ohjaimesi on yksi Abletonin natiivisti tuetuista ohjauspinnoista (ks. 27.1.1), valitse se yksinkertaisesti ohjauspinnaksi Liven asetusten Link/MIDI-välilehdellä. Siitä lähtien, niin kauan kuin sinulla on Drum Rack raidalla, joka vastaanottaa MIDI:tä, pad-ohjaimesi käynnistää ruudulla näkyvät padit. Jos selaat pad-yleiskatsausta näyttämään eri padit, ohjaimesi päivittyy automaattisesti.
18.7 Makro-ohjainten käyttäminen
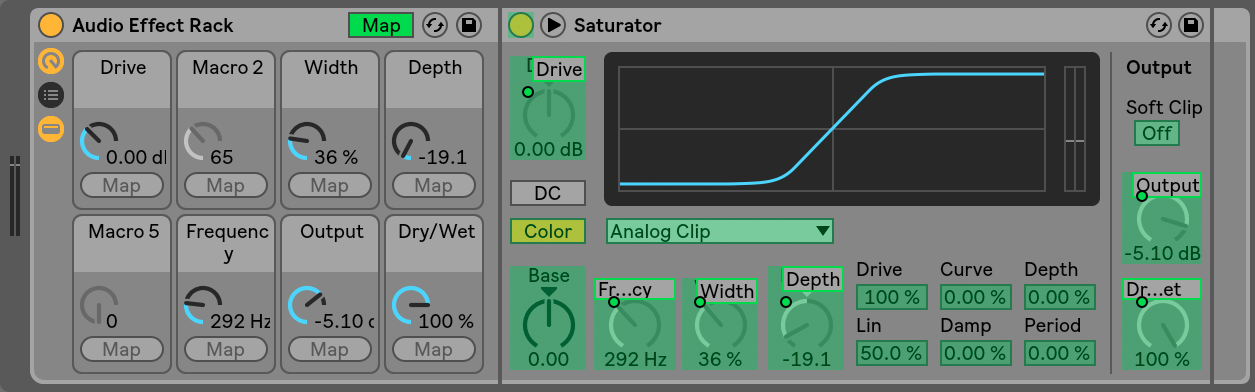
Mahdollisuuden kehittää monimutkaisia laiteketjuja tarjoavat makro-ohjaimet pitävät asiat hallittavina ottamalla haltuunsa rackin olennaisimpia parametreja (sinun määrittelemänäsi tietysti). Kun olet määrittänyt ihanteellisen kartoituksen, loput Rackista voidaan piilottaa pois.
Macro Control -näkymän oma Map-painike avaa oven tähän käyttäytymiseen. Macro Map Mode -tilan ottaminen käyttöön saa aikaan kolme asiaa:
- Kaikki Rackin laitteiden kartoitettavat parametrit näkyvät värillisellä päällekkäisyydellä;
- Kartoituspainikkeet näkyvät jokaisen Macro Control -valitsimen alapuolella;
- Kartoitusselain (ks. 27.2) avautuu.
Seuraavien vaiheiden avulla pääset aloittamaan kartoituksen:
- Ota makrojen kartoitustila käyttöön napsauttamalla Kartoitustila-painiketta;
- Valitse laitteen parametri kartoitettavaksi napsauttamalla sitä kerran;
- Kartoita parametri napsauttamalla minkä tahansa makrosäätimen Kartoituspainiketta. Tiedot lisätään Mapping Browseriin. Oletusarvoisesti makro ottaa nimensä ja yksikkönsä ohjaamastaan laiteparametrista.
- Tarkenna arvoaluetta halutessasi Mapping Browserin Min/Max-liukusäätimillä. Käänteisiä kartoituksia voidaan luoda asettamalla Min-liukusäätimen arvo suuremmaksi kuin Max-liukusäätimen arvo. Nykyiset arvot voidaan myös kääntää päinvastaisiksi painamalla hiiren kakkospainiketta (PC) / CTRL-painiketta (Mac) merkinnän päällä Mapping Browserissa.
- Valitse toinen laiteparametri, jos haluat luoda lisää kartoituksia, tai poistu makrokartoitustilasta poistumalla makrokartoitustilasta napsauttamalla Kartoitustila-painiketta vielä kerran.
Huomaa, että kun laiteparametri on määritetty makro-ohjaimelle, se näkyy poissa käytöstä, koska se luovuttaa kaiken hallinnan makro-ohjaimelle (vaikka sitä voidaan edelleen moduloida ulkoisesti Clip Envelopesin avulla (katso luku 20)).
Voit muokata tai poistaa määrityksiäsi milloin tahansa Mapping Browser -selaimella (joka tulee näkyviin vain, kun Map Mode on käytössä).
Jos useampi kuin yksi parametri on määritetty yhdelle Macro-ohjaimelle, Macro-ohjaimen nimi palautuu yleiseksi nimeksi (esim, Makro 3). Makron yksiköt muuttuvat myös asteikoksi 0-127, paitsi silloin, kun kaikilla parametreilla on sekä sama yksikkötyyppi että sama yksikköalue.
Makrojen säätimille voidaan antaa mukautettuja nimiä, värejä ja infotekstimerkintöjä Muokkaa-valikon tai konteksti-valikon vastaavilla komennoilla.
18.8 Sekoittaminen räkkien kanssa
Mitä tahansa instrumentti- tai rumpuräkkiä, jossa on useampi kuin yksi ketju, voidaan tarkastella ja miksailla raitojen kanssa Session-näkymän mikserissä. Tällaisia Räkkejä sisältävän raidan otsikkorivillä on  -painike, joka taittaa Rackin mikserin sisään tai ulos. Samoin kaikissa Rackin sisällä olevissa sisäkkäisissä ketjuissa on myös tämä painike. Näin saat helposti yleiskuvan Rackin hierarkiasta – tai voit piilottaa sen, kun haluat vain työskennellä miksauksen parissa.
-painike, joka taittaa Rackin mikserin sisään tai ulos. Samoin kaikissa Rackin sisällä olevissa sisäkkäisissä ketjuissa on myös tämä painike. Näin saat helposti yleiskuvan Rackin hierarkiasta – tai voit piilottaa sen, kun haluat vain työskennellä miksauksen parissa.
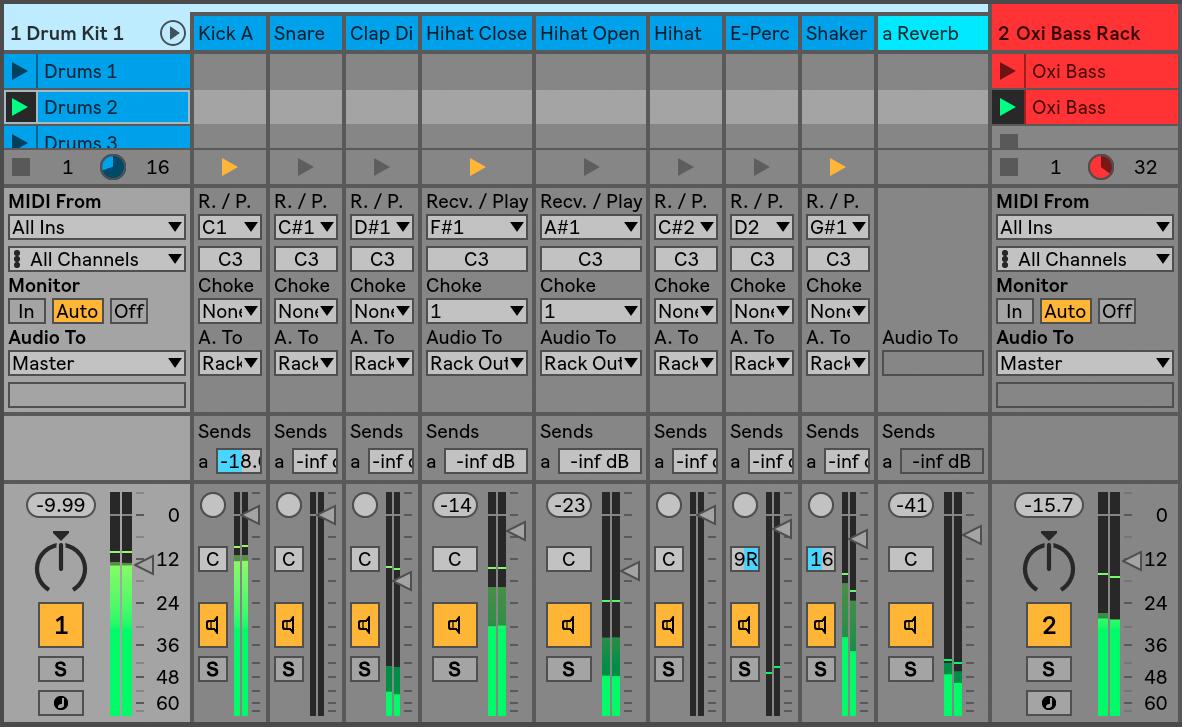
Ketjut Session-näkymän miksaajassa näyttävät samankaltaisilta kuin raidat, mutta niissä ei ole klippipaikkoja. Niiden miksaus- ja reitityssäätimet heijastavat Rackin ketjujen luettelossa olevia säätimiä, joten kaikki näille säätimille jommallakummalla alueella tehdyt muutokset heijastuvat välittömästi toiseen alueeseen. Samoin monet ketjutoiminnot, kuten uudelleenjärjestäminen, uudelleennimeäminen ja uudelleenryhmittely, voidaan suorittaa joko mikseristä tai ketjulistasta. Klikkaamalla ketjun mikserin otsikkopalkkia näytetään vain kyseisen ketjun laitteet Laitenäkymässä.
Kuten raitojen kohdalla, kun ketjut on monivalittu Session-näkymän mikserissä, yhden ketjun mikseriparametrin säätäminen säätää samaa parametria muissa valituissa ketjuissa. Huomaa, että tämä käyttäytyminen koskee vain parametreja, joita säädetään Session-mikserin kautta, eikä silloin, kun samoja parametreja säädetään Rackin ketjuluettelossa.
18.8.1 Ketjujen irrottaminen
Kaikki ketjut voidaan raahata vanhempiensa Racksista ja sijoittaa toisiin raitoihin tai Rackiin joko ketjuluettelosta tai Session-näkymän mikseristä. Rumpuräkin paluuketjut voidaan myös irrottaa, ja ne luovat uusia paluuketjuja, jos ne vedetään mikseriin. Rumpuketjuilla on lisäominaisuus: kun ne vedetään mikseristä uuteen raitaan, ne ottavat MIDI-nuotit mukaansa. Jos esimerkiksi työstät MIDI-rumpusilmukkaa yhden raidan sisällä ja päätät, että haluat siirtää vain snaren omalle raidalleen, valitse yksinkertaisesti snareketjun otsikkorivi mikserissä ja vedä se mikserin pudotusalueelle. Tämä luo uuden raidan, jossa on snare-ketjun koko sisältö: sekä sen laitteet että MIDI-tiedot. Jos haluat poimia vain laitteet, vedä ketjuluettelosta eikä mikseristä.