Sovitusnäkymässä näytetään sovitus, joka sisältää musiikkia, joka on aseteltu kappaleen aikajanalle moniraitanauhan tapaan.
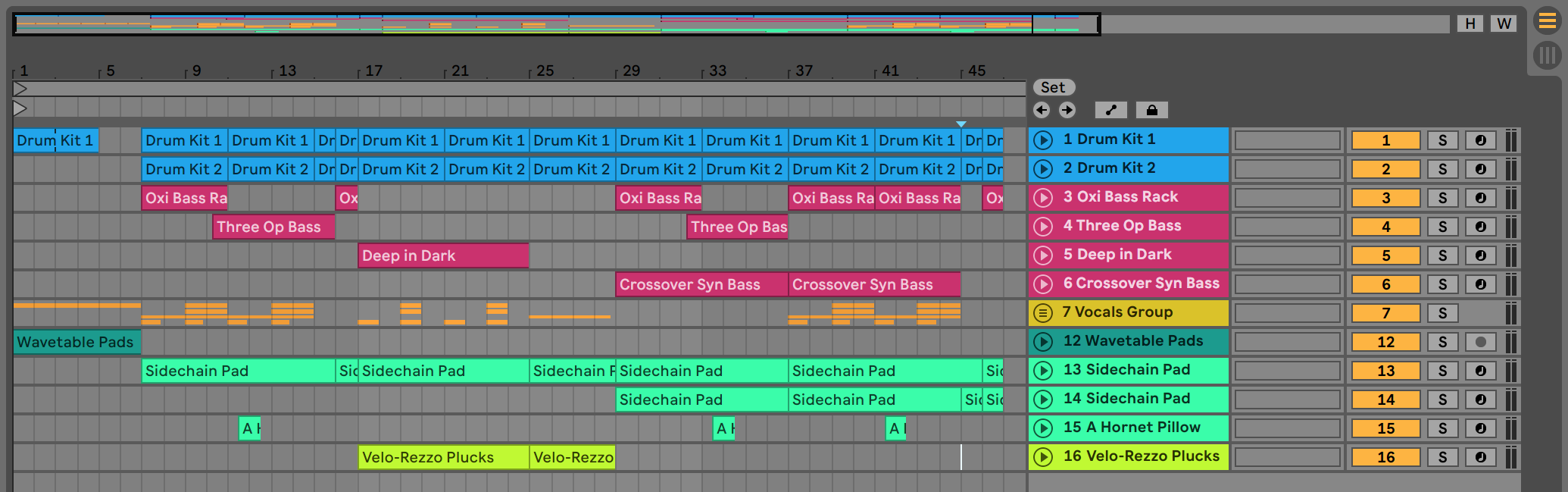
Arrangement-näkymä on tehokas muokkaustyökalu, jonka avulla voit helposti yhdistellä ja sovittaa MIDI:tä, silmukoita, äänitehosteita, videoita ja kokonaisia musiikkikappaleita.
- 6.1 Navigointi
- 6.2 Kuljetus
- 6. Paina OK.3 Sovituksen käynnistäminen Locatorsin avulla
- 6.4 Time Signature Changes
- 6.5 Arrangementin silmukka
- 6.6 Klippien siirtäminen ja koon muuttaminen
- 6.7 Äänileikkeiden häivytykset ja ristiinhäivytykset
- 6.8 Leikkeiden ja ajan valitseminen
- 6.9 Muokkausrasterin käyttäminen
- 6.10 …Time-komentojen käyttäminen
- 6.11 Klippien jakaminen
- 6.12 Clippien yhdistäminen
Live tarjoaa useita nopeita menetelmiä Arrangement-näytön zoomaamiseen ja vierittämiseen:
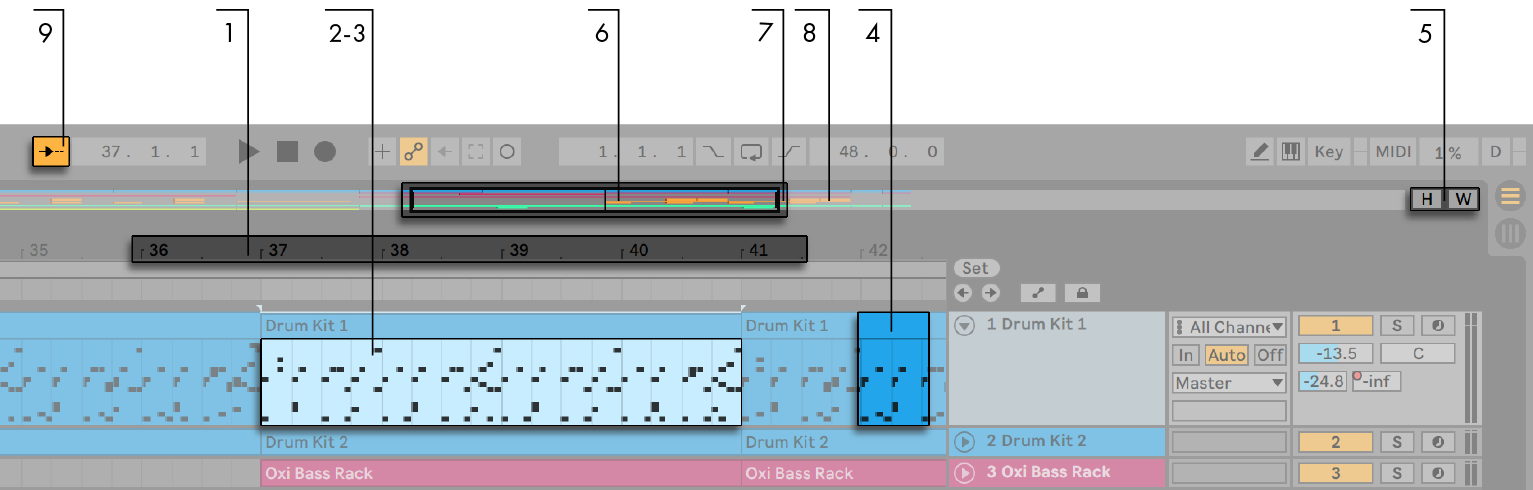
- Vaihtaaksesi zoomaustasoa sujuvasti, napsauta ja vedä pystysuunnassa Arrangement-näkymän yläreunassa olevaa tahtiajan viivoitinta (voit myös vierittää näyttöä vetämällä vaakasuunnassa). Arrangement-näkymää voi zoomata myös nipistämällä eleellä tuetulla ohjauslevyllä tai kosketusnäytöllä.
- Voidaksesi zoomata asteittain nykyisen valinnan ympärillä voit käyttää tietokoneen näppäimistön +- ja -näppäimiä tai vierittää hiiren pyörällä tai ohjauslevyllä pitämällä CTRL(PC) / CMD(Mac) -muunninta painettuna. Voit ”panoroida” näyttöä napsauttamalla ja vetämällä samalla kun pidät CTRL-ALT(PC) / CMD-ALT(Mac) -muunninta painettuna. Kaksoisnapsauttamalla beat-time-viivoitinta voit myös zoomata nykyiseen valintaan. Jos mitään ei ole valittuna, tuplaklikkaamalla rytmi-aikaviivoitinta voit zoomata koko Arrangementin näkyviin.
- Jos haluat zoomata nykyisen valinnan kokonaan, paina Z-näppäintä tai käytä View-valikon Zoom to Arrangement Time Selection -komentoa. (Huomaa, että jos valitset ajan yksittäisestä Arrangement-leikkeestä, Clip View -näyttö (katso 8.2.2) zoomaa kyseiseen valittuun aikaan). Voit palata edelliseen zoomaustilaan painamalla X-näppäintä. Huomaa, että kun zoomataan useita kertoja Z-näppäimellä, X-näppäintä voidaan painaa useita kertoja, jolloin siirrytään yhden askeleen taaksepäin joka kerta, kun näppäintä painetaan.
- Valittua raitaa voi zoomata pystysuunnassa vierittämällä raitanäyttöalueen sisällä hiirenpyörällä tai ohjauslevyllä pitäen ALT-modifieria painettuna. Huomaa, että jos Arrangement sisältää aikavalinnan, kaikki raidat, joissa on valittua sisältöä, zoomautuvat pystysuunnassa.
- Optimoida kaikkien raitojen korkeus Arrangement-näkymään sopivaksi napsauttamalla Optimoi Arrangementin korkeus -painiketta tai painamalla H-pikanäppäintä. Jos haluat säätää Arrangement-näkymän vaakasuuntaista zoomausta niin, että koko kappale mahtuu näkymään, napsauta Optimize Arrangement Width -painiketta tai paina W-pikanäppäintä.
- Arrangement Overview on ikään kuin ”lintuperspektiivi” musiikistasi. Se näyttää aina koko kappaleen alusta loppuun. Musta suorakulmainen ääriviiva edustaa sitä sovituksen osaa, joka on parhaillaan näkyvissä alla olevassa sovitusnäytössä. Voit selata näyttöä napsauttamalla ääriviivaa ja vetämällä sitä vasemmalle tai oikealle; voit pienentää tai suurentaa näyttöä vetämällä sitä ylös tai alas. Voit myös muuttaa Järjestelyn yleiskuvan kokoa pystysuunnassa vetämällä ylös- ja alaspäin.
- Vaihtaaksesi näytettävää Järjestelyn osaa voit muuttaa vetämällä ääriviivan vasenta ja oikeaa reunaa.
- Katsoaksesi Järjestelyn tiettyä osaa yksityiskohtaisemmin napsauttamalla sitä yleiskuvassa ja zoomataksesi kyseisen osan ympärille vetämällä alaspäin. Huomaa, että voit myös vierittää näyttöä vetämällä vaakasuunnassa. Tällä menetelmällä voit zoomata ja vierittää tarkennusta minkä tahansa Arrangementin osan ympärille yhdellä hiiren liikkeellä.
- Jos haluat, että Arrangement-näyttö seuraa kappaleen sijaintia ja vierittää automaattisesti, kytke Follow-kytkin päälle tai käytä Options-valikon Follow-komentoa. Follow keskeytyy, jos teet muokkauksen tai vierität näkymää vaakasuunnassa Arrangementissa tai jos napsautat tahtiajan viivoitinta. Follow käynnistyy uudelleen, kun pysäytät toiston tai käynnistät sen uudelleen tai napsautat Arrangement- tai Clip Scrub -aluetta. Jos zoomaat Arrangementia Follow-toiminnon ollessa käytössä, Live zoomaa soittopäähän.
6.2 Kuljetus
Liven kuljetusta voidaan ohjata usealla eri tavalla tietokoneen näppäimistöllä ja hiirellä:
- Voit käynnistää Arrangementin toiston napsauttamalla ohjauspalkin Toista-painiketta ja pysäyttää toiston napsauttamalla Pysäytä-painiketta. Arrangementin toisto voidaan myös kytkeä päälle ja pois painamalla näppäimistön välilyöntiä.

- Voit asettaa Arrangementin toiston sijainnin napsauttamalla mihin tahansa kohtaan Arrangementia vilkkuvan insert-merkin asettamiseksi. Voit palauttaa Arrangementin toistoasennon 1.1.1:een kaksoisnapsauttamalla Stop-painiketta tai painamalla Home-näppäintä (PC) / Function + vasen nuolinäppäin (Mac).

- Jatkaaksesi toistoa siitä kohdasta, johon se viimeksi pysähtyi, etkä insert-merkistä, pidä Shift-modifiointiainetta alhaalla samalla kun painat välilyöntinäppäintä.
- Kun pysyvät pyyhkäisyalueet on otettu käyttöön Liven ulkoasun/tuntuman asetuksissa, raitojen yläpuolella olevan pyyhkäisyalueen napsauttaminen hyppää toiston kyseiseen kohtaan. Näiden hyppyjen koko kvantifioidaan Control Barin Quantization-valikon asetuksen mukaisesti. Kun hiirtä pidetään alhaalla scrub-alueen päällä, valitun kvantisointiasetuksen kokoinen osa Arrangementista toistetaan toistuvasti. Pienillä kvantisointiasetuksilla tai asetuksella ”None” (Ei yhtään) voit selata musiikkia. Aktivoimalla Options-valikon Chase MIDI Notes -komennon voit toistaa MIDI-nuotteja, vaikka toisto alkaisi MIDI-nuotin alkamisajankohdan jälkeen.
- Kun Permanent Scrub Areas (Pysyvät pintakäsittelyalueet) -asetus on pois päältä, voit silti suorittaa pintakäsittelyn napsauttamalla Shift-näppäimellä missä tahansa pintakäsittelyalueella tai tahtiaikahalkaisijassa.

- Kappaleen sijaintia voidaan säätää numeerisesti ohjauspalkin Arrangement Position-kenttien avulla.

- Arrangement Position-kentät ilmaisevat kappaleen sijainnin tahdeissa tahdeissa tahdeissa-iskuissa- kuudestoistaosissa. Arvojen muuttaminen:
- Klikkaa ja vedä ylös- tai alaspäin missä tahansa näistä kentistä.
- Klikkaa ja kirjoita numero ja paina sitten Enter-näppäintä.
- Klikkaa ja vähennä tai lisää arvoa ylös- ja alasnuolinäppäimillä .
- Sovituksen toisto voidaan aloittaa jostain tietystä kohdasta jossakin klipissä käyttämällä Clip-näkymän pyyhkäisyaluetta (ks. luku 8).
- Sovituksen toistoasentoja voidaan asettaa käynnistettävien paikannimien avulla (ks. luku 6.3).
Huomaa, että mikä tahansa tietokoneen näppäimistön näppäin tai MIDI-viesti voidaan liittää kuljetussäätimiin, kuten vastaavassa luvussa on kuvattu (ks. luku 27).
6. Paina OK.3 Sovituksen käynnistäminen Locatorsin avulla

Locators voidaan asettaa mihin tahansa kohtaan sovituksessa. Tämä voidaan tehdä reaaliaikaisesti toiston tai äänityksen aikana Set Locator (Aseta paikannin) -painikkeella, ja ne kvantisoidaan ohjauspalkissa asetetun globaalin kvantisointiarvon mukaisesti. Napsauttamalla Set Locator-painiketta, kun sovitusta ei toisteta, luodaan locator insert-merkin tai valinnan alkuun. Voit myös luoda paikantimen käyttämällä raitojen yläpuolella olevan hangausalueen kontekstivalikkoa tai Create-valikkoa. Huomaa, että uuden paikantimen sijainti kvantisoidaan ohjauspalkin Quantization (Kvantisointi) -valikon asetuksen mukaisesti.
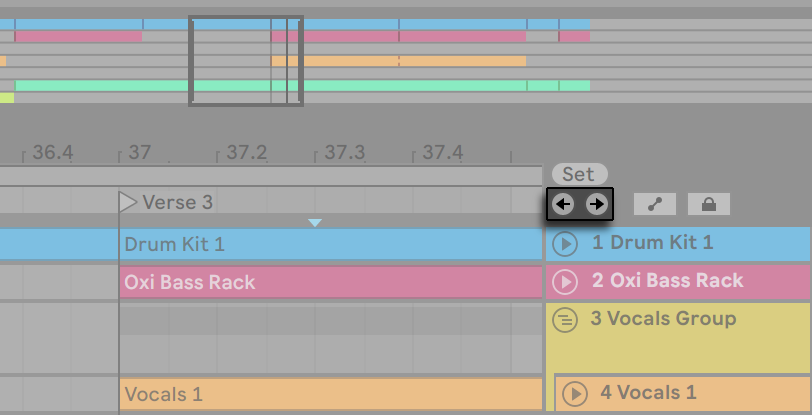
Lokaattoreita voi kutsua takaisin (hyppäämällä niihin) napsauttamalla niitä tai Set (Aseta) -painikkeen alapuolella olevilla Edellinen- ja Seuraava-luokan paikannin -painikkeilla. Paikannimet voidaan kutsua esiin myös MIDI/näppäinkartoituksen avulla (katso luku 27). Huomaa, että lokeraattoreiden palauttaminen edellyttää kvantisointia. Paikantimen kaksoisnapsauttaminen valitsee sen ja aloittaa sovituksen toiston kyseisestä kohdasta.
Kun olet hypännyt sovituksen ensimmäiseen tai viimeiseen paikantimeen, edellisen ja seuraavan paikantimen painikkeet siirtyvät sovituksen alkuun tai loppuun.
Lokaattoreita voi siirtää napsauttamalla ja vetämällä tai tietokoneen näppäimistön nuolinäppäimillä.
Voidaksesi nimetä lokaattorin, valitse se napsauttamalla sen kolmiomerkkiä ja valitse Muokkaa uudelleen -valikkokomento (tai käytä pikanäppäinyhdistelmää CTRL-R(PC) / CMD-R(Mac)). Voit myös syöttää paikantimelle oman informaatiotekstin (ks. 2.1.1) Muokkaa informaatiotekstiä -komennolla Muokkaa-valikosta tai paikantimen hiiren oikealla painikkeella(PC) / CTRL-klikkauksella(Mac) -kontekstivalikosta. Paikannimet voidaan poistaa tietokoneen Backspace- tai Delete-näppäimellä , Luo-valikosta tai Poista paikannin -painikkeella.
Huomaa, että paikantimen hiiren oikealla painikkeella napsauttaminen (PC) / CTRL-klikkaus (Mac) -kontekstivalikossa on nopea keino silmukoida toisto (ks. 6.5) kahden paikantimen välillä Loop To Next Locator -komennolla.
Lokaattorin hiiren oikealla napsautuksella(PC) / CTRL-klikkauksella(Mac) olevan kontekstivalikon Set Song Start Time Here -komennolla voidaan kumota oletusarvoinen ”toisto alkaa valinnasta” -sääntö: kun tämä komento on valittuna, toisto alkaa paikantimesta.
6.4 Time Signature Changes

Liven aikasignatuuria voidaan muuttaa missä tahansa sovituksen kohdassa käyttämällä aikasignatuurimerkkejä. Ne voidaan lisätä Lisää-merkki-kohtaan Luo -valikon kautta tai mihin tahansa tahti-aikaviivaimen alapuolelle hiiren kakkospainikkeella(PC) / CTRL-klikkauksella(Mac) kontekstivalikosta. Aikamerkkimerkit näkyvät heti tahti- ja aikaviivoitinviivaimen alapuolella, mutta tämä merkkialue on piilotettu, jos sarja ei sisällä metrimuutoksia, mikä vapauttaa lisätilaa sovituksen yläreunasta.
Aikamerkkimerkit näyttävät monella tapaa paikannusmerkkien kaltaisilta ja toimivat samalla tavalla; niitä voi siirtää hiirellä tai tietokoneen näppäimistön nuolinäppäimillä, ja niiden arvoa voi muuttaa Muokkaa-valikon Muokkaa arvoa -komennolla (tai pikanäppäinyhdistelmällä CTRL- R(PC) / CMD- R(Mac)). Ne voidaan myös poistaa Backspace- tai Delete-näppäimellä tai Muokkaa- ja Luo -valikoiden poistokomennoilla.
Taikasignumimerkkien oikealla napsautuksella(PC) / CTRL-klikkauksella(Mac) avautuvassa kontekstivalikossa on useita toimintoja, muun muassa Poista kaikki aikasignumimuutokset -komento ja vaihtoehdot, joiden avulla voit silmukoida tai valita alueen seuraavaan aikasignumimerkkiin asti.
Mitä tahansa aikamerkkiä, jonka yksi- tai kaksinumeroinen osoittaja on yksi- tai kaksinumeroinen ja nimittäjä 1, 2, 4, 8 tai 16, voidaan käyttää aikamerkin arvona. Numerot on erotettava toisistaan erottimella, kuten vinoviivalla, pilkulla, pisteellä tai millä tahansa välilyönnillä. Nämä merkkiarvot voidaan asettaa myös säätämällä aikasignaattorikenttiä ohjauspalkissa joko kirjoittamalla arvot tai vetämällä osoittajan ja nimittäjän liukusäätimiä. Tämä muuttaa aikamerkin arvoa nykyisessä toistokohdassa, ja se toimii joko kuljetuksen ollessa pysäytettynä tai toiston aikana. Kun Arrangement sisältää aikasignumimuutoksia, aikasignumieditori näyttää vasemmassa yläkulmassa automaatio-LEDin.

Aikasignumimerkkejä ei ole kvantisoitu, vaan ne voidaan sijoittaa minne tahansa aikajanalla, ja niiden sijoittelua rajoittaa vain muokkausverkko (ks. kohta 6.9). Tämä tarkoittaa, että metrinmuutokset on mahdollista sijoittaa ”mahdottomiin” paikkoihin – esimerkiksi ennen edellisen tahdin loppua. Näin syntyy fragmentaarinen tahti, jota kuorinta-alueella edustaa ristikkäisviivoitettu alue. Live jättää nämä epätäydelliset tahdit mielellään sellaisina kuin ne ovat, mutta jos haluat setin noudattavan musiikinteorian sääntöjä, voit käyttää kahta hiiren kakkospainikkeella(PC) / CTRL-klikkauksella(Mac) avautuvaa kontekstivalikkovaihtoehtoa epätäydellisten tahtien ”korjaamiseksi”.

Delete Fragmentary Bar Time (Poista fragmentaarisen palkin aika) poistaa fragmentaarisen palkin keston Arrangementista, jolloin kaikki poistetun alueen molemmin puolin olevat audio- tai MIDI-äänet tai -äänet siirtyvät aikajanalla lähemmäs toisiaan. Seuraava aikamerkintä osuu nyt ”lailliselle” tahtilinjalle.
Complete Fragmentary Bar lisää ajan fragmentaarisen tahdin alkuun, jolloin siitä tulee täydellinen. Seuraava tahdistusmerkki osuu nyt ”lailliselle” tahtilinjalle.
Huomaa, että nämä resoluutiovaihtoehdot vaikuttavat kaikkiin raitoihin – ajan poistaminen ja lisääminen muuttaa koko Arrangementin pituutta.
Jos tuot MIDI-tiedoston (ks. kohta 5.3) Arrangementiin, saat vaihtoehdon, jonka avulla voit tuoda tiedostoon tallennetut tahdistustiedot. Jos valitset tämän, Live luo automaattisesti aikamerkit oikeisiin paikkoihin. Tämä helpottaa työskentelyä monimutkaisella musiikilla, joka on luotu muulla sekvensserillä tai notaatio-ohjelmalla.
6.5 Arrangementin silmukka

Jotta Live toistaa toistuvasti jonkin Arrangementin osan, aktivoi Arrangement-silmukka napsauttamalla Control Barin Loop-kytkintä.

Silmukan pituutta voi säätää numeerisesti Control Barin kenttien avulla: Vasemmanpuoleinen kenttäsarja määrittää silmukan aloituskohdan, kun taas oikeanpuoleinen kenttäsarja määrittää silmukan pituuden.
Muokkausvalikon komento Loop Selection (Silmukan valinta) suorittaa kaiken edellä mainitun kerralla: Se kytkee Arrangement-silmukan päälle ja asettaa Arrangement-silmukan vapaanaolon siihen aikaväliin, joka on valittuna Arrangementissa. Voit kytkeä Loop Selection -komennon päälle ja pois päältä CTRL-L(PC) / CMD-L(Mac) -pikanäppäimellä.

Silmukkatuki voidaan valita hiirellä ja sitä voidaan käsitellä tietokoneen näppäimistöltä annettavilla komennoilla:
- oikealle ja vasemmalle osoittavilla nuolinäppäimillä tönäistään silmukkatukea vasemmalle/oikealle senhetkisen ruudukkoasetuksen (ks. 6.9) mukaan.
- ylös- ja alasnuolinäppäimet siirtävät silmukan ahdinta vasemmalle/oikealle sen pituuden suuruisilla askelilla.
- CTRL(PC) / CMD(Mac) -muunnin, jota käytetään yhdessä vasemmalle ja oikealle osoittavien nuolinäppäinten kanssa, lyhentää tai pidentää silmukkaa senhetkisellä ruudukkoasetuksella.
- Nuoli ylös- ja alas-näppäimillä käytetty CTRL(PC) / CMD(Mac) -muunnin kaksinkertaistaa tai puolittaa silmukan pituuden.
Voit myös raahata Arrangementin silmukan kannattimen: Vasemman- ja oikeanpuoleisen pään vetäminen asettaa silmukan alku- ja loppupisteet; vetämällä päiden välistä liikutat silmukkaa muuttamatta sen pituutta.
Silmukan hiiren oikeanpuoleisen napsautuksen(PC) / CTRL- napsautuksen(Mac) kontekstivalikon Set Song Start Time Here -komentoa voidaan käyttää oletusarvoisen ”toisto alkaa valinnasta”-säännön kumoamiseen: kun tämä komento on valittuna, toisto alkaa silmukan alusta.
6.6 Klippien siirtäminen ja koon muuttaminen
Audio- tai MIDI-kappaletta edustaa Arrangement-näkymässä klippi, joka istuu jossakin kappaleen paikassa jollakin Liven raidoista.
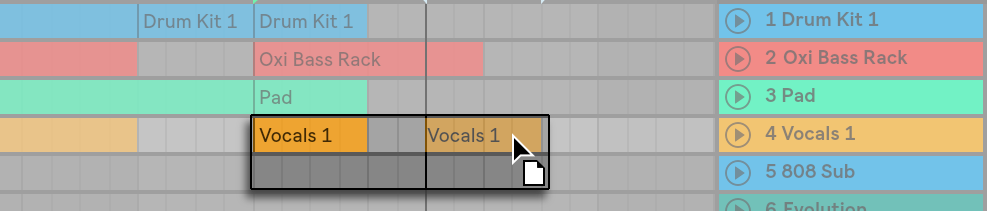
Clipin vetäminen siirtää sen toiseen kappaleen sijaintiin tai raitaan.
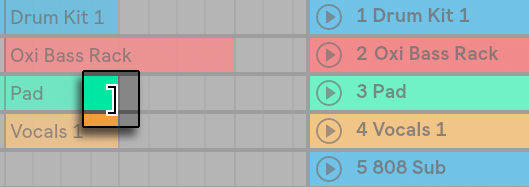
Clipin vasemman tai oikean reunan vetäminen muuttaa clipin pituutta.
Clipit napsahtavat muokkausruudukkoon sekä erilaisiin Arrangementissa oleviin objekteihin, mukaan lukien toisten clippien reunoihin, paikannuslaitteisiin ja tahdinmuutoksiin.
Voidaksesi liu’uttaa leikkeen sisältöä leikkeen rajojen sisällä pidä CTRL-Shift(PC) / ALT-Shift(Mac) -näppäintä painettuna samalla, kun vedät leikkeen aaltomuotoa tai MIDI-näyttöä. Jos haluat ohittaa rasterin rajauksen, pidä CTRL-ALT-Shift(PC) / CMD-ALT-Shift(Mac) painettuna samalla, kun vedät leikkeen sisältöä.
6.7 Äänileikkeiden häivytykset ja ristiinhäivytykset
Audioklippien alku- ja loppupäässä on säädettävät äänenvoimakkuuden häivytykset Arrangement-näkymässä. Lisäksi samalla ääniraidalla olevat vierekkäiset leikkeet voidaan häivyttää ristiin.
Häivytyssäätimet ovat aina käytettävissä äänileikkeille, jos leikkeet sisältävät raidat ovat vähintään kolme yksikköä korkeita. (Huomautus: jos leikkeen raita on liian pieni, voit yksinkertaisesti säätää raidan korkeutta, kunnes häivytyssäätimet tulevat näkyviin).
Voidaksesi käyttää häivytysohjaimia äänileikkeessä, vie hiiren osoitin kyseisen leikkeen päälle. Jos automaatiotila (ks. 19.5) on käytössä, voit vaihtaa häivytysohjaimia hetkellisesti pitämällä F-näppäintä painettuna, kun viet hiiren hiiren automaatiokaistan yläpuolelle.
Se, mitä voit tehdä häivytysohjaimilla:
- Klikkaamalla ja vetämällä häivytyksen sisääntulo- ja ulostulokahvoja voit muuttaa häivytyksen pituutta. Fade In Start (Fade In Start) ja Fade Out End (Fade Out End) -kahvojen avulla voit muuttaa sisään- tai uloshäivytyksen kestoa vaikuttamatta häivytyshuippuihin. Häivytysreunat eivät kuitenkaan voi siirtyä häivytyshuippujen ulkopuolelle.
- Klikkaa ja vedä fade curve -kahvaa muuttaaksesi fade-käyrän muotoa.

Voit määrittää häivytyksen pituuden myös valitsemalla leikkeen sisällä (ks. 6.8) aikaväli, joka sisältää leikkeen alun tai lopun, ja suorittamalla Luo häivytys In/Out (Create Fade In/Out) -komennon Luo (Create) -valikossa.
Vierekkäisiä äänileikkeitä voidaan häivyttää ristiin. Ristihäivytysten luominen ja muokkaaminen on samanlaista kuin alku- ja loppuhäivytysten luominen ja muokkaaminen:
- napsauta ja vedä häivytyskahvaa vastakkaisen leikkeen reunan yli luodaksesi ristihäivytyksen
- napsauta ja vedä kaltevuuskahvaa säätääksesi ristihäivytyksen käyrän muotoa
- valitse aikaväli, joka pitää sisällään vierekkäisten klippien väliset raja-arvot, ja suorita Luo ristiihäivytys (Create Crossfade) -komennon Luo (Create) -valikosta.

Häivytyskahvan valitseminen ja Poista-näppäimen painaminen poistaa häivytyksen, ellei Luo häivytyksiä leikkeiden reunoille -vaihtoehto ole käytössä Tallenna/Warp/Laukaisuasetuksissa. Tällöin Delete-näppäimen painaminen palauttaa häivytyskahvan oletuspituudeksi 4 ms. Kun tämä vaihtoehto on käytössä, Arrangement-näkymän uusissa klipeissä on oletusarvoisesti nämä lyhyet ”declicking”-häivytykset.

Luo häivytyksiä klipin reunoilla -vaihtoehdon ottamisen käyttöön tuloksena vierekkäiset ääniklipit saavat automaattiset 4 ms:n ristiin häivytykset. Näitä voidaan sitten muokata aivan kuten manuaalisesti luotuja crossfadeja.
Häivytysten ja crossfadejen pituudelle on joitakin rajoituksia:
- Häivytykset eivät voi ylittää klipin silmukan rajoja.
- Leikkeen alku- ja loppuhäivytykset eivät voi olla päällekkäin.
Kun häivytyskahva valitaan, kyseiseen leikkeeseen ilmestyy katkoviiva, joka osoittaa kyseisen häivytyskahvan rajan. Tämä on erityisen hyödyllistä, kun muokataan ristiinhimmennyksiä, koska yhden leikkeen silmukan raja voi olla ”piilossa” toisen leikkeen alla.
Huomaa, että häivytykset ovat pikemminkin leikkeiden kuin niitä sisältävien raitojen ominaisuus ja että ne ovat riippumattomia automaatiokääreistä (ks. luku 19).
6.8 Leikkeiden ja ajan valitseminen
Livessä tapahtuva Arrangement-editointi on valintaan perustuvaa, leikkeiden siirtämistä ja koon muuttamista lukuun ottamatta: Valitset jotain hiirellä ja suoritat sitten valikkokomennon (esim. Leikkaa, Kopioi, Liitä, Kopioi) valinnalle. Tämä muokkaustapa soveltuu tehokkaaseen työnjakoon kahden käden välillä: Toinen käsi käyttää hiirtä tai ohjauslevyä, kun taas toinen käsi käyttää valikkokomentojen pikanäppäimiä. Valikkoa käytetään lopulta vain viitteenä pikanäppäinten etsimistä varten.
Valinta toimii näin:
- Klikkaamalla leikettä valitaan leike.
- Klikkaamalla Arrangement-taustaan valitaan ajankohta, jota edustaa vilkkuva insert-merkki. Insert-merkkiä voidaan sitten siirtää ajassa vasemmalle ja oikealle osoittavilla nuolinäppäimillä tai raitojen välillä ylös- ja alas-nuolinäppäimillä. Pitämällä CTRL(PC) / ALT(Mac) -näppäintä painettuna samalla kun painat vasenta ja oikeaa nuolinäppäintä napsahtaa insert-merkki paikantimiin ja valitun raidan tai valittujen raitojen klippien reunoihin.
- Klikkaamalla ja vetämällä valitaan aikaväli.
- Päästääksesi käsiksi klipin sisällä olevaan aikaan muokkausta varten, ”taita” sen raita ”auki” napsauttamalla raidan nimen viereistä
 -painiketta. Huomaa, että valitut raidat voidaan avata myös painamalla U-näppäintä.
-painiketta. Huomaa, että valitut raidat voidaan avata myös painamalla U-näppäintä.

- Klikkaamalla ja vetämällä klipin aaltomuoto- tai MIDI-näytön alempaa puoliskoa voit valita ajan klipin sisällä. Voit säätää avautuvan raidan korkeutta vetämällä Unfold Track -painikkeen alapuolella olevaa jakoviivaa tai käyttämällä pikanäppäimiä ALT-+ ja ALT–. Voit myös muuttaa raidan korkeutta painamalla ALT-näppäintä samalla kun käytät nipistysliikettä tuetulla ohjauslevyllä tai kosketusnäytöllä. Jos haluat muuttaa Arrangement-näkymän kaikkien raitojen kokoa kerralla, pidä ALT-näppäintä painettuna, kun muutat yksittäisen raidan kokoa. Voit myös avata kaikki raidat kerralla pitämällä ALT-modifikaattoria alhaalla, kun napsautat
 -painiketta, tai käyttämällä pikanäppäintä ALT-U.
-painiketta, tai käyttämällä pikanäppäintä ALT-U. - Napsauttamalla silmukan kannaketta voit suorittaa pikakuvakkeella Muokkaa-valikon Valitse silmukka-komennon, jolla valitaan kaikki silmukan sisältämä materiaali.

- Klikkauksen aikana Shift-painikkeen pitäminen alhaalla laajentaa olemassa olevaa valintaa samassa raidassa tai raitojen välillä. Voit myös pitää Shift-näppäintä painettuna ja käyttää nuolinäppäimiä valinnan muokkaamiseen.
- Painamalla 0-näppäintä poistat aineiston valinnan käytöstä, vaikka se sisältäisi useita leikkeitä. Huomaa, että 0-näppäimen painaminen raidan otsikon ollessa valittuna poistaa kyseisen raidan käytöstä.
- Audiomateriaalin valinta on mahdollista kääntää (katso 8.2.9), vaikka se sisältäisi useita äänileikkeitä. Valitse tätä varten aikaväli, jonka haluat kääntää, ja valitse Reverse Clip(s) (Käännä leike(t)) -komento leikkeen hiiren kakkospainikkeella(PC) / CTRL-klikkauksella(Mac) avautuvasta kontekstivalikosta tai paina R-pikanäppäintä. (Huomaa, että MIDI-clippejä sisältävää valintaa ei voi peruuttaa.)
- Vasemman- ja oikeanpuoleisilla nuolinäppäimillä voit työntää materiaalin valintaa kumpaankin suuntaan.
6.9 Muokkausrasterin käyttäminen
Muokkauksen helpottamiseksi kursori napsahtaa rasteriviivoille, jotka edustavat kappaleen tempon metrin alaosuuksia. Ruudukko voidaan asettaa joko zoomiin mukautuvaksi tai kiinteäksi.
Voit asettaa sekä zoomiin mukautuvien että kiinteiden ruudukkoviivojen leveyden käyttämällä hiiren kakkospainikkeella(PC) / CTRL-klikkauksella(Mac) kontekstivalikkoa, joka on käytettävissä joko Arrangement-näkymän raita-alueella tai Clip-näkymänäytössä.
Vaihtoehdot-valikon komentojen seuraavat pikavalinnat mahdollistavat nopean työskentelyn ruudukon kanssa:
- Käytä CTRL-1(PC) / CMD-1(Mac) -näppäintä kaventaaksesi ruudukkoa, jolloin ruudukkoviivojen tiheys kaksinkertaistuu (esim, kahdeksasosanuoteista kuudestoistaosanuotteihin).
- Käytä CTRL-2(PC) / CMD-2(Mac) laajentaaksesi ruudukkoa, jolloin ruudukkoviivojen tiheys puolittuu (esim, kahdeksasosanuoteista neljäsosanuotteihin).
- Käytä CTRL-3(PC) / CMD-3(Mac) vaihtaaksesi triolitilaa; tämä muuttaisi esimerkiksi ruudukon kahdeksasosanuoteista kahdeksasosanuottien trioleihin.
- Käytä CTRL-4(PC) / CMD-4(Mac) kytkeäksesi ruudukon napsautuksen päälle tai pois. Kun ruudukko on pois päältä, kursori ei napsahda mittarin osa-alueisiin.
- Käytä CTRL-5(PC) / CMD-5(Mac) vaihtaaksesi kiinteän ja mukautuvan ruudukon tiloja.
Näyttää vierekkäisten ruudukkoviivojen nykyisen etäisyyden Arrangement-näkymän tai Clip-näkymän oikeassa alakulmassa.
Voit ohittaa ruudukon napsautuksen pitämällä alhaalla muokkausnappulaa (ALT(PC)/CMD(Mac)) suorittaessasi toimintoa. Jos ruudukko on jo poistettu käytöstä, tämä modifier ottaa sen tilapäisesti käyttöön.
6.10 …Time-komentojen käyttäminen
Mikäli tavalliset komennot, kuten Leikkaa, Kopioi ja Liitä, vaikuttavat vain nykyiseen valintaan, niiden ”…Time”-vastineet vaikuttavat kaikkiin raitoihin lisäämällä ja poistamalla aikaa. Tämä vaikuttaa myös kaikkiin aikamerkkeihin valitulla alueella.
- Cut Time leikkaa aikavalinnan Arrangementista, jolloin leikkausalueen molemmin puolin oleva ääni tai MIDI siirtyy aikajanalla lähemmäs toisiaan. Tämä komento lyhentää Arrangementin pituutta leikkaamasi ajan verran. Huomaa, että Cut Time -komento vaikuttaa kaikkiin raitoihin, ei vain valittuihin.

- Paste Time (Liitä-aika) sijoittaa kopioidun ajan Arrangementiin ja kasvattaa siten Arrangementin kokonaiskestoa kopioimallasi ajan osuudella.
- Duplicate Time (Kopioi aika) sijoittaa kopion valitusta aikavälistä Arrangementiin, jolloin sen kokonaiskesto kasvaa valinnan pituuden verran.
- Delete Time (Poista aika) poistaa aikavalinnan Arrangementista, jolloin poistetun alueen molemmin puolin olevat ääni- tai MIDI-äänet tai MIDI-äänet siirtyvät lähemmäs toisiaan aikajanalla. Tämä komento lyhentää Arrangementin pituutta poistetun ajan verran. Huomaa, että Delete Time -komento vaikuttaa kaikkiin raitoihin, ei vain valittuihin.
- Insert Silence (Lisää hiljaisuus) lisää Arrangementiin niin paljon tyhjää aikaa, kuin tällä hetkellä on valittuna, ennen valintaa.
6.11 Klippien jakaminen
Komennolla Split (Halkaise) voidaan jakaa klippi tai eristää sen osa.
Jakaaksesi klipin kahteen osaan toimi seuraavasti:
- Avaa raita;
- Klikkaa aaltomuoto- tai MIDI-näytössä kohtaa, jossa haluat jakaa klipin;
- Suorita Split-komento.
Voit eristää leikkeen osan seuraavasti:
- Avaa raita;
- Vedä aaltomuoto- tai MIDI-näytössä valinta sen leikkeen osan kohdalle, jonka haluat eristää;
- Suorittaaksesi Split-komennon alkuperäisen leikkeen jakaminen kolmeen osaan.

6.12 Clippien yhdistäminen
Clippien yhdistäminen-komennolla korvataan Arrangement-näkymän valinnassa oleva materiaali yhdellä uudella klipillä raitaa kohti. Tämä on erittäin hyödyllinen rakenteen luomisessa.
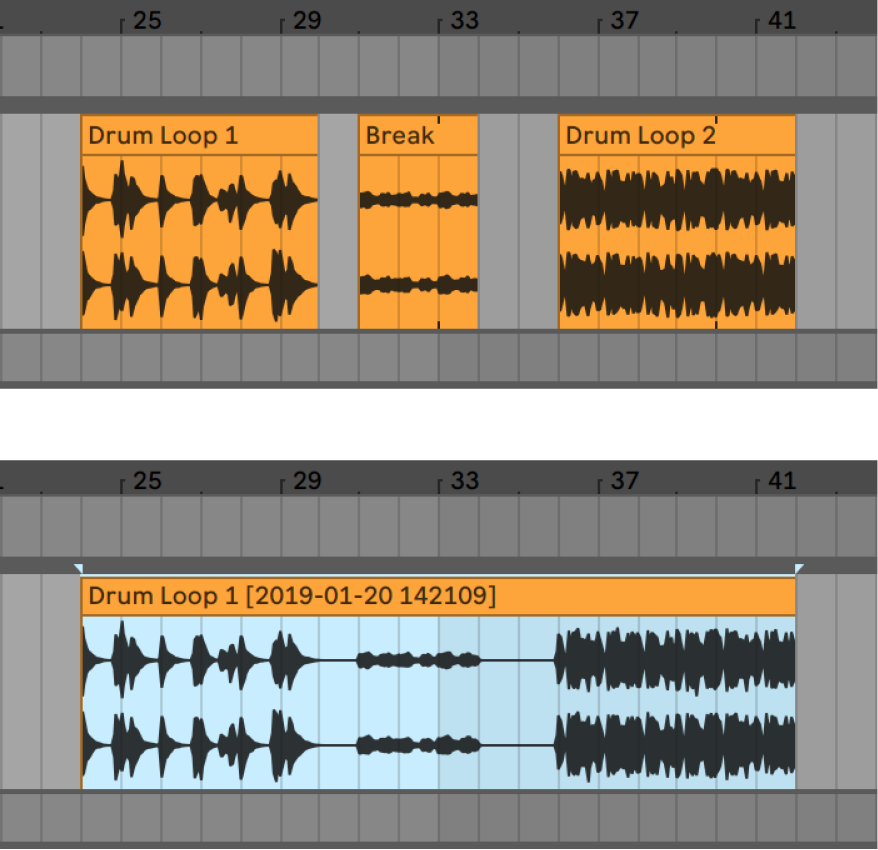
Esitellään, että olet editoimalla tai improvisoimalla keksinyt klippien asettelun, joka kuulostaa hyvältä Arrangement Loop -tilassa. Valitsemalla kyseinen osa Arrangementista esimerkiksi Muokkaa-valikon Select Loop -komennolla ja suorittamalla sitten Consolidate-komennon, luot uuden klipin, jota voidaan käsitellä loopina. Voit nyt esimerkiksi vetämällä klipin reunoja luoda lisää toistoja. Saatat myös haluta raahata uuden silmukan Session-näkymän valitsimen kautta Session-näkymän aukkoon reaaliaikaista sovittamista varten.
Kun Consolidate toimii äänileikkeillä, se luo itse asiassa uuden näytteen jokaiselle valinnan sisältämälle raidalle. Uudet näytteet ovat pohjimmiltaan tallenteita aikapyöristysmoottorin äänilähdöstä ennen käsittelyä raidan efektiketjussa ja mikserissä. Uusi näyte sisältää siis klipin sisäisen vaimennuksen, aikapoikkeaman ja sävelkorkeuden siirtämisen sekä vastaavien klippikääreiden vaikutukset (katso luku 20); se ei kuitenkaan sisällä efektejä. Jos haluat luoda uuden näytteen efektien jälkeisestä signaalista, käytä komentoa Export Audio/Video (Vie audio/video) (katso 5.2.3).
Uudet näytteet löytyvät nykyisen setin projektikansiosta, kohdasta Samples/Processed/Consolidate. Kunnes Set tallennetaan, ne pysyvät Väliaikainen kansio -asetuksella määritetyssä paikassa (katso 16.8).