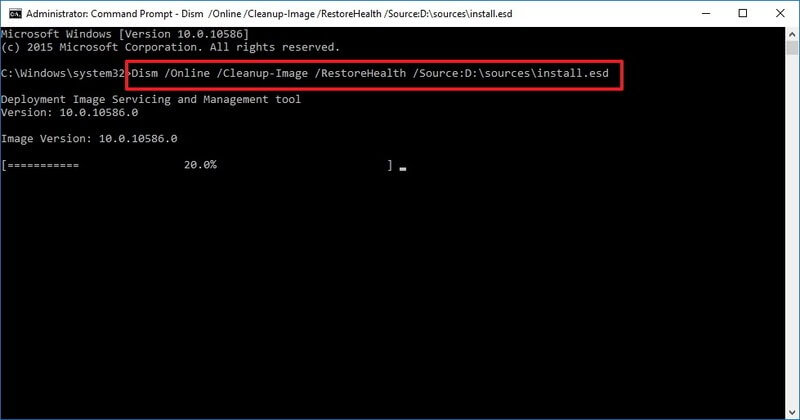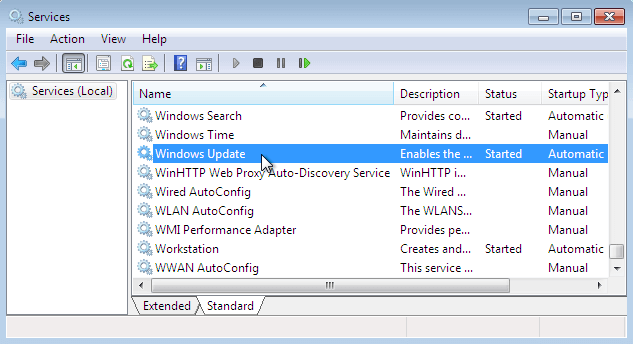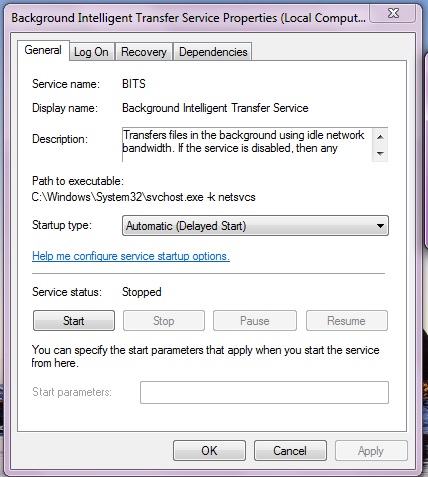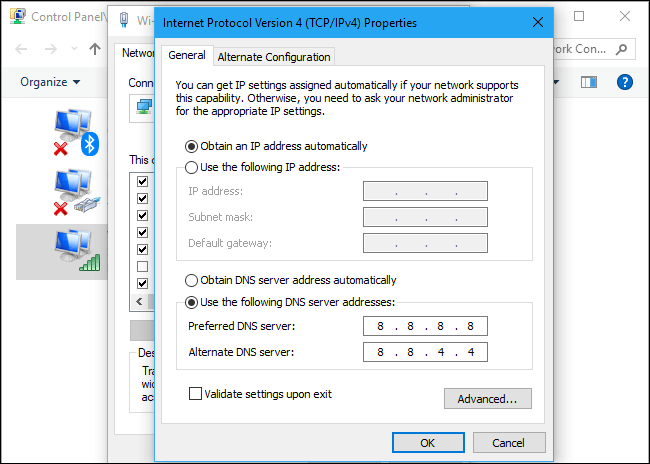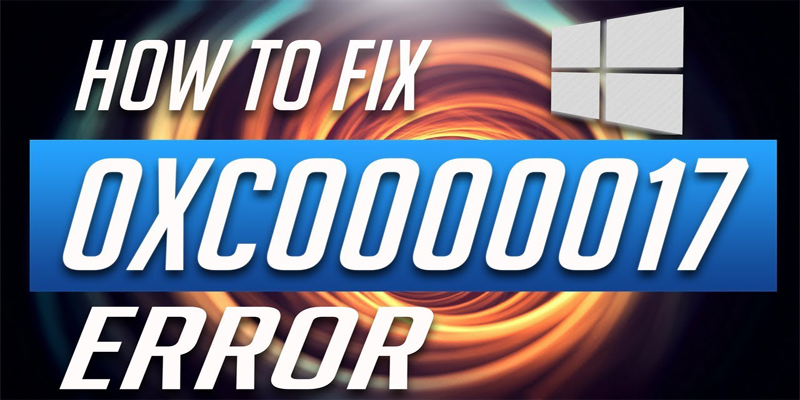
Onko virhekoodi 0xc0000017 ilmestynyt järjestelmääsi yrittäessäsi käynnistää PC:tä/kannettavaa tietokonettasi, niin jatka artikkelin lukemista oppiaksesi korjaamaan virhekoodin 0xc0000017 Windows 10:ssä?
Yritin päivittää Windows 10:n Windows-päivityksen kautta. Ja kun aloitin prosessin suorittamisen, minua on pyydetty käynnistämään tietokone uudelleen ja sen jälkeen aloittamaan päivitys.
Päivitysprosessin jälkeen, kun käynnistin tietokoneeni uudelleen, se alkaa näyttää virhettä 0xc0000017, jossa on viesti ”Tällä tietokoneella ei ole tarpeeksi RAM-muistia” Virhe Windows 10:n päivityksen aikana.
Tietokoneen kiintolevylläni on kuitenkin riittävästi käyttämätöntä muistitilaa. Miten siis korjaan 0xc0000017-virheen ja suoritan Windows 10 -päivityksen loppuun?”
Virhekoodi 0xc0000017 on erittäin ärsyttävä, sillä sen ilmaantuessa käyttäjät eivät pääse normaalisti käyttöjärjestelmään. Tästä huolimatta jotkut käyttäjät kohtaavat myös muita BSOD-virheitä käynnistyksen yhteydessä
Vaikka järjestelmässäsi on runsaasti RAM-muistia käyttämättä, saat todennäköisesti virheen Windows 10 -päivityksessä kiintolevyn muistitilan riittämättömyyden vuoksi.
Tässä siis selvittää, mitkä ovat syyt virhekoodin 0xc0000017 esiintymisen taustalla? Ja mahdolliset korjaukset virhekoodin 0xc0000017 ratkaisemiseksi.
- Virhekoodi 0xc0000017 – Mikä tämän ongelman aiheutti?
- Miten korjaan virhekoodin 0xc0000017 Windows 10:ssä
- Menetelmä 1: Tarkista ja puhdista huonot muistimerkinnät BCD-varastosta
- Menetelmä 2: Suorita Deployment Image Servicing and Management -työkalu (DISM)
- Menetelmä 3: Käytä Windowsin asennusmediaa
- Menetelmä 4: Windowsin päivityskomponenttien nollaaminen
- Menetelmä 5: Varmista, että Windows-päivityspalvelu on käynnissä
- Menetelmä 6: Vahvista, että BITS-palvelu on käynnissä
- Menetelmä 7: Muuta DNS-asetuksia
- Helppo ratkaisu virhekoodin 0xc0000017 korjaamiseen
- Hanki PC-korjaustyökalu korjaamaan virhekoodi 0xc0000017 käynnistyksen yhteydessä
- Johtopäätös
- Jack Adision
Virhekoodi 0xc0000017 – Mikä tämän ongelman aiheutti?
Syyt virhekoodin 0xc0000017 taustalla ovat siitä, että Windowsin sisäänrakennettu Boot Configuration Data (BCD) on merkinnyt muistin alueet huonoiksi, ja tämä häiritsee Windows 10:n asentajan kykyä käyttää RAM-muistia väliaikaiseen tietovarastoon.
Voi olla mahdollista, että kyseessä on todellisia muistiongelmia, mahdollisuudet, että voit yksinkertaisesti jättää ongelman huomiotta ja asentaa Windows 10:n – se voi helposti korjata virheen.
Koska kyseessä ei ole käytännön muistiongelma, se voidaan korjata noudattamalla alla olevia ohjeita.
Miten korjaan virhekoodin 0xc0000017 Windows 10:ssä
Internetissä on tarjolla runsaasti ratkaisuja, joista osa on järjettömiä ”ratkaisuja” – laitteiston irrottamisesta, rekisterivirheiden ratkaisemisesta, virustorjunnan poistamisesta käytöstä integroitujen grafiikoiden poistamiseen käytöstä. Sovella annettuja ratkaisuja yksi kerrallaan ja tarkista virhe joka kerta ratkaisun soveltamisen jälkeen:
Sisällysluettelo
Menetelmä 1: Tarkista ja puhdista huonot muistimerkinnät BCD-varastosta
- Käynnistä tietokone Windows-käyttöjärjestelmään
- Nyt napsauta hiiren kakkospainikkeella START-painiketta ja valitse komentokehote (ylläpitäjä)
- Kirjoita sitten komentokehote (ylläpitäjä)
- Kirjoita komentokehote (ylläpitäjä)
- Kirjoita komentoriville ”bcdedit/enum all” (bcdedit/enum all) ja paina sitten ”ENTER”
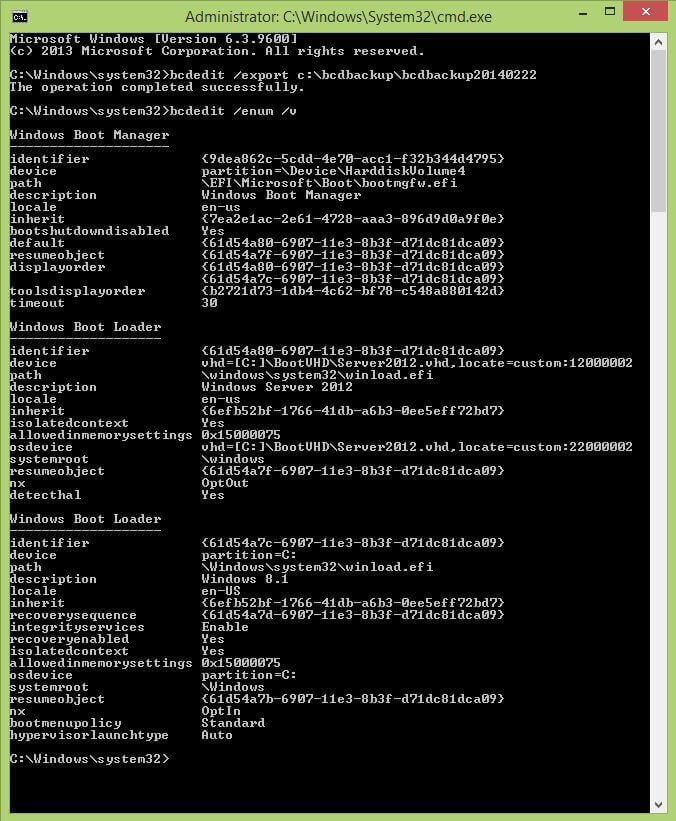
- Tämä, näet luettelon kaikista muistipaikoista, jotka on merkitty ’huonoiksi’. Tyhjennä nyt lista, joka on katsottu ’huonoksi’.
- Kirjoita bcdedit /deletevalue {badmemory} badmemorylist ja paina Enter-näppäintä (kirjoita tämä sanatarkasti, {badmemory} ei ole paikanvaraaja millekään).
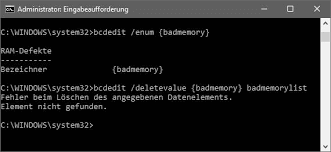
- Sulje lopuksi komentorivin Windows ja käynnistä tietokone uudelleen.
Menetelmä 2: Suorita Deployment Image Servicing and Management -työkalu (DISM)
1: Paina Windows-näppäintä + X ja valitse Komentorivi (Admin).
2: Kun olet avannut komentorivin, kirjoita alla oleva komento ja paina Enter-näppäintä suorittaaksesi ’DISM’-komennon.
DISM /Online /Cleanup-Image /RestoreHealth
Komennolla käynnistät Deployment Image Servicing and Management -työkalun.DISM-työkalun suorittamisen päättymisen jälkeen käynnistä tietokone tai kannettava tietokone uudelleen.
Menetelmä 3: Käytä Windowsin asennusmediaa
Tässä menetelmässä yritämme korjata 0xc0000017-virheen Windowsin asennusmedian avulla.
Jos sinulla ei ole Windowsin asennusmediaa, sinun on ensin luotava se.
Luoaksesi Windowsin asennusmedian seuraa annettua linkkiä: https://support.microsoft.com/en-us/help/15088/windows-10-create-installation-media
Luotuasi Windowsin asennusmedian aseta se tietokoneeseen ja käynnistä järjestelmä uudelleen.
- Avaa komentorivi (Admin).
- Suorita sitten alla olevat komennot komentorivi-ikkunassa.
Tämä komennot on suoritettava erikseen. Paina Enter-näppäintä jokaisen komennon jälkeen.
- dism /online /cleanup-image /scanhealth
- dism /online /cleanup-image /restorehealth
- DISM /Online /Cleanup-Image /RestoreHealth /source:WIM:X:SourcesInstall.wim:1 /LimitAccess
Huomaa: Viimeisessä komennossa X kuuluu asemaan, jossa on Windows 10 -asennus.
Viimeiseksi odota koko prosessin suorittamista.
Menetelmä 4: Windowsin päivityskomponenttien nollaaminen
Jos et pääse eroon 0xc0000017-virheestä, noudata alla olevia ohjeita huolellisesti ja nollaa Windowsin tärkeät päivityskomponentit.
1: Paina Windows-näppäintä + X ja valitse komentokehote (Admin).
2: Kun olet avannut komentorivin, suorita alla olevat komennot yksi kerrallaan (paina Enter-näppäintä jokaisen komennon jälkeen painamalla Enter-näppäintä):
- net pysäytä wuauserv
- net pysäytä cryptSvc
- net pysäytä msiserver
- Ren C:\Windows \OhjelmistojakaumaOhjelmistojakauma.old
- ren C:\Windows\System32\catroot2 Catroot2.old
- net start wuauserv
- net start cryptSvc
- net start msiserver
Menetelmä 5: Varmista, että Windows-päivityspalvelu on käynnissä
Varmista, että tietokoneen Windows-päivityspalvelu toimii kunnolla vai ei.
1: Siirry järjestelmän hakuvaihtoehtoon ja kirjoita services.msc ja paina sitten Enter-näppäintä. Tämä komento avaa Palvelut-ikkunan.
2: Etsi Windows Update -palvelu. Napsauta hiiren kakkospainikkeella ja avaa Ominaisuudet.
3: Siirry Yleiset-välilehdelle ja etsi sitten Käynnistystyyppi ja valitse Automaattinen.
4: Jos palvelu ei ole suoritustilassa, napsauta sitä hiiren kakkospainikkeella ja valitse Käynnistä.
5: Vahvista lopuksi valinta ja poistu ikkunasta.
Menetelmä 6: Vahvista, että BITS-palvelu on käynnissä
BITS eli Background Intelligent Transfer Service on toinen osa palvelua, jonka avulla saat Windows-päivitykset.
Varmista, että ’BITS’ on käynnissä kunnolla, toimi seuraavasti:
1: Ensin sinun on avattava Palveluikkuna edellisen menetelmän vaiheen 1 avulla.
2: Etsi Background Intelligent Transfer Service (BITS) ja avaa sen ominaisuudet (kaksoisnapsauta sitä)
3: Jos palvelu ei ole suoritustilassa, napsauta Käynnistä-painiketta.
4: Valitse Recovery (Palauttaminen) -välilehti ja vahvista, että First failure (Ensimmäinen vikaantuminen) ja Second failure (Toinen vikaantuminen) -vaihtoehdoiksi on määritetty Restart (Käynnistä uudelleen) palvelu.
5: Vahvista valinta ja tarkista päivitykset.
Menetelmä 7: Muuta DNS-asetuksia
Jos et edelleenkään pysty korjaamaan 0xc0000017-ongelmaa, noudata alla olevia ohjeita ja muuta DNS-asetuksia.
1: Avaa ensin Windowsin ohjauspaneeli. Siirry tätä varten hakuvaihtoehtoon ja etsi Control Panel (Ohjauspaneeli) ja valitse ensimmäinen hakutulos hakutuloksesta.
2: Siirry Network and Sharing Center (Verkko- ja jakamiskeskus) -kohtaan ja napsauta Change adapter settings (Muuta sovittimen asetuksia) -vaihtoehtoa.
3: Valitse jälleen tällä hetkellä käyttämäsi verkko, napsauta sitä hiiren kakkospainikkeella ja valitse Ominaisuudet.
4: Etsi Internet-protokollan versio 4 (TCP/IPv4) ja valitse Ominaisuudet.
5: Valitse Käytä seuraavia DNS-palvelimen osoitteita
6: Kirjoita seuraavat arvot: DNS-palvelin – 8.8.8.8.8 ja Vaihtoehtoinen DNS-palvelin – 8.8.4.4
7: Tallenna kaikki muutokset ja käynnistä tietokone uudelleen
Arvioidaan, että annetut ratkaisut toimivat sinulle korjataksesi 0xc0000017:n Windows 10:ssä.
Helppo ratkaisu virhekoodin 0xc0000017 korjaamiseen
Toteutettuasi edellä mainitut vaiheet voit korjata 0xc0000017-virheen suorittaessasi Windows 10 -päivitystä tai asentaessasi Windows 10:n ja voit käynnistää tietokoneesi ilman virheitä.
Mutta jos manuaaliset ratkaisut eivät toimi sinulle, tässä on helppo ratkaisu virhekoodin 0xc0000017 korjaamiseen, kokeile PC-korjaustyökalun käyttöä. Sen avulla voit käsitellä kaikentyyppisiä Windows-järjestelmään liittyviä ongelmia tekemättä mitään manuaalisesti.
Tässä sovelluksessa on erittäin käyttäjäystävällinen käyttöliittymä, ja sen avulla voit korjata erilaisia PC-virheitä, kuten BSOD-virheitä, DLL-virheitä, suoritusaikavirheitä, rekisterin korruptoitumista ja paljon muuta.
Hanki PC-korjaustyökalu korjaamaan virhekoodi 0xc0000017 käynnistyksen yhteydessä
Johtopäätös
On odotettavissa, että sinulle annetut määritetyt ratkaisut ratkaisevat 0xc0000017-virhekoodin.
Yritin parhaani mukaan tarjota mahdollisia korjauksia virhekoodin 0xc0000017 käynnistyksessä Windows 10:ssä tai päivityksen aikana.
Toivottavasti artikkeli toimii sinulle.
Onnea!
0 jakoaJack Adision
Jack on aina valmis auttamaan muita heidän PC:hen liittyvissä asioissaan, ja hän rakastaa kirjoittaa muun muassa Windows 10:stä, Xboxista ja lukuisista teknisistä asioista. Vapaa-ajallaan hän rakastaa leikkiä koiransa Brunon kanssa ja hengailla ystäviensä kanssa.