Tässä opetusohjelmassa näytetään, miten luodaan askelkaavio kaikissa Excel-versioissa: 2007, 2010, 2013, 2016 ja 2019.
- Step Chart – Free Template Download
- Aloittaminen
- Vaihe 1: Kloonaa alkuperäisen datan taulukko.
- Vaihe 2: Kopioi kaikki arvot kloonatussa taulukossa.
- Vaihe 3: Lajittele taulukko päivämääräsarakkeen mukaan vanhimmasta uusimpaan.
- Vaihe #4: Siirrä kustannusarvoja yhden solun verran alaspäin.
- Vaihe #5: Poista kaksoiskappaleen taulukon ensimmäinen ja viimeinen rivi.
- Vaihe #6: Suunnittele mukautetut datatunnisteet.
- Vaihe #7: Luo viivakaavio.
- Vaihe #8: Tietomerkintöjen lisääminen.
- Vaihe #9: Lisää mukautetut tietomerkinnät ja hankkiudu eroon oletusarvoisista merkintäarvoista.
- Vaihe #10: Työnnä merkinnät kaavion viivan yläpuolelle.
- Vaihe #11: Siirrä kustannuspudotuksia näyttävät tarrat alaspäin kaavion viivan alapuolelle.
- Lataa askelkaavion malli
Step Chart – Free Template Download
Lataa ilmainen Step Chart Template for Excel.
Lataa nyt
Porraskaaviot – joita käytetään yleisesti hintavaihteluiden analysointiin ja jotka on leikattu samasta kankaasta kuin viivakaaviot – tulevat apuun, kun sinun on näytettävä siististi säännölliset tai satunnaiset määrälliset harppaukset arvoissa, hinnoissa, korkokannoissa ja niin edelleen.
Mutta koska kaaviota ei tueta Excelissä, joudut näkemään jonkin verran vaivaa piirtäessäsi kaaviota itse. Säästääksemme aikaa kehitimme Chart Creator Add-inin, helppokäyttöisen työkalun, jolla voit luoda kehittyneitä Excel-kaavioita muutamassa sekunnissa.
Tässä askel askeleelta etenevässä opetusohjelmassa opit rakentamaan yksinkertaisen porraskaavion tyhjästä Excelissä:

Aloittaminen
Kuvitusta varten oletetaan, että olet käynnistämässä massiivista markkinointikampanjaa tuotemerkillesi ja sinun on selvitettävä, minne sijoitat mainosrahasi vuonna 2020.
Kun seulot eri markkinointikanavia etsiessäsi parhaiten toimivaa vaihtoehtoa, ryhdyt piirtämään porraskaaviota, jossa näkyvät sähköpostimarkkinoinnin asiakashankintakustannukset (CAC) vuodelta 2019, keskeinen mittari, joka mittaa uuden asiakkaan hankkimiseen tarvittavien markkinointiponnistusten kustannuksia.
Tästä huolimatta tässä on esimerkkitaulukko, jossa on yhteenveto markkinointikanavan suorituskyvystä vuonna 2019:
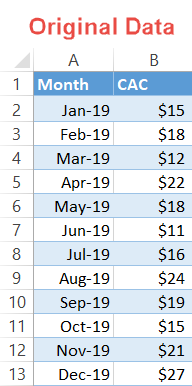
Liiketoiminnassa aika on rahaa, joten aloitetaan.
Vaihe 1: Kloonaa alkuperäisen datan taulukko.
Koska askelkaavion rakentaminen edellyttää paljon datan käsittelyä, luo kopio alkuperäisen datan sisältävästä taulukosta, jotta asiat pysyvät paremmin järjestyksessä.
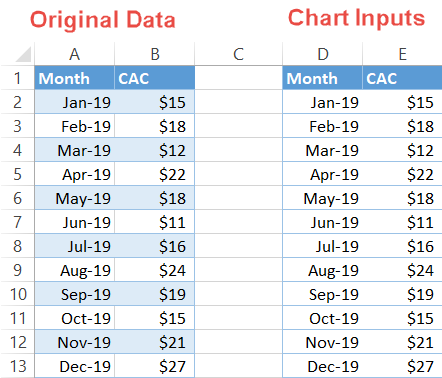
Vaihe 2: Kopioi kaikki arvot kloonatussa taulukossa.
Käytännöllisenä kiertotienä viivakaavion muuttamiseksi askelmakaavioksi voit luoda äskettäin luotuun taulukkoon kaksi identtistä, samoja arvoja sisältävää datasarjaa.
Tehdäksesi tämän korosta kaikki arvot toisesta taulukosta ja paina näppäinyhdistelmällä Ctrl + C kopioidaksesi valitut solut. Valitse sitten taulukon alapuolella oleva ensimmäinen tyhjä solu (meidän tapauksessamme D14) ja paina Ctrl + V liittääksesi tiedot.
Tältä se näyttää käytännössä:
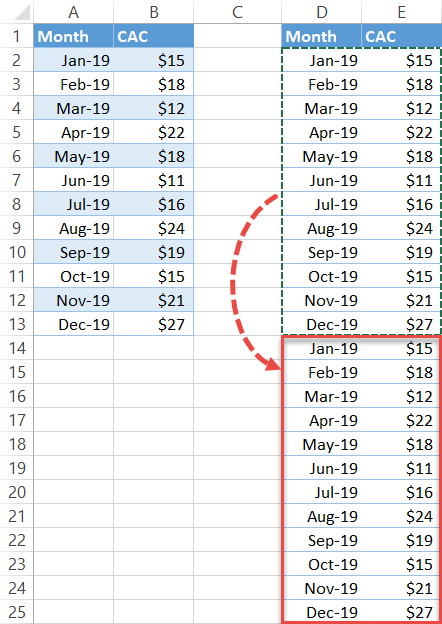
Vaihe 3: Lajittele taulukko päivämääräsarakkeen mukaan vanhimmasta uusimpaan.
On aika luoda pohjatyö mukautetuille tietomerkinnöille, jotka luot myöhemmin.
- Korosta koko kloonattu taulukko (D1:E25).
- Navigoi Tiedot-välilehdelle.
- Valitse Lajittele & Suodatinryhmässä ”Lajittele” -painike.
- Lajittele kussakin pudotusvalikossa seuraavasti:
- Valitse ”Sarakkeeksi” ”Kuukausi” (sarake D).
- Valitse ”Lajittele perusteella” ”Arvot” / ”Solun arvot”.
- Valitse ”Järjestys” ”Vanhimmasta uusimpaan”.
- Sulje valintaikkuna napsauttamalla OK.
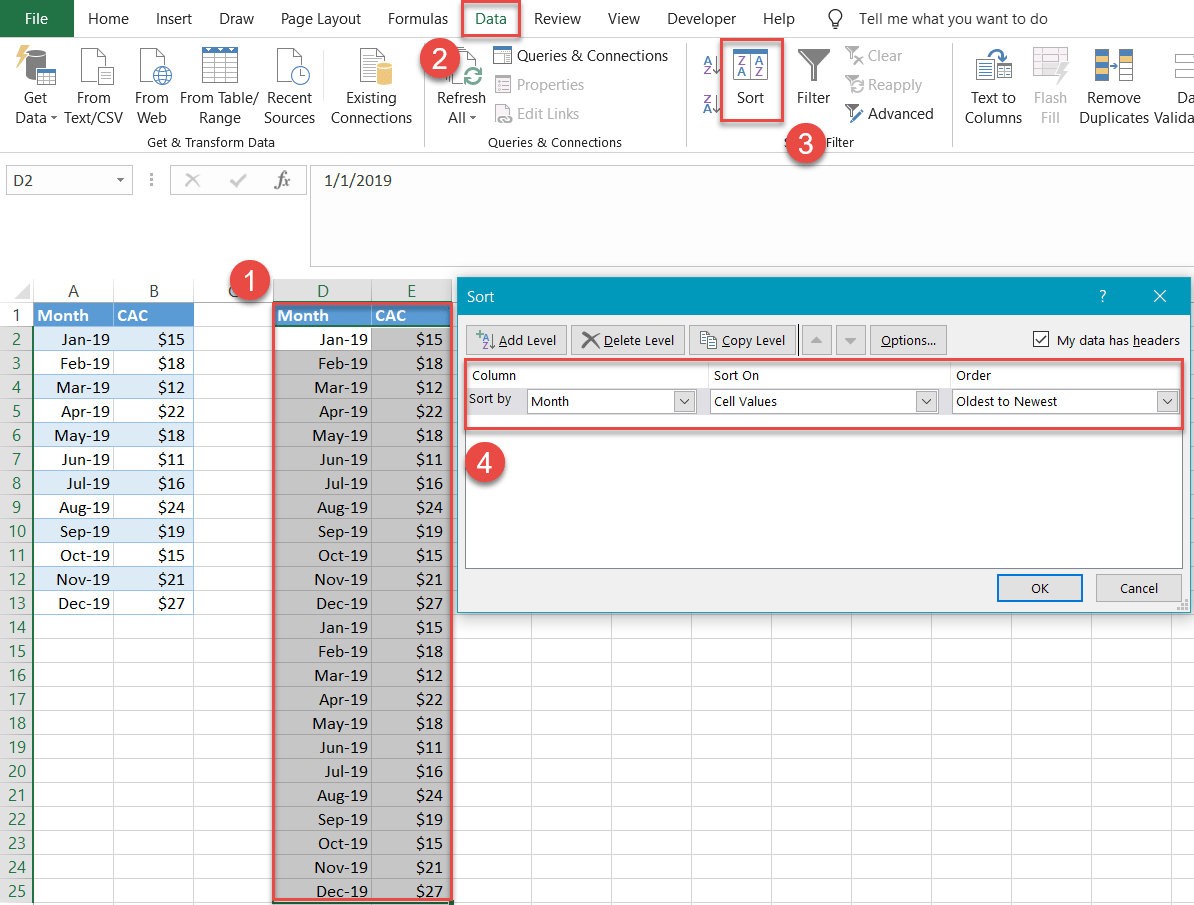
Vaihe #4: Siirrä kustannusarvoja yhden solun verran alaspäin.
Tämän yksinkertaisen tekniikan avulla säästyt siltä vaivalta, että joudut kirjoittamaan arvot kullekin päivämäärälle manuaalisesti.
Korosta kaikki arvot sarakkeesta CAC (sarakkeesta E) kaksoiskappaleiden sarakkeessa. Siirrä sitten kaikki yksi solu alaspäin painamalla Ctrl + X leikataksesi tiedot ja sitten Ctrl + V seuraavassa solussa alaspäin (E3) liittääksesi ne uuteen paikkaan.
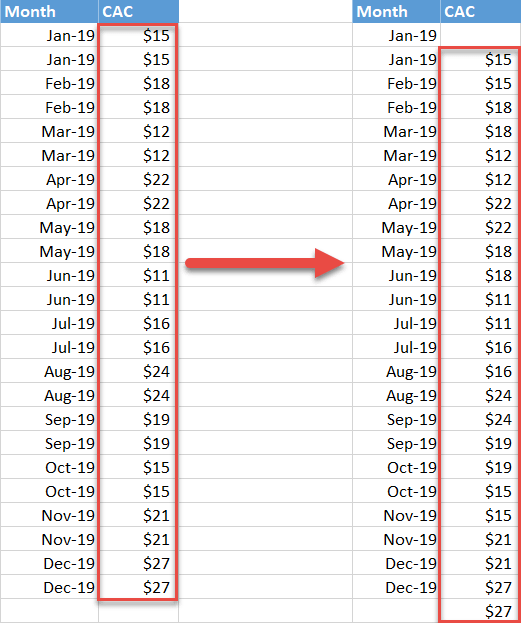
Vaihe #5: Poista kaksoiskappaleen taulukon ensimmäinen ja viimeinen rivi.
Poista toisen taulukon ensimmäinen ja viimeinen rivi ja siirrä jäljelle jääneet tiedot sarakeotsikoiden alle, jotta sarakkeet ovat taas tasan.
Korosta solut D2 ja E2, napsauta hiiren kakkospainikkeella ja valitse Poista. Valitse valintaikkunassa Siirrä soluja ylöspäin. Tee sama solulle E25.
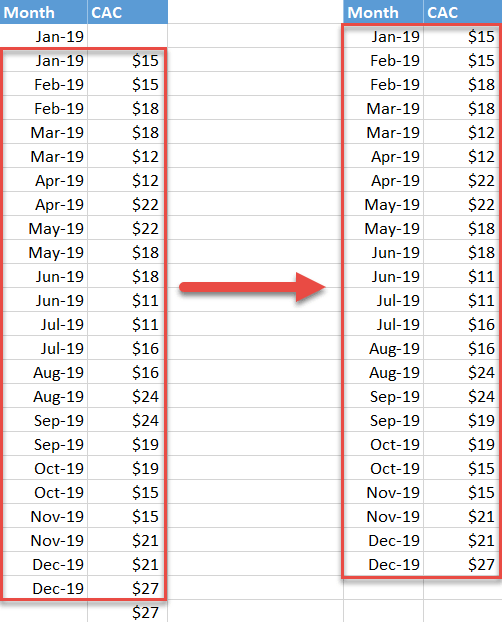
Vaihe #6: Suunnittele mukautetut datatunnisteet.
Seuraavana askeleena suunnittelemme mukautetut datatunnisteet vain niille kaavion arvoille, jotka heijastavat alkuperäistä dataa, jättäen samalla pois aputietopisteet, jotka pitävät kaiken kasassa.
Aluksi perustetaan uusi tietoluokka nimeltä ”Etiketti” toisen taulukon viereiseen sarakkeeseen (meidän tapauksessamme sarakkeeseen F).
Silloin, kun haluat luoda päivämäärät ja vastaavat arvot pareittain sisältäviä etikettejä, sinun on vapautettava IF-, CHAR- ja TEXT-funktioiden voima. Tämä erityinen Excel-funktioiden cocktail auttaa meitä suorittamaan tehtävän:
|
1
|
=IF(E2<>E1, TEXT(E2,”$#,##”)&CHAR(10)&TEXT(D2,”mmm”), ””)
|
Tietämättömille tässä on kaavan dekoodattu versio:
|
1
|
=IF({Kustannus solussa E2}<>{Kustannus solussa E1}, TEXT({Kustannus solussa E2},”{Muotoilkaa arvo valuuttana }”)&CHAR(10)&TEXT({Päivämäärä solussa D2},”{Muotoile arvo kuukauden muodossa}”), ””)
|
Selkokielellä kaava vertaa arvoja E1 ja E2 keskenään, ja jos ne eivät täsmää, solu F2 täytetään mukautetulla merkinnällä, jossa näytetään sekä vastaava kuukausi että kustannukset. CHAR(10)-funktio pysyy vakiona ja tarkoittaa rivinvaihtoa. Muussa tapauksessa kaava palauttaa tyhjän arvon.
Tältä näyttää, kun kumi osuu tielle:
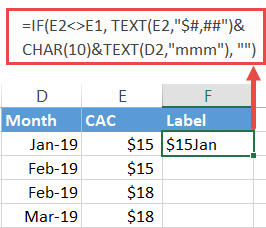
Vetämällä nyt valitun solun oikeassa alakulmassa olevaa täyttökahvaa aina sarakkeen F alareunaan asti voit suorittaa kaavan jäljellä oleville soluille (F3:F24).
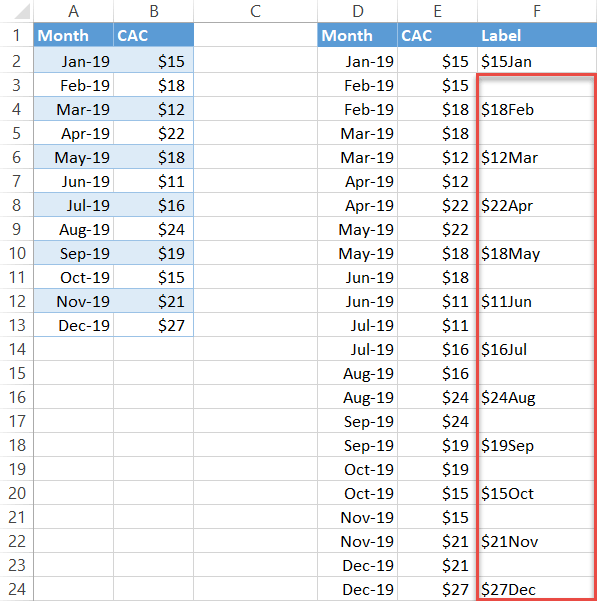
Vaihe #7: Luo viivakaavio.
Kaikki esteet on nyt poistettu. On aika luoda yksinkertainen viivakaavio ja katsoa, mitä tapahtuu.
- Korosta kaikki solut, jotka sisältävät päivämäärän ja kustannusarvot (D2:E24).
- Mene Insert-välilehdelle.
- Klikkaa ”Lisää viiva- tai aluekaavio” -kuvaketta.
- Valitse ”Viiva.”
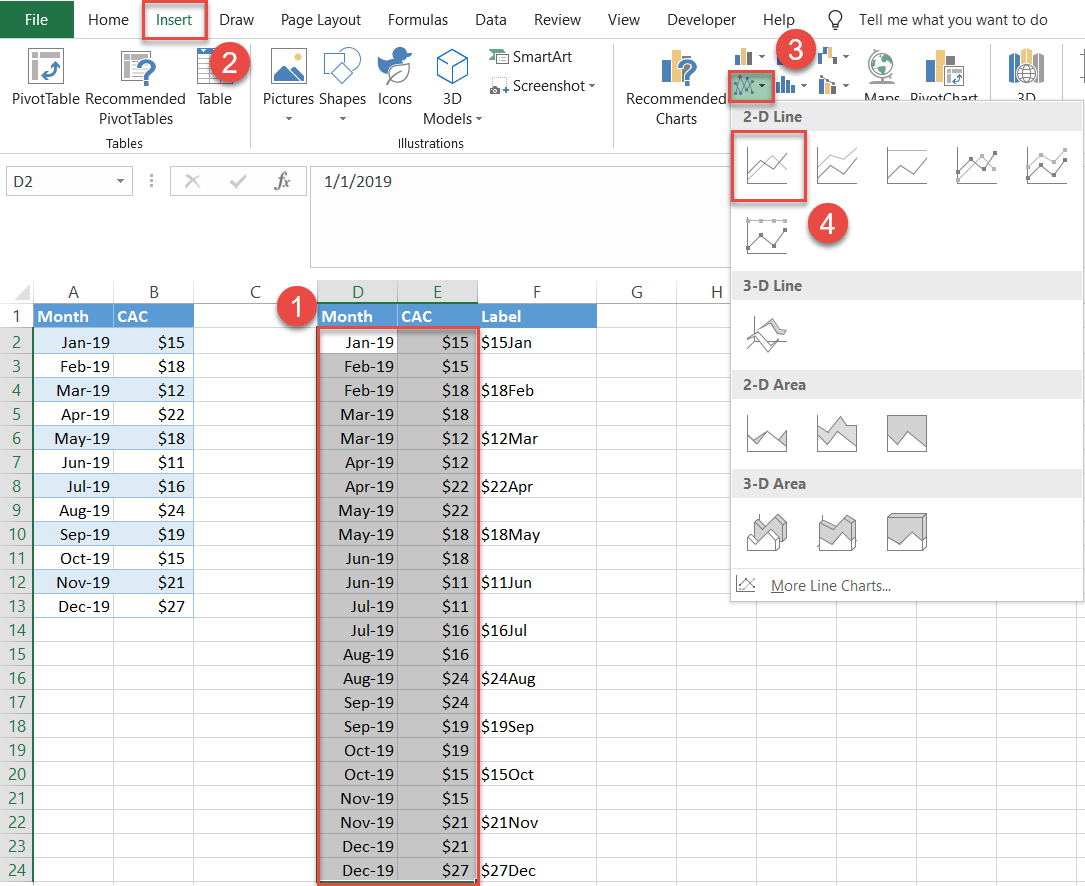
Hämmästyttävästi näyttöön ilmestyy askelkaavio! Yksi varoitus on kuitenkin syytä mainita. Oletetaan, että sen sijaan lähdet analysoimaan sähköpostimarkkinoinnin suorituskykyä vain kolmen kuukauden ajalta:
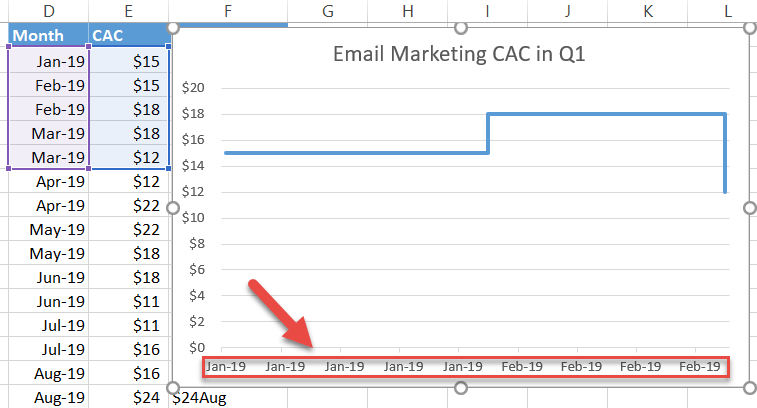
Kuten olet ehkä huomannutkin, vaaka-akseli näyttää melko sotkuiselta. Onneksi asian korjaaminen on yhtä helppoa kuin herneiden kuoriminen. Napsauta ensin hiiren kakkospainikkeella vaaka-akselia (alareunassa olevat merkinnät) ja valitse ”Format Axis (Muotoile akseli).”
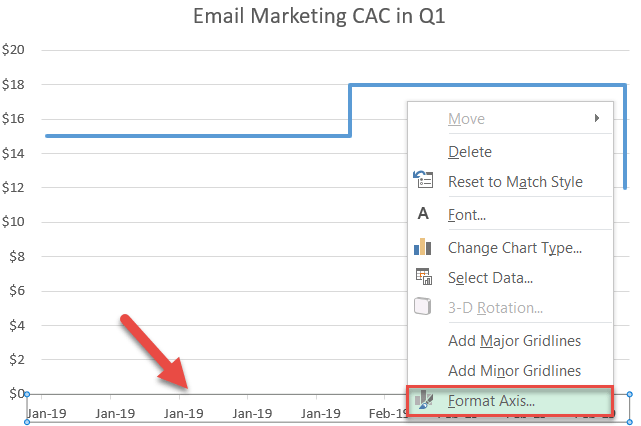
Valmiiksi avautuvassa tehtäväpaneelissa tee seuraavat toimet:
- Vaihda välilehdelle Axis Options.
- Valitse Axis Type (Akselityyppi) -kohdassa valintaruutu ”Date axis” (Päivämäärä-akseli).
- Valitse Units (Yksiköt) -kohdassa Base (Perusarvo) -arvoksi ”Days/Month/Year” (Päivät/kuukausi/vuosi), riippuen todellisista tiedoistasi.
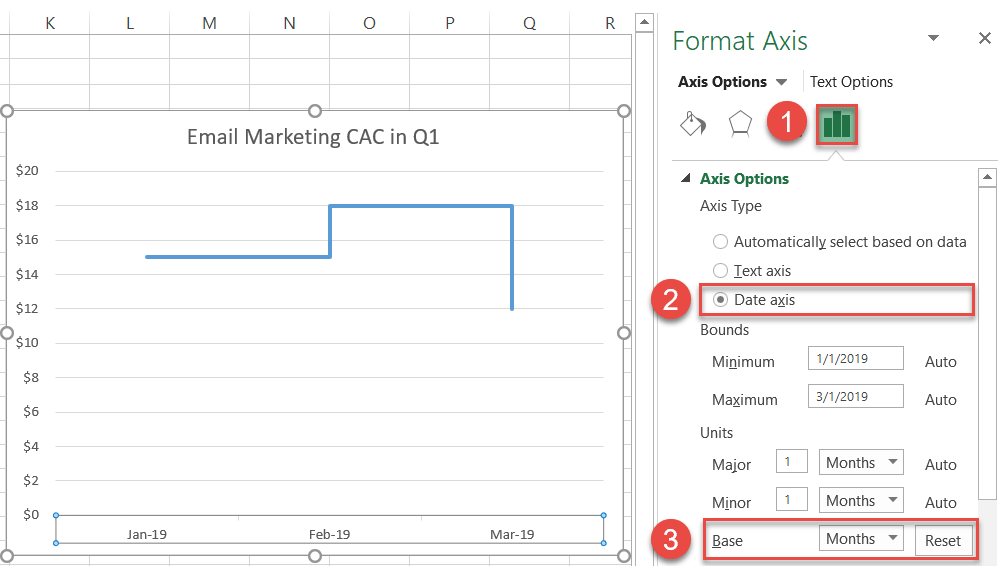
Palaamme nyt takaisin porraskaavioomme.
Vaihe #8: Tietomerkintöjen lisääminen.
Seuraavaksi meidän on lisättävä porraskaavioon aiemmin laatimasi mukautetut tietomerkinnät.
Klikkaa hiiren kakkospainikkeella oikealla painikkeella riviä, joka havainnollistaa kustannusten heilahteluja, ja valitse kohta ”Lisää tietomerkinnät”.”
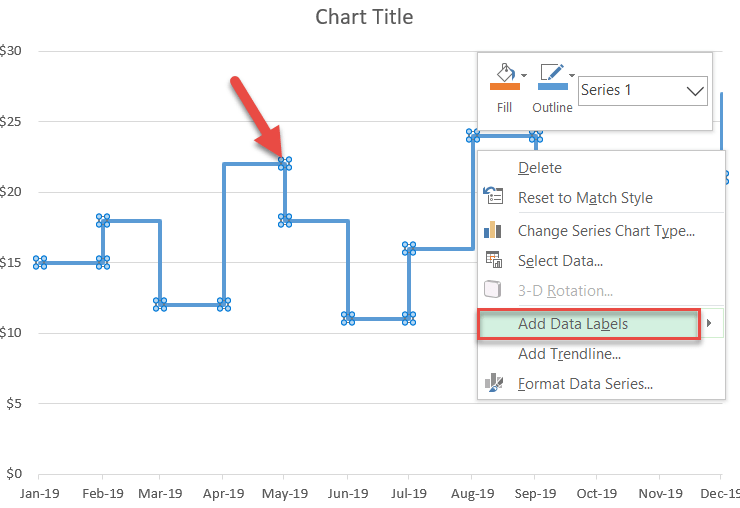
Vaihe #9: Lisää mukautetut tietomerkinnät ja hankkiudu eroon oletusarvoisista merkintäarvoista.
Klikkaa hiiren kakkospainikkeella mitä tahansa kaavion tarroja ja valitse ”Muotoile datan tarrat.”
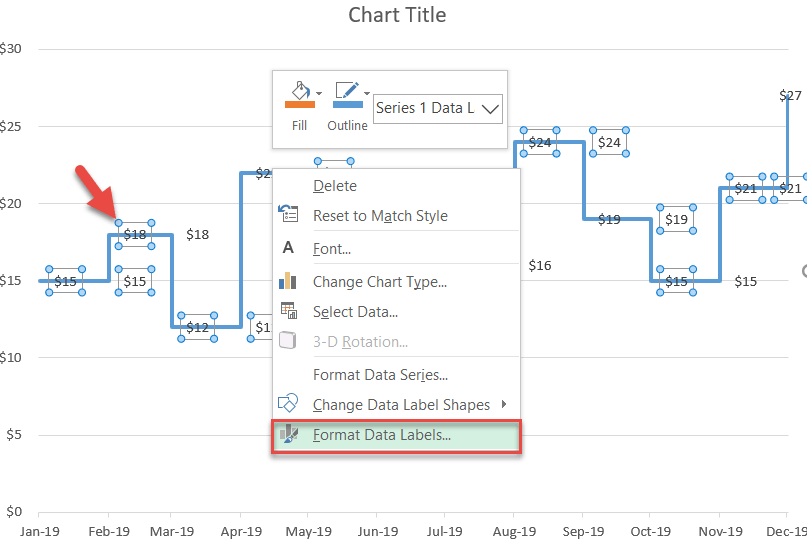
Kun tehtäväpaneeli tulee näkyviin, toimi seuraavasti:
- Mene Tarra-asetukset-välilehdelle.
- Rastita ”Value from Cells”-ruutu.
- Korosta kaikki arvot sarakkeesta Label (F2:F24).
- Sulje valintaikkuna napsauttamalla ”OK”-painiketta.
- Poista valintaruutu ”Value” (Arvo) poistaaksesi oletusarvoisiksi asetetut etiketit.
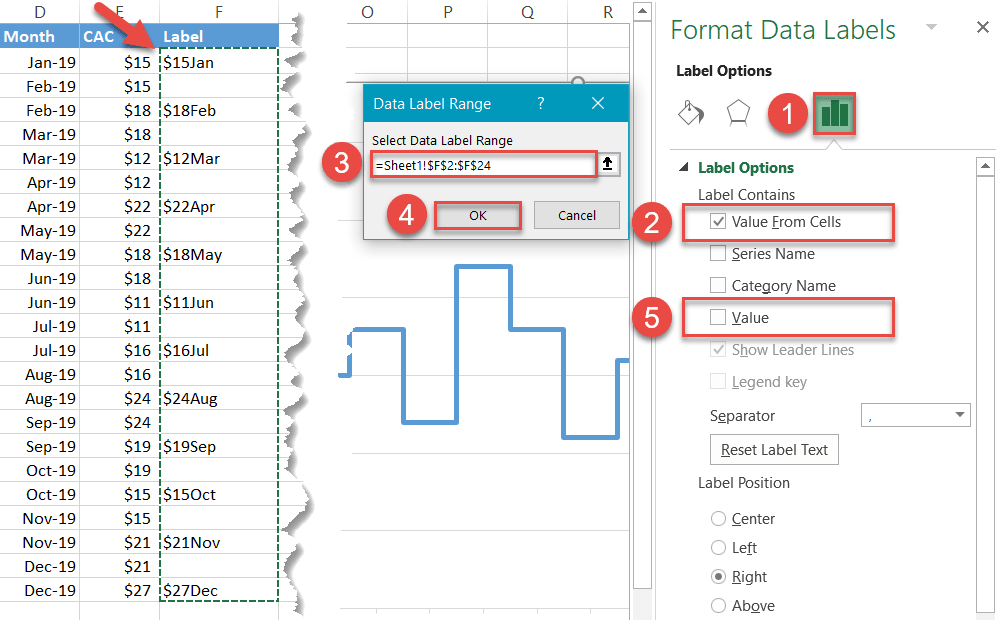
Vaihe #10: Työnnä merkinnät kaavion viivan yläpuolelle.
Olemme melkein valmiita! Viimeisenä askeleena sinun täytyy saada tarrat riviin oikeisiin paikkoihin. Kustannusten nousua kuvaavat tarrat sijoitetaan viivan yläpuolelle. Sitä vastoin kustannusten laskua kuvaavat tarrat siirretään viivan alapuolelle.
Muotoile datan tarrat -tehtäväpaneelin Tarra-asetukset-välilehdellä selaa alaspäin kohtaan Tarran sijainti ja valitse vaihtoehto ”Yläpuolella.”
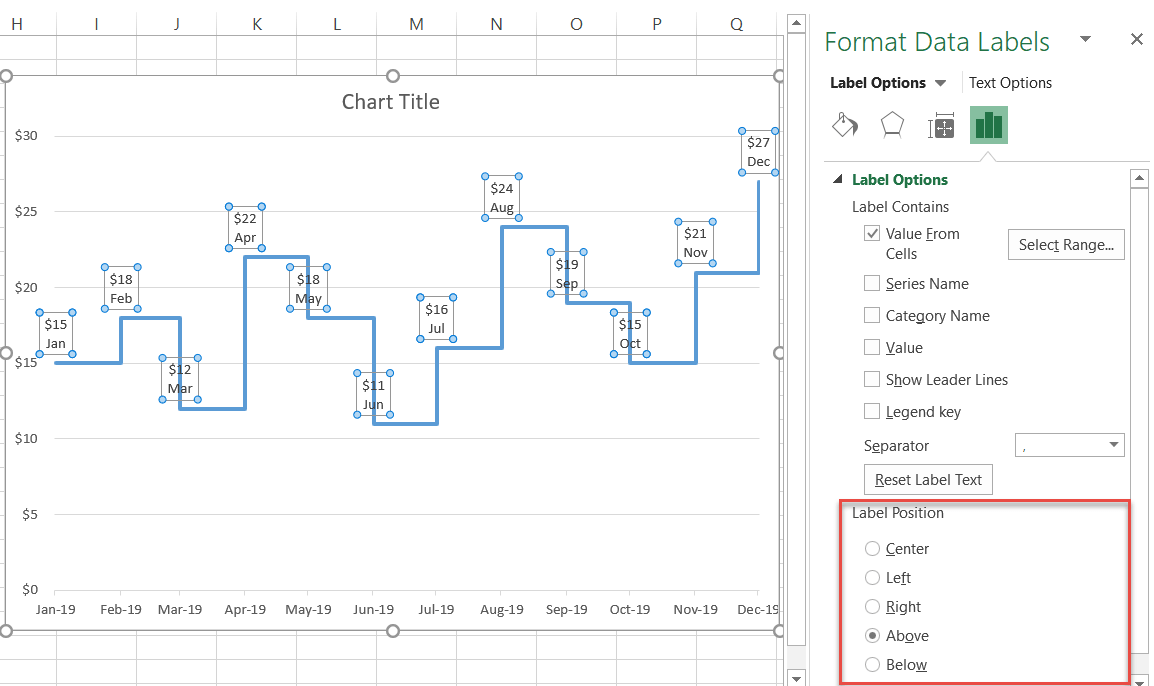
Vaihe #11: Siirrä kustannuspudotuksia näyttävät tarrat alaspäin kaavion viivan alapuolelle.
Valitse lopuksi yksi kerrallaan tarrat, jotka näyttävät CAC:n pudotukset, ja aseta kunkin tarran Label Position (Tarran sijainti) -arvoksi ”Below” (Alla).
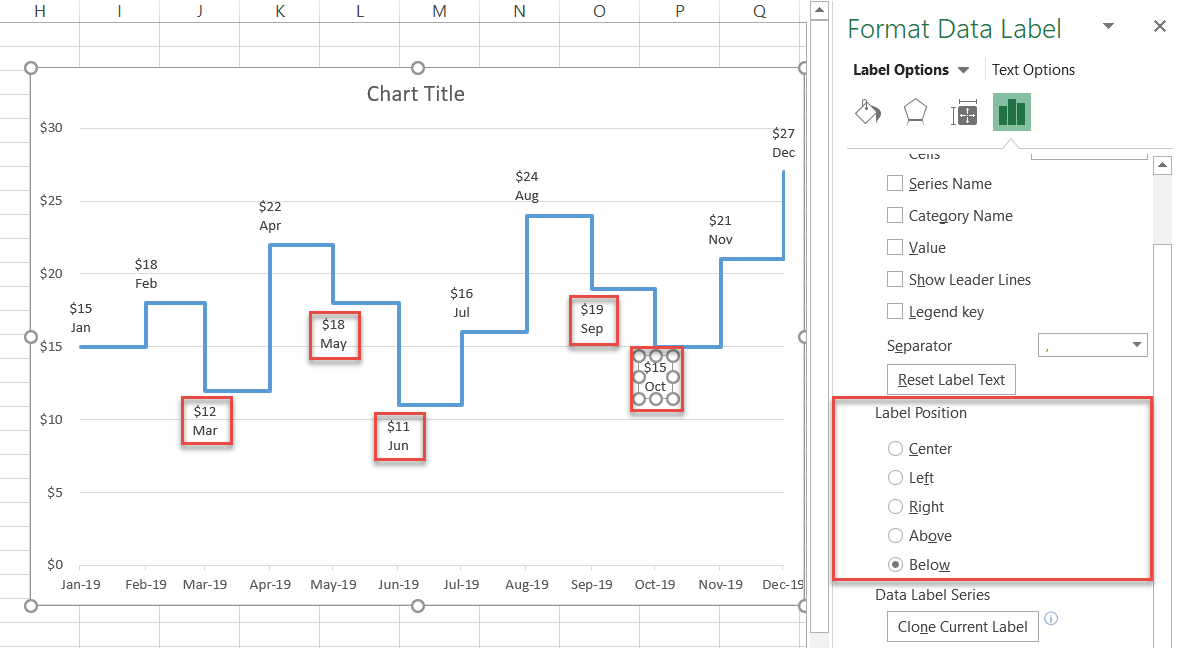
Viimeisenä säätövaihtoehtona, lihavoi tarjottavat tarrat (Home (Aloitus-välilehti) > Fontti) ja vaihda kaavion otsikko. Askelkaaviosi on valmis.

Se on siis siinä: enemmän tietoa, joka johtaa parempiin päätöksiin, ja kaikki tämä askelkaavion ansiosta!
Lataa askelkaavion malli
Lataa ilmainen askelkaavion malli Exceliin.
Lataa nyt