
Rack je flexibilní nástroj pro práci s efekty, plug-iny a nástroji v řetězci zařízení stopy. Racky lze použít k vytvoření komplexních signálových procesorů, dynamických výkonných nástrojů, stohovaných syntezátorů a dalších. Zároveň však zjednodušují řetězec zařízení tím, že sdružují nejdůležitější ovládací prvky. Zatímco Racks vynikají při práci s více zařízeními, mohou rozšířit schopnosti i jediného zařízení definováním nových ovládacích vztahů mezi jeho parametry.
Racks značně rozšiřují koncept skupin zařízení zavedený v Live 5. V případě, že se jedná o skupiny zařízení, je možné je použít i v jiných aplikacích. Skupiny zařízení všech sad Live Sets importovaných z Live 5 jsou automaticky převedeny na Racks. Všimněte si, že tyto sady Live Sets po uložení již nelze otevřít ve starších verzích Live.
- 18.1 Přehled Racků
- 18.1.1 Tok signálu a paralelní řetězce zařízení
- 18.1.2 Ovládací prvky maker
- 18.2 Vytváření racků
- 18.3 Pohled na Racky
- 18.4 Seznam řetězců
- 18.4.1 Automatický výběr
- 18.5 Zóny
- 18.5.1 Tok signálu přes zóny
- 18.5.2 Klávesové zóny
- 18.5.3 Zóny rychlosti
- 18.5.4 Zóny výběru řetězce
- Vytváření bank presetů pomocí výběru řetězce
- Crossfading Preset Banks Using Fade Ranges
- 18.6 Bicí stojany
- 18.6.1 Zobrazení Padu
- 18.7 Používání ovládacích prvků Macro
- 18.8 Mixování s Racky
- 18.8.1 Vyjmutí řetězců
18.1 Přehled Racků
18.1.1 Tok signálu a paralelní řetězce zařízení

V libovolné stopě aplikace Live jsou zařízení zapojena sériově v řetězci zařízení a předávají své signály od jednoho zařízení k druhému, zleva doprava. Ve výchozím nastavení se v zobrazení zařízení zobrazuje pouze jeden řetězec, ale ve skutečnosti není počet řetězců obsažených ve stopě nijak omezen.
Racky umožňují (mimo jiné) přidávat do libovolné stopy další řetězce zařízení. Pokud stopa obsahuje více řetězců, pracují paralelně: V nástrojových a efektových raccích přijímá každý řetězec stejný vstupní signál ve stejný okamžik, ale poté zpracovává svůj signál sériově prostřednictvím vlastních zařízení. Výstup každého z paralelních řetězců se smíchá dohromady a vytvoří výstup Racku.
Racky bicích nástrojů také umožňují současné použití více paralelních řetězců, ale jejich řetězce zpracovávají vstup poněkud odlišně:
Celý obsah libovolného Racku lze považovat za jediné zařízení. To znamená, že přidání nového Racku v libovolném bodě řetězce zařízení se neliší od přidání jakéhokoli jiného zařízení a Rack může obsahovat libovolný počet jiných Racků. Pokud jsou za Rackem v řetězci zařízení stopy umístěna další zařízení, je jim výstup Racku předán jako obvykle.
18.1.2 Ovládací prvky maker

Jednou z jedinečných vlastností Racků jsou jejich Makroovladače.
Makroovladače jsou bankou osmi knoflíků, z nichž každý může adresovat libovolný počet parametrů z libovolných zařízení v Racku. Záleží jen na vás, jak je využijete – ať už pro pohodlí tím, že zpřístupníte důležitý parametr zařízení; pro definování exotických, víceparametrových morfů rytmu a barvy; nebo pro sestavení mega-synťáku a jeho skrytí za jediným přizpůsobeným rozhraním. Podrobné vysvětlení tohoto postupu najdete v části Použití ovládacích prvků Makro (viz 18.7).
Pro co největší míru exprese zkuste ovládací prvky Makro (viz 27.2.1) namapovat na externí ovládací plochu.
18.2 Vytváření racků
Čtyři varianty racků pokrývají celou řadu zařízení Live: Rack nástrojů, Rack bicích nástrojů, Rack zvukových efektů a Rack MIDI efektů. Stejně jako u typů stop má každý druh Racku pravidla týkající se zařízení, která obsahuje:
- Racky MIDI efektů obsahují pouze MIDI efekty a lze je umístit pouze do stop MIDI.
- Racky zvukových efektů obsahují pouze zvukové efekty a lze je umístit do zvukových stop. Mohou být umístěny i ve stopách MIDI, pokud jsou „po proudu“ od nástroje.
- Instrument Racks obsahují nástroje, ale mohou navíc obsahovat jak MIDI, tak audio efekty. V tomto případě musí být všechny MIDI efekty na začátku řetězce zařízení Instrument Rack, následuje nástroj a pak všechny audio efekty.
- Drum Racks (viz 18.6) jsou podobné Instrument Racks; mohou obsahovat nástroje i MIDI a audio efekty a jejich zařízení musí být uspořádána podle stejných pravidel toku signálu. Drum Racks mohou také obsahovat až šest zpětných řetězců zvukových efektů s nezávislými úrovněmi send pro každý řetězec v hlavním Racku.
Racky lze vytvářet různými způsoby. Nový prázdný Rack lze vytvořit přetažením obecné předvolby Racku („Rack se zvukovými efekty“, například) z prohlížeče do stopy. Zařízení pak lze přesunout přímo do seznamu řetězců nebo zobrazení zařízení Racku, které jsou představeny v následující části.
Pokud stopa již obsahuje jedno nebo více zařízení, která chcete seskupit do Racku, pak jednoduše vyberte titulkové pruhy těchto zařízení v zobrazení zařízení a kliknutím pravým tlačítkem myši(PC) / CTRL kliknutím(Mac) na jeden z titulkových pruhů zobrazte příkazy Group a Group to Drum Rack v kontextové nabídce. Všimněte si, že pokud tento příkaz zopakujete znovu na stejném zařízení, vytvoříte Rack v Racku. Stejným postupem můžete seskupit i více řetězců v rámci Racku. Tímto postupem rovněž vytvoříte Rack v Racku. V zobrazení zařízení je obsah Racků vždy obsažen mezi koncovými závorkami: Stejně jako u interpunkce nebo v matematice bude mít Rack v rámci Racku dvojici závorek uvnitř dvojice závorek.
Chcete-li zrušit seskupení zařízení, demontovat jejich Rack, vyberte záhlaví Racku a poté pomocí nabídky Úpravy nebo kontextové nabídky přejděte k příkazu Zrušit seskupení.
18.3 Pohled na Racky

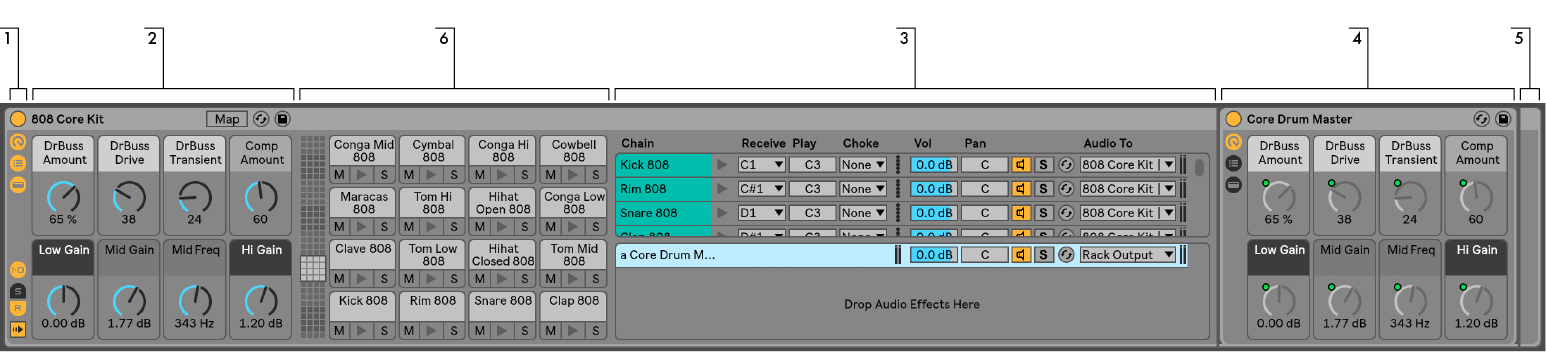
- Racky mají odlišné zobrazení, které lze podle potřeby zobrazit nebo skrýt. Proto má každý Rack na své levé straně sloupec zobrazení, který obsahuje příslušné selektory zobrazení. Aktuálně dostupné voliče zobrazení se liší podle toho, zda se jedná o nástrojový, bicí nebo efektový Rack.
- Makroovladače
- Seznam řetězců. U bicího Racku může toto zobrazení obsahovat jak řetězce bicích, tak řetězce returnů.
- Zařízení
- Racky jsou také rozpoznatelné podle kulatých rohů, které tvoří závorku a ohraničují jejich obsah. Při zobrazení zobrazení Devices se koncová konzola opticky oddělí, aby byla hierarchie Racků přehledná.
- Zobrazení Pad (viz 18.6.1). To je jedinečné pro bicí Racky.
Chcete-li přesunout, zkopírovat nebo odstranit celý Rack najednou, jednoduše jej vyberte podle jeho titulkového pruhu (na rozdíl od titulkových pruhů všech zařízení, která obsahuje). Když je Rack vybrán, lze jej také přejmenovat pomocí příkazu Přejmenovat v nabídce Úpravy. Můžete také zadat vlastní informační text pro Rack pomocí příkazu Upravit informační text v nabídce Úpravy nebo v kontextové nabídce Racků po kliknutí pravým tlačítkem myši(PC) / CTRL(Mac).
Pokud jsou všechny pohledy Racku skryté, jeho titulkový pruh se složí do sloupce pohledů, aby byl celý Rack co nejtenčí. To má stejný efekt jako volba Složit z kontextové nabídky pravého tlačítka myši(PC) / CTRL kliknutí(Mac) nebo dvojklik na titulkový pruh Racku.
Pokud chcete najít konkrétní zařízení v Racku, aniž byste museli ručně prohledávat celý jeho obsah, oceníte tuto navigační zkratku: klikněte pravým tlačítkem myši(PC) / CTRL kliknutím(Mac) na volič zobrazení zařízení a zobrazí se hierarchický seznam všech zařízení v řetězci zařízení stopy. Stačí vybrat položku ze seznamu a aplikace Live vybere dané zařízení a přesune ho do zobrazení za vás.
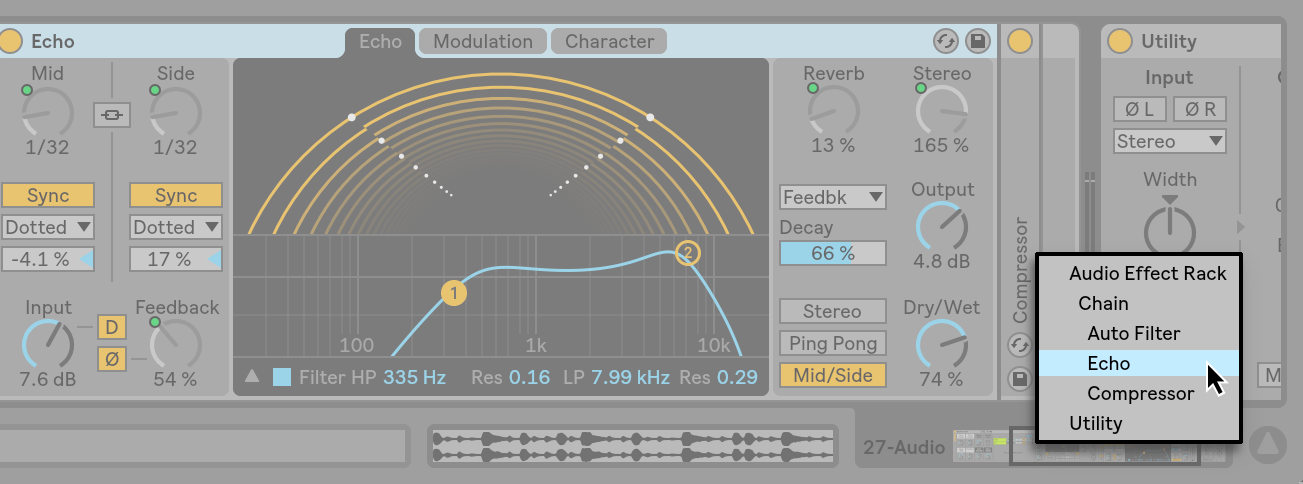
18.4 Seznam řetězců

Při vstupu signálů do racku je nejprve přivítá seznam řetězců. Proto si tento bod vybereme i pro vlastní úvod.
Seznam řetězců představuje bod větvení pro příchozí signály: Každý paralelní řetězec zařízení zde začíná jako položka v seznamu. Pod seznamem se nachází rozbalovací oblast, kam lze přidávat nové řetězce přetahováním předvoleb, zařízení nebo i již existujících řetězců.
Poznámka: Racky, řetězce a zařízení lze libovolně přetahovat do jiných racků a z nich, a dokonce i mezi stopami. Výběrem řetězce, jeho přetažením a najetím na jinou stopu v zobrazení Session nebo Arrangement View se tato stopa zaměří; otevře se její zobrazení zařízení, které vám umožní řetězec přesunout na místo.
Protože zobrazení zařízení může zobrazit vždy jen jeden řetězec zařízení, slouží seznam řetězců také jako navigační pomůcka: Výběr v seznamu určuje, co se zobrazí v sousedním zobrazení Zařízení (pokud je povoleno). Zkuste použít klávesy se šipkami nahoru a dolů na klávesnici počítače ke změně výběru v Seznamu řetězců a zjistíte, že můžete rychle listovat obsahem řetězce.
Seznam řetězců podporuje také výběr více řetězců pro pohodlné kopírování, uspořádání a přeskupení. V takovém případě se v zobrazení Zařízení zobrazí, kolik řetězců je aktuálně vybráno.
Každý řetězec má svůj vlastní aktivátor řetězce, stejně jako tlačítka Solo a Hot-Swap. Řetězce v raccích Instrument, Drum a Audio Effect mají také vlastní posuvníky hlasitosti a panoramy a řetězce v racku Drum mají další ovladače úrovně vysílání a přiřazení MIDI. Stejně jako klipy Live lze celé řetězce uložit a vyvolat jako předvolby v prohlížeči. Řetězci můžete dát popisný název tak, že jej vyberete a v nabídce Úpravy zvolíte příkaz Přejmenovat. Můžete také zadat vlastní informační text pro řetězec pomocí příkazu Edit Info Text v nabídce Edit nebo v kontextové nabídce řetězce po kliknutí pravým tlačítkem myši(PC) / CTRL kliknutí(Mac). Kontextová nabídka obsahuje také paletu barev, kde můžete zvolit vlastní barvu řetězce.
18.4.1 Automatický výběr

Při aktivaci přepínače Automatický výběr se v seznamu řetězců vybere každý řetězec, který právě zpracovává signály. V bicí soupravě Drum Rack tato funkce vybere řetězec, pokud obdrží přidělenou vstupní notu MIDI. V nástrojových a efektových stojanech funguje funkce Auto Select ve spojení se zónami, o nichž bude řeč dále, a je docela užitečná při řešení problémů se složitými konfiguracemi.
18.5 Zóny
Zóny jsou sady datových filtrů, které se nacházejí na vstupu každého řetězce v nástrojovém nebo efektovém stojanu. Společně určují rozsah hodnot, které mohou projít do řetězce zařízení. Ve výchozím nastavení se zóny chovají transparentně a nikdy nevyžadují vaši pozornost. Lze je však překonfigurovat a vytvořit z nich sofistikovaná nastavení ovládání. Tři typy zón, jejichž editory se přepínají tlačítky nad seznamem řetězců, jsou Key, Velocity a Chain Select. Sousední tlačítko Hide je odšlehne z dohledu.
Poznámka: Zvukové efektové racky nemají zóny Key ani Velocity, protože tyto dva typy zón filtrují pouze MIDI data. Stejně tak zóny Drum Racks nemají vůbec žádné zóny; filtrují MIDI noty na základě voličů v seznamech řetězců.
Zóny obsahují spodní, hlavní část, která slouží ke změně velikosti a pohybu samotné zóny, a úzkou horní část, která definuje rozsahy fade. Změna velikosti obou sekcí se provádí kliknutím a přetažením na jejich pravý nebo levý okraj, zatímco přesun se provádí kliknutím a přetažením zóny odkudkoli kromě jejích okrajů.
18.5.1 Tok signálu přes zóny
Abychom pochopili, jak zóny fungují, prozkoumáme tok signálu v MIDI efektovém racku. Náš MIDI Effect Rack se nachází v řetězci zařízení MIDI stopy, a proto zpracovává MIDI signály. Budeme předpokládat, že obsahuje čtyři paralelní řetězce zařízení, z nichž každý obsahuje jeden MIDI efekt.
- Všechna MIDI data ve stopě jsou předávána do jejího řetězce zařízení, a tedy do vstupu MIDI Effect Racku.
- Náš MIDI Effect Rack má čtyři řetězce zařízení, z nichž všechny přijímají stejná MIDI data současně.
- Předtím, než mohou jakákoli MIDI data vstoupit do řetězce zařízení, musí být schopna projít každou zónou v tomto řetězci. Každý řetězec v MIDI Effect Racku má tři zóny: zónu kláves, zónu rychlosti a zónu výběru řetězce.
- Příchozí MIDI nota se porovnává se zónou kláves řetězce. Pokud nota MIDI leží v klíčové zóně, je předána k porovnání do další zóny; pokud neleží, pak již víme, že nota nebude předána do zařízení daného řetězce.
- Stejné porovnání se provádí pro zóny rychlosti a výběru řetězce. Pokud nota leží také v obou těchto zónách, pak je předána na vstup prvního zařízení v tomto řetězci.
- Výstupy všech paralelních řetězců se smíchají dohromady a vytvoří konečný výstup MIDI Effect Racku. Pokud by náhodou za Rackem v řetězci zařízení stopy následovalo další zařízení, obdrží nyní výstup Racku ke zpracování.
18.5.2 Klávesové zóny

Při výběru tlačítka Key se napravo od seznamu řetězců zobrazí editor klíčových zón, který znázorňuje, jak se jednotlivé řetězce mapují na celý rozsah MIDI not (téměř 11 oktáv). Řetězce budou reagovat pouze na noty MIDI, které leží v jejich klíčové zóně. Zóny jednotlivých řetězců mohou zabírat libovolný počet kláves, což umožňuje flexibilní nastavení „rozdělení klaviatury“.
Rozsahy zón kláves tlumí rychlosti not vstupujících do řetězce.
18.5.3 Zóny rychlosti

Každý řetězec v nástrojovém racku nebo MIDI efektovém racku má také rychlostní zónu, určující rozsah rychlostí MIDI Note On, na které bude reagovat.
Při zobrazení editoru rychlostních zón nahrazuje editor klávesových zón vpravo od seznamu řetězců. Rychlost MIDI Note On se měří na stupnici 1-127 a tento rozsah hodnot pokrývá horní část editoru. Jinak je zde funkčnost totožná s funkčností editoru Key Zone Editor.
Rozsahy rychlostních zón zeslabují rychlosti not vstupujících do řetězce.
18.5.4 Zóny výběru řetězce
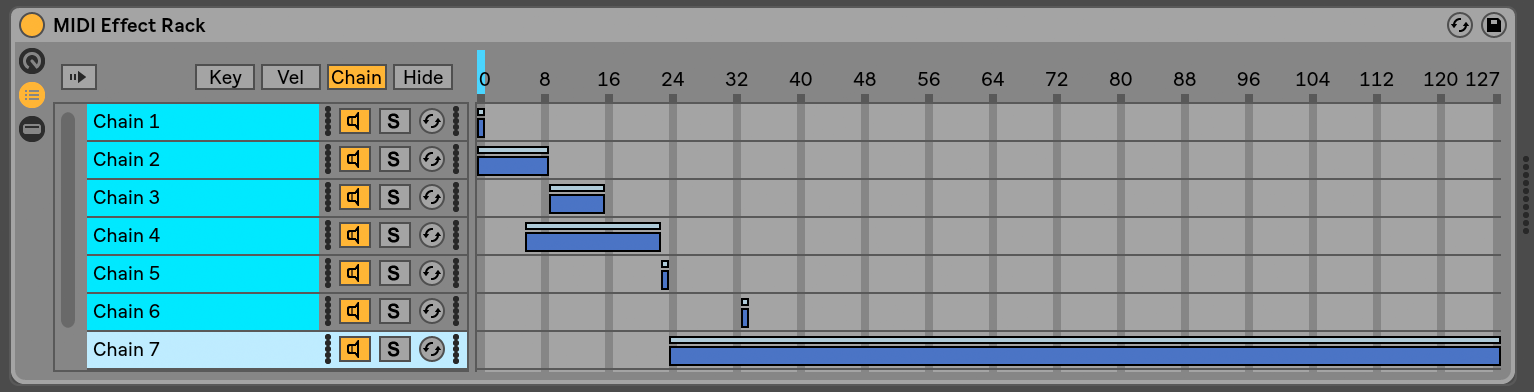
Aktivací tlačítka Chain v nástrojovém nebo efektovém racku se zobrazí editor Chain Select. Tyto Racky mají zóny výběru řetězce, které umožňují samočinně filtrovat řetězce prostřednictvím jediného parametru. Editor má stupnici 0-127, podobně jako editor zón rychlosti. Nad stupnicí hodnot však najdete přetahovací ukazatel známý jako Chain selector (výběr řetězce).
Zóna výběru řetězce je datový filtr stejně jako ostatní zóny; Ačkoli všechny řetězce v Racku přijímají vstupní signály, pouze ty, jejichž zóny výběru řetězce se překrývají s aktuální hodnotou voliče řetězce, mohou být adresovány, a tím vytvářet výstup.
Ve výchozím nastavení zóny výběru řetězce v Racku nástrojů a MIDI efektů filtrují pouze noty a ignorují všechny ostatní příchozí MIDI události (například MIDI CC). Chcete-li filtrovat všechny události MIDI, zapněte volbu Chain Selector Filters MIDI Ctrl, která je k dispozici v kontextové nabídce kliknutí pravým tlačítkem myši(PC) / CTRL kliknutím(Mac) na pravítko Chain Select Ruler Racku.
V MIDI Effect Racks tlumí rozsahy fade rychlosti not vstupujících do řetězce. V nástrojových raccích (Instrument Racks) a zvukových efektových raccích (Audio Effect Racks), které oba výstupují zvukové signály, zeslabují rozsahy fade úroveň hlasitosti na výstupu každého řetězce. Co se tedy stane, když se volič řetězce přesune mimo zónu výběru řetězce, ve které se právě přehrává zvuk? Pokud zóna končí v rozsahu fade, výstupní hlasitost řetězce se zeslabí na nulu, dokud je volič řetězce mimo zónu. Pokud by zóna neměla rozsah fade, výstupní hlasitost se neztlumí, což umožní efektům řetězce (jako jsou dlouhé reverb taily nebo delaye) doznít podle jejich vlastního nastavení.
Podívejme se, jak můžeme využít zóny výběru řetězce v situaci vystoupení:
Vytváření bank presetů pomocí výběru řetězce
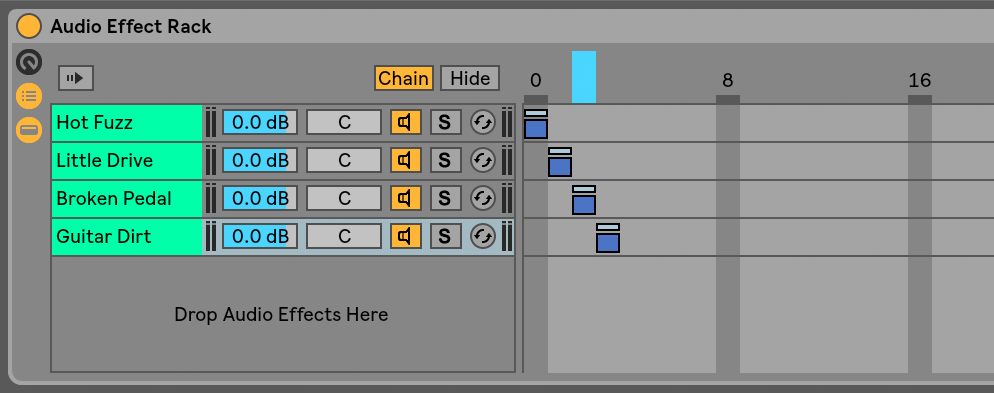
Na rozdíl od ostatních typů zón je výchozí délka zóny řetězového výběru 1 a výchozí hodnota je 0. Z tohoto nastavení můžeme rychle vytvořit „banky předvoleb“ pomocí editoru řetězového výběru.
Znovu použijeme jako výchozí bod Rack se čtyřmi řetězci. Každý ze čtyř řetězců obsahuje různé efekty, mezi kterými bychom chtěli mít možnost přepínat. Aby to bylo „praktické“, namapovali jsme MIDI selektor řetězce na enkodér na externí ovládací ploše.
Přesuneme zóny výběru řetězce druhého a třetího řetězce tak, aby každá z našich zón zabírala vlastní sousední hodnotu:
Protože každá z našich zón výběru řetězce má jedinečnou hodnotu a žádné dvě zóny se nepřekrývají, máme nyní situaci, kdy se vždy jen jeden řetězec může rovnat hodnotě Chain selector (zobrazené v horní části editoru). Posunutím selektoru řetězce tedy určíme, který řetězec může zpracovávat signály. S naším enkodérem MIDI po ruce nyní můžeme bez námahy přepínat mezi nastaveními nástrojů nebo efektů.
Crossfading Preset Banks Using Fade Ranges
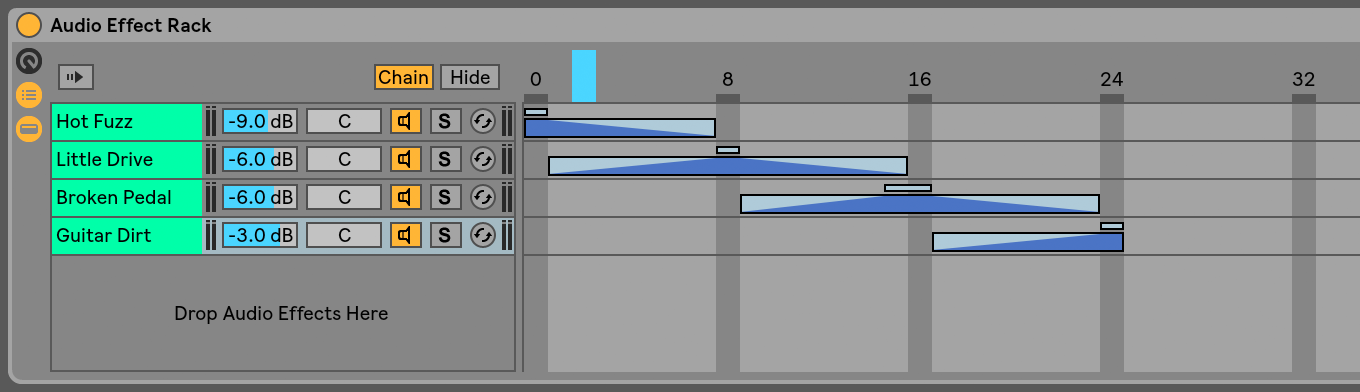
Pokračujeme-li v předchozím příkladu o krok dále, můžeme upravit zóny výběru řetězce tak, aby vznikl plynulý přechod mezi našimi „předvolbami“. Abychom toho dosáhli, využijeme rozsahy prolnutí našich zón.
Abychom vytvořili prostor pro prolnutí, trochu prodloužíme délku našich zón. Nastavení zón podle obrázku zachovává čtyři exkluzivní hodnoty pro naše předvolby, takže každá z nich má ještě jeden bod, ve kterém není slyšet žádná z ostatních. Mezi předvolbami přecházíme v osmi krocích. Pokud je tento přechod pro váš materiál příliš hrubý, jednoduše změňte polohu zón tak, abyste maximalizovali rozsahy prolnutí.
18.6 Bicí stojany
O bicích stojanech jsme již trochu mluvili a většina jejich funkcí je stejná jako u nástrojových a efektových stojanů. Sady Drum Racks však mají poněkud odlišné uspořádání, některé jedinečné ovládací prvky a speciální chování, které je optimalizováno pro vytváření bicích souprav.
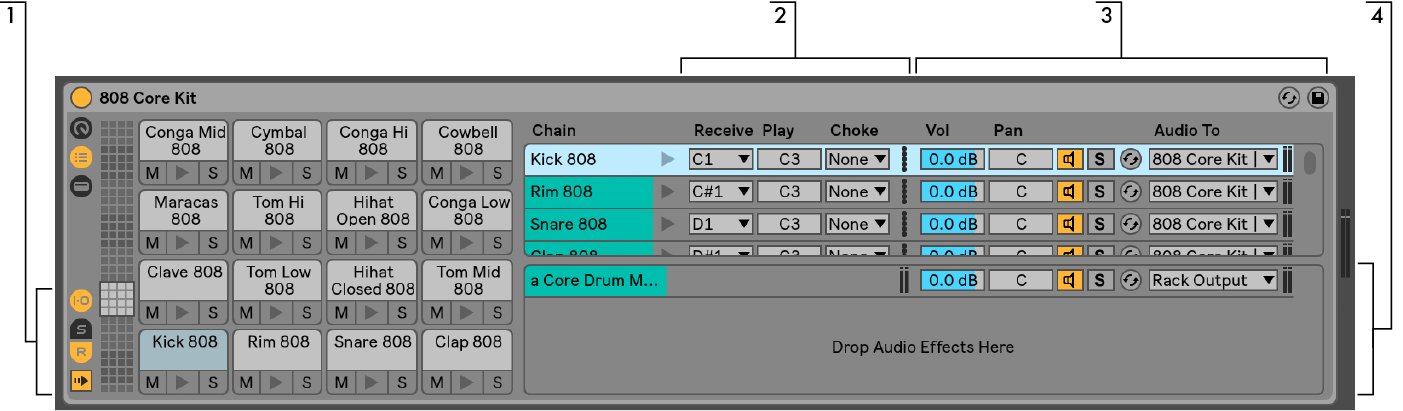
- Kromě standardních voličů, které najdete u všech sad Rack, mají sady Drum Racks čtyři další ovládací prvky ve sloupci zobrazení. Shora dolů jsou to přepínače pro sekce Input/Output, Send a Return a tlačítko Auto Select.
- Sekce Input/Output. Výběr Receive nastavuje příchozí MIDI notu, na kterou bude bicí řetězec reagovat. V seznamu jsou uvedeny názvy not, čísla MIDI not a standardní ekvivalenty GM bicích. Posuvník Play nastavuje odchozí MIDI notu, která bude odeslána do zařízení v řetězci. Volba Choke umožňuje nastavit řetězec na jednu ze šestnácti skupin choke. Všechny řetězce, které jsou ve stejné skupině choke, při spuštění umlčí ostatní. To je užitečné například pro škrcení otevřených hihatů spouštěním zavřených. Pokud je ve volbě Receive vybrána možnost „All Notes“, jsou volby Play a Choke deaktivovány – v takovém případě řetězec jednoduše předává noty, které přijímá, svým zařízením. Malé tlačítko Preview vlevo od těchto voličů odpálí notu do řetězce, což usnadňuje kontrolu vašeho mapování mimo MIDI kontrolér.
- Sekce Mixer. Kromě ovládacích prvků mixéru a Hot-Swap, které najdete v jiných typech racků, mají bicí racky také posuvníky send. Tyto posuvníky umožňují nastavit množství postfaderového signálu odeslaného z každého řetězce bicích do některého z dostupných řetězců return. Všimněte si, že ovládací prvky send nejsou k dispozici, dokud nejsou vytvořeny řetězce return.
- Řetězce return. Návratové řetězce bicího racku se zobrazují v samostatné sekci v dolní části seznamu řetězců. Zde lze přidat až šest řetězců zvukových efektů, které jsou napájeny posuvníky send v každém z výše uvedených řetězců bicích.
Volba Audio To v mixéru pro návratové řetězce umožňuje směrovat výstup návratového řetězce buď na hlavní výstup Racku, nebo přímo do návratových stop sady.
18.6.1 Zobrazení Padu

Zobrazení Padu je jedinečné pro Drum Rack a nabízí snadný způsob mapování a manipulace se vzorky a zařízeními. Každý pad představuje jednu ze 128 dostupných not MIDI. Přehled padů vlevo posouvá sadu viditelných padů nahoru nebo dolů ve skupinách po 16, a to buď přetažením voliče zobrazení do nové oblasti, nebo pomocí kláves se šipkami nahoru a dolů na klávesnici počítače. Místo toho můžete použít modifikátor ALT(PC) / CMD(Mac) pro posun zobrazení po jednotlivých řádcích.
Téměř jakýkoli objekt z prohlížeče Live – samply, efekty, nástroje a presety – lze přetáhnout na pad, automaticky namapovat na notu padu a podle potřeby vytvořit nebo překonfigurovat vnitřní řetězce a zařízení. Přetažením samplu na prázdný pad se například vytvoří nový řetězec obsahující Simpler, přičemž přetažený sampl je připraven hrát z noty padu. Pokud pak na stejný pad přetáhnete zvukový efekt, umístí se za Simpler do stejného řetězce. Chcete-li Simpler nahradit, stačí na stejný pad upustit jiný vzorek – všechny navazující zvukové efekty nebo navazující MIDI efekty zůstanou nedotčeny a nahrazen bude pouze Simpler a vzorek.
Kromě přetahování objektů z prohlížeče lze pady rychle zaplnit také pomocí funkce Hot-Swap. Pokud jste v režimu Hot-Swap, stisknutím klávesy D přepnete cíl Hot-Swapu mezi samotným Drum Rackem a posledním vybraným padem.
Pokud je na pad přetažen vícenásobný výběr samplů, budou z tohoto padu chromaticky mapovány nové Simplery a řetězce směrem nahoru, čímž budou nahrazeny všechny ostatní samply, které již mohly být k daným padům přiřazeny (ale stejně jako dříve zůstanou zachována všechna efektová zařízení). ALT(PC) / CMD(Mac) – přetažením vícevýběru se všechny samply navrství na jeden pad, čímž se vytvoří vnořený nástrojový rack.
Přetažením padu na jiný pad se prohodí mapování not mezi těmito pady. To znamená, že všechny MIDI klipy spouštějící dotčené noty budou nyní hrát „špatné“ zvuky – i když to může být přesně to, co chcete. ALT(PC) / CMD(Mac) – přetažením jednoho padu na druhý se navrství všechny řetězce z obou padů ve vnořeném nástrojovém racku.
Mapování můžete vždy změnit také v seznamu řetězců, a to nastavením voličů Receive. Zobrazení padů se automaticky aktualizuje tak, aby odráželo vaše změny. Pokud nastavíte stejnou notu Receive pro více řetězců, bude pad této noty spouštět všechny.
Pracujete-li s mnoha vnořenými Racky, může se vnitřní struktura rychle zkomplikovat. Zobrazení Pad View vám může výrazně usnadnit práci tím, že vám umožní soustředit se pouze na nejvyšší úroveň: noty a zvuky. Je důležité si uvědomit, že pad představuje spíše notu než řetězec. Přesněji řečeno, představuje všechny řetězce, bez ohledu na to, jak hluboko v Racku jsou, které jsou schopny přijmout notu daného padu. To, co můžete ovládat pomocí každého padu, souvisí s tím, kolik řetězců reprezentuje:
- Prázdný pad zobrazuje pouze notu, kterou spustí. Když na něj najedete myší, zobrazí se na stavovém řádku tato nota a také navrhovaný nástroj GM.
- Pad, který spouští pouze jeden řetězec, zobrazuje název řetězce. V tomto případě pad slouží jako praktický front-end pro mnoho ovládacích prvků, které jsou běžně přístupné v seznamu řetězců, jako je mute, solo, preview a Hot-Swap. Prostřednictvím padu můžete řetězec také přejmenovat a odstranit.
- Pad, který spouští více řetězců, zobrazuje jako svůj název „Multi“ a jeho tlačítka mute, solo a preview ovlivňují všechny jeho řetězce. Pokud ztlumíte a sólo řetězce jednotlivě v rámci seznamu řetězců, ikony padu odrážejí tento smíšený stav. Funkce Hot-Swap a přejmenování jsou u padu Multi zakázány, ale můžete smazat všechny jeho řetězce najednou.
Přestože je zobrazení Pad View určeno pro snadnou editaci a zvukový design, vyniká také jako rozhraní pro výkon, zejména při spouštění hardwarovým ovládacím povrchem s pady. Pokud je váš kontrolér pad jedním z nativně podporovaných ovládacích ploch Abletonu (viz 27.1.1), jednoduše jej vyberte jako ovládací plochu na kartě Link/MIDI v předvolbách Live. Od té chvíle, pokud máte Drum Rack na stopě, která přijímá MIDI, bude váš pad kontrolér spouštět pady viditelné na obrazovce. Pokud posunete přehled padů tak, aby se zobrazila jiná sada padů, váš ovladač se automaticky aktualizuje.
18.7 Používání ovládacích prvků Macro
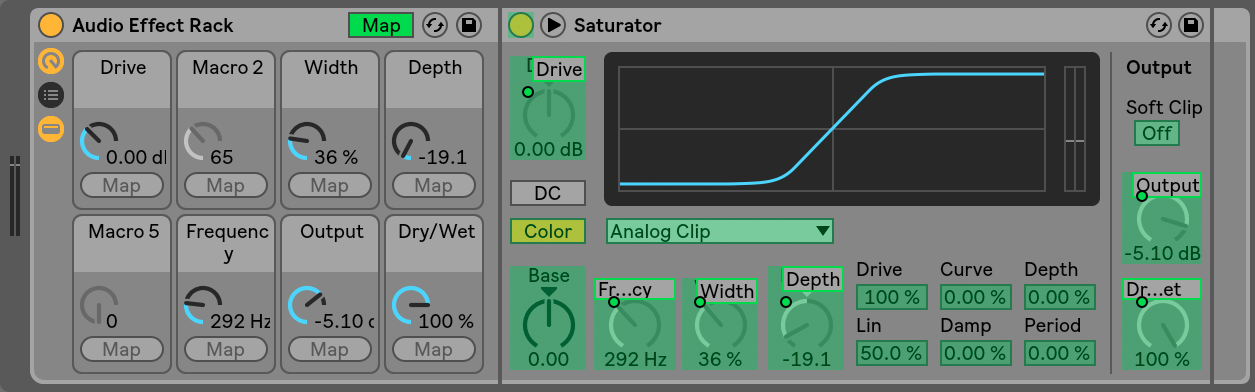
Při možnosti vytváření složitých řetězců zařízení udržují ovládací prvky Macro věci zvládnutelné tím, že přebírají nejpodstatnější parametry Racku (samozřejmě podle vašeho určení). Jakmile nastavíte ideální mapování, můžete zbytek Racku skrýt.
Dveře tomuto chování otevírá speciální tlačítko Mapovat v zobrazení Makroovládání. Zapnutí režimu Mapování maker způsobí tři věci:
- Všechny mapovatelné parametry ze zařízení Rack se zobrazí s barevným překrytím;
- Tlačítka Mapování se objeví pod každým voličem Makro Control;
- Otevře se Prohlížeč mapování (viz 27.2).
Následující kroky vám umožní začít mapovat:
- Zapněte režim mapování maker kliknutím na tlačítko Režim mapování;
- Vyberte parametr zařízení pro mapování jeho jednorázovým kliknutím;
- Mapujte parametr kliknutím na libovolné tlačítko Mapování ovládacího prvku maker. Podrobnosti se přidají do Prohlížeče mapování. Ve výchozím nastavení převezme makro svůj název a jednotky z parametru zařízení, které ovládá.
- Pokud je to žádoucí, upřesněte rozsah hodnot pomocí posuvníků Min/Max v Průzkumníku mapování. Inverzní mapování lze vytvořit nastavením hodnoty posuvníku Min větší než hodnoty posuvníku Max. Aktuální hodnoty lze také invertovat stisknutím tlačítka pravého tlačítka myši(PC) / tlačítka CTRL(Mac) na položce v Průzkumníku mapování.
- Pokud chcete vytvořit další mapování, zvolte jiný parametr zařízení nebo ještě jednou klikněte na tlačítko Režim mapování pro ukončení režimu Makromapování.
Všimněte si, že po přiřazení k ovládacímu prvku Makro se parametr zařízení zobrazí jako zakázaný, protože předává veškeré řízení ovládacímu prvku Makro (ačkoli jej lze stále modulovat externě, prostřednictvím obálek Clip Envelopes (viz kapitola 20)).
Přiřazení můžete kdykoli upravit nebo odstranit pomocí Průzkumníka mapování (který se zobrazí pouze při zapnutém režimu Mapování).
Je-li jednomu Makru přiřazen více než jeden parametr, vrátí se název Makra na jeho obecný název (např, Makro 3). Jednotky Makra se také změní na stupnici od 0 do 127, s výjimkou případů, kdy mají všechny parametry stejný typ i rozsah jednotek.
Ovládacím prvkům Makra lze přidělit vlastní názvy, barvy a položky informačního textu pomocí odpovídajících příkazů v nabídce Úpravy nebo kontextové nabídce.
18.8 Mixování s Racky
Každý nástrojový nebo bicí Rack, který obsahuje více než jeden řetězec, lze zobrazit a mixovat vedle stop v mixéru zobrazení Session View. Stopa, která obsahuje tyto Racky, bude mít ve svém titulkovém pruhu tlačítko  , které složí mixér Racku dovnitř nebo ven. Podobně budou mít toto tlačítko i všechny vnořené řetězce v rámci Racku. Díky tomu lze snadno získat přehled o hierarchii Racku – nebo jej skrýt, když chcete pracovat pouze na mixu.
, které složí mixér Racku dovnitř nebo ven. Podobně budou mít toto tlačítko i všechny vnořené řetězce v rámci Racku. Díky tomu lze snadno získat přehled o hierarchii Racku – nebo jej skrýt, když chcete pracovat pouze na mixu.
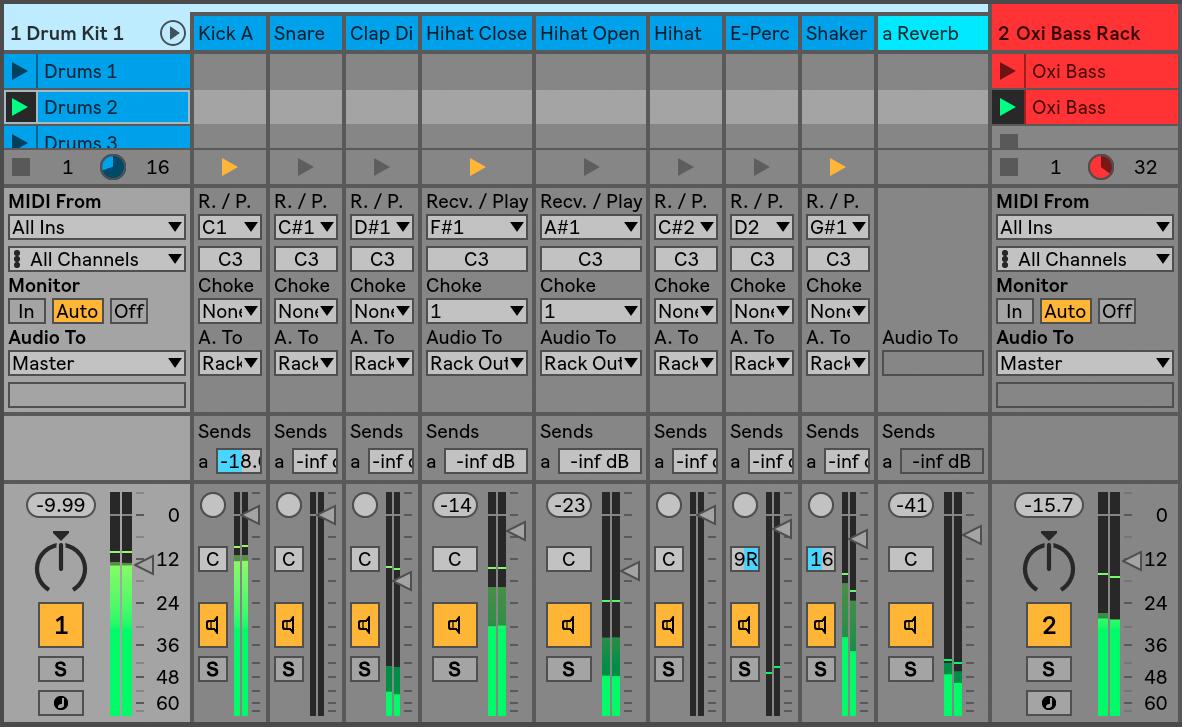
Řetězce v mixéru zobrazení Session View vypadají podobně jako stopy, ale nemají sloty pro klipy. Jejich ovládací prvky míchání a směrování odrážejí ty, které se nacházejí v seznamu řetězců Rack, takže jakékoli změny provedené v těchto ovládacích prvcích v jedné z těchto oblastí se okamžitě projeví i v druhé. Stejně tak lze mnoho operací s řetězci, jako je změna pořadí, přejmenování a přeskupení, provádět buď z mixéru, nebo ze seznamu řetězců. Kliknutím do titulkového pruhu mixéru řetězce se v zobrazení zařízení zobrazí pouze zařízení daného řetězce.
Stejně jako u stop platí, že pokud jsou řetězce vícekrát vybrány v mixéru v zobrazení relace, úprava parametru mixéru pro jeden z řetězců upraví stejný parametr v ostatních vybraných řetězcích. Všimněte si, že toto chování platí pouze pro parametry upravované prostřednictvím směšovače Session, nikoli při úpravě stejných parametrů v seznamu řetězců Racku.
18.8.1 Vyjmutí řetězců
Všechny řetězce lze přetáhnout z jejich nadřazených Racků a umístit je do jiných stop nebo Racků, a to buď ze seznamu řetězců, nebo ze směšovače Session View. Zpětné řetězce bicího Racku lze také extrahovat, a pokud je přetáhnete do mixéru, vytvoří nové zpětné stopy. Bicí řetězce mají další vlastnost: při přetažení z mixéru do nové stopy si s sebou vezmou své MIDI noty. Pokud například pracujete na MIDI smyčce bicích v rámci jedné stopy a rozhodnete se, že byste chtěli přesunout pouze snare do vlastní stopy, jednoduše vyberte titulkový pruh snare řetězce v mixéru a přetáhněte jej do drop oblasti mixéru. Tím se vytvoří nová stopa s kompletním obsahem řetězce snare: jeho zařízení i MIDI data. Pokud chcete vyjmout pouze zařízení, přetáhněte je ze seznamu řetězců místo ze směšovače.
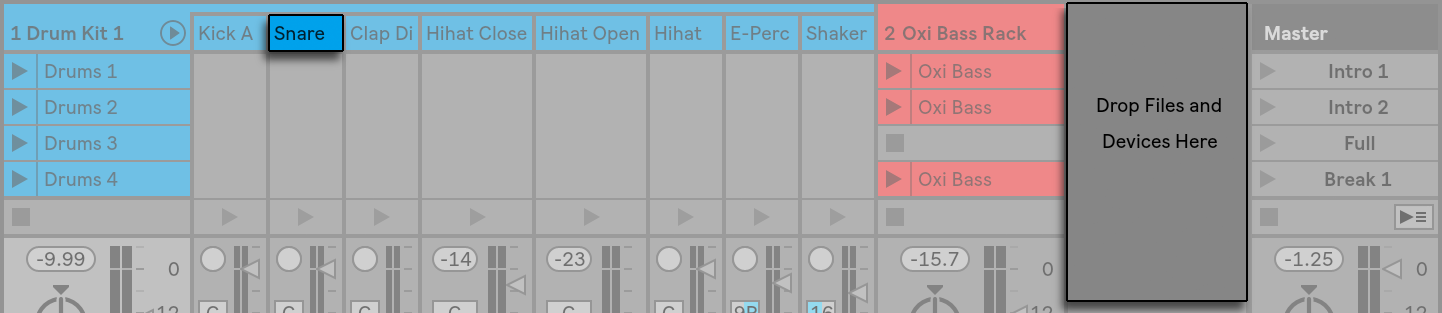
.