Zobrazení aranžmá zobrazuje aranžmá, které obsahuje hudbu rozloženou podél časové osy skladby jako vícestopý pásek.
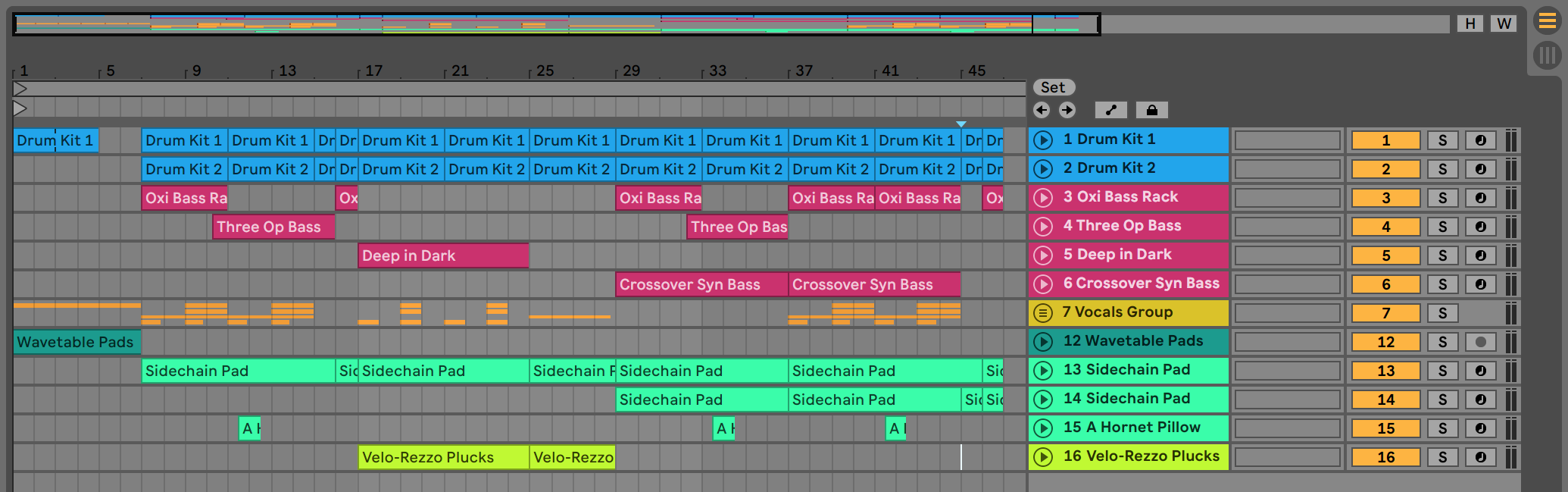
Zobrazení Arrangement je výkonný editační nástroj, který umožňuje snadno kombinovat a aranžovat MIDI, smyčky, zvukové efekty, video a celé hudební skladby.
- 6.1 Navigace
- 6.2 Transport
- 6. Zvolte si, zda chcete, aby se ovládací prvky transportního systému nacházely v libovolné poloze.3 Spuštění aranžmá pomocí lokátorů
- 6.4 Změny časové signatury
- 6.5 Smyčka aranžmá
- 6.6 Přesun a změna velikosti klipů
- 6.7 Odstíny a příčné odstíny zvukových klipů
- 6.8 Výběr klipů a času
- 6.9 Použití editační mřížky
- 6.10 Použití příkazů …Time
- 6.11 Rozdělení klipů
- 6.12 Konsolidace klipů
Live nabízí několik rychlých způsobů zvětšování a posouvání zobrazení Arrangement:
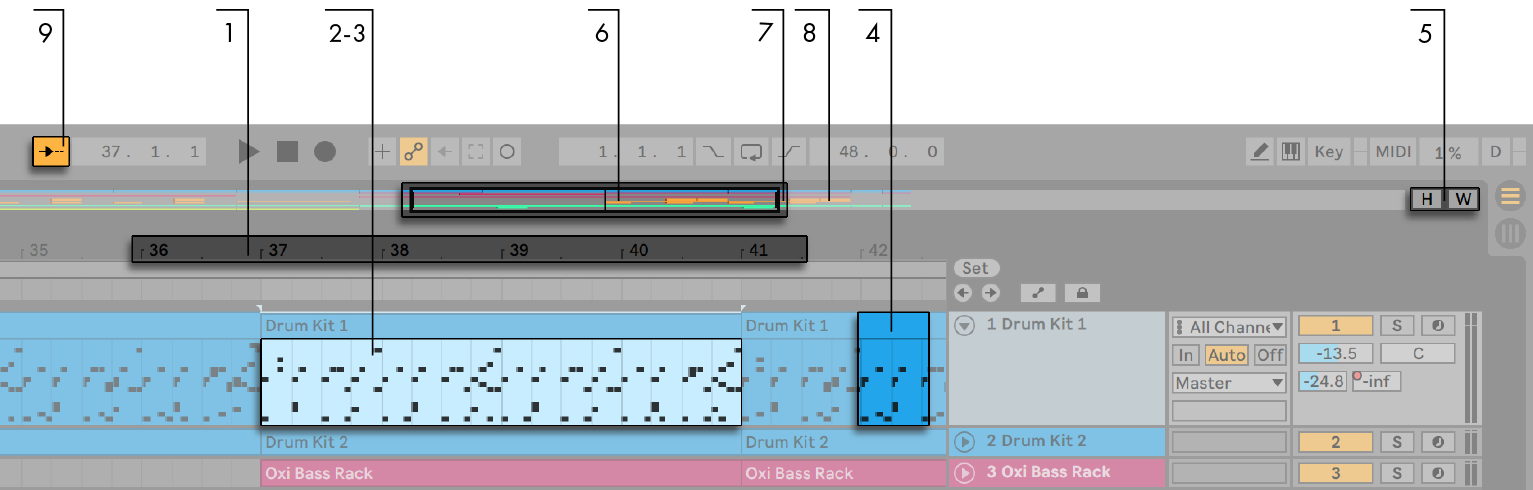
- Chcete-li plynule měnit úroveň přiblížení, klikněte na pravítko taktu v horní části zobrazení Arrangement a přetáhněte jej svisle (můžete také přetáhnout zobrazení vodorovně). Zobrazení Arrangement View lze také zvětšovat pomocí gesta štípnutí na podporovaném trackpadu nebo dotykovém displeji.
- Pro postupné zvětšování a zmenšování kolem aktuálního výběru můžete použít klávesy + a – na klávesnici počítače nebo se posouvat kolečkem myši nebo trackpadem při držení modifikátoru CTRL(PC) / CMD(Mac). Chcete-li „posunout“ zobrazení, klikněte a táhněte za současného držení modifikátoru CTRL-ALT(PC) / CMD-ALT(Mac). Dvojklikem na pravítko taktu se rovněž zvětší aktuální výběr. Pokud není nic vybráno, dvojklikem na pravítko taktového času se zvětší zobrazení celého aranžmá.
- Chcete-li aktuální výběr zcela přiblížit, stiskněte klávesu Z nebo použijte příkaz Zoom to Arrangement Time Selection v nabídce View. (Všimněte si, že pokud vyberete čas v jednom klipu Aranžmá, zobrazení Zobrazení klipu (viz 8.2.2) přiblíží tento vybraný čas). Do předchozího stavu přiblížení se můžete vrátit stisknutím klávesy X. Všimněte si, že při vícenásobném přiblížení pomocí klávesy Z se lze při každém stisknutí klávesy X vrátit o jeden krok zpět.
- Chcete-li vertikálně přiblížit vybranou stopu, posouvejte se uvnitř oblasti zobrazení stopy pomocí kolečka myši nebo trackpadu a zároveň držte modifikátor ALT. Všimněte si, že pokud aranžmá obsahuje časový výběr, budou všechny stopy s vybraným obsahem zvětšeny vertikálně.
- Chcete-li optimalizovat výšku všech stop tak, aby se vešly do zobrazení aranžmá, klikněte na tlačítko Optimalizovat výšku aranžmá nebo stiskněte klávesovou zkratku H.
- . Chcete-li upravit horizontální zvětšení zobrazení Arrangement View tak, aby se do něj vešla celá skladba, klikněte na tlačítko Optimize Arrangement Width nebo stiskněte klávesovou zkratku W.
- Přehled aranžmá je jako „pohled z ptačí perspektivy“ na vaši hudbu. Vždy zobrazuje celou skladbu od začátku do konce. Černý obdélníkový obrys představuje část aranžmá, která je aktuálně zobrazena na displeji aranžmá níže. Chcete-li zobrazení posouvat, klikněte v obrysu a táhněte doleva nebo doprava; chcete-li zobrazení oddálit nebo přiblížit, táhněte nahoru a dolů. Velikost Přehledu uspořádání můžete změnit také vertikálně tažením nahoru a dolů.
- Chcete-li změnit zobrazenou část uspořádání, přetáhněte levý a pravý okraj obrysu.
- Chcete-li si určitou část uspořádání prohlédnout podrobněji, klikněte na ni v Přehledu a tažením dolů ji přiblížíte. Všimněte si, že tažením ve vodorovném směru můžete také posouvat zobrazení. Pomocí této metody můžete jedním pohybem myši zvětšovat a posouvat, abyste se zaměřili na libovolnou část Aranžmá.
- Chcete-li, aby zobrazení Aranžmá sledovalo pozici skladby a posouvalo se automaticky, zapněte přepínač Sledovat nebo použijte příkaz Sledovat z nabídky Možnosti. Funkce Follow se pozastaví, pokud provedete úpravu nebo posunete zobrazení v Aranžmá vodorovně nebo pokud kliknete na pravítko taktu. Funkce Follow se znovu spustí, jakmile zastavíte nebo znovu spustíte přehrávání nebo kliknete do oblasti Arrangement nebo scrubování klipu. Pokud zvětšíte Aranžmá, když je zapnuto Sledování, aplikace Live zvětší přehrávanou část.
6.2 Transport
Existuje řada způsobů, jak ovládat transport aplikace Live pomocí klávesnice počítače a myši:
- Přehrávání Aranžmá můžete spustit kliknutím na tlačítko Přehrát na ovládacím panelu a zastavit kliknutím na tlačítko Stop. Přehrávání aranžmá lze také zapnout a vypnout stisknutím mezerníku na klávesnici.

- Pozici přehrávání aranžmá můžete nastavit kliknutím kdekoli podél aranžmá, čímž umístíte blikající značku vložení. Pozici přehrávání aranžmá můžete vrátit na 1.1.1 dvojitým kliknutím na tlačítko Stop nebo stisknutím klávesy Home (PC) / Function + šipka doleva (Mac).

- Chcete-li pokračovat v přehrávání od místa, kde se naposledy zastavilo, a ne od značky vložení, podržte stisknutý modifikátor Shift a současně stiskněte mezerník.
- Pokud je v předvolbách vzhledu/vzhledu aplikace Live povolena funkce Permanent Scrub Areas, kliknutím do oblasti scrub nad stopami se přehrávání přeskočí do tohoto bodu. Velikost těchto skoků je kvantizována podle nastavení nabídky Kvantizace ovládacího panelu. Dokud je myš podržena nad oblastí scrub, bude se opakovaně přehrávat část Aranžmá o velikosti zvoleného nastavení kvantizace. Při malém nastavení kvantizace nebo při nastavení „Žádné“ to umožňuje procházet hudbu. Aktivace příkazu Chase MIDI Notes v nabídce Options umožňuje přehrávání MIDI not i v případě, že přehrávání začne po čase začátku MIDI noty.
- Pokud je předvolba Permanent Scrub Areas vypnuta, můžete stále scrubovat kliknutím Shift kdekoli v oblasti scrubování nebo v taktovém časovém pravítku.

- Polohu skladby lze číselně upravit pomocí polí Arrangement Position na ovládacím panelu.

- Pole Arrangement Position zobrazují pozici skladby v taktech-úderech-šestnáctinách. Chcete-li změnit hodnoty:
- Klikněte a přetáhněte nahoru nebo dolů v některém z těchto polí.
- Klikněte a zadejte číslo a stiskněte klávesu Enter.
- Klikněte a snižte nebo zvyšte hodnotu pomocí šipek nahoru a dolů .
- Přehrávání aranžmá lze spustit v určitém bodě některého z klipů pomocí oblasti scrubování v zobrazení klipu (viz kapitola 8).
- Pomocí spustitelných lokátorů lze nastavit několik pozic pro přehrávání aranžmá (viz kapitola 6).3).
Všimněte si, že jakoukoli klávesu počítačové klávesnice nebo zprávu MIDI lze namapovat na ovládací prvky transportu, jak je popsáno v příslušné kapitole (viz kapitola 27).
6. Zvolte si, zda chcete, aby se ovládací prvky transportního systému nacházely v libovolné poloze.3 Spuštění aranžmá pomocí lokátorů

Lokátory lze nastavit na libovolném místě aranžmá. To lze provést v reálném čase během přehrávání nebo nahrávání pomocí tlačítka Nastavit lokátor a bude kvantizován podle globální hodnoty kvantizace nastavené na ovládacím panelu. Kliknutím na tlačítko Set Locator v době, kdy se aranžmá nepřehrává, se vytvoří lokátor v místě značky vložení nebo začátku výběru. Lokátor můžete vytvořit také pomocí kontextové nabídky v oblasti scrubování nad stopami nebo prostřednictvím nabídky Vytvořit. Všimněte si, že pozice nového lokátoru je kvantizována podle nastavení nabídky Kvantizace na ovládacím panelu.
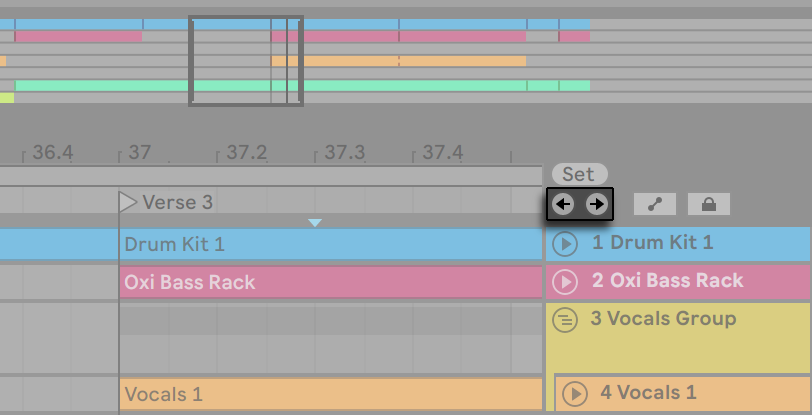
Lokátory můžete vyvolat (přejít na ně) kliknutím na ně nebo pomocí tlačítek Předchozí a Další lokátor pod tlačítkem Nastavit. Lokátory lze vyvolat také pomocí mapování MIDI/tlačítek (viz kapitola 27). Upozorňujeme, že vyvolání lokátorů podléhá kvantizaci. Dvojklikem na lokátor jej vyberete a spustíte přehrávání aranžmá od tohoto bodu.
Po skoku na první nebo poslední lokátor v aranžmá se tlačítky Předchozí a Další lokátor skočí na začátek, resp. konec aranžmá.
Lokátory lze přesouvat kliknutím a přetažením nebo pomocí kláves se šipkami na klávesnici počítače.
Chcete-li lokátor pojmenovat, vyberte jej kliknutím na jeho trojúhelníkovou značku a zvolte příkaz Přejmenovat z nabídky Úpravy (nebo použijte klávesovou zkratku CTRL-R(PC) / CMD-R(Mac)). Pro lokátor můžete také zadat vlastní informační text (viz 2.1.1) prostřednictvím příkazu Upravit informační text v nabídce Úpravy nebo v kontextové nabídce lokátoru po kliknutí pravým tlačítkem myši(PC) / CTRL(Mac). Lokátory lze odstranit pomocí klávesy Backspace nebo Delete počítače , nabídky Vytvořit nebo tlačítka Odstranit lokátor.
Všimněte si, že kontextová nabídka lokátoru při kliknutí pravým tlačítkem myši(PC) / CTRL kliknutí(Mac) nabízí rychlý způsob smyčkového přehrávání (viz 6.5) mezi dvěma lokátory pomocí příkazu Smyčka na další lokátor.
Příkazem Nastavit čas začátku skladby zde v kontextové nabídce lokátoru pravým tlačítkem myši(PC) / CTRL-kliknutím(Mac) lze zrušit výchozí pravidlo „přehrávání začíná při výběru“: je-li tento příkaz zaškrtnut, přehrávání začíná v lokátoru.
6.4 Změny časové signatury

Časovou signaturu programu Live lze změnit na libovolném místě aranžmá pomocí značek časové signatury. Ty lze přidat na pozici vložení značky prostřednictvím nabídky Vytvořit nebo kdekoli pod pravítkem taktu a času pomocí kontextové nabídky pravého tlačítka myši(PC) / CTRL kliknutí(Mac). Značky časových signatur se zobrazují těsně pod pravítkem taktového času, ale tato oblast značek se skryje, pokud sada neobsahuje žádné změny metra, čímž se uvolní další místo v horní části aranžmá.
Značky časových signatur v mnoha ohledech vypadají a fungují jako lokátory; lze je přesouvat myší nebo pomocí kláves se šipkami na klávesnici počítače a jejich hodnotu lze měnit pomocí příkazu Upravit hodnotu v nabídce Úpravy (nebo pomocí klávesové zkratky CTRL-R(PC) / CMD-R(Mac)). Lze je také odstranit pomocí klávesy Backspace nebo Delete nebo pomocí příkazů pro odstranění v nabídkách Úpravy a Vytvořit.
Kontextová nabídka značky časové signatury kliknutím pravým tlačítkem myši(PC) / CTRL kliknutím(Mac) nabízí řadu funkcí, včetně příkazu Odstranit všechny změny časové signatury a možností zacyklení nebo výběru oblasti až po další značku časové signatury.
Jakoukoli časovou signaturu s jedno- nebo dvoumístným čitatelem a jmenovatelem 1, 2, 4, 8 nebo 16 lze použít jako hodnotu značky časové signatury. Čísla musí být oddělena oddělovačem, například lomítkem, čárkou, tečkou nebo libovolným počtem mezer. Tyto hodnoty markerů lze také nastavit úpravou polí časové signatury na ovládacím panelu, a to buď zadáním hodnot, nebo přetažením posuvníků čitatele a jmenovatele. Tím se změní hodnota značky časové signatury v aktuálním místě přehrávání a funguje to buď při zastaveném transportu, nebo během přehrávání. Pokud aranžmá obsahuje změny časové signatury, zobrazí editor časové signatury v levém horním rohu kontrolku automatizace.

Značky časové signatury nejsou kvantizovány; mohou být umístěny kdekoli na časové ose a jejich umístění je omezeno pouze editační mřížkou (viz 6.9). To znamená, že je možné umístit změny metra na „nemožná“ místa – například před konec předchozího taktu. Vznikne tak fragmentární takt, který je ve skrumáži reprezentován křížově šrafovanou oblastí. Aplikace Live tyto neúplné takty ráda ponechá tak, jak jsou, ale pokud chcete, aby vaše Sada odpovídala pravidlům hudební teorie, můžete k „opravě“ neúplných taktů použít dvě možnosti kontextové nabídky pravého tlačítka myši(PC) / CTRL kliknutí(Mac).

Delete Fragmentary Bar Time odstraní dobu trvání fragmentárního taktu z Uspořádání, čímž posune všechny zvuky nebo MIDI na obou stranách odstraněné oblasti blíže k sobě na časové ose. Další značka časové signatury nyní připadne na „legální“ taktovou čáru.
Kompletní fragmentární takt vloží čas na začátek fragmentárního taktu, takže se stane kompletním. Další značka časové signatury nyní padne na „legální“ taktovou čáru.
Vezměte prosím na vědomí, že tyto možnosti rozlišení ovlivňují všechny stopy – mazání a vkládání času mění délku celé Aranžmá.
Pokud do Aranžmá importujete soubor MIDI (viz 5.3), bude vám nabídnuta možnost importovat všechny informace o časové signatuře, které byly uloženy se souborem. Pokud se tak rozhodnete, aplikace Live automaticky vytvoří značky časových signatur na správných místech. To velmi usnadňuje práci se složitou hudbou vytvořenou v jiném sekvenceru nebo notačním softwaru.
6.5 Smyčka aranžmá

Pro opakované přehrávání úseku aranžmá v režimu Live aktivujte smyčku aranžmá kliknutím na přepínač smyčky Control Bar.

Délku smyčky můžete číselně nastavit pomocí polí Control Bar: Levá sada polí určuje počáteční pozici smyčky, zatímco pravá sada určuje délku smyčky.
Příkaz Výběr smyčky v nabídce Úpravy provede vše výše uvedené najednou: Zapne smyčku Uspořádání a nastaví závorku smyčky Uspořádání na libovolný časový úsek vybraný v Uspořádání. Příkaz Výběr smyčky můžete zapínat a vypínat pomocí klávesové zkratky CTRL-L(PC) / CMD-L(Mac).

Smyčkovou výztuhu lze vybrat myší a manipulovat s ní pomocí příkazů z klávesnice počítače:
- klávesy se šipkami doprava a doleva posouvají smyčkovou výztuhu doleva/doprava podle aktuálního nastavení mřížky (viz 6.9).
- klávesy se šipkami nahoru a dolů posouvají smyčkovou výztuhu doleva/doprava v krocích o velikosti její délky.
- Modifikátor CTRL(PC) / CMD(Mac) použitý s klávesami se šipkami doleva a doprava zkracuje nebo prodlužuje smyčku o aktuální nastavení mřížky.
- Modifikátor CTRL(PC) / CMD(Mac) s klávesami se šipkami nahoru a dolů zdvojnásobuje nebo zkracuje délku smyčky na polovinu.
Smyčku Aranžmá můžete také přetáhnout: Tažením za levý a pravý konec nastavíte počáteční a koncový bod smyčky; tažením mezi konci smyčku posunete, aniž byste změnili její délku.
Příkaz Set Song Start Time Here (Nastavit čas začátku skladby zde) kontextové nabídky smyčky kliknutím pravým tlačítkem myši(PC) / CTRL kliknutím(Mac) lze použít pro zrušení výchozího pravidla „přehrávání začíná při výběru“: když je tento příkaz zaškrtnutý, přehrávání se spustí na začátku smyčky.
6.6 Přesun a změna velikosti klipů
Kus zvuku nebo MIDI je v zobrazení Uspořádání reprezentován klipem, který se nachází na určité pozici skladby v jedné ze stop aplikace Live.
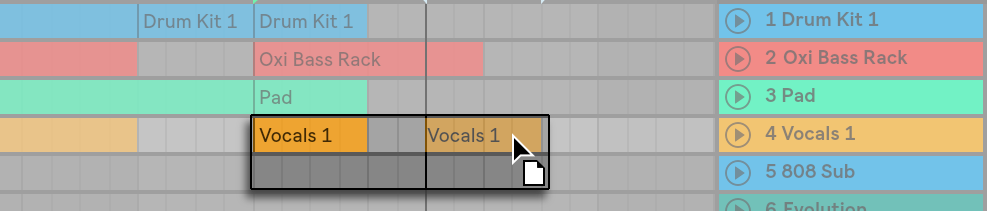
Přesunutí klipu jej přesune na jinou pozici skladby nebo stopy.
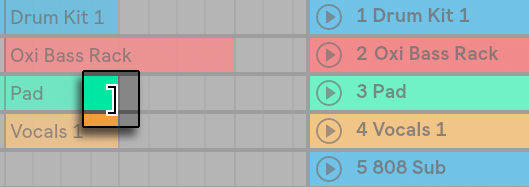
Přetáhnutí levého nebo pravého okraje klipu změní jeho délku.
Klipy se přichytí k mřížce úprav a také k různým objektům v Uspořádání, včetně okrajů jiných klipů, lokátorů a změn časové signatury.
Chcete-li posunout obsah klipu v rámci jeho hranic, podržte klávesy CTRL-Shift(PC) / ALT-Shift(Mac) a zároveň přetáhněte průběh klipu nebo zobrazení MIDI. Chcete-li obejít přichycení mřížky, podržte stisknuté tlačítko CTRL-ALT-Shift(PC) / CMD-ALT-Shift(Mac) při přetahování obsahu klipu.
6.7 Odstíny a příčné odstíny zvukových klipů
Začátek a konec zvukových klipů v zobrazení Uspořádání mají nastavitelné odstíny hlasitosti. Kromě toho lze sousední klipy na stejné zvukové stopě křížem prolnout.
Ovládací prvky prolnutí jsou u zvukových klipů vždy k dispozici za předpokladu, že stopy obsahující tyto klipy mají výšku alespoň tři jednotky. (Poznámka: pokud je stopa klipu příliš malá, můžete jednoduše upravit výšku stopy, dokud se nezobrazí ovládací prvky prolnutí.).
Chcete-li zpřístupnit ovládací prvky prolnutí u zvukového klipu, jednoduše na něj najeďte myší. Pokud je povolen režim automatizace (viz kapitola 19.5), můžete ovládací prvky prolnutí na okamžik přepnout podržením klávesy F při najetí myší na pruh automatizace.
Tady je uvedeno, co můžete s ovládacími prvky prolnutí dělat:
- Klepnutím a přetažením úchytů pro přiblížení a oddálení změníte délku prolnutí. Úchyty Začátek prolnutí a Konec prolnutí umožňují měnit délku trvání prolnutí, aniž by byly ovlivněny špičky prolnutí. Hrany prolnutí se však nemohou pohybovat mimo vrcholy prolnutí.
- Kliknutím a přetažením úchytu křivky fade změníte tvar křivky fade.

Délku prolnutí můžete nastavit také výběrem časového rozsahu v klipu (viz 6.8), který zahrnuje začátek nebo konec klipu, a provedením příkazu Create Fade In/Out v nabídce Create.
Sousední zvukové klipy lze prolnout křížem. Vytváření a úprava křížových přechodů je podobná vytváření a úpravě počátečních a koncových přechodů:
- kliknutím a přetažením úchytu přechodu přes okraj protilehlého klipu vytvoříte křížový přechod
- kliknutím a přetažením úchytu sklonu upravíte tvar křivky křížového přechodu
- zvolíte časový rozsah, který zahrnuje hranici mezi sousedními klipy, a provedete příkaz Vytvořit křížový přechod z nabídky Vytvořit.

Vybráním úchytu prolnutí a stisknutím tlačítka Odstranit prolnutí odstraníte, pokud není v předvolbách Záznam/Zatočit/Spustit povolena možnost Vytvořit prolnutí na okrajích klipu. V takovém případě se stisknutím tlačítka Delete vrátí úchyt prolnutí na výchozí délku 4 ms. Pokud je tato možnost povolena, budou mít nové klipy v zobrazení Uspořádání ve výchozím nastavení tyto krátké „odklikávací“ propady.

Dalším výsledkem povolení možnosti Vytvářet propady na okrajích klipu je, že sousední zvukové klipy získají automatické 4 ms propady. Ty pak lze upravovat stejně jako ručně vytvořené crossfady.
Existují určitá omezení délky fade a crossfade:
- Fade nesmí překročit hranice smyčky klipu.
- Začáteční a koncové prolnutí klipu se nemohou vzájemně překrývat.
Při výběru úchytu prolnutí se na příslušném klipu zobrazí přerušovaná černá čára, která označuje limit pro daný úchyt prolnutí. To je užitečné zejména při úpravách křížových prolínání, protože hranice smyčky jednoho klipu může být „skryta“ pod druhým klipem.
Všimněte si, že prolínání je vlastností klipů, nikoli stop, které je obsahují, a je nezávislé na obálkách automatizace (viz kapitola 19).
6.8 Výběr klipů a času
S výjimkou přesouvání a změny velikosti klipů jsou úpravy aranžmá v aplikaci Live založeny na výběru: Uspořádání je založeno na úpravě pomocí myši: něco vyberete pomocí myši a pak na výběru provedete příkaz nabídky (např. Vyjmout, Kopírovat, Vložit, Duplikovat). Tento způsob úprav se hodí k efektivní dělbě práce mezi oběma rukama: Jedna ruka ovládá myš nebo trackpad, zatímco druhá ruka zadává klávesové zkratky pro příkazy nabídky. Nabídka nakonec slouží pouze jako odkaz pro vyhledání klávesových zkratek.
Takto funguje výběr:
- Kliknutím na klip se klip vybere.
- Kliknutím do pozadí Uspořádání se vybere bod v čase, reprezentovaný blikající značkou vložení. Vloženou značku pak lze přesouvat v čase pomocí kláves se šipkami doleva a doprava nebo mezi stopami pomocí kláves se šipkami nahoru a dolů. Podržením klávesy CTRL(PC) / ALT(Mac) a současným stisknutím kláves se šipkami doleva a doprava se značka vložení přichytí k lokátorům a okrajům klipů ve vybrané stopě nebo stopách.
- Kliknutím a přetažením se vybere časový úsek.
- Chcete-li získat přístup k času v klipu pro úpravy, „rozložte“ jeho stopu kliknutím na tlačítko
 vedle názvu stopy. Všimněte si, že vybrané stopy lze rozbalit také stisknutím klávesy U.
vedle názvu stopy. Všimněte si, že vybrané stopy lze rozbalit také stisknutím klávesy U.

- Kliknutím a tažením ve spodní polovině průběhu klipu nebo zobrazení MIDI můžete vybrat čas v rámci klipu. Výšku rozložené stopy můžete upravit přetažením dělící čáry pod tlačítkem Rozložit stopu nebo pomocí klávesových zkratek ALT-+ a ALT–. Výšku stopy můžete změnit také stisknutím klávesy ALT při použití gesta štípnutí na podporovaném trackpadu nebo dotykové obrazovce. Chcete-li změnit velikost všech stop v zobrazení Uspořádání najednou, podržte klávesu ALT při změně velikosti jedné stopy. Všechny stopy najednou můžete také rozbalit podržením modifikátoru ALT při kliknutí na tlačítko
 nebo pomocí klávesové zkratky ALT-U.
nebo pomocí klávesové zkratky ALT-U. - Kliknutí na závorku smyčky je zkratkou pro spuštění příkazu Vybrat smyčku v nabídce Úpravy, který vybere veškerý materiál obsažený ve smyčce.

- Podržením klávesy Shift při kliknutí rozšíříte stávající výběr ve stejné stopě nebo napříč stopami. Můžete také podržet klávesu Shift a pomocí kláves se šipkami manipulovat s výběrem.
- Stisknutím klávesy 0 deaktivujete výběr materiálu, i když obsahuje více klipů. Všimněte si, že stisknutí klávesy 0 při výběru záhlaví stopy tuto stopu deaktivuje.
- Výběr zvukového materiálu je možné obrátit (viz kapitola 8.2.9), i když obsahuje více zvukových klipů. To provedete tak, že vyberete časový rozsah, který chcete obrátit, a z kontextové nabídky klipu kliknutím pravým tlačítkem myši(PC) / CTRL kliknutím(Mac) nebo stisknutím klávesové zkratky R vyberete příkaz Obrátit klip(y). (Všimněte si, že není možné obrátit výběr, který obsahuje klipy MIDI.)
- K posunutí výběru materiálu v obou směrech můžete použít klávesy se šipkami vlevo a vpravo.
6.9 Použití editační mřížky
Pro usnadnění úprav se kurzor přichytí na čáry mřížky, které představují metrové dílky tempa skladby. Mřížku lze nastavit jako adaptivní nebo pevnou.
Šířku adaptivních i pevných čar mřížky můžete nastavit pomocí kontextové nabídky kliknutí pravým tlačítkem myši(PC) / kliknutí klávesou CTRL(Mac), která je k dispozici buď v oblasti stopy Arrangement View, nebo na displeji Clip View.
Následující zkratky k příkazům nabídky Možnosti umožňují rychlou práci s mřížkou:
- Pomocí klávesy CTRL-1(PC) / CMD-1(Mac) zúžíte mřížku a zdvojnásobíte hustotu čar mřížky (např, z osminových not na šestnáctinové).
- Pomocí kláves CTRL-2(PC) / CMD-2(Mac) rozšíříte mřížku a snížíte hustotu čar mřížky na polovinu (např, z osminových not na čtvrťové).
- Pomocí kláves CTRL-3(PC) / CMD-3(Mac) přepnete režim triol; tím například změníte mřížku z osminových not na osminové trioly.
- Pomocí kláves CTRL-4(PC) / CMD-4(Mac) zapnete nebo vypnete přichytávání mřížky. Když je mřížka vypnutá, kurzor se nepřichytává k dílčím metrům.
- Pomocí kláves CTRL-5(PC) / CMD-5(Mac) můžete přepínat režimy pevné a adaptivní mřížky.
Aktuální rozestupy mezi sousedními řádky mřížky se zobrazují v pravém dolním rohu zobrazení Uspořádání nebo Zobrazení klipu.
Při provádění akce můžete podržet modifikátor ALT(PC) / CMD(Mac) a obejít tak přichytávání mřížky. Pokud je již mřížka vypnuta, tento modifikátor ji dočasně povolí.
6.10 Použití příkazů …Time
Pokud standardní příkazy jako Vyjmout, Kopírovat a Vložit ovlivňují pouze aktuální výběr, jejich protějšky „… Time“ působí na všechny stopy vkládáním a mazáním času. Ovlivněny budou také všechny značky časové signatury ve vybrané oblasti.
- Vyjmout čas vyřízne výběr času z aranžmá, čímž posune jakýkoli zvuk nebo MIDI na obou stranách vyříznuté oblasti blíže k sobě na časové ose. Tento příkaz zkrátí délku Aranžmá o libovolný časový úsek, který jste vyřízli. Všimněte si, že příkaz Vyjmout čas ovlivňuje všechny stopy, nejen ty vybrané.

- Příkaz Vložit čas umístí zkopírovaný čas do aranžmá, čímž zvýší jeho celkovou délku o délku času, který jste zkopírovali.
- Duplikovat čas umístí kopii vybraného časového úseku do Uspořádání, čímž zvýší jeho celkovou dobu trvání o délku výběru.
- Odstranit čas odstraní výběr času z Uspořádání, čímž posune všechny zvuky nebo MIDI na obou stranách odstraněné oblasti blíže k sobě na časové ose. Tento příkaz zkrátí délku Aranžmá o odstraněný čas. Všimněte si, že příkaz Smazat čas ovlivňuje všechny stopy, nejen vybrané.
- Vložit ticho vloží do Aranžmá tolik prázdného času, kolik je aktuálně vybráno, před výběr.
6.11 Rozdělení klipů
Příkaz Rozdělit může klip rozdělit nebo izolovat jeho část.
Chcete-li rozdělit klip na dvě poloviny, postupujte takto:
- Rozložte stopu;
- V zobrazení průběhu nebo MIDI klikněte na místo, kde chcete klip rozdělit;
- Vykonejte příkaz Rozdělit.
Chcete-li oddělit část klipu, postupujte takto:
- Rozložte stopu;
- V zobrazení průběhu nebo MIDI přetáhněte výběr na část klipu, kterou chcete oddělit;
- Vykonáním příkazu Split rozdělte původní klip na tři části.

6.12 Konsolidace klipů
Příkaz Konsolidovat nahradí materiál ve výběru v zobrazení Uspořádání jedním novým klipem na stopu. To je velmi užitečné při vytváření struktury.
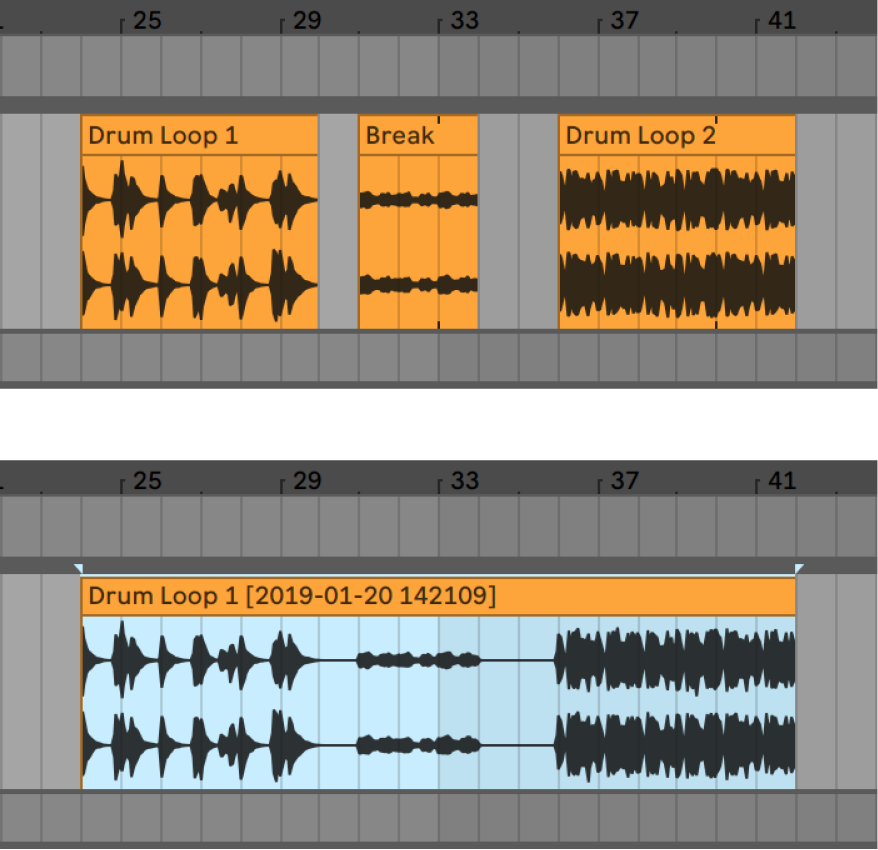
Předpokládejme, že jste úpravami nebo improvizací přišli na rozložení klipů, které zní dobře v režimu Arrangement Loop. Výběrem této části aranžmá, například pomocí příkazu Vybrat smyčku v nabídce Úpravy, a následným provedením příkazu Konsolidovat vytvoříte nový klip, který lze považovat za smyčku. Nyní můžete například přetažením okrajů klipu vytvořit další opakování. Novou smyčku můžete také přetáhnout pomocí voliče Zobrazení relace do slotu Zobrazení relace pro účely uspořádání v reálném čase.
Při práci se zvukovými klipy nástroj Konsolidace skutečně vytvoří nový vzorek pro každou stopu ve výběru. Tyto nové vzorky jsou v podstatě záznamy zvukového výstupu časového oscilátoru před zpracováním v efektovém řetězci a mixéru stopy. Nový vzorek tedy obsahuje efekty útlumu v klipu, časového zkreslení a posunu výšky tónu a příslušných obálek klipu (viz kapitola 20); neobsahuje však efekty. Chcete-li vytvořit nový vzorek ze signálu po efektech, použijte příkaz Exportovat zvuk/video (viz 5.2.3).
Nové vzorky najdete ve složce projektu aktuální sady v části Samples/Processed/Consolidate. Dokud není Sada uložena, zůstávají v umístění určeném dočasnou složkou (viz 16.8).