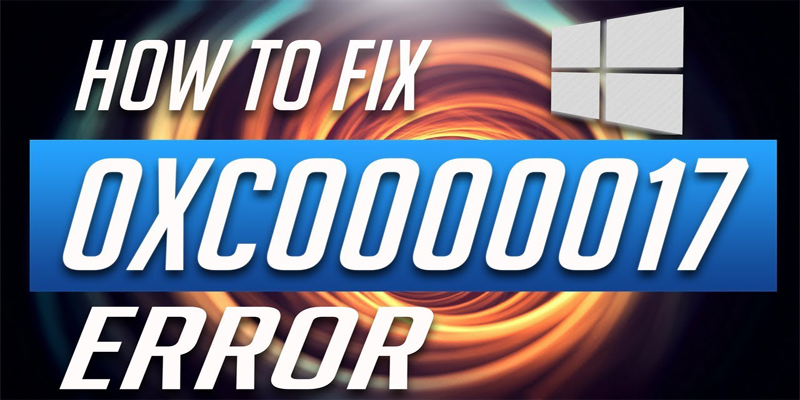
Objevuje se ve vašem systému při pokusu o spuštění počítače/notebooku chybový kód 0xc0000017, pak pokračujte ve čtení článku a zjistěte, jak opravit chybu 0xc0000017 ve Windows 10?
Pokoušel jsem se aktualizovat svůj systém Windows 10 prostřednictvím služby Windows Update. A když jsem začal provádět proces, byl jsem vyzván k restartování počítače a následnému spuštění aktualizace.
Po procesu aktualizace, když jsem restartoval počítač, se začala zobrazovat chyba 0xc0000017 s hlášením „Tento počítač nemá dostatek paměti RAM“ Chyba při aktualizaci systému Windows 10.
Na pevném disku počítače je však dostatek nevyužitého místa v paměti. Jak tedy opravit chybu 0xc0000017 a dokončit upgrade systému Windows 10?“
Chybový kód 0xc0000017 je velmi nepříjemný, protože když se objeví, uživatelé nemohou normálně vstoupit do operačního systému. Přesto se někteří uživatelé při spuštění setkávají i s jinými chybami BSOD
Přestože má váš systém dostatek nevyužité paměti RAM, je pravděpodobné, že se chyba při upgradu systému Windows 10 objeví kvůli nedostatečnému místu v paměti pevného disku.
Zde tedy zjistíte, jaké jsou důvody výskytu chybového kódu 0xc0000017? A možné způsoby řešení chyby 0xc0000017.
- Kód chyby 0xc0000017 – co tento problém způsobilo?
- Jak opravit chybový kód 0xc0000017 v systému Windows 10
- Metoda 1. Zkontrolujte, zda se chyba neobjevila: Zkontrolujte a vyčistěte špatné položky paměti v úložišti BCD
- Metoda 2: Spusťte nástroj DISM (Deployment Image Servicing and Management tool)
- Metoda 3: Použití instalačního média systému Windows
- Metoda 4:
- Metoda 5: Zkontrolujte, zda je spuštěna služba Windows Update
- Metoda 6: Ověřte, zda je služba BITS spuštěna
- Metoda 7: Změna nastavení DNS
- Snadné řešení opravy chybového kódu 0xc0000017
- Pořiďte si nástroj pro opravu počítače a opravte chybový kód 0xc0000017 při spuštění
- Závěr
- Jack Adision
Kód chyby 0xc0000017 – co tento problém způsobilo?
Důvody vzniku chybového kódu 0xc0000017 pramení z toho, že oblasti paměti byly vestavěnými spouštěcími daty (BCD) systému Windows označeny jako špatné, a to narušuje schopnost instalátoru systému Windows 10 využívat paměť RAM jako dočasné úložiště dat.
Může se stát, že se jedná o skutečné problémy s pamětí, šance, že problém jednoduše přehlédnete a nainstalujete systém Windows 10 – ten chybu snadno opraví.
Protože se nejedná o praktický problém s pamětí, lze jej vyřešit podle níže uvedených kroků.
Jak opravit chybový kód 0xc0000017 v systému Windows 10
Na internetu je k dispozici spousta řešení, některá z nich jsou nesmyslná „řešení“ – od odpojení hardwaru, řešení chyb v registru a vypnutí antiviru až po vypnutí integrované grafiky. Aplikujte uvedená řešení jedno po druhém a vždy po použití řešení zkontrolujte, zda se chyba neobjevila:
Obsah
Metoda 1. Zkontrolujte, zda se chyba neobjevila: Zkontrolujte a vyčistěte špatné položky paměti v úložišti BCD
- Nastartujte počítač do systému Windows
- Nyní klikněte pravým tlačítkem myši na tlačítko START a vyberte Příkazový řádek (správce)
- Poté zadejte příkaz bcdedit/enum all a stiskněte klávesu ENTER
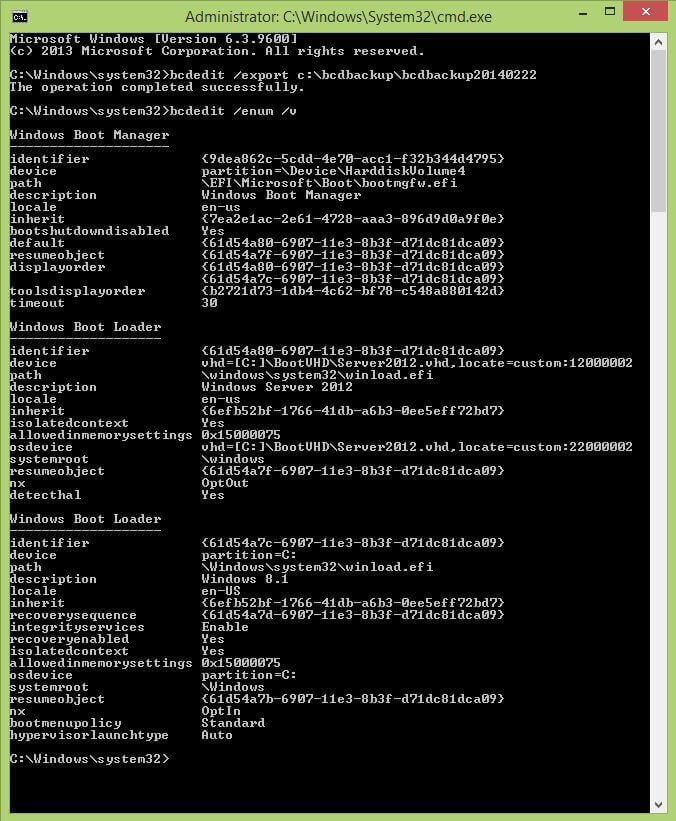
- Poté, se zobrazí seznam všech paměťových míst, která byla označena jako „špatná“. Nyní seznam, který byl označen jako ‚špatný‘, vymažte.
- Pište příkaz bcdedit /deletevalue {badmemory} badmemorylist a stiskněte klávesu Enter (zadejte to doslova, {badmemory} není zástupný symbol pro nic).
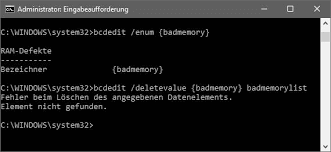
- Nakonec zavřete příkazový řádek systému Windows a restartujte počítač.
Metoda 2: Spusťte nástroj DISM (Deployment Image Servicing and Management tool)
1: Stiskněte klávesy Windows + X a vyberte příkazový řádek (Admin).
2: Po otevření příkazového řádku zadejte níže uvedený příkaz a stisknutím klávesy Enter spusťte příkaz ‚DISM‘.
DISM /Online /Cleanup-Image /RestoreHealth
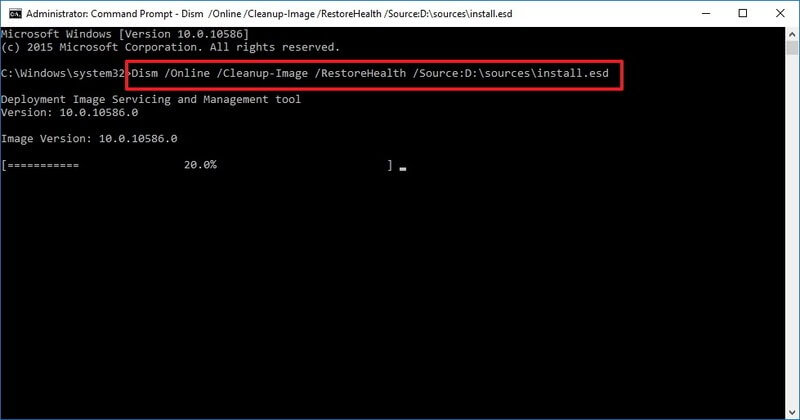
Tento příkaz spustí nástroj Deployment Image Servicing and Management, po dokončení nástroje DISM restartujte počítač nebo notebook.
Metoda 3: Použití instalačního média systému Windows
V této metodě se pokusíme opravit chybu 0xc0000017 pomocí instalačního média systému Windows.
Pokud nemáte instalační médium systému Windows, musíte si ho nejprve vytvořit.
Pro vytvoření instalačního média systému Windows postupujte podle uvedeného odkazu: https://support.microsoft.com/en-us/help/15088/windows-10-create-installation-media
Po vytvoření instalačního média systému Windows jej vložte do počítače a restartujte systém.
- Otevřete příkazový řádek (Admin).
- Poté v okně příkazového řádku spusťte níže uvedené příkazy.
Tyto příkazy musíte spustit samostatně. Za tímto účelem stiskněte po každém z nich klávesu Enter.
- dism /online /cleanup-image /scanhealth
- dism /online /cleanup-image /restorehealth
- DISM /Online /Cleanup-Image /RestoreHealth /source:WIM:X:SourcesInstall.wim:1 /LimitAccess
Poznámka: V posledním příkazu patří X jednotce, na které je nainstalován systém Windows 10.
Nakonec vyčkejte na dokončení celého procesu.
Metoda 4:
Pokud se nemůžete zbavit chyby 0xc0000017, pak byste měli pečlivě postupovat podle níže uvedených kroků a obnovit klíčové součásti aktualizace systému Windows.
1: Stiskněte klávesy Windows + X a vyberte Příkazový řádek (správce).
2: Po otevření příkazového řádku postupně spusťte níže uvedené příkazy (po každém příkazu stiskněte klávesu Enter stisknutím klávesy Enter):
- net stop wuauserv
- net stop cryptSvc
- net stop msiserver
- ren C:\Windows\SoftwareDistribution SoftwareDistribution.old
- ren C:\Windows\System32\catroot2 Catroot2.old
- net start wuauserv
- net start cryptSvc
- net start msiserver
Metoda 5: Zkontrolujte, zda je spuštěna služba Windows Update
Je třeba ověřit, zda služba Windows Update v počítači běží správně, nebo ne.
1: Přejděte na možnost vyhledávání v systému a poté zadejte příkaz services.msc a stiskněte klávesu Enter. Tento příkaz otevře okno Služby.
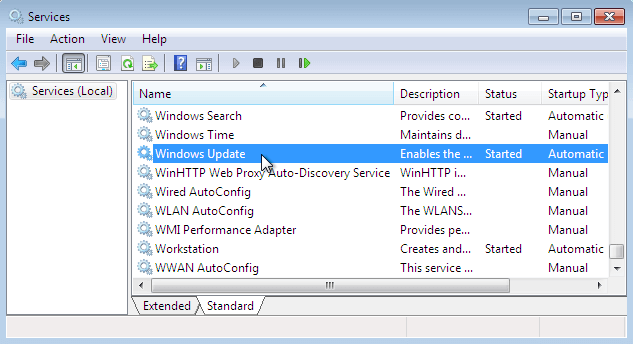
2: Vyhledejte službu Windows Update. Klepněte na ni pravým tlačítkem myši a otevřete okno Vlastnosti.
3: Přejděte na kartu Obecné a poté vyhledejte typ spuštění a vyberte možnost Automaticky.
4: Pokud služba není v režimu spouštění, pak na ni klepněte pravým tlačítkem myši a vyberte možnost Spustit.
5: Nakonec musíte výběr potvrdit a okno opustit.
Metoda 6: Ověřte, zda je služba BITS spuštěna
BITS neboli Background Intelligent Transfer Service je další součástí služby pro získávání aktualizací systému Windows.
Ujistěte se, že je ‚BITS‘ správně spuštěna, k tomu postupujte podle níže uvedených kroků:
1: Nejprve musíte otevřít okno služby pomocí kroku 1 předchozí metody.
2: Najděte službu Background Intelligent Transfer Service (BITS) a poté otevřete její vlastnosti (dvakrát na ni klikněte)
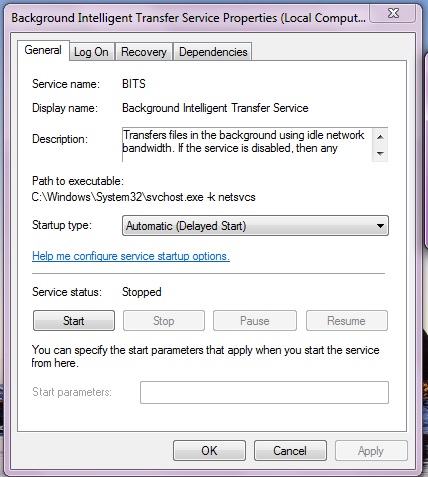
3: V případě, že služba není v režimu spouštění, klikněte na tlačítko Spustit.
4: Vyberte kartu Obnovení a potvrďte, že První porucha a Druhá porucha jsou nastaveny na Restartovat službu.
5: Potvrďte výběr a zkontrolujte aktualizace.
Metoda 7: Změna nastavení DNS
Pokud se vám stále nedaří opravit 0xc0000017, postupujte podle níže uvedených kroků a změňte nastavení DNS.
1: Nejprve musíte otevřít Ovládací panely systému Windows. Za tímto účelem přejděte na možnost hledání, vyhledejte položku Ovládací panely a vyberte první výsledek z výsledků hledání.
2: Přejděte do Centra síťových připojení a sdílení a klikněte na možnost Změnit nastavení adaptéru.

3: Opět vyberte síť, kterou právě používáte, klikněte na ni pravým tlačítkem myši a vyberte možnost Vlastnosti.
4: Zjistěte internetový protokol verze 4 (TCP/IPv4) a vyberte Vlastnosti.
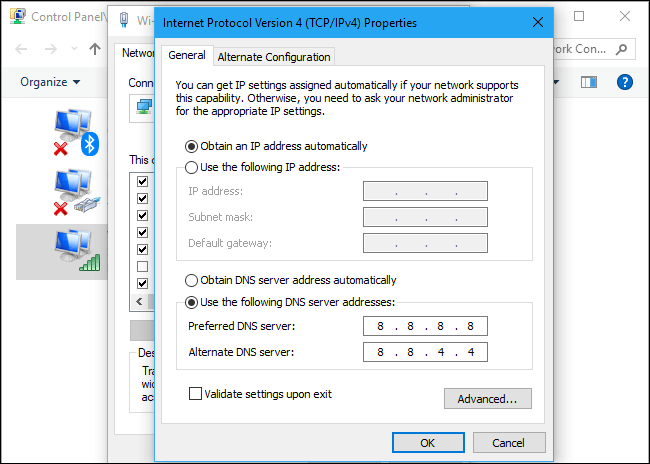
5: Vyberte možnost Použít následující adresy serverů DNS
6: Zadejte následující hodnoty: Odhaduje se, že uvedená řešení pro vás fungují, abyste opravili 0xc0000017 v systému Windows 10.
Snadné řešení opravy chybového kódu 0xc0000017
Po provedení výše uvedených kroků budete moci opravit chybu 0xc0000017 při provádění aktualizace systému Windows 10 nebo při instalaci systému Windows 10 a budete moci spustit počítač bez jakýchkoli chyb.
Pokud vám však v případě, že ruční řešení nebudou fungovat, pak je zde snadné řešení opravy chybového kódu 0xc0000017, zkuste spustit nástroj pro opravu počítače. Umožní vám vyřešit všechny typy problémů souvisejících se systémem Windows, aniž byste museli cokoli dělat ručně.
Tato aplikace je vybavena velmi přívětivým uživatelským rozhraním a umožní vám opravit různé chyby počítače, jako je chyba BSOD, chyba DLL, chyba Runtime, poškození registru a mnoho dalších.
Pořiďte si nástroj pro opravu počítače a opravte chybový kód 0xc0000017 při spuštění
Závěr
Očekává se, že uvedená řešení, která vám poskytneme, vyřeší chybový kód 0xc0000017.
Snažil jsem se co nejlépe poskytnout možná řešení k vyřešení chybového kódu 0xc0000017 při spuštění v systému Windows 10 nebo při aktualizaci.
Doufám, že vám článek bude fungovat.
Přeji hodně štěstí…!
Jack Adision
Vždy připraven pomoci ostatním při jejich problémech týkajících se počítače, Jack rád píše o tématech, jako je Windows 10, Xbox a mnoho technických věcí. Ve volném čase si rád hraje se svým psem „Brunem“ a tráví čas se svými přáteli.
Jak se jmenuje?