Obsah
- Co je wsappx?
- Proč zabírá tolik prostředků procesoru a disku?
- Jak zakázat wsappx a opravit problém s vysokým využitím PCU ve Windows 10?
- Způsob 1: Ručně aktualizovat ovladače zařízení
- Způsob 2: Zakázat Windows Store pomocí Editoru zásad skupiny / Editoru registru
- Způsob 3: Provést kontrolu disku
- Způsob 4: Přidělit více systémové virtuální paměti
- Závěr
Co je wsappx?
Wsappx je proces, který lze nalézt v seznamu procesů Správce úloh. Původně byl zaveden v systému Windows 8 a lze jej nalézt i v nejnovějších verzích systému Windows, jako je Windows 10. Tento proces běží na pozadí systému Windows 10/8 jako součást platformy Windows Store a univerzálních aplikací společnosti Microsoft a je zodpovědný za instalaci, odinstalaci a aktualizaci aplikací Store a také za zajištění správného licencování aplikací. Po dokončení instalace všech aktualizací jej tedy již nemusíte potřebovat. Rozbalíte-li Wsappx ve Správci úloh, uvidíte jednu nebo více spuštěných dílčích služeb: Appx Deployment Service (AppXSVC), Client License Service (ClipSVC) nebo Windows Store Service (WSService), a to následovně. Dále se blíže podíváme na jednu z těchto služeb.
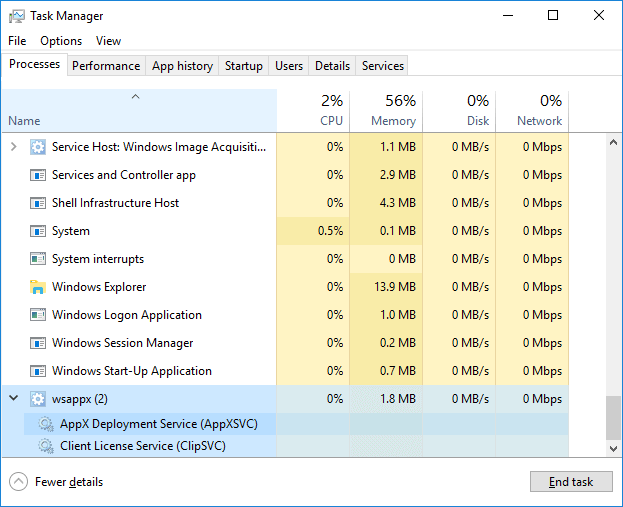
Služba nasazení AppX (AppXSVC): Funkcí služby AppxSVC je nasazování aplikací Store. Je patrné, že tyto aplikace platformy Universal Windows Platform jsou distribuovány v balíčcích Apps. Jinak řečeno, tento proces má na starosti instalaci, odinstalaci a aktualizaci aplikací Store. Proto se systém Windows stává schopným automaticky aktualizovat aplikace na pozadí, například Malování 3D, Mail atd. Je třeba si uvědomit, že při instalaci, odinstalaci nebo aktualizaci tradičních desktopových aplikací systému Windows jsou využívány také prostředky procesoru a disku. Rozdíl mezi nimi spočívá v tom, že AppXSVC spravuje tyto úlohy namísto instalátoru jednotlivých aplikací. Možná jste zjistili, že proces běží i v době, kdy nic neinstalujete. To proto, že na pozadí aktualizuje aplikaci Store.
Klientská licenční služba (ClipSVC): V počítačích se systémem Windows 10 se služba ClipSVC na pozadí stará o podporu infrastruktury pro Store. Pokud službu zakážete, nebudou se podle společnosti Microsoft aplikace zakoupené ve Storu chovat správně. Její zodpovědnost zahrnuje správu licencí, abyste mohli používat aplikace Store, které jste si zaplatili.
Služba Windows Store (WSService): Je to služba na pozadí systému Windows 8 a stará se také o podporu infrastruktury pro Store. Lze ji považovat za totéž co ClipSVC, ale v systému Windows 10 se nezobrazuje.
Proč zabírá tolik prostředků procesoru a disku?
Občas může proces Wsappx způsobit problém, že při zpracování prací využívá velké množství disku, procesoru nebo paměti, což ovlivňuje celkový výkon počítače. Mnohokrát můžete vidět wsappx aktivní, když je používán Windows Store, například se proces může spustit, když otevřete nebo procházíte Windows Store. Proces může spotřebovávat značné množství procesoru a prostředků při stahování, instalaci nebo aktualizaci aplikací, což se podobá instalaci tradičního softwaru pro stolní počítače. Jak bylo uvedeno výše, proces wsappx vždy pracuje na pozadí a můžete vidět, že je aktivní, i když nepoužíváte aplikace Microsoft Store. Je to proto, že může dojít k novým aktualizacím nainstalovaných aplikací, jako je Malování, Windows media player, WordPad atd.
Může být wsappx virus? Některé uživatele možná tento problém mate. wsappx je součástí systému Windows a není nositelem žádného viru, i když za určitých okolností zpomaluje počítač. Wsappx je nepříjemný pro ty, jejichž počítač má omezené prostředky paměti RAM nebo procesoru. Pokud se obáváte škodlivého softwaru, je dobré spustit kontrolu pomocí antivirového softwaru.
Můžu ho zakázat? Pokud se pokusíte proces ukončit ve Správci úloh, zobrazí se okno se zprávou, že ukončení tohoto procesu způsobí nepoužitelnost nebo vypnutí systému Windows, což vede ke ztrátě všech dat, která nebyla uložena. Proces a jeho dílčí služby tedy není vhodné zakázat, ale můžeme se pokusit zabránit jejich automatickému spouštění na pozadí, takže se budou spouštět pouze v případě potřeby. Jak to udělat? Čtěte dále.
Jak zakázat wsappx a vyřešit problém s vysokým využitím PCU v systému Windows 10?“
Není dobrým znamením vysoké využití disku nebo procesoru, což znamená, že zbývá málo prostředků na provádění dalších akcí. Vše se zpomaluje a počítač nemůže rychle reagovat. Pokud je problém způsoben procesem wsappx, můžete jej vyřešit podle níže uvedených řešení.
Způsob 1: Ruční aktualizace ovladačů zařízení
Zdá se, že problém s vysokou spotřebou procesoru způsobený wsappx nemá směrovou souvislost s ovladači, a přesto zastaralé nebo poškozené ovladače zařízení skutečně způsobují problémy. Pokud se váš počítač stále pokouší automaticky aktualizovat ovladače na pozadí a proces wsappx se může změnit na nereagující a zabírat prostředky procesoru. V takovém případě můžete zkusit aktualizovat ovladače zařízení sami. Zde jsou uvedeny kroky pro aktualizaci ovladačů v systému Windows 10.
Krok 1 Klepněte pravým tlačítkem myši na tlačítko Start a vyberte možnost Správce zařízení. Poté se zobrazí okno Správce zařízení.
Krok 2 Najděte a rozbalte položku Adaptéry displeje. Poté klikněte pravým tlačítkem myši na uvedenou možnost a vyberte možnost Aktualizovat ovladač, jak je uvedeno níže.

Krok 3 V Průvodci aktualizací ovladače vyberte možnost Automaticky vyhledat aktualizovaný software ovladače a systém Windows 10 začne prohledávat počítač a internet, aby vyhledal nejnovější software ovladače pro vaše zařízení.
Pokud systém Windows nenajde požadované aktualizace ovladačů, můžete zkusit vyhledat ovladače na oficiálních stránkách výrobce zařízení a najdete zde také jasné pokyny týkající se jejich instalace do počítače.
Způsob 2: Zakázání obchodu Windows Store pomocí Editoru zásad skupiny / Editoru registru
Zakázání obchodu Windows Store může velmi pomoci snížit problém s diskem nebo procesorem a můžete jej zakázat buď pomocí Editoru zásad skupiny, nebo Editoru registru.
Zakázání obchodu Windows Store pomocí Editoru zásad skupiny
Krok 1 Stisknutím klávesy s logem Windows a současně klávesy R otevřete dialogové okno Spustit. Poté zadejte příkaz gpedit.msc a stiskněte klávesu Enter, čímž otevřete Editor místních zásad skupiny.
Krok 2 V Editoru zásad skupiny rozbalte cestu:
Krok 3 Klepněte pravým tlačítkem myši na položku Vypnout aplikaci Store a z kontextové nabídky vyberte možnost Upravit.
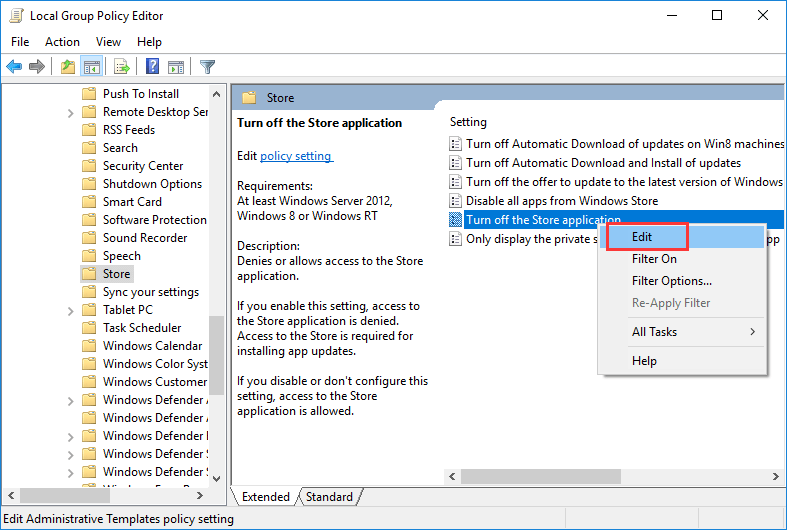
Krok 4 Vyberte možnost Povolit a klepnutím na tlačítka Použít a OK uložte změny. Poté restartujte počítač a zkontrolujte, zda je problém s vysokým využitím procesoru nebo disku odstraněn.
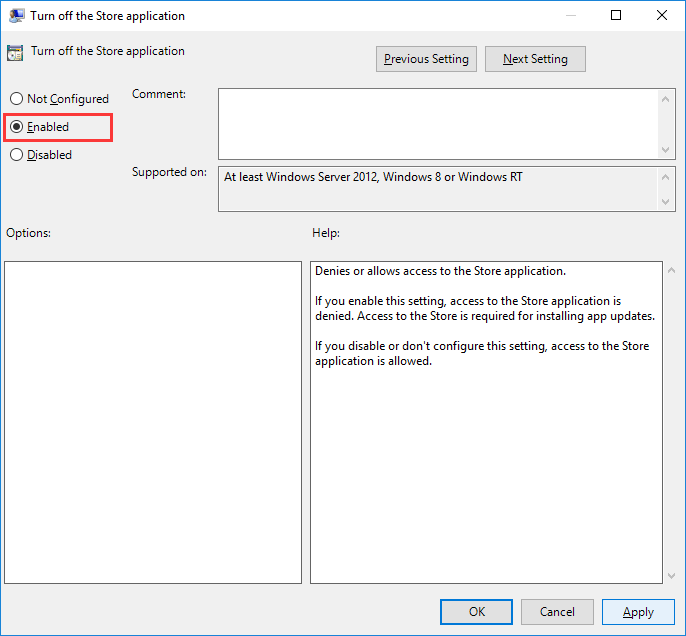
Zakázání aplikace Windows Store pomocí Editoru registru
Krok 1 V systému Windows 10 zadejte do vyhledávacího řádku příkaz regedit a stisknutím klávesy Enter otevřete Editor registru.
Krok 2 Přejděte do umístění:
Krok 3 V levém podokně klikněte na položku WindowsStore a pravým tlačítkem myši klikněte do prázdné oblasti pravého podokna a vyberte možnost New > DWORD (32-bit) Value. Tento nově vytvořený klíč pak označte jako RemoveWindowsStore.
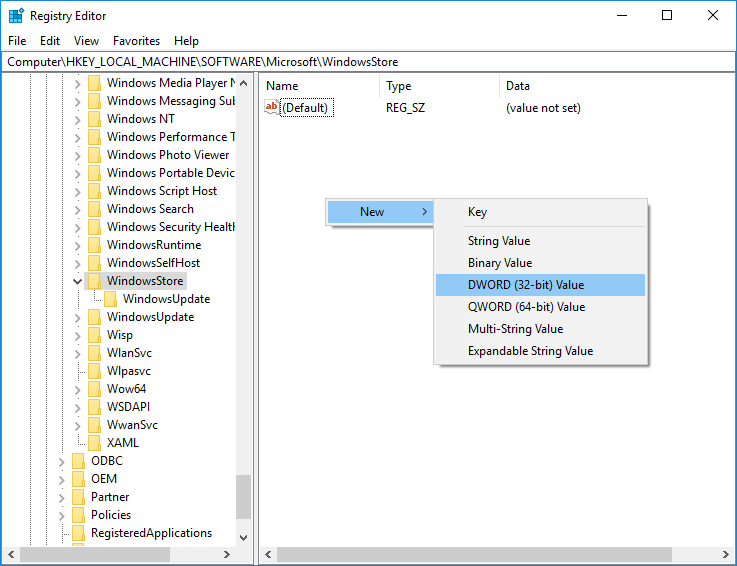
Krok 4 Dvakrát klikněte na klíč RemoveWindowsStore a do pole Údaj hodnoty zadejte 1. Poté klikněte na klíč RemoveWindowsStore. Klikněte na tlačítko OK a restartujte počítač.
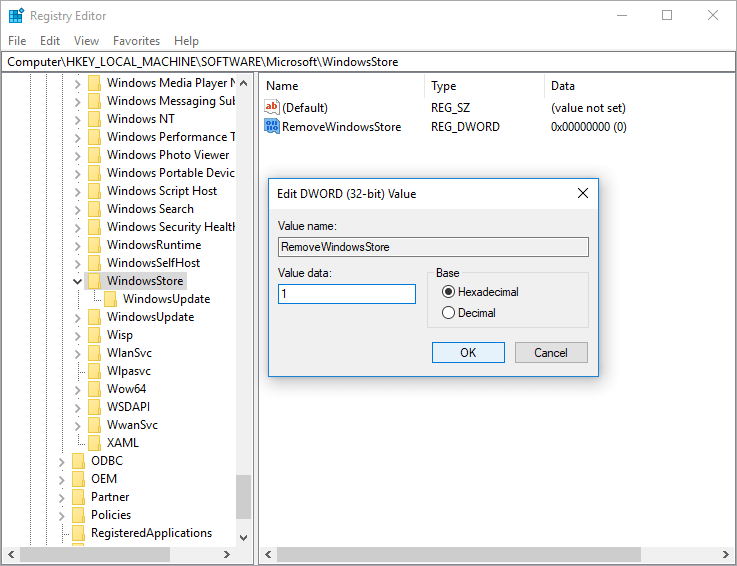
Způsob 3: Proveďte kontrolu disku
Těm, kterým se tento problém objevil nedávno, je třeba věnovat pozornost kontrole disku, protože disk může obsahovat chyby nebo vadné sektory.
Krok 1 Klikněte pravým tlačítkem myši na nabídku Start a vyberte položku Windows PowerShell (Admin). Pokud se zobrazí výzva Řízení uživatelských účtů, klikněte na tlačítko Ano.
Krok 2 Do prostředí Windows PowerShell zadejte příkaz chkdsk.exe /f /r a stiskněte klávesu Enter.
Krok 3 Zadejte y a stisknutím klávesy Enter potvrďte, že svazek bude zkontrolován při příštím restartu systému.
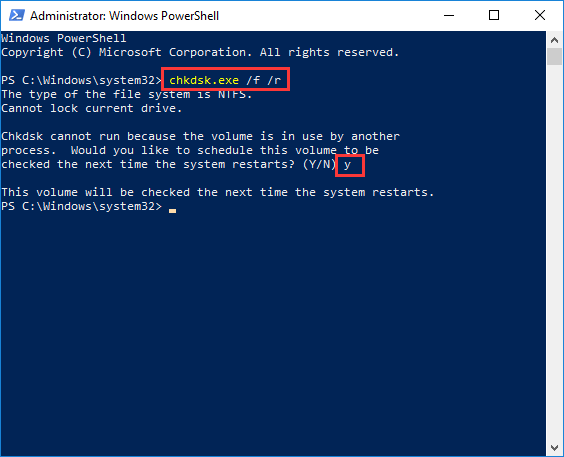
Je třeba poznamenat, že kontrola disku obvykle trvá dlouho, pokud ji restartujete a spustíte, možná nebudete moci počítač nějakou dobu používat. Můžete ji prozatím přeskočit a znovu ji naplánovat, až se vám to bude hodit. Kromě použití systémového příkazu ke kontrole problému s diskem můžete k testování pevného disku použít program DiskGenius. Pokud váš počítač nebo pevný disk začne reagovat pomalu, měli byste zkontrolovat disk na přítomnost vadných sektorů. Zde je návod, jak zkontrolovat a opravit vadné sektory pomocí programu DiskGenius.
Krok 1 Nainstalujte a spusťte program DiskGenius z počítače, v levém panelu vyberte disk, který chcete zkontrolovat, a klikněte na tlačítko Nástroje > Ověřit nebo opravit vadné sektory.

Krok 2 Klikněte na tlačítko Start Verify (Spustit ověřování) v okně Bad track verification (Ověřování vadných sektorů) a DiskGenius začne skenovat disk a kontrolovat, zda se na něm nenachází vadný sektor.

Pokud DiskGenius po skenování zjistí vadné sektory, můžete kliknout na tlačítko Repair (Opravit). Poznámka: kontrola vadných sektorů je proces pouze pro čtení a nepoškozuje data, ale oprava vadných sektorů poškodí data uložená na vadných sektorech nebo v jejich blízkosti. Proto byste měli před pokusem o opravu vadných sektorů soubory zálohovat.
Způsob 4: Přidělte více systémové virtuální paměti
Pokud vás neustále trápí problém s vysokým využitím disku v počítači, můžete zkusit zvýšit virtuální paměť pro proces. Za tímto účelem můžete postupovat podle následujících kroků:
Krok 1 Do vyhledávacího pole zadejte výkon a ve výsledku vyhledávání klikněte na možnost Upravit vzhled a výkon systému Windows. Tím se otevře okno Možnosti výkonu.
Krok 2 Přepněte na kartu Upřesnit a klikněte na tlačítko Změnit v části virtuální paměť. Poté v okně Virtuální paměť zrušte zaškrtnutí možnosti Automaticky spravovat velikost stránkovacího souboru pro všechny jednotky, vyberte systémový svazek (obvykle oddíl C:) a klikněte na možnost Vlastní velikost takto:
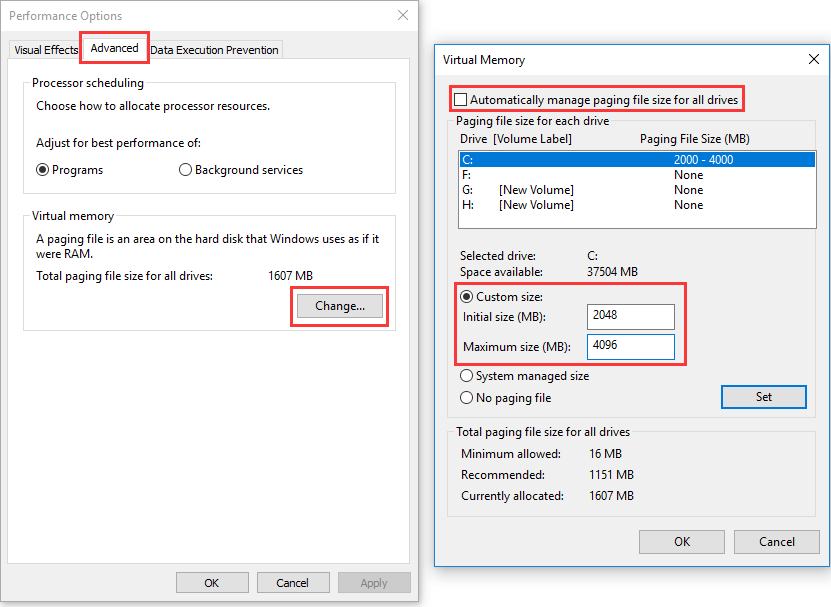
Krok 3 Do pole Počáteční velikost (MB) zadejte hodnotu odpovídající velikosti vaší paměti RAM a do pole Maximální velikost (MB) zadejte dvojnásobek vaší paměti RAM. Poté klikněte na tlačítko Nastavit a OK pro uložení změn a restartujte počítač.
Závěr
Wsappx je důležitý proces operačního systému Windows 10 a 8 a pomáhá instalovat a aktualizovat aplikace ve Windows Store. Přestože může způsobit vysoké využití procesoru, disku nebo paměti, můžete vyzkoušet výše uvedené metody, které problém snadno vyřeší. Doufáme, že tato řešení budou na vašem počítači fungovat a pomohou vám jednou provždy zlepšit výkon. Pokud máte nějaké další řešení nebo návrhy, podělte se s námi o ně.