Tento návod vám ukáže, jak vytvořit krokový graf ve všech verzích aplikace Excel: 2007, 2010, 2013, 2016 a 2019.
- Krokový graf – šablona ke stažení zdarma
- Začínáme
- Krok č. 1: Naklonujte tabulku s původními daty.
- Krok č. 2: Duplikujte všechny hodnoty v klonované tabulce.
- Krok č. 3: Seřaďte tabulku podle sloupce data od nejstaršího po nejnovější.
- Krok č. 4: Posuňte hodnoty nákladů o jednu buňku dolů.
- Krok č. 5: Odstraňte první a poslední řádek duplicitní tabulky.
- Krok č. 6: Navrhněte vlastní popisky dat.
- Krok č. 7: Vytvořte čárový graf.
- Krok č. 8: Přidejte popisky dat.
- Krok č. 9: Přidejte vlastní datové štítky a zbavte se výchozích hodnot štítků.
- Krok č. 10: Posuňte popisky nad čáru grafu.
- Krok č. 11. V podokně úloh Formát datových štítků vyberte možnost „Nad“: Přesuňte štítky zobrazující poklesy nákladů dolů pod čáru grafu.
- Šablona krokového grafu ke stažení
Krokový graf – šablona ke stažení zdarma
Stáhněte si zdarma šablonu krokového grafu pro Excel.
Stáhnout nyní
Krokové grafy – které se běžně používají k analýze cenových výkyvů a jsou střiženy ze stejného materiálu jako liniové grafy – přijdou vhod, když potřebujete přehledně zobrazit pravidelné nebo občasné kvantitativní skoky hodnot, cen, úrokových sazeb a podobně.
Jelikož však graf není v aplikaci Excel podporován, budete muset vynaložit určité úsilí, abyste si jej vykreslili sami. Abychom vám ušetřili čas, vyvinuli jsme doplněk Chart Creator, snadno použitelný nástroj pro vytváření pokročilých grafů Excelu během několika sekund.
V tomto návodu se krok za krokem naučíte, jak v aplikaci Excel vytvořit jednoduchý krokový graf od nuly:

Začínáme
Pro ilustraci předpokládejme, že se chystáte spustit masivní marketingovou kampaň pro svou značku a potřebujete zjistit, kam v roce 2020 vložit peníze na reklamu.
Při procházení různých marketingových kanálů a hledání nejvýkonnější varianty se rozhodnete nakreslit krokový graf zobrazující náklady na získání zákazníka (CAC) v e-mailovém marketingu od roku 2019, což je stěžejní metrika, která měří náklady na marketingové úsilí potřebné k získání nového zákazníka.
Zde je uvedena vzorová tabulka shrnující výkonnost marketingového kanálu v roce 2019:
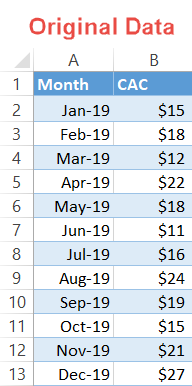
V podnikání platí, že čas jsou peníze, takže začněme.
Krok č. 1: Naklonujte tabulku s původními daty.
Jelikož sestavení krokového grafu obnáší velkou manipulaci s daty, vytvořte si kopii tabulky obsahující původní data, abyste měli ve všem větší pořádek.
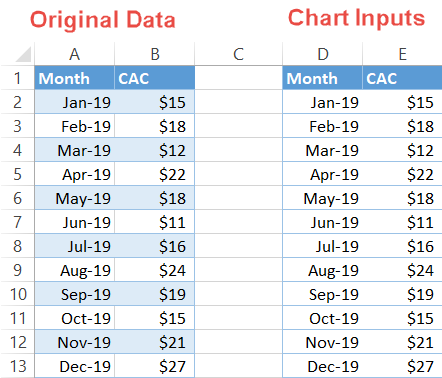
Krok č. 2: Duplikujte všechny hodnoty v klonované tabulce.
Jako řešení pro přeměnu čárového grafu na krokový graf nastavte v nově vytvořené tabulce dvě identické sady dat obsahující stejné hodnoty.
K tomu označte všechny hodnoty v druhé tabulce a stisknutím kláves Ctrl + C zkopírujte vybrané buňky. Poté označte první prázdnou buňku pod tabulkou (v našem případě D14) a stisknutím kláves Ctrl + V data vložte.
Takto to vypadá v praxi:
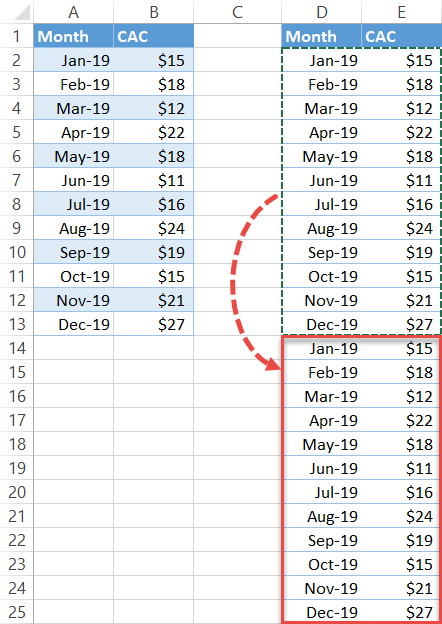
Krok č. 3: Seřaďte tabulku podle sloupce data od nejstaršího po nejnovější.
Je čas položit základy pro vlastní datové štítky, které vytvoříte později.
- Zvýrazněte celou klonovanou tabulku (D1:E25).
- Přejděte na kartu Data.
- Ve skupině Seřadit & Filtr vyberte tlačítko „Seřadit“.
- V každé rozevírací nabídce seřaďte podle následujícího:
- Pro „Sloupec“ vyberte „Měsíc“ (sloupec D).
- Pro „Seřadit podle“ vyberte „Hodnoty“ / „Hodnoty buněk“.
- Pro „Pořadí“ vyberte „Od nejstaršího po nejnovější“.
- Klepnutím na OK zavřete dialogové okno.
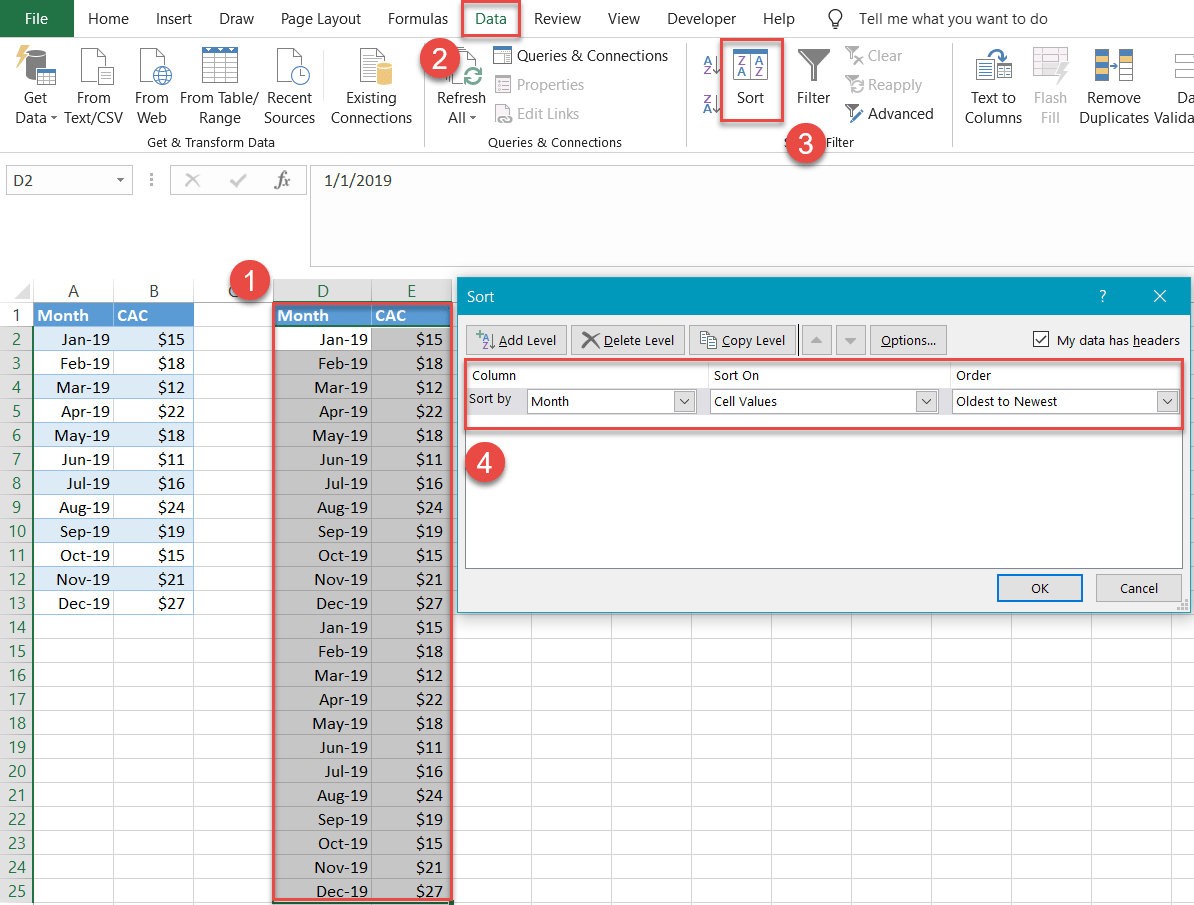
Krok č. 4: Posuňte hodnoty nákladů o jednu buňku dolů.
Tato jednoduchá technika vám ušetří práci s ručním zadáváním hodnot pro každé datum.
V duplicitní tabulce zvýrazněte všechny hodnoty ze sloupce CAC (sloupec E). Poté vše posuňte o jednu buňku směrem dolů stisknutím kláves Ctrl + X, čímž data vyjmete, a poté je pomocí kláves Ctrl + V v další buňce směrem dolů (E3) vložte na nové místo.
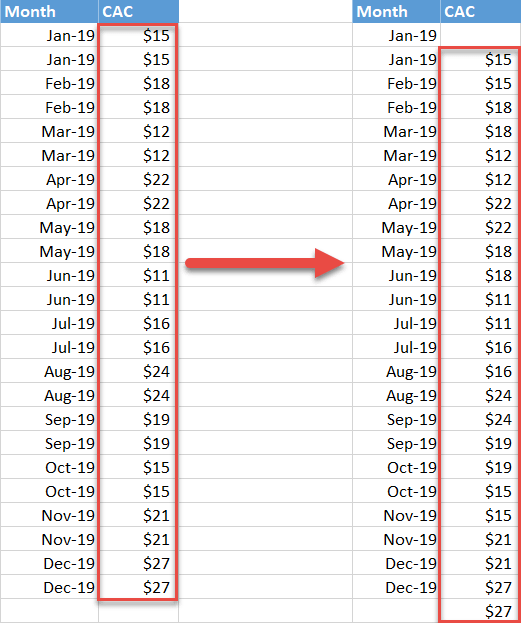
Krok č. 5: Odstraňte první a poslední řádek duplicitní tabulky.
Odstraňte první a poslední řádek druhé tabulky a přesuňte zbývající data pod záhlaví sloupců tak, aby byly sloupce opět vyrovnané.
Zvýrazněte buňky D2 a E2, klikněte pravým tlačítkem myši a vyberte možnost Odstranit. V dialogovém okně vyberte možnost Posunout buňky nahoru. Totéž proveďte pro buňku E25.
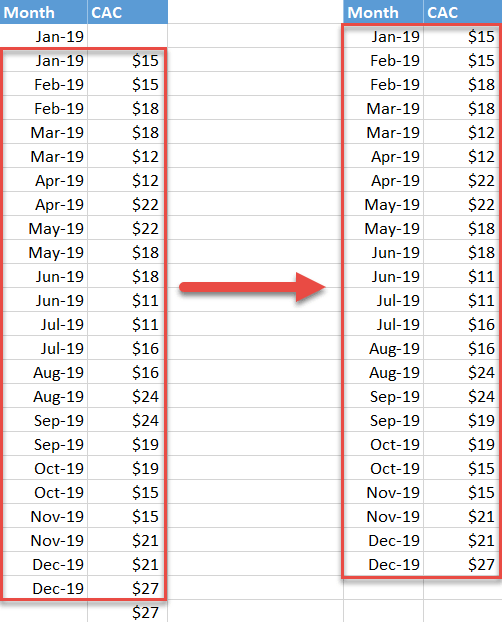
Naším dalším krokem je navrhnout vlastní popisky dat pouze pro hodnoty v grafu, které odrážejí původní data, přičemž vynecháme pomocné datové body, které vše drží pohromadě.
Nejprve ve sloupci sousedícím s druhou tabulkou (v našem případě ve sloupci F) založte novou datovou kategorii s názvem „Štítek“.
Pokud chcete vytvořit štítky obsahující data spárovaná s odpovídajícími hodnotami, musíte uvolnit sílu funkcí IF, CHAR a TEXT. Tento speciální koktejl funkcí Excelu nám pomůže úkol zvládnout:
|
1
|
=IF(E2<>E1, TEXT(E2,“$#,##“)&CHAR(10)&TEXT(D2,“mmm“), „“)
|
Pro nezasvěcené uvádíme dekódovanou verzi vzorce:
|
1
|
=IF({Cena v buňce E2}<>{Cena v buňce E1}, TEXT({Cena v buňce E2},“{Formát hodnoty jako měna }“)&CHAR(10)&TEXT({Data v buňce D2},“{Formát hodnoty ve formátu měsíce}“), „“)
|
Prostou češtinou řečeno, vzorec porovná hodnoty E1 a E2 mezi sebou, a pokud se neshodují, buňka F2 se vyplní vlastním štítkem zobrazujícím příslušný měsíc i náklady. Funkce CHAR(10) zůstává konstantní a znamená zalomení řádku. V opačném případě vzorec vrátí prázdnou hodnotu.
Takto to vypadá, když guma dopadne na silnici:
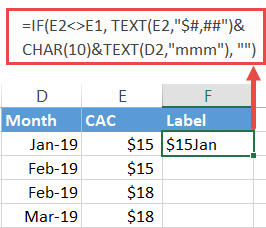
Nyní přetáhněte úchyt vyplnění v pravém dolním rohu vybrané buňky až na konec sloupce F, aby se vzorec provedl pro zbývající buňky (F3:F24).
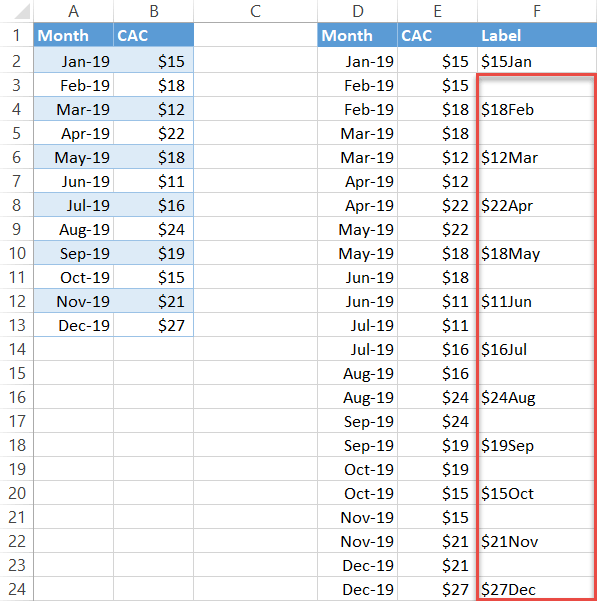
Krok č. 7: Vytvořte čárový graf.
Všechny překážky byly nyní odstraněny. Je čas vytvořit jednoduchý čárový graf a podívat se, co se stane.
- Zvýrazněte všechny buňky obsahující hodnoty data a nákladů (D2:E24).
- Přejděte na kartu Vložit.
- Klikněte na ikonu „Vložit čárový nebo plošný graf“.
- Zvolte „Čárový“.
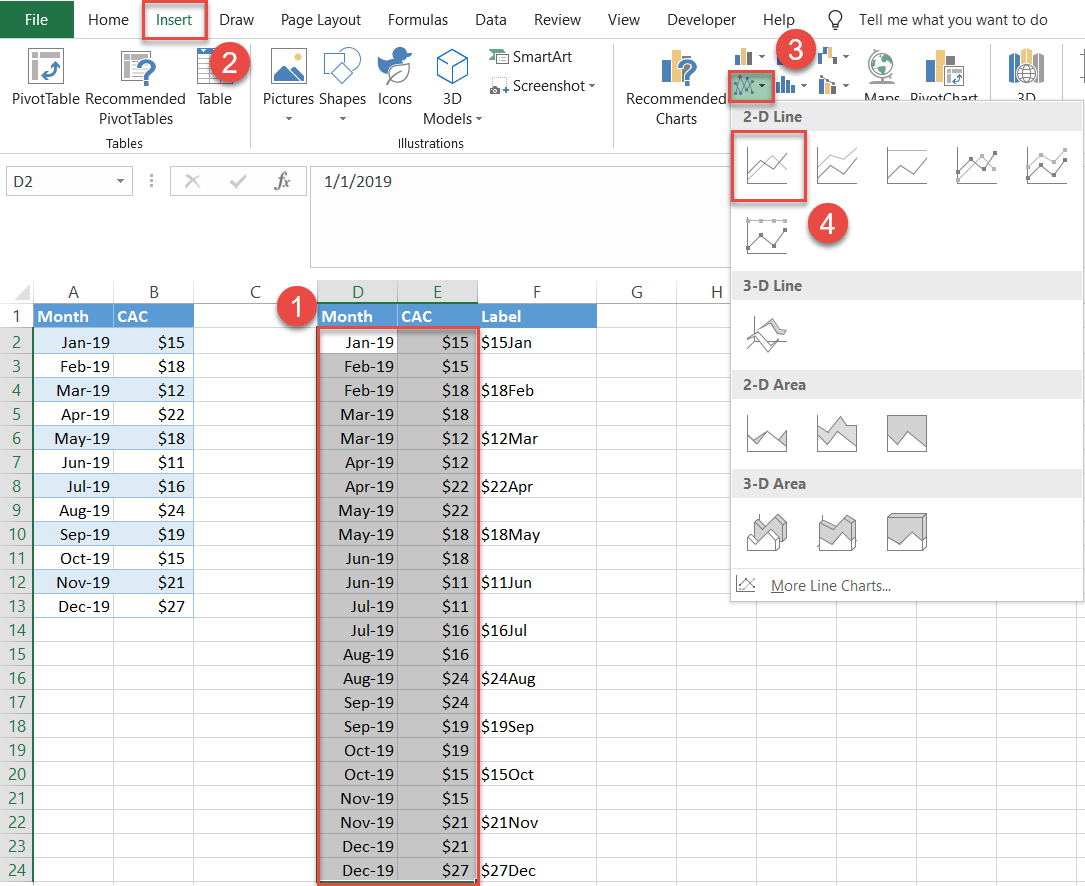
Miraculously, a step chart vyskočí! Je však třeba zmínit jedno upozornění. Předpokládejme, že se místo toho pustíte do analýzy výkonnosti e-mailového marketingu pouze v rozmezí tří měsíců:
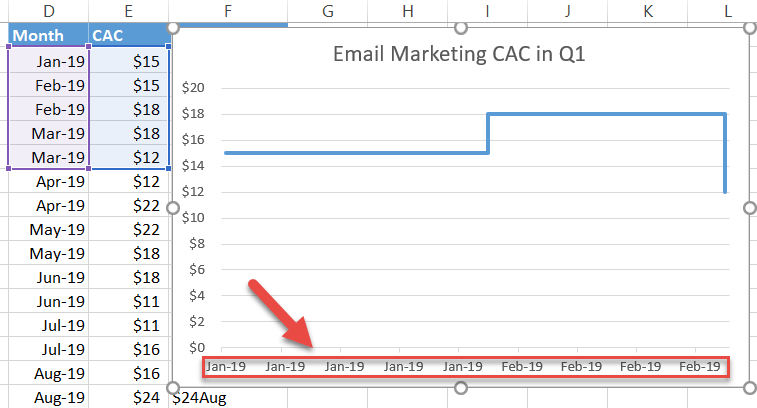
Jak jste si možná všimli, vodorovná osa vypadá dost chaoticky. Naštěstí je náprava tohoto problému stejně snadná jako loupání hrachu. Nejprve klikněte pravým tlačítkem myši na vodorovnou osu (popisky podél spodní části) a vyberte možnost „Formátovat osu“
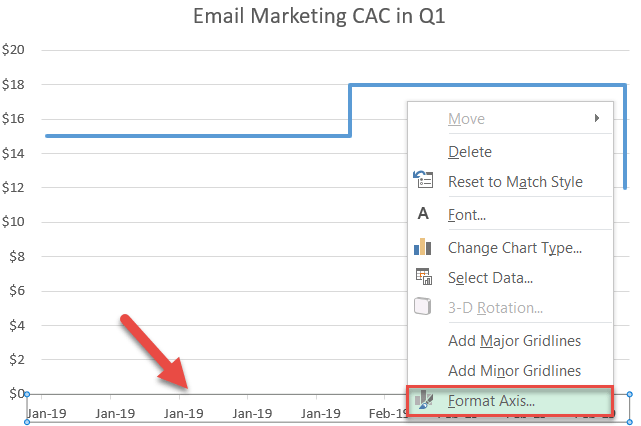
V podokně úloh, které se objeví, proveďte následující:
- Přepněte na kartu Možnosti osy.
- V části Typ osy vyberte přepínač „Datová osa“.
- V části Jednotky nastavte základní hodnotu na „Dny/měsíc/rok“ v závislosti na vašich aktuálních datech.
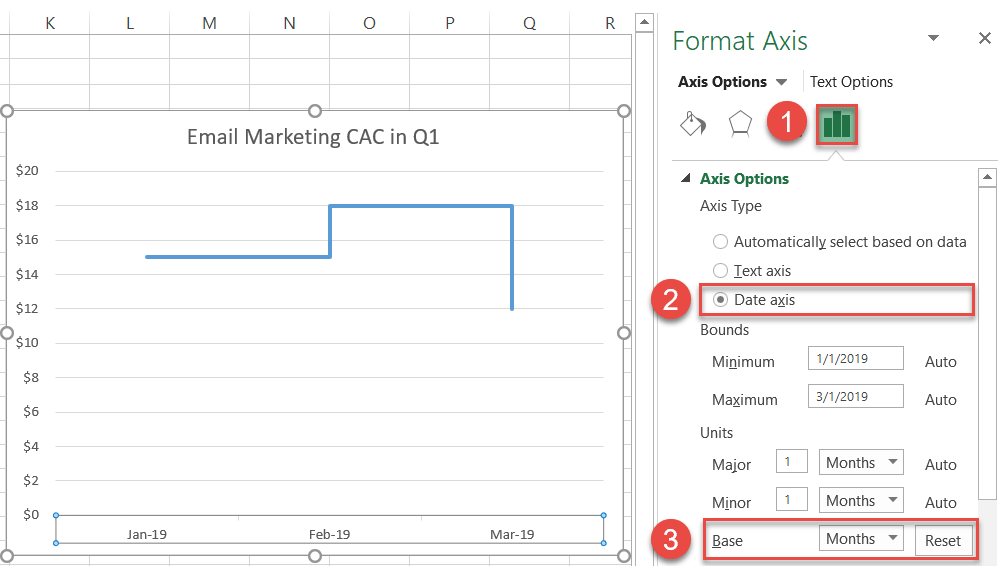
Nyní se vraťte k našemu krokovému grafu.
Krok č. 8: Přidejte popisky dat.
Dále musíme do krokového grafu přidat vlastní popisky dat, které jste předtím vytvořili.
Klikněte pravým tlačítkem myši na řádek znázorňující kolísání nákladů a vyberte možnost „Přidat popisky dat.“
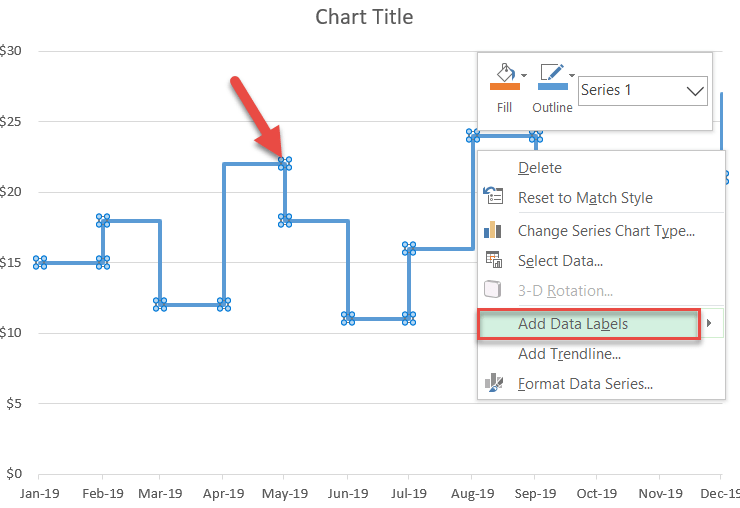
Krok č. 9: Přidejte vlastní datové štítky a zbavte se výchozích hodnot štítků.
Klikněte pravým tlačítkem myši na některý ze štítků v grafu a zvolte „Formátovat štítky dat“
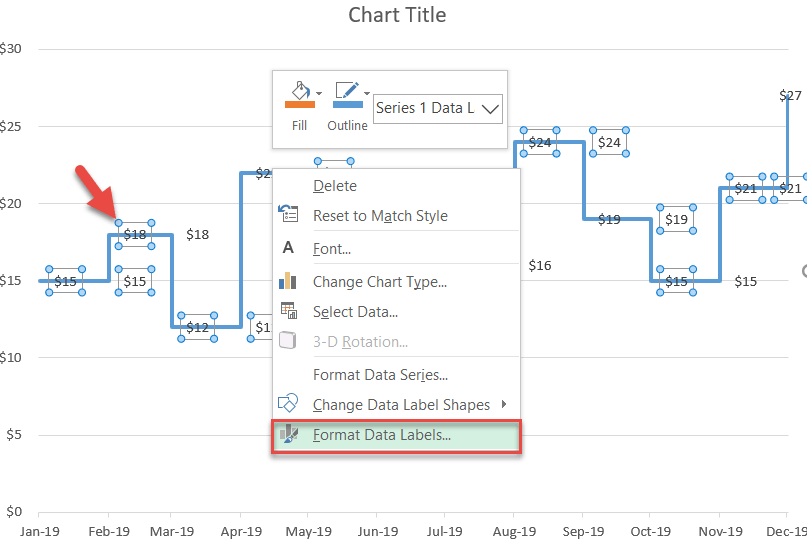
Po zobrazení podokna úloh proveďte následující:
- Přejděte na kartu Možnosti štítků.
- Zaškrtněte políčko „Hodnota z buněk“.
- Zvýrazněte všechny hodnoty ze sloupce Popisek (F2:F24).
- Klepnutím na „OK“ zavřete dialogové okno.
- Zaškrtnutím políčka „Hodnota“ odstraníte výchozí popisky.
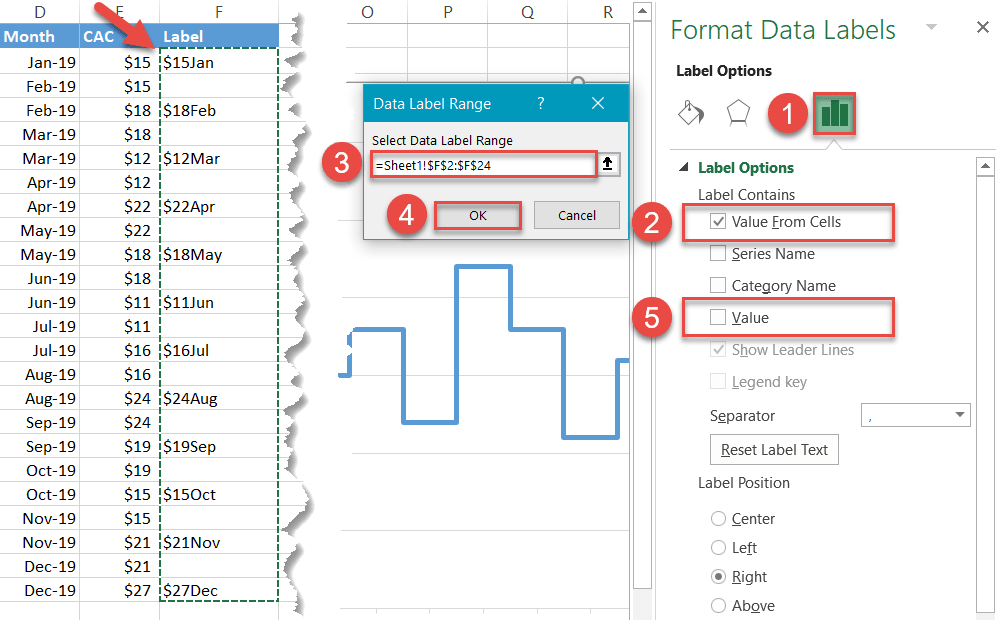
Krok č. 10: Posuňte popisky nad čáru grafu.
Jsme téměř hotovi! Na závěr je třeba štítky zarovnat na správná místa. Štítky představující zvýšení nákladů budou umístěny nad čáru. Naopak štítky zobrazující poklesy nákladů budou přesunuty dolů pod čáru.
V podokně úloh Formát datových štítků na kartě Možnosti štítků přejděte dolů na položku Umístění štítků a vyberte možnost „Nad“.
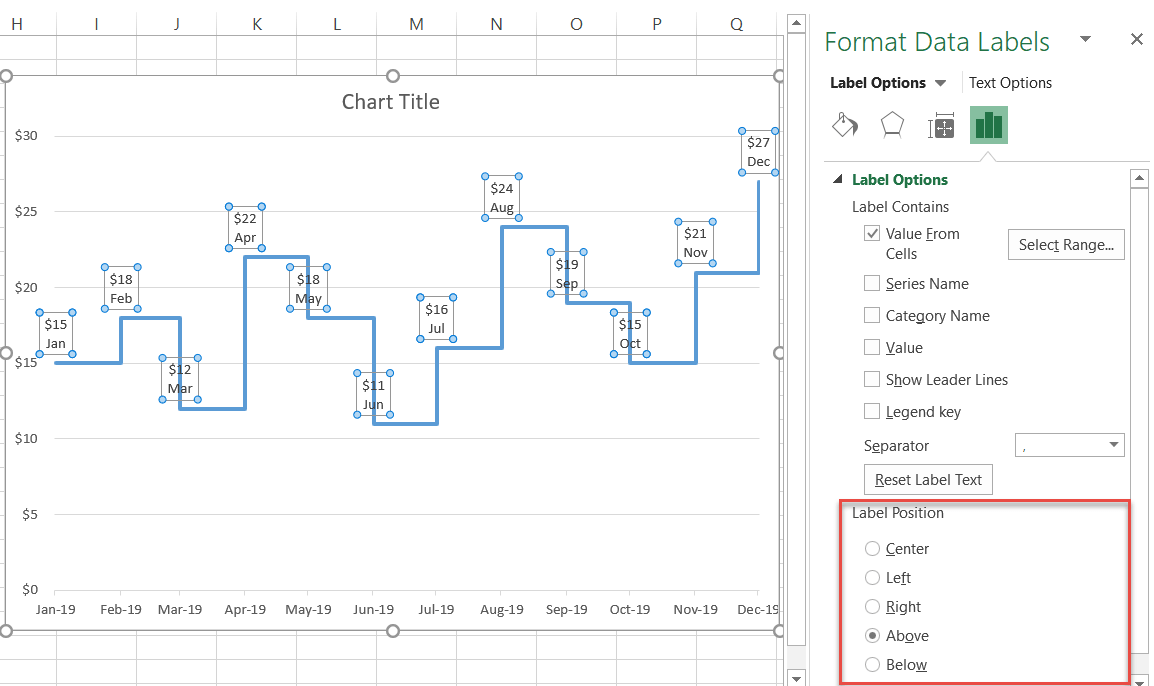
Krok č. 11. V podokně úloh Formát datových štítků vyberte možnost „Nad“: Přesuňte štítky zobrazující poklesy nákladů dolů pod čáru grafu.
Nakonec vyberte postupně štítky, které zobrazují poklesy CAC, a u každého z nich nastavte hodnotu Pozice štítku na „Pod“.
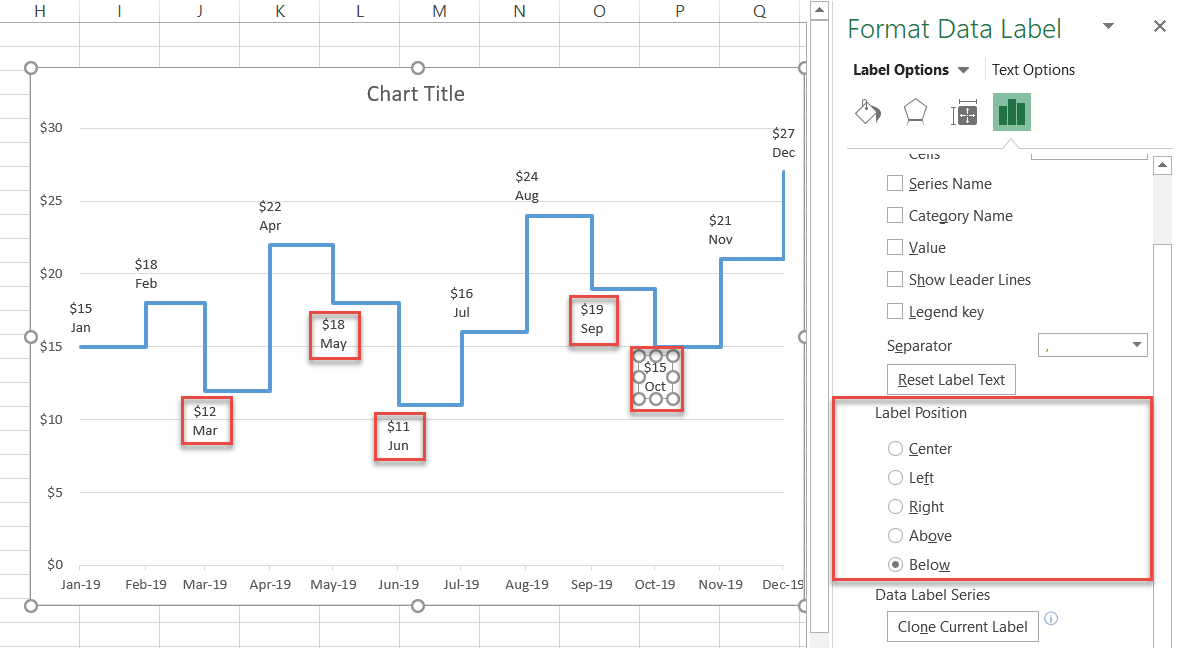
Pro poslední úpravu nastavte štítky na tučné písmo (karta Domů > Písmo) a změňte název grafu. Váš krokový graf je připraven.

Tak to máte: více informací vedoucích k lepším rozhodnutím, a to vše díky krokovému grafu!
Šablona krokového grafu ke stažení
Stáhněte si naši bezplatnou šablonu krokového grafu pro Excel.
Stáhněte si ji nyní
.