
Shrnutí: Pokud patříte mezi uživatele, kteří se potýkají s chybou aktualizace Windows 10 0x80242006, pak je tento článek určen právě vám. Protože v tomto článku se budu zabývat touto další otravnou chybou aktualizace a tím, jak ji můžete jednoduchými kroky opravit. Proto pokračujte ve čtení tohoto článku a prozkoumejte všechny opravy.
Podobně jako všechny ostatní chyby aktualizací systému Windows 10, i chyba 0x80242006 se objevuje, když se uživatelé snaží nainstalovat hlavní aktualizace, které společnost Microsoft vypustila.
Po hloubkové analýze náš tým přišel na to, že tato chyba se nespouští pouze při instalaci aktualizací, ale také když uživatelé vrátí zpět sestavení aktualizací.
Tento chybový kód se obvykle objevuje kvůli nekompatibilitě programu Windows Defender nebo zastavené službě BITS. Podle počítačových odborníků je hlavní příčinou této chyby poškozená databáze programu Windows Defender.
Chybový kód aktualizace 0x80242006 však můžete snadno opravit postupným použitím níže uvedených řešení a doufejme, že vám tato řešení budou fungovat a dostupné aktualizace opět nainstalujete bez chyb.
Začněme tedy pečlivě aplikovat uvedená řešení.
- Jak můžete opravit chybu aktualizace systému Windows 0x80242006 v systému Windows 10?
- Metoda 1: Zkuste spustit službu BITS ručně, abyste opravili chybu aktualizace 0x80242006
- Metoda 2: Spuštění nástroje pro řešení potíží s aktualizacemi systému Windows
- Metoda 3: Zakázat nástroj Windows Defender
- Metoda 4: Použití skupinového editoru k řešení aktualizace systému Windows
- Metoda 5: Přejděte pomocí příkazového řádku
- Metoda 6: Obnovení mezipaměti aktualizace systému Windows
- Metoda 7: Přejmenování složky aktualizace systému Windows
- Metoda 8: Resetování součástí Windows Update
- Snadná metoda opravy chyby aktualizace 0x80242006
- Získejte nástroj pro opravu PC a opravte chybu Windows 10 0x80242006
- Závěr
- Jack Adision
Jak můžete opravit chybu aktualizace systému Windows 0x80242006 v systému Windows 10?
Obsah
Metoda 1: Zkuste spustit službu BITS ručně, abyste opravili chybu aktualizace 0x80242006
Jelikož je zastavená služba BITS jedním z hlavních faktorů, proč se tato chyba objevuje v počítači se systémem Windows 10, musíte proto tuto službu spustit ručně. To můžete snadno provést pomocí následujících kroků:
- Přejděte do Cortany a zadejte příkaz services.msc do textového pole Cortana a klikněte na Služby.
- Po otevření okna služeb musíte najít službu „Background Intelligent Transfer Service“ (BITS).
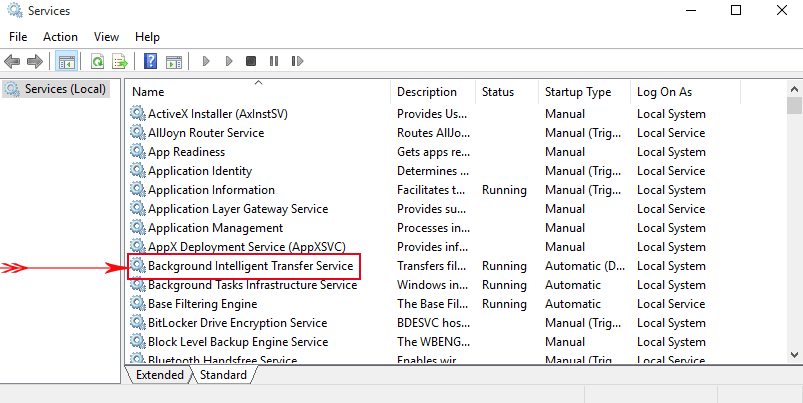
- Nyní dvakrát klikněte na službu BITS, zobrazí se dialogové okno s několika možnostmi, klikněte na tlačítko Spustit. Nakonec klikněte na Použít a poté na OK. Tím se BITS spustí ručně.
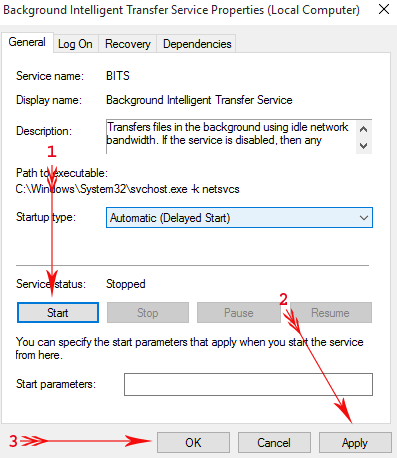
Poté zkuste do systému Windows nainstalovat dostupnou aktualizaci a zkontrolujte, zda nedošlo k chybě 0x80242006.
Doufáme, že po použití výše uvedené metody byste měli tento chybový kód zastavení zcela obejít.
Metoda 2: Spuštění nástroje pro řešení potíží s aktualizacemi systému Windows
Pokud se u vás stále vyskytuje chyba 0x80242006 systému Windows 10, musíte jednou spustit nástroj pro řešení potíží s aktualizacemi systému Windows. Tento nástroj pro řešení potíží pomůže vašemu systému zbavit se této chyby opravou poškozené databáze.
- Stisknutím kláves Windows + I otevřete Nastavení systému Windows.
- Nyní v tomto okně přejděte na ikonu Aktualizace & Zabezpečení.

- Klikněte na možnost Řešení potíží přítomnou na levém postranním panelu.
- Přejděte do sekce Windows Update a poté klikněte na tlačítko Spustit nástroj pro řešení potíží.
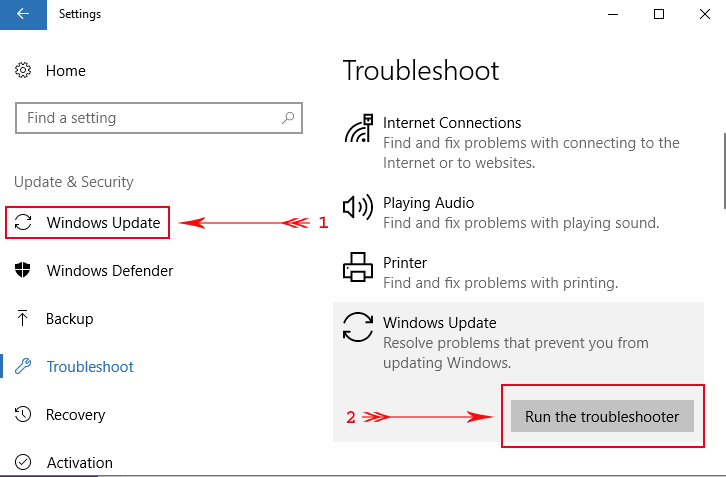
Tento nástroj pro řešení potíží systému Windows prohledá celý systém a nakonec opraví poškozenou databázi.
Metoda 3: Zakázat nástroj Windows Defender
Již bylo řečeno, že většina chybových kódů se objevuje kvůli nástroji Windows Defender. Pokusíme se tedy aktualizovat náš systém po zakázání nástroje Windows Defender. Použijte k tomu postupně níže uvedené kroky:
- Přejděte do vyhledávacího pole systému Windows -> zadejte do Cortany příkaz gpedit.msc a stiskněte klávesu Enter.
- Poté přejděte na níže uvedenou cestu přítomnou na levém postranním panelu Editoru místních zásad skupiny.
Konfigurace počítače => Šablony pro správu => Součásti systému Windows => Windows Defender Antivirus.
- Nyní přejděte na příslušnou pravou stranu, vyhledejte položku Vypnout Windows Defender Antivirus a dvakrát na ni klikněte.
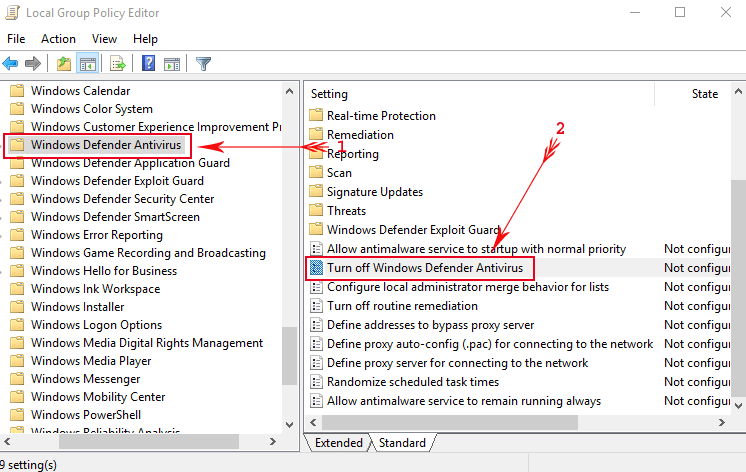
- Zobrazí se další okno, zde vyberte možnost Povoleno -> stiskněte tlačítko Ok a poté Použít pro uložení těchto změn.

Po použití této metody nyní můžete hladce aktualizovat svá okna a opravit chybu 0x80242006 v systému Windows 10.
Metoda 4: Použití skupinového editoru k řešení aktualizace systému Windows
- Otevřete dialogové okno Spustit stisknutím kláves Windows + R
- Do pole Spustit napište gpedit.msc a poté stiskněte klávesu Enter.

- Zvolte Konfigurace počítače a klikněte na Šablony pro správu.
- Otevřete Systém a poté dvakrát klikněte na položku Určit nastavení pro instalaci volitelných součástí a opravu součástí.
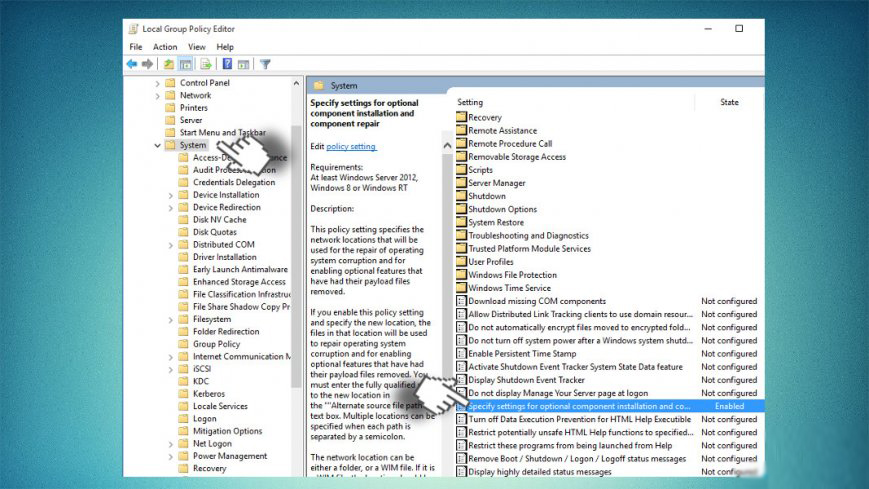
- Zvolte možnost Povoleno a zaškrtněte políčko přítomné spolu s položkou Kontaktujte přímo Windows Update.
- Nakonec uložte změny kliknutím na tlačítko Ok a poté na tlačítko Použít.
Metoda 5: Přejděte pomocí příkazového řádku
- Nejprve musíte otevřít příkazový řádek s oprávněním správce. To provedete tak, že kliknete pravým tlačítkem myši na tlačítko Start systému Windows a vyberete Příkazový řádek (správce).
- Po otevření okna Příkazového řádku postupně zkopírujte a vložte následující příkazy. Po každém z příkazů stiskněte klávesu enter.
WSReset.exe
dism /online /cleanup-image /restorehealth
dism /online /cleanup-image /StartComponentCleanup
sfc /scannow
powershell
Get-AppXPackage -AllUsers |Where-Object {$_.InstallLocation -like „*SystemApps*“} | Foreach {Add-AppxPackage -DisableDevelopmentMode -Register „$($_.InstallLocation)\\AppXManifest.xml“}
Po provedení těchto příkazů jeden po druhém zavřete okno příkazů a restartujte počítač.
Nyní se pokuste stáhnout a nainstalovat aktualizaci systému Windows 10.
Pokračujte v instalaci. Doufáme, že je váš systém zcela bez chyb.
Metoda 6: Obnovení mezipaměti aktualizace systému Windows
Pokud je mezipaměť aktualizace systému Windows poškozena, pak se pravděpodobně setkáte s chybou aktualizace systému Windows 10 0x80242006. Ačkoli tento problém můžete snadno vyřešit obnovením mezipaměti aktualizací systému Windows.
Proto postupujte podle následujících kroků:
- Stiskněte klávesy Windows + X a vyberte příkazový řádek (Admin)

- V příkazovém řádku zadejte dané příkazy a po každém z nich stiskněte klávesu Enter:
net stop wuauserv
net stop bits
rd /s /q %windir%\SoftwareDistribution
net start wuauserv
net start bits
- Nakonec zavřete Příkazový řádek a restartujte proces aktualizace systému Windows, abyste zkontrolovali, zda je problém odstraněn, nebo ne.
Metoda 7: Přejmenování složky aktualizace systému Windows
Další metodou, kterou můžete zkusit vyřešit tento problém s aktualizací, je přejmenování složky aktualizace systému Windows, k čemuž použijte uvedené pokyny:
- Otevřete Poznámkový blok v počítači
- V Poznámkovém bloku zapište tyto příkazy:
net stop wuauserv
CD %systemroot%\\SoftwareDistribution
Ren Download Download.old
net start wuauserv
- Poté klikněte na kartu Soubor a vyberte možnost Uložit jako.
- Pojmenujte soubor Poznámkový blok jako rename.bat a klikněte na tlačítko Uložit
- Nyní přejděte na tento soubor Poznámkový blok a klikněte na něj pravým tlačítkem myši a z nabídky vyberte možnost Spustit jako správce.
Metoda 8: Resetování součástí Windows Update
Mnoho postižených uživatelů opravilo tento chybový kód systému Windows 10 0x80242006 resetováním součástí Windows Update. Proto byste to měli také zkusit, pokud vám zatím žádná z oprav nepomohla. Postupujte podle následujících kroků, jak to provést:
- Klikněte pravým tlačítkem myši na tlačítko Start systému Windows a klikněte na příkazový řádek (Admin)
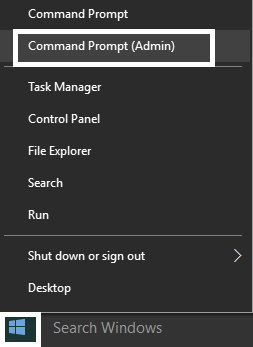
- V příkazovém řádku proveďte uvedené příkazy a nezapomeňte po každém příkazu stisknout klávesu Enter:
net stop wuauserv
net stop cryptSvc
net stop bits
net stop msiserver
- Dále zadejte následující příkazy pro přejmenování složek SoftwareDistribution a Catroot2 a po každém z nich stiskněte klávesu Enter:
ren C:\\\\Windows\\\\SoftwareDistribution SoftwareDistribution.old
ren C:\\\\Windows\\\\System32\\\\catroot2 Catroot2.old
- Poté zadejte následující příkazy a po každém příkazu stiskněte klávesu Enter:
net start wuauserv
net start cryptSvc
net start bits
net start msiserver
- Nakonec zavřete Příkazový řádek a restartujte počítač.
Snadná metoda opravy chyby aktualizace 0x80242006
Pokud žádné z výše uvedených ručních řešení nefungovalo na opravu této chyby aktualizace systému Windows 10, zkuste nástroj pro opravu počítače. Ten dokáže opravit běžné chyby počítače a mohl by vám pomoci opravit chybový kód aktualizace 0x80242006 v počítači.
Jedná se o specializovaný nástroj pro opravu systému Windows, který diagnostikuje váš počítač. Prohledává, zjišťuje a opravuje chyby, jako je chyba BSOD, chyby ve hrách, chyby aplikací, problémy s registrem, zajišťuje bezpečnost před viry a mnoho dalších.
Také optimalizuje počítač a zvyšuje jeho výkon, takže uživatelé mohou spustit počítač bez jakéhokoli problému se zaostáváním.
Získejte nástroj pro opravu PC a opravte chybu Windows 10 0x80242006
Závěr
Toto jsou tedy některá z nejlepších pracovních řešení, která postižení uživatelé použili k vyřešení chyby aktualizace systému Windows 10 0x80242006. Proto by tyto opravy měly fungovat i ve vašem případě.
A navíc se tato řešení snadno provádějí a člověk nemusí mít předchozí technické znalosti. V případě, že ani jedna z výše uvedených oprav nepomohla, vyzkoušejte zmíněný nástroj.
Kromě těchto řešení, pokud máte nějaké další řešení nebo dotazy, neváhejte se s námi o ně podělit na Facebooku nebo Twitteru.
Jack Adision
Vždy připraven pomoci ostatním při jejich problémech souvisejících s počítačem, Jack rád píše o tématech, jako je Windows 10, Xbox a mnoho technických věcí. Ve volném čase si rád hraje se svým psem „Brunem“ a tráví čas se svými přáteli.
Jak se jmenuje?