Arrangementvisningen viser arrangementet, som indeholder musik, der er placeret langs en sang-tidslinje, ligesom et multitrack-bånd.
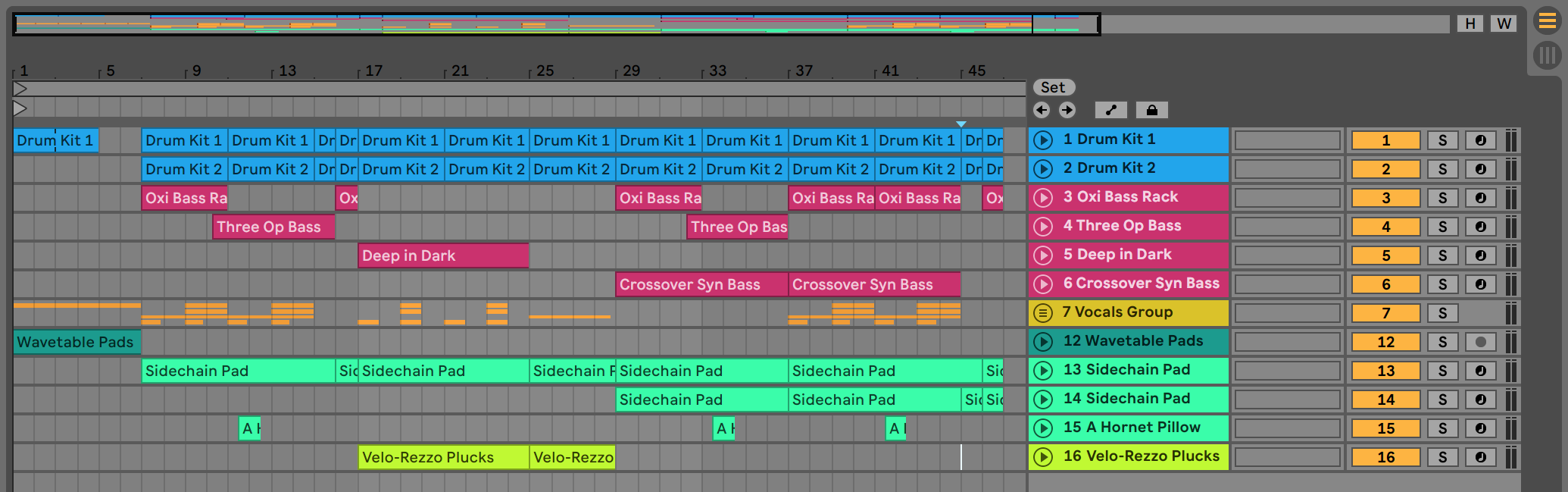
Arrangementvisningen er et kraftfuldt redigeringsværktøj, som nemt lader dig kombinere og arrangere MIDI, loops, lydeffekter, video og komplette musikstykker.
- 6.1 Navigation
- 6.2 Transport
- 6.3 Start af arrangementet med Locators
- 6.4 Ændringer af tidssignatur
- 6.5 Arrangementets loop
- 6.6 Flytning og ændring af størrelsen af klip
- 6.7 Audio Clip Fades og Crossfades
- 6.8 Valg af klip og tid
- 6.9 Brug af redigeringsgitteret
- 6.10 Brug af …Time-kommandoerne
- 6.11 Opdeling af klip
- 6.12 Konsolidering af klip
Live tilbyder flere hurtige metoder til at zoome og rulle i Arrangementvisningen:
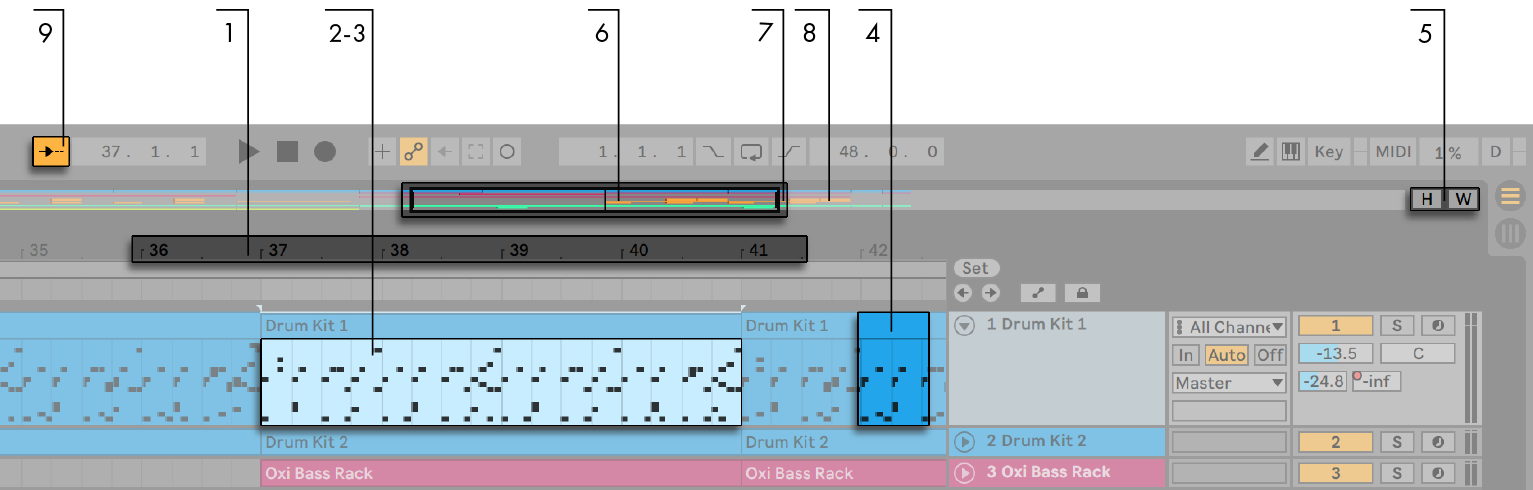
- For at ændre zoomniveauet jævnt skal du klikke og trække lodret i takttidslinealen øverst i Arrangementvisningen (du kan også trække vandret for at rulle visningen). Arrangementvisningen kan også zoomes ved hjælp af en pinch-bevægelse på en understøttet trackpad eller touchskærm.
- For at zoome ind og ud omkring det aktuelle valg progressivt kan du bruge computertastaturets + og – taster eller rulle med musehjulet eller trackpad’et, mens du holder CTRL(PC) / CMD(Mac)-modifikatoren inde. Hvis du vil “panorere” skærmen, skal du klikke og trække, mens du holder CTRL-ALT(PC) / CMD-ALT(Mac)-modifikatoren nede. Ved at dobbeltklikke i beat-time linealen zoomes der også til det aktuelle valg. Hvis intet er valgt, zoomes der ved at dobbeltklikke på beat-time linealen ud for at vise hele Arrangementet.
- For at zoome helt ind på det aktuelle valg skal du trykke på Z eller bruge kommandoen Zoom til Arrangement Time Selection i menuen View (Visning). (Bemærk, at hvis du vælger tid på et enkelt Arrangement-klip, vil Clip View-displayet (se 8.2.2.2) zoome ind på den valgte tid). Du kan vende tilbage til den tidligere zoomtilstand ved at trykke på X-tasten. Bemærk, at når du zoomer ind flere gange ved hjælp af Z-tasten, kan du trykke på X-tasten flere gange for at gå et trin tilbage, hver gang du trykker på tasten.
- For at zoome lodret på et valgt spor skal du rulle inde i sporvisningsområdet med musehjulet eller trackpaddet, mens du holder ALT-modifikatoren nede. Bemærk, at hvis Arrangementet indeholder et tidsvalg, vil alle spor med det valgte indhold zoome vertikalt.
- For at optimere højden af alle spor, så de passer til Arrangementvisningen, skal du klikke på knappen Optimer arrangementets højde eller trykke på genvejstasten H. Hvis du vil justere Arrangement View’s horisontale zoom, så hele sangen passer til visningen, skal du klikke på knappen Optimize Arrangement Width (Optimer arrangementets bredde) eller trykke på genvejstasten W.
- Arrangementsoversigten er som et “fugleperspektiv” over din musik. Den viser altid hele stykket, fra start til slut. Den sorte rektangulære omrids repræsenterer den del af Arrangementet, der i øjeblikket vises i Arrangement-displayet nedenfor. Hvis du vil rulle i visningen, skal du klikke inden for omridset og trække til venstre eller højre; hvis du vil zoome ud og ind, skal du trække op og ned. Du kan også ændre størrelsen af arrangementoversigten vertikalt ved at trække op og ned.
- For at ændre den viste del af arrangementet skal du trække i omridsets venstre og højre kant.
- For at se en bestemt del af arrangementet mere detaljeret skal du klikke på den i oversigten og trække nedad for at zoome ind omkring den pågældende del. Bemærk, at du også kan trække vandret for at rulle i visningen. Ved hjælp af denne metode kan du zoome og rulle for at fokusere omkring en hvilken som helst del af Arrangementet med kun én musebevægelse.
- For at få Arrangement-displayet til at følge sangens position og rulle automatisk skal du aktivere kontakten Følg eller bruge kommandoen Følg fra menuen Indstillinger. Follow holder pause, hvis du foretager en redigering eller ruller visningen horisontalt i Arrangementet, eller hvis du klikker på beat-time-linjeren. Follow starter igen, når du stopper eller genstarter afspilningen, eller klikker i Arrangement- eller klip-scrub-området. Hvis du zoomer på Arrangementet, mens Follow er aktiveret, vil Live zoome til afspilningshovedet.
6.2 Transport
Der er en række måder at styre Lives transport på med computerens tastatur og mus:
- Du kan starte Arrangement-afspilning ved at klikke på Control Bar’s Play-knap, og stoppe afspilningen ved at klikke på Stop-knappen. Arrangementafspilning kan også slås til og fra ved at trykke på tastaturets mellemrumstastatur.

- Du kan indstille Arrangementafspilningspositionen ved at klikke et vilkårligt sted langs Arrangementet for at placere den blinkende indsætningsmarkør. Du kan vende arrangementets afspilningsposition tilbage til 1.1.1.1 ved at dobbeltklikke på Stop-knappen eller ved at trykke på Home-tasten (PC) / Funktion + venstre piletast (Mac).

- For at fortsætte afspilningen fra den position, hvor den sidst stoppede, i stedet for fra indsætningsmarkøren, skal du holde Shift-modifikatoren nede, mens du trykker på mellemrumstasten.
- Når Permanent Scrub Areas er aktiveret i Lives Look/Feel-indstillinger, vil et klik i scrub-området over sporene få afspilningen til at springe til det pågældende punkt. Størrelsen af disse spring kvantiseres i henhold til Control Bar’s Quantization-menuindstilling. Mens musen holdes nede over scrub-området, afspilles en del af arrangementet af den størrelse, der svarer til den valgte kvantiseringsindstilling, gentagne gange. Med små kvantiseringsindstillinger eller en indstilling på “None” giver dette dig mulighed for at scrubbe gennem musikken. Hvis du aktiverer kommandoen Chase MIDI Notes i Options-menuen, kan MIDI-noter afspilles, selv om afspilningen begynder efter MIDI-nodens starttidspunkt.
- Når præferencen Permanent Scrub Areas er slået fra, kan du stadig scrubbe ved at Shift-klikke et vilkårligt sted i scrub-området eller i beat-tidslinealen.

- Sangens position kan justeres numerisk ved hjælp af kontrolbjælkens felter for arrangementsposition.

- Felterne for arrangementsposition viser sangens position i takter-beats-sekstiendedele. Sådan ændrer du værdierne:
- Klik og træk op eller ned i et af disse felter.
- Klik og skriv et tal, og tryk derefter på Enter.
- Klik og dekreter eller forhøj værdien med piletasterne op og ned .
- Arrangement-afspilning kan startes på et bestemt punkt i et af dine klip ved hjælp af scrub-området i klipvisningen (se kapitel 8).
- Der kan indstilles flere Arrangement-afspilningspositioner ved hjælp af startbare lokalisatorer (se 6.3).
Bemærk, at alle computertastaturtaster eller MIDI-meddelelser kan tilknyttes til transportkontrollerne som beskrevet i det respektive kapitel (se kapitel 27).
6.3 Start af arrangementet med Locators

Locators kan indstilles på et hvilket som helst sted i arrangementet. Dette kan gøres i realtid under afspilning eller optagelse med knappen Set Locator, og vil blive kvantiseret i overensstemmelse med den globale kvantiseringsværdi, der er indstillet i kontrollinjen. Hvis du klikker på knappen Set Locator, når Arrangementet ikke afspilles, vil der blive oprettet en lokator ved indsætningsmarkøren eller valgets start. Du kan også oprette en lokator ved hjælp af kontekstmenuen i scrub-området over sporene eller via menuen Create (Opret). Bemærk, at positionen for en ny locator kvantiseres i henhold til Control Bar’s Quantization menuindstilling.
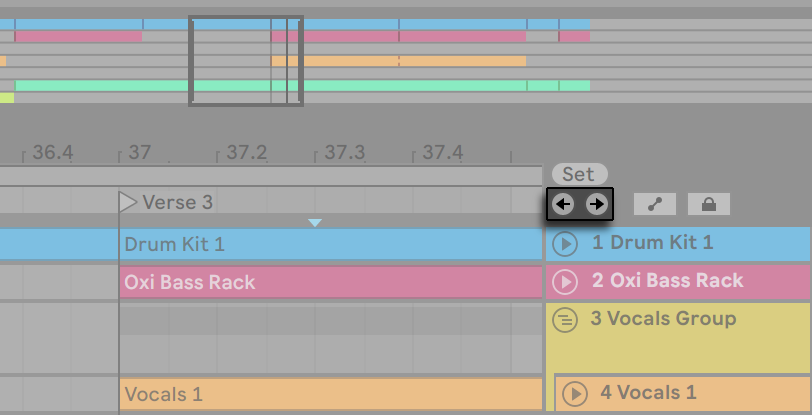
Du kan genkalde (springe til) locators ved at klikke på dem eller med knapperne Previous og Next Locator under Set-knappen. Locators kan også genkaldes ved hjælp af MIDI/tastemapping (se kapitel 27). Bemærk, at genkaldelse af lokatorer er underlagt kvantisering. Dobbeltklik på en locator vil vælge den og starte arrangementets afspilning fra dette punkt.
Når du hopper til den første eller sidste locator i arrangementet, vil knapperne Previous og Next Locator hoppe til henholdsvis arrangementets start eller slutning.
Locators kan flyttes ved at klikke og trække eller med piletasterne på computerens tastatur.
For at navngive en locator skal du vælge den ved at klikke på dens trekantede markør og vælge kommandoen Rename Edit i menuen (eller bruge genvejen CTRL-R(PC) / CMD-R(Mac)). Du kan også indtaste din egen infotekst (se 2.1.1) for en lokalisator via kommandoen Edit Info Text i Edit-menuen eller i lokalisatorens højreklik(PC) / CTRL-klik(Mac) kontekstmenu. Locators kan fjernes med computerens Backspace- eller Delete-tasten , menuen Create eller knappen Delete Locator.
Bemærk, at locatorens højreklik(PC) / CTRL-klik(Mac) kontekstmenu tilbyder en hurtig måde at sløjfe afspilning (se 6.5) mellem to locators med kommandoen Loop To Next Locator (Sløjfe til næste locator).
Kommandoen Set Song Start Time Here i lokator-højreklik(PC) / CTRL-klik(Mac) kontekstmenuen kan bruges til at tilsidesætte standardreglen “afspilning starter ved valg”: Når denne kommando er markeret, starter afspilningen ved lokatoren.
6.4 Ændringer af tidssignatur

Lives tidssignatur kan ændres på et hvilket som helst tidspunkt i arrangementet ved hjælp af tidssignaturmarkører. Disse kan tilføjes ved indsæt markørpositionen via menuen Create (Opret) eller hvor som helst under beat-time linealen ved hjælp af højreklik(PC) / CTRL-klik(Mac) kontekstmenuen. Tidsangivelsesmarkører vises lige under takttaktslinealen, men dette markørområde er skjult, hvis et sæt ikke indeholder meterændringer, hvilket frigør yderligere plads øverst i arrangementet.
På mange måder ligner og fungerer tidsangivelsesmarkører som lokalisatorer; de kan flyttes med musen eller med computertastaturets piletaster, og deres værdi kan ændres ved hjælp af Edit-menuens Edit Value-kommando (eller med CTRL-R(PC) / CMD-R(Mac)-genvejen). De kan også slettes ved hjælp af Backspace- eller Delete-tasten eller via slettekommandoer i Edit- og Create-menuerne.
Kontekstmenuen for tidssignaturmarkører med højreklik(PC) / CTRL-klik(Mac) tilbyder en række funktioner, herunder en kommando Delete All Time Signature Changes (Slet alle tidssignaturændringer) og muligheder for at sløjfe eller vælge området frem til den næste tidssignaturmarkør.
Alle tidssignaturer med en en- eller tocifret tæller og en nævner på 1, 2, 4, 8 eller 16 kan bruges som en tidssignaturmarkørværdi. Tallene skal være adskilt af en afgrænser som f.eks. en skråstreg, et komma, et punktum eller et vilkårligt antal mellemrum. Disse markørværdier kan også indstilles ved at justere tidssignaturfelterne i kontrollinjen, enten ved at indtaste værdierne eller ved at trække i tæller- og nævnerskyderne. Dette vil ændre tidssignaturmarkørværdien på det aktuelle afspilningssted, og det fungerer enten med transport stoppet eller under afspilning. Når arrangementet indeholder ændringer af tidssignaturer, viser tidssignatur-editoren en automatiserings-LED i øverste venstre hjørne.

Tidssignaturmarkører er ikke kvantiserede; de kan placeres hvor som helst på tidslinjen, og deres placering er kun begrænset af redigeringsgitteret (se 6.9). Det betyder, at det er muligt at placere meterændringer på “umulige” steder – f.eks. før slutningen af den foregående takt. Dette skaber en fragmentarisk takt, som er repræsenteret i scrub-området af et skraveret område. Live lader gerne disse ufuldstændige takter stå, som de er, men hvis du gerne vil have dit Set til at overholde musikteoriens regler, kan du bruge de to højreklik(PC) / CTRL-klik(Mac) kontekstmenuindstillinger til at “rette” ufuldstændige takter.

Slet fragmentarisk takttid sletter varigheden af den fragmentariske takt fra arrangementet og flytter derved enhver lyd eller MIDI på begge sider af det slettede område tættere på hinanden på tidslinjen. Den næste tidssignaturmarkør vil nu falde på en “lovlig” taktlinje.
Complete Fragmentary Bar indsætter tid i begyndelsen af den fragmentariske takt, så den bliver komplet. Den næste tidssignaturmarkør vil nu falde på en “lovlig” taktlinje.
Bemærk, at disse opløsningsindstillinger påvirker alle spor – sletning og indsættelse af tid ændrer længden af hele arrangementet.
Hvis du importerer en MIDI-fil (se 5.3) til arrangementet, får du mulighed for at importere alle tidssignaturoplysninger, der blev gemt sammen med filen. Hvis du vælger at gøre dette, vil Live automatisk oprette tidssignaturmarkører på de korrekte steder. Dette gør det meget nemt at arbejde med kompleks musik, der er skabt i anden sequencer- eller notationssoftware.
6.5 Arrangementets loop

For at Live kan afspille et afsnit af arrangementet gentagne gange, skal du aktivere arrangementets loop ved at klikke på Control Bar’s Loop switch.

Du kan indstille looplængden numerisk ved hjælp af Control Bar felterne: Det venstre sæt felter bestemmer loop-startpositionen, mens det højre sæt bestemmer loop-længden.
Med kommandoen Loop Selection i Edit-menuen opnås alt det ovenstående på én gang: Den slår Arrangement loopet til og indstiller Arrangement loop-klammer til det tidsrum, der er valgt i Arrangementet. Du kan slå kommandoen Loop Selection til og fra ved hjælp af genvejen CTRL-L(PC) / CMD-L(Mac).

Loop-beslaget kan vælges med musen og manipuleres med kommandoer fra computerens tastatur:
- piletasterne til højre og venstre skubber loop-beslaget til venstre/højre med den aktuelle gitterindstilling (se 6.9).
- piletasterne op og ned forskyder løkkebøjlen til venstre/højre i trin, der er lige så store som dens længde.
- CTRL(PC) / CMD(Mac)-modifikatoren, der bruges sammen med piletasterne til venstre og højre, forkorter eller forlænger løkken med den aktuelle gitterindstilling.
- Modifikatoren CTRL(PC) / CMD(Mac) med piletasterne op og ned fordobler eller halverer loop-længden.
Du kan også trække i arrangementets loop-bøjle: Træk i venstre og højre ende indstiller loopens start- og slutpunkt; træk mellem enderne flytter loopet uden at ændre dets længde.
Loopets højreklik(PC) / CTRL-klik(Mac) kontekstmenu’s Set Song Start Time Here-kommando kan bruges til at tilsidesætte standardreglen “play starts at selection”: Når denne kommando er markeret, starter afspilningen ved loop-start.
6.6 Flytning og ændring af størrelsen af klip
Et stykke lyd eller MIDI repræsenteres i Arrangement View af et klip, der befinder sig på en sangposition i et af Lives spor.
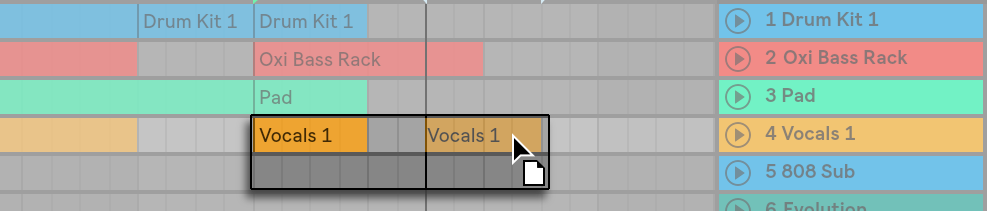
Dragging af et klip flytter det til en anden sangposition eller et andet spor.
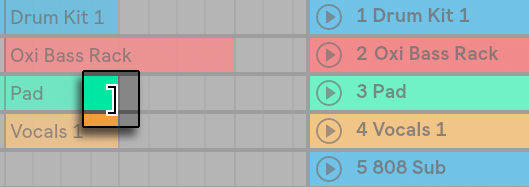
Hvis du trækker i et klips venstre eller højre kant, ændres klipets længde.
Klip klikker sig fast til redigeringsgitteret samt forskellige objekter i arrangementet, herunder kanterne på andre klip, lokatorer og ændringer i taktart.
For at skubbe indholdet af et klip inden for klipets grænser skal du holde CTRL-Shift(PC) / ALT-Shift(Mac) nede, mens du trækker i klipets bølgeform eller MIDI-display. Hvis du vil omgå gitterindfangning, skal du holde CTRL-ALT-Shift(PC) / CMD-ALT-Shift(Mac) nede, mens du trækker i klipets indhold.
6.7 Audio Clip Fades og Crossfades
Begyndelsen og slutningen af lydklip i Arrangement View har justerbare lydstyrkefades. Desuden kan tilstødende klip på det samme lydspor krydstones.
Fade-kontroller er altid tilgængelige for lydklip, forudsat at de spor, der indeholder disse klip, er mindst tre enheder høje. (Bemærk: Hvis et klips spor er for lille, kan du blot justere sporets højde, indtil fade-kontrollerne vises).
For at få adgang til fade-kontrollerne i et lydklip skal du blot holde musen hen over det pågældende klip. Hvis Automatiseringstilstand (se 19.5) er aktiveret, kan du momentvis skifte mellem fade-kontrollerne ved at holde F-tasten nede, mens du holder musen over en automatiseringsbane.
Her er, hvad du kan gøre med fade-kontrollerne:
- Klik og træk i håndtagene for fade ind og fade ud for at ændre længden af faden. Med håndtagene Fade In Start og Fade Out End kan du ændre varigheden af en fade ind- eller udblænding uden at påvirke fade-toppene. Fade-kanterne kan dog ikke bevæge sig ud over fade-toppene.
- Klik og træk i håndtaget for udtoningskurven for at ændre formen på udtoningskurven.

Du kan også indstille længden af en fade ved at vælge et tidsinterval i klippet (se 6.8), der omfatter klippets begyndelse eller slutning, og ved at udføre kommandoen Create Fade In/Out i menuen Create (Opret).
Tilstødende lydklip kan krydsfades. Oprettelse og redigering af crossfades svarer til oprettelse og redigering af start- og slutfades:
- Klik og træk et fadehåndtag over det modsatte klips kant for at oprette en crossfade
- Klik og træk i hældningshåndtaget for at justere formen på crossfades kurve
- Vælg et tidsinterval, der omfatter grænsen mellem de tilstødende klip, og udfør kommandoen Opret crossfade i menuen Opret.

Vælgelse af et fadehåndtag og tryk på Delete sletter faden, medmindre indstillingen Create Fades on Clip Edges er aktiveret i indstillingerne Record/Warp/Launch Preferences. I dette tilfælde returneres fadehåndtaget ved at trykke på Delete til en standardlængde på 4 ms. Med denne indstilling aktiveret vil nye klip i Arrangement View som standard have disse korte “declicking”-fades.

Et andet resultat af aktivering af indstillingen Create Fades on Clip Edges er, at tilstødende lydklip får automatiske 4 ms crossfades. Disse kan derefter redigeres ligesom manuelt oprettede crossfades.
Der er nogle begrænsninger for længden af fades og crossfades:
- Fades kan ikke krydse et klips loop-grænser.
- Et klips start- og slutfade kan ikke overlappe hinanden.
Når et fadehåndtag er valgt, vises en stiplet sort linje på det relevante klip for at angive grænsen for det pågældende fadehåndtag. Dette er især nyttigt, når du redigerer crossfades, fordi det ene klips loop-grænse kan være “skjult” under det andet klip.
Bemærk, at fades er en egenskab ved klip og ikke ved de spor, der indeholder dem, og at de er uafhængige af automatiseringshjule (se kapitel 19).
6.8 Valg af klip og tid
Med undtagelse af at flytte og ændre størrelsen på klip er Arrangement-redigering i Live udvalgsbaseret: Du markerer noget med musen og udfører derefter en menukommando (f.eks. Klip, Kopier, Indsæt, Duplikér) på markeringen. Denne redigeringsmetode egner sig til en effektiv arbejdsfordeling mellem de to hænder: Den ene hånd betjener musen eller trackpad’en, mens den anden hånd udsteder tastaturgenveje til menukommandoerne. Menuen bruges i sidste ende kun som reference til at slå op i tastaturgenvejene.
Sådan fungerer udvælgelse:
- Klikker du på et klip, vælges klippet.
- Klikker du ind i arrangementets baggrund, vælges et punkt i tiden, repræsenteret ved en blinkende indsætningsmarkør. Indsætningsmarkøren kan derefter flyttes i tiden med piletasterne til venstre og højre eller mellem sporene via piletasterne opad og nedad. Hvis du holder CTRL(PC) / ALT(Mac) nede, mens du trykker på venstre og højre piletast, klikker indsætningsmarkøren fast på lokalisatorer og kanterne af klip i det eller de valgte spor.
- Klik og træk markerer et tidsrum.
- For at få adgang til tiden i et klip til redigering skal du “folde” dets spor ud ved at klikke på knappen
 ved siden af spornavnet. Bemærk, at valgte spor også kan foldes ud ved at trykke på U-tasten.
ved siden af spornavnet. Bemærk, at valgte spor også kan foldes ud ved at trykke på U-tasten.

- Klik og træk i den nederste halvdel af klipets bølgeform eller MIDI-display giver dig mulighed for at vælge tid i klippet. Du kan justere højden af det udfoldede spor ved at trække i splitlinjen under knappen Udfold sporet eller ved at bruge genvejstasterne ALT-+ og ALT–. Du kan også ændre højden på et spor ved at trykke på ALT, mens du bruger en knibebebevægelse på en understøttet trackpad eller touchscreen. Hvis du vil ændre størrelsen på alle spor i Arrangementvisning på én gang, skal du holde ALT nede, mens du ændrer størrelsen på et enkelt spor. Du kan også folde alle dine spor ud på én gang ved at holde ALT-modifikatoren nede, når du klikker på knappen
 , eller ved at bruge genvejen ALT-U.
, eller ved at bruge genvejen ALT-U. - Klik på loop-bøjlen er en genvej til at udføre Edit-menuens Select Loop-kommando, som markerer alt materiale, der er inkluderet i loopet.

- Hold Shift nede, mens du klikker, og udvider et eksisterende valg i det samme spor eller på tværs af spor. Du kan også holde Shift nede og bruge piletasterne til at manipulere markeringen.
- Du kan også holde Shift nede og bruge piletasterne til at manipulere markeringen.
- Tryk på tasten 0 deaktiverer en markering af materiale, selv hvis den indeholder flere klip. Bemærk, at hvis du trykker på 0-tasten, mens en sporhoved er valgt, deaktiveres det pågældende spor.
- Det er muligt at vende (se 8.2.9) et valg af lydmateriale, selv hvis det indeholder flere lydklip. For at gøre dette skal du vælge det tidsinterval, du ønsker at vende, og vælge kommandoen Reverse Clip(s) fra klipets højreklik(PC) / CTRL-klik(Mac) kontekstmenu eller trykke på genvejstasten R. (Bemærk, at det ikke er muligt at vende et valg, der indeholder MIDI-klip.)
- Du kan bruge venstre og højre piletast til at skubbe et materialevalg i begge retninger.
6.9 Brug af redigeringsgitteret
For at lette redigeringen klikker markøren på gitterlinjer, der repræsenterer meter-underinddelingerne af sangens tempo. Gitteret kan indstilles til at være enten zoom-adaptivt eller fast.
Du kan indstille bredden af både zoom-adaptive og faste gitterlinjer ved hjælp af højreklik-(PC) / CTRL-klik-(Mac) kontekstmenuen, der er tilgængelig i enten Arrangement View-sporområdet eller Clip View-displayet.
Med følgende genveje til kommandoer i menuen Indstillinger kan du hurtigt arbejde med gitteret:
- Brug CTRL-1(PC) / CMD-1(Mac) for at indsnævre gitteret, hvilket fordobler gitterlinjernes tæthed (f.eks, fra ottendedelsnoter til sekstendedelsnoter).
- Brug CTRL-2(PC) / CMD-2(Mac) for at udvide gitteret, hvilket halverer tætheden af gitterlinjerne (f.eks, fra ottendedelsnoter til kvartnoter).
- Brug CTRL-3(PC) / CMD-3(Mac) til at skifte triplets-tilstand; dette ville f.eks. ændre gitteret fra ottendedelsnoter til ottendedelsnotetriplets.
- Brug CTRL-4(PC) / CMD-4(Mac) til at slå gitterets snapping til eller fra. Når gitteret er slået fra, klikker markøren ikke på underinddelinger i måleren.
- Brug CTRL-5(PC) / CMD-5(Mac) for at skifte mellem fast og adaptiv gittertilstand.
Den aktuelle afstand mellem tilstødende gitterlinjer vises i nederste højre hjørne i Arrangementvisning eller Klipvisning.
Du kan holde ALT(PC) / CMD(Mac)-modifikatoren nede, mens du udfører en handling, for at omgå gitterets klipning. Hvis gitteret allerede er deaktiveret, vil denne modifikator midlertidigt aktivere det.
6.10 Brug af …Time-kommandoerne
Mens standardkommandoer som Klip, Kopier og Indsæt kun påvirker det aktuelle valg, virker deres “… Time”-modstykker på alle spor ved at indsætte og slette tid. Eventuelle tidssignaturmarkører inden for det valgte område påvirkes også.
- Cut Time skærer et tidsudsnit fra arrangementet og flytter derved enhver lyd eller MIDI på begge sider af det afskårne område tættere på hinanden på tidslinjen. Denne kommando reducerer længden af dit Arrangement med den mængde tid, du har klippet. Bemærk, at kommandoen Cut Time påvirker alle spor, ikke kun de markerede.

- Paste Time placerer kopieret tid i Arrangementet og øger derved dets samlede varighed med den tidslængde, du har kopieret.
- Duplicate Time placerer en kopi af det valgte tidsrum i Arrangementet og øger derved dets samlede varighed med længden af det valgte tidsrum.
- Delete Time sletter et tidsudsnit fra Arrangementet og flytter derved enhver lyd eller MIDI på begge sider af det slettede område tættere sammen i tidslinjen. Denne kommando reducerer længden af dit Arrangement med den mængde tid, du har slettet. Bemærk, at kommandoen Delete Time påvirker alle spor, ikke kun de markerede.
- Insert Silence indsætter lige så meget tom tid, som der aktuelt er markeret i Arrangementet, før markeringen.
6.11 Opdeling af klip
Med kommandoen Split kan du opdele et klip eller isolere en del af det.
For at dele et klip i to halvdele skal du gøre følgende:
- Fold sporet ud;
- Klik i bølgeform- eller MIDI-displayet på den position, hvor du ønsker at dele klippet;
- Udfør kommandoen Split.
Gør følgende for at isolere en del af et klip:
- Fold sporet ud;
- Træk et valg over den del af klippet, du vil isolere, i bølgeform- eller MIDI-displayet;
- Udfør kommandoen Split for at opdele det oprindelige klip i tre dele.

6.12 Konsolidering af klip
Kommandoen Consolidate erstatter materialet i markeringen i Arrangement View med ét nyt klip pr. spor. Dette er meget nyttigt til at skabe struktur.
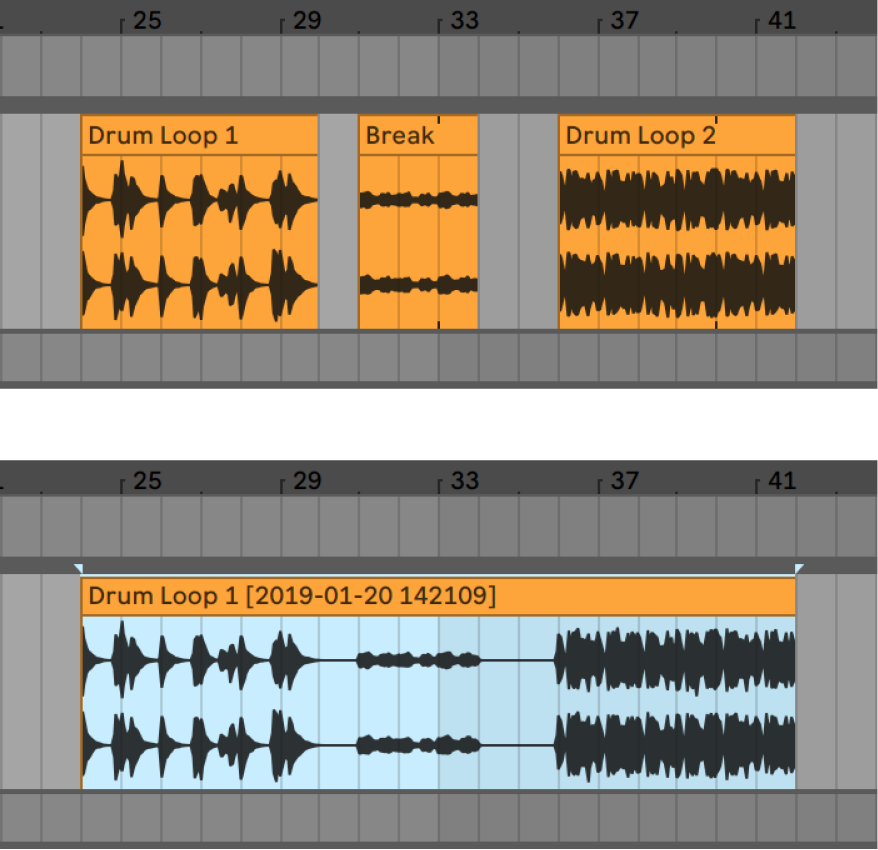
Sæt, at du ved at redigere eller improvisere har fundet frem til et layout af klip, der lyder godt i Arrangement Loop-tilstand. Hvis du markerer den del af Arrangementet, f.eks. ved hjælp af Edit-menuens Select Loop-kommando, og derefter udfører kommandoen Consolidate, oprettes der et nyt klip, der kan behandles som et loop. Du kan nu f.eks. trække i klipets kanter for at skabe flere gentagelser. Du kan også trække det nye loop via Session View-vælgeren ind i et Session View-slot med henblik på realtidsarrangementer.
Når Consolidate opererer på lydklip, opretter Consolidate faktisk et nyt sample for hvert spor i valget. De nye samples er i det væsentlige optagelser af time-warping-motorens lydoutput, før de behandles i sporets effektkæde og mixer. Derfor inkorporerer den nye prøve effekterne af in-clip-dæmpning, time-warping og pitch shifting og af de respektive clip-hjuveringer (se kapitel 20); men den inkorporerer ikke effekterne. Hvis du vil oprette et nyt sample fra signalet efter effekterne, skal du bruge kommandoen Export Audio/Video (se 5.2.3).
De nye samples kan findes i det aktuelle Sets projektmappe under Samples/Processed/Consolidate. Indtil Sættet er gemt, forbliver de på den placering, der er angivet i den midlertidige mappe (se 16.8).