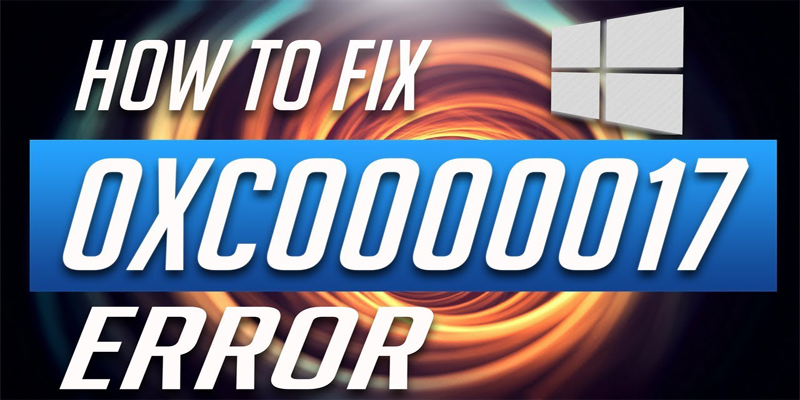
Er fejlkoden 0xc0000017 vist på dit system, mens du forsøger at starte din pc/laptop, så læs videre i artiklen for at lære at løse fejl 0xc0000017 på Windows 10?
Jeg forsøgte at opgradere min Windows 10 via Windows Update. Og da jeg begyndte at udføre processen, er jeg blevet bedt om at genstarte computeren og derefter starte opgraderingen.
Efter opdateringsprocessen, da jeg genstartede min pc, begynder den at vise fejl 0xc0000017 med meddelelsen “Denne pc har ikke nok RAM” Fejl under Windows 10-opgradering.
Men min computers harddisk har dog nok ubrugt hukommelsesplads. Så hvordan løser jeg 0xc0000017 Fejl og fuldfører Windows 10-opgradering?”
Fejlkoden 0xc0000017 er meget irriterende, da brugerne ikke kan komme ind i operativsystemet normalt, når den vises. På trods af dette oplever nogle brugere også andre BSOD fejl ved opstart
Selv om dit system har masser af RAM ubrugt, er det sandsynligt, at du får en fejl i Windows 10 opgradering på grund af utilstrækkelig harddisk hukommelsesplads.
Så, her finder du ud af, hvad der er årsagerne bag forekomsten af fejlkode 0xc0000017? Og de mulige rettelser til at løse fejl 0xc0000017.
- Fejlkode 0xc0000017 – Hvad er årsagen til dette problem?
- Hvordan løser jeg fejlkode 0xc0000017 på Windows 10
- Metode 1: Kontroller og rens dårlige hukommelsesposter i BCD-lageret
- Metode 2: Kør værktøjet Deployment Image Servicing and Management (DISM)
- Metode 3: Brug Windows Installationsmedie
- Metode 4: Hvis du ikke kan slippe af med 0xc0000017-fejlen, skal du følge nedenstående trin omhyggeligt og nulstille Windows vigtige opdateringskomponenter.
- Metode 5: Sørg for, at Windows Update-tjenesten kører
- Metode 6: Bekræft, at BITS-tjenesten kører
- Metode 7: Ændre DNS-indstillinger
- Enkle løsning til at rette fejlkode 0xc0000017
- Få PC Repair Tool til at rette fejlkode 0xc0000017 ved opstart
- Konklusion
- Jack Adision
Fejlkode 0xc0000017 – Hvad er årsagen til dette problem?
Årsagerne bag fejlkode 0xc0000017 stammer fra områder af hukommelsen, der er blevet markeret som dårlige af Windows indbyggede Boot Configuration Data (BCD), og dette forstyrrer Windows 10-installationsprogrammets evne til at gøre brug af RAM som et midlertidigt lager for data.
Det kan være muligt, at der kan være reelle hukommelsesproblemer, chancerne for, at du blot kan se bort fra problemet og installere Windows 10 – det kan nemt rette fejlen.
Da dette ikke er et praktisk hukommelsesproblem, kan det løses ved at følge nedenstående trin.
Hvordan løser jeg fejlkode 0xc0000017 på Windows 10
Der er masser af løsninger, der er tilgængelige over internettet, nogle af dem er meningsløse “løsninger” – fra at trække stikket til hardware ud, løse registreringsfejl og deaktivere antivirus til at deaktivere integreret grafik. Anvend de givne løsninger én efter én, og tjek for fejlen hver gang, efter at du har anvendt løsningen:
Indholdsfortegnelse
Metode 1: Kontroller og rens dårlige hukommelsesposter i BCD-lageret
- Boot din pc i Windows
- Højreklik nu på START-knappen og vælg Kommandoprompt (Admin)
- Typ derefter bcdedit/enum all og tryk på ENTER
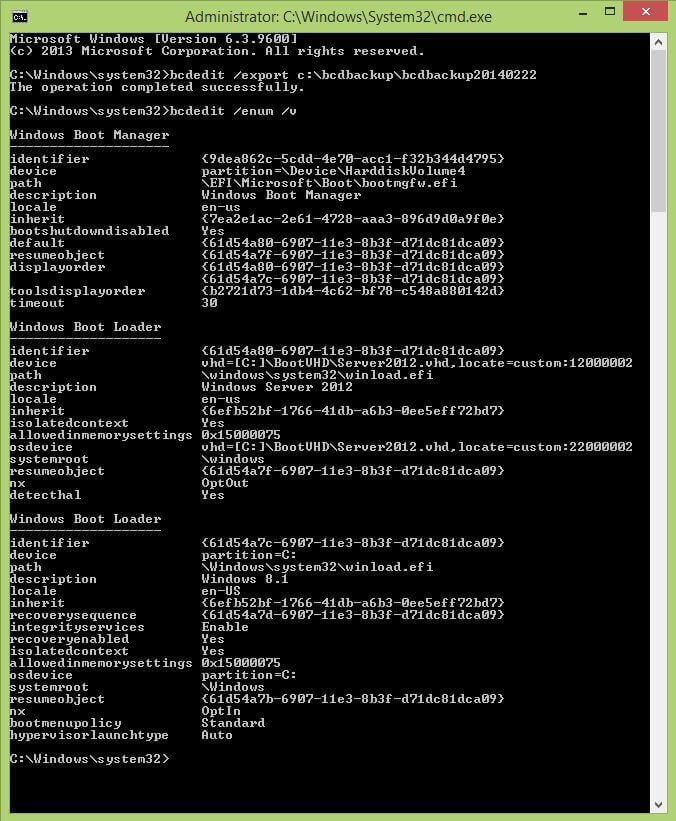
- Efter dette, vil du se en liste over alle de hukommelsesplaceringer, der er blevet markeret som “dårlige”. Ryd nu den liste, der er blevet vurderet som ‘dårlig’.
- Typ bcdedit /deletevalue {badmemory} badmemorylist og tryk på Enter (skriv dette ordret, {badmemory} er ikke en pladsholder for noget som helst).
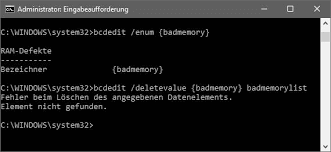
- Slutteligt skal du lukke Kommandoprompt Windows og genstarte din pc.
Metode 2: Kør værktøjet Deployment Image Servicing and Management (DISM)
1: Tryk på Windows-tasten + X, og vælg Kommandoprompt (Admin).
2: Når du har åbnet kommandoprompten, skal du skrive nedenstående kommando, og trykke på Enter-tasten for at køre kommandoen “DISM”.
DISM /Online /Cleanup-Image /RestoreHealth
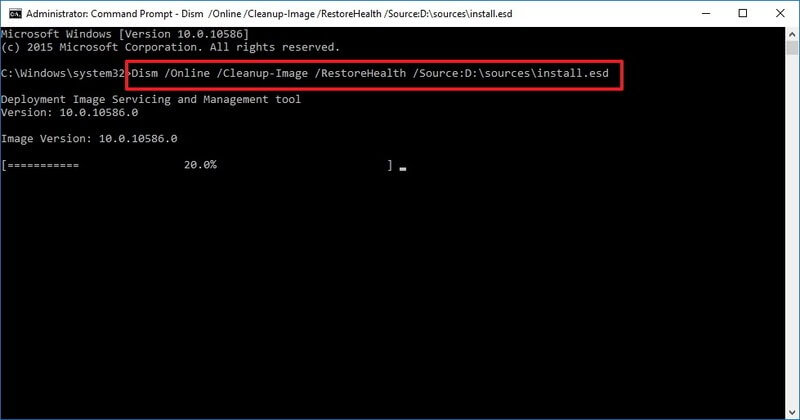
Denne kommando vil køre værktøjet Deployment Image Servicing and Management, efter afslutningen af DISM-værktøjet skal du genstarte din computer eller bærbare computer.
Metode 3: Brug Windows Installationsmedie
I denne metode vil vi forsøge at løse 0xc0000017-fejlen ved hjælp af Windows Installationsmedie.
Hvis du ikke har et Windows Installationsmedie, skal du først oprette det.
For at oprette Windows Installationsmedie skal du følge det givne link: https://support.microsoft.com/en-us/help/15088/windows-10-create-installation-media
Når du har oprettet Windows-installationsmediet, skal du indsætte det i din computer og genstarte dit system.
- Åbn kommandoprompt (Admin).
- Derpå skal du køre nedenstående kommandoer i kommandopromptvinduet.
Du skal køre disse kommandoer separat. Tryk på Enter-tasten efter hver af dem for at gøre dette.
- dism /online /cleanup-image /scanhealth
- dism /online /cleanup-image /restorehealth
- DISM /Online /Cleanup-Image /RestoreHealth /source:WIM:X:SourcesInstall.wim:1 /LimitAccess
Bemærk: I den sidste kommando tilhører X det drev, der har Windows 10-installationen.
Til sidst skal du vente på at fuldføre hele processen.
Metode 4: Hvis du ikke kan slippe af med 0xc0000017-fejlen, skal du følge nedenstående trin omhyggeligt og nulstille Windows vigtige opdateringskomponenter.
1: Tryk på Windows-tasten + X, og vælg Kommandoprompt (Admin).
2: Når du har åbnet kommandoprompten, skal du køre nedenstående kommandoer en efter en (tryk på Enter-tasten efter hver af kommandoerne ved at trykke på Enter-tasten):
- net stop wuauserv
- net stop cryptSvc
- net stop msiserver
- ren C:\Windows\SoftwareDistribution SoftwareDistribution.old
- ren C:\Windows\System32\catroot2 Catroot2.old
- net start wuauserv
- net start cryptSvc
- net start msiserver
Metode 5: Sørg for, at Windows Update-tjenesten kører
Du skal bekræfte, at pc’ens Windows Update-tjeneste kører korrekt eller ej.
1: Gå til dit systems søgemulighed, og skriv derefter services.msc og tryk derefter på Enter-tasten. Denne kommando åbner vinduet Tjenester.
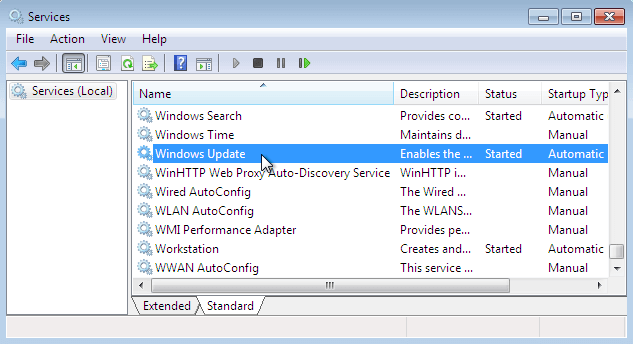
2: Find Windows Update-tjenesten. Højreklik og åbn Egenskaber.
3: Gå til fanen Generelt, og find derefter Starttype, og vælg Automatisk.
4: Hvis tjenesten ikke er i udførelsestilstand, skal du højreklikke på den og vælge at starte.
5: Til sidst skal du bekræfte valget og afslutte fra vinduet.
Metode 6: Bekræft, at BITS-tjenesten kører
BITS eller Background Intelligent Transfer Service er en anden del af tjenesten til at få Windows-opdateringer.
Sørg for, at ‘BITS’ kører korrekt, for at gøre dette følg nedenstående trin:
1: Først skal du åbne Tjenestevinduet ved hjælp af trin 1 i den foregående metode.
2: Find Background Intelligent Transfer Service (BITS) og åbn derefter dens egenskaber (dobbeltklik på den)
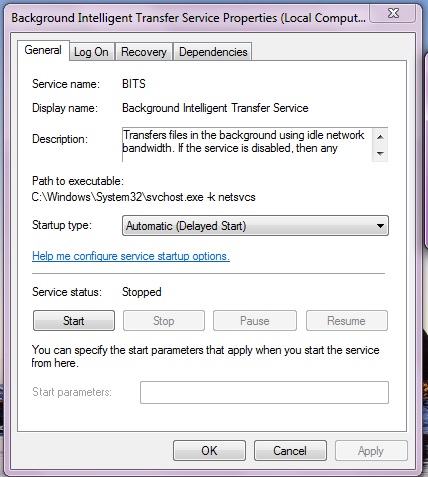
3: Hvis tjenesten ikke er i udførelsestilstand, skal du klikke på Start-knappen.
4: Vælg fanen Genopretning og bekræft, at Første fejl og Anden fejl er indstillet til Genstart af tjenesten.
5: Bekræft valget, og tjek for opdateringer.
Metode 7: Ændre DNS-indstillinger
Hvis du stadig ikke kan reparere 0xc0000017, skal du følge nedenstående trin og ændre DNS-indstillingerne.
1: Først skal du åbne Windows Kontrolpanel. For at gøre dette skal du gå til søgemuligheden og søge efter Kontrolpanel og vælge det første resultat fra søgeresultatet.
2: Naviger til Netværks- og delingscenter, og klik på indstillingen Skift adapterindstillinger.

3: Igen skal du vælge det netværk, som du bruger i øjeblikket, højreklikke på det, og vælge Egenskaber.
4: Find Internet Protocol version 4 (TCP/IPv4), og vælg Egenskaber.
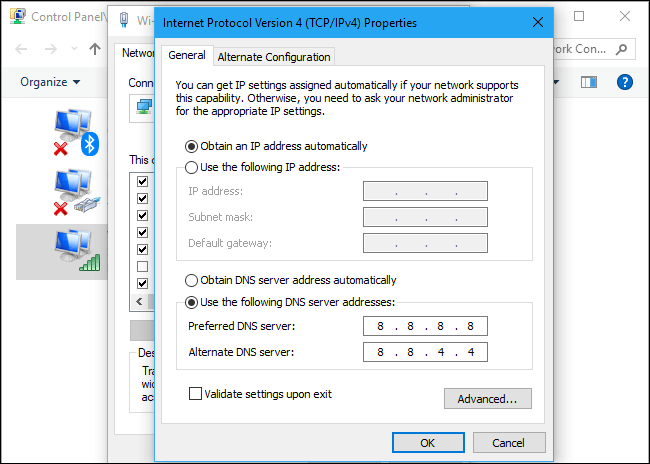
5: Vælg Brug følgende DNS-serveradresser
6: Indtast følgende værdier: DNS Server – 8.8.8.8.8 og Alternate DNS Server – 8.8.4.4
7: Gem alle ændringerne, og genstart computeren
Det anslås, at de givne løsninger virker for dig til at løse 0xc0000017 i Windows 10.
Enkle løsning til at rette fejlkode 0xc0000017
Efter at have udført ovenstående trin vil du være i stand til at rette 0xc0000017 fejl, mens du udfører Windows 10 opdatering eller mens du installerer Windows 10, og du vil være i stand til at starte din pc uden fejl.
Men hvis i tilfælde af at de manuelle løsninger ikke vil fungere for dig, så er her en nem løsning til at rette fejlkode 0xc0000017, prøv at køre PC Repair Tool. Det vil give dig mulighed for at håndtere alle typer problemer relateret til Windows-systemet uden at gøre noget manuelt.
Dette program er pakket med en meget brugervenlig grænseflade, og giver dig mulighed for at rette forskellige pc-fejl som BSOD-fejl, DLL-fejl, Runtime-fejl, Registry korruption og meget mere.
Få PC Repair Tool til at rette fejlkode 0xc0000017 ved opstart
Konklusion
Det forventes, at de angivne løsninger, der leveres til dig, vil løse 0xc0000017 fejlkode.
Jeg har gjort mit bedste for at give de mulige løsninger til at løse fejlkoden 0xc0000017 ved opstart i Windows 10 eller under en opgradering.
Håber artiklen virker for dig.
Godt held og lykke…!
Jack Adision
Altid klar til at hjælpe andre med deres PC-relaterede problemer, Jack elsker at skrive om emner som Windows 10, Xbox og mange tekniske ting. I sin fritid elsker han at lege med sin hund “Bruno” og hænge ud med sine venner.