- 01/04/2021
- 8 minutter at læse
-
-
 m
m -
 v
v -
 L
L -
 D
D -
 v
v
-
Deling er den letteste måde at give andre adgang til dine dashboards og rapporter i Power BI-tjenesten. Du kan dele med personer i eller uden for din organisation.
Når du deler et dashboard eller en rapport, kan de personer, du deler det med, se det og interagere med det, men de kan ikke redigere det. De ser de samme data, som du ser i dashboardet og rapporterne, og de får adgang til hele det underliggende datasæt, medmindre der er anvendt RLS (row-level security) på det underliggende datasæt. De medarbejdere, du deler med, kan også dele med deres medarbejdere, hvis du giver dem tilladelse til det. Personer uden for din organisation kan se og interagere med dashboardet eller rapporten, men kan ikke dele det.
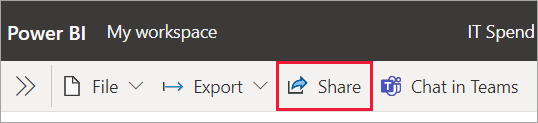
Du kan dele dashboards og rapporter fra mange steder i Power BI-tjenesten: Du kan finde dem og rapporter og rapporter fra mange forskellige steder på mange forskellige steder: Favoritter, Seneste, Mit arbejdsområde. Du kan også dele fra andre arbejdsområder, hvis du har rollen som administrator, medlem eller bidragyder i arbejdsområdet. Og du kan dele dashboards og rapporter i Deles med mig, hvis ejeren tillader det.
Power BI-tjenesten tilbyder også andre måder at samarbejde på og distribuere dashboards og rapporter på. Læs Måder at samarbejde og dele på i Power BI for at se, hvilken måde der passer bedst til dine forhold.
Med deling, uanset om du deler indhold inden for eller uden for din organisation, skal du have en Power BI Pro-licens. Dine modtagere har også brug for Power BI Pro-licenser, medmindre indholdet er i en Premium-kapacitet.
Du kan ikke dele direkte fra Power BI Desktop. Du udgiver rapporter fra Power BI Desktop til Power BI-tjenesten. Du kan dog dele et dashboard fra Power BI-mobilapps.
- Del et dashboard eller en rapport
- Se, hvem der har adgang til et dashboard eller en rapport
- Del et dashboard eller en rapport uden for din organisation
- Giv eksterne brugere lov til at redigere indhold
- Del med mere end 100 separate brugere
- Stop eller ændr deling
- Hvis du ikke har sendt delingsinvitationen endnu
- Hvis du allerede har delt instrumentbrættet eller rapporten
- Begrænsninger og overvejelser
Del et dashboard eller en rapport
-
I en liste over dashboards eller rapporter eller i et åbent dashboard eller en åben rapport skal du vælge Del
 .
. -
Indtast de fulde e-mail-adresser for enkeltpersoner, distributionsgrupper eller sikkerhedsgrupper i det øverste felt. Du kan ikke dele med dynamiske distributionslister.
Du kan dele med personer, hvis adresser er uden for din organisation, men der vises en advarsel. Du kan læse mere om deling uden for din organisation i denne artikel.
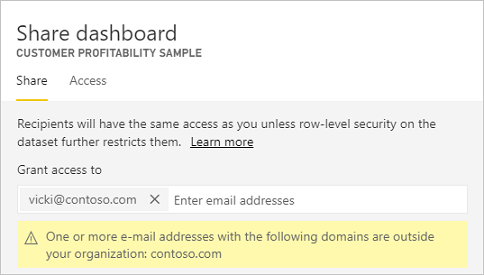
Note
Indtastningsfeltet understøtter højst 100 separate brugere eller grupper. Se Del med mere end 100 brugere i denne artikel for at få oplysninger om måder at dele med flere personer på.
-
Føj eventuelt en besked til. Det er valgfrit.
-
Hvis du vil lade dine medarbejdere dele dit indhold med andre, skal du markere Tillad modtagerne at dele dit dashboard (eller din rapport).
Allowing others to share is called resharing. Hvis du giver dem lov, kan de dele igen fra Power BI-tjenesten og mobilapps eller videresende e-mailinvitationen til andre i din organisation. Invitationen udløber efter en måned. Personer uden for din organisation kan ikke videndele. Som ejer af indholdet kan du slå genuddeling fra eller tilbagekalde genuddeling på individuel basis. Se Stop eller ændr deling i denne artikel.
-
Hvis du markerer Tillad brugere at oprette nyt indhold ved hjælp af de underliggende datasæt, kan de oprette deres egne rapporter i andre arbejdsområder baseret på datasættet for dette dashboard. Læs mere om at oprette rapporter baseret på datasæt fra forskellige arbejdsområder.
-
Vælg Del.
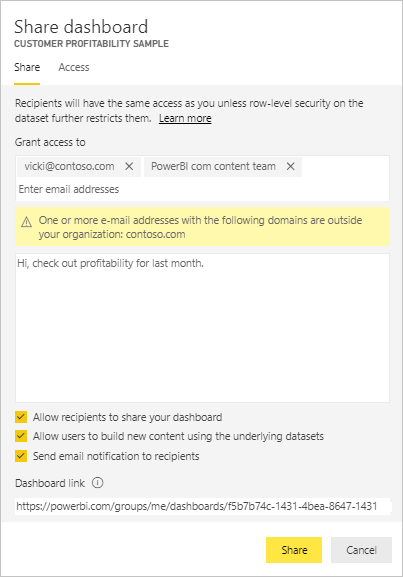
Power BI sender en e-mailinvitation til de enkelte personer, men ikke til grupper, med et link til det delte indhold. Du får vist en meddelelse om succes.
Når modtagerne i din organisation klikker på linket, tilføjer Power BI dashboardet eller rapporten til deres side med listen Deles med mig. De kan vælge dit navn for at se alt det indhold, du har delt med dem.
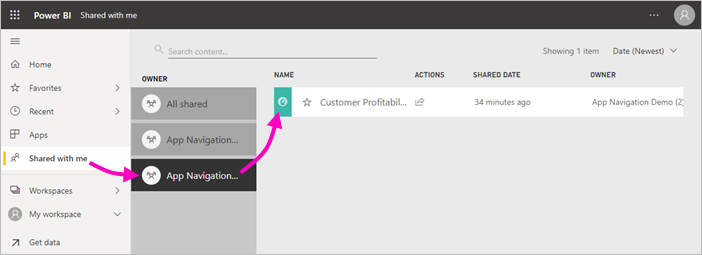
Når modtagere uden for din organisation klikker på linket, ser de dashboardet eller rapporten, men ikke i den sædvanlige Power BI-portal. Læs mere om deling med personer uden for din organisation i denne artikel.
Se, hvem der har adgang til et dashboard eller en rapport
Sommetider har du brug for at se de personer, du har delt med, og se, hvem de har delt det med.
-
I listen over dashboards og rapporter eller i selve dashboardet eller rapporten skal du vælge Del
 .
. -
I dialogboksen Del dashboard eller Del rapport skal du vælge Adgang.

Personer uden for din organisation er angivet som Gæster.
I denne visning kan du stoppe eller ændre delingstilladelser i denne artikel.
Del et dashboard eller en rapport uden for din organisation
Når du deler med personer uden for din organisation, modtager de en e-mail med et link til det delte dashboard eller den delte rapport. De skal logge ind på Power BI for at se det, du har delt. Hvis de ikke har en Power BI Pro-licens, kan de tilmelde sig en licens, når de klikker på linket.
Når de logger ind, kan de se det delte dashboard eller den delte rapport i sit eget browservindue og ikke i den sædvanlige Power BI-portal. Hvis de vil have adgang til dette dashboard eller denne rapport senere, skal de bogmærke linket.
De kan ikke redigere noget indhold i dette dashboard eller denne rapport. De kan interagere med diagrammerne og ændre filtre eller slicere, men de kan ikke gemme deres ændringer.
Det er kun dine direkte modtagere, der kan se det delte instrumentbræt eller den delte rapport. Hvis du f.eks. har sendt e-mailen til [email protected], er det kun Vicki, der kan se instrumentbrættet. Ingen andre kan se instrumentbrættet, selv om Vicki videresender linket til dem. Vicki skal bruge den samme e-mailadresse for at få adgang; hvis Vicki logger på med en anden e-mailadresse, har Vicki ikke adgang til dashboardet.
Personer uden for din organisation kan slet ikke se nogen data, hvis der er implementeret sikkerhed på rolle- eller række-niveau på lokale Analysis Services-tabeller.
Brug en sikkerhedsgruppe, ikke en distributionsgruppe, for at dele med en gruppe, der omfatter personer med eksterne e-mailadresser. Personer med eksterne e-mailadresser i en distributionsgruppe kan ikke se det indhold, du deler, medmindre de er Azure Active Directory (Azure AD) B2B-gæstebrugere. Få mere at vide om Azure AD B2B-gæstebrugere.
Hvis du sender et link fra en Power BI-mobilapp til personer uden for din organisation, åbnes dashboardet ved at klikke på linket i en browser og ikke i Power BI-mobilappen.
Giv eksterne brugere lov til at redigere indhold
Din Power BI-administrator kan give eksterne gæstebrugere lov til at redigere og administrere indhold i din organisation. Hvis det er tilfældet, vil dine eksterne brugere ikke have den oplevelse, der kun gælder for forbrug. De kan redigere og administrere indhold i din organisation. Få mere at vide om distribution af Power BI-indhold til eksterne gæstebrugere med Azure AD B2B.
Del med mere end 100 separate brugere
Du kan højst dele med 100 brugere eller grupper i en enkelt delingshandling. Du kan dog give mere end 500 brugere adgang til et emne. Her er nogle forslag:
- Del flere gange ved at angive brugerne enkeltvis.
- Del med en brugergruppe, der indeholder alle brugerne.
- Opret rapporten eller dashboardet i et arbejdsområde, og opret derefter en app fra arbejdsområdet. Du kan dele appen med mange flere personer. Læs mere om udgivelse af apps i Power BI.
Stop eller ændr deling
Kun ejeren af dashboardet eller rapporten kan slå videredeling til og fra.
Hvis du ikke har sendt delingsinvitationen endnu
- Fjern afkrydsningsfeltet Tillad modtagere at dele dit dashboard (eller din rapport) nederst i invitationen, inden du sender den.
Hvis du allerede har delt instrumentbrættet eller rapporten
-
I listen over instrumentbrætter og rapporter eller i selve instrumentbrættet eller rapporten skal du vælge Del
 .
. -
I dialogboksen Del dashboard eller Del rapport skal du vælge Adgang.

-
Vælg ellipsen (…) ud for Læse og videredele og vælg:
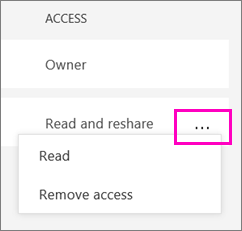
- Læse for at forhindre, at den pågældende person deler med andre.
- Fjern adgang for at forhindre den pågældende person i at se det delte indhold overhovedet.
-
I dialogboksen Fjern adgang skal du beslutte, om du også vil fjerne adgangen til relateret indhold, f.eks. rapporter og datasæt. Hvis du fjerner elementer med et advarselsikon
 , er det bedst også at fjerne relateret indhold. Ellers vises det ikke korrekt.
, er det bedst også at fjerne relateret indhold. Ellers vises det ikke korrekt.
Begrænsninger og overvejelser
Det skal du være opmærksom på ved deling af dashboards og rapporter:
- Når du deler et dashboard med kolleger, deler du også det underliggende datasæt. Dine kolleger får adgang til hele datasættet, medmindre RLS (row-level security) begrænser deres adgang. Rapportforfattere kan bruge funktioner, der tilpasser brugeroplevelser, når de ser eller interagerer med rapporter, f.eks. ved at skjule kolonner, begrænse handlinger på visuelle elementer og andre. Disse tilpassede brugeroplevelser begrænser ikke, hvilke data brugerne kan få adgang til i datasættet. Brug sikkerhed på række-niveau (RLS) i datasættet, så de enkelte personers legitimationsoplysninger bestemmer, hvilke data de kan få adgang til.
- Alle, du deler dit dashboard med, kan se det og interagere med de relaterede rapporter i læsevisning. Generelt kan de ikke oprette rapporter eller gemme ændringer i eksisterende rapporter. Hvis du imidlertid vælger Tillad brugere at oprette nyt indhold ved hjælp af de underliggende datasæt, kan de oprette deres egne rapporter i andre arbejdsområder baseret på datasættet for dette dashboard eller denne rapport.
- Selv om ingen kan se eller downloade datasættet, kan de få direkte adgang til datasættet ved hjælp af funktionen Analysér i Excel. En administrator kan begrænse muligheden for at bruge Analysér i Excel for alle i en gruppe. Begrænsningen gælder dog for alle i den pågældende gruppe og for alle arbejdsområder, som gruppen tilhører.
- Alle kan opdatere dataene manuelt.
- Hvis du bruger Microsoft 365 til e-mail, kan du dele med medlemmer af en distributionsgruppe ved at indtaste den e-mailadresse, der er tilknyttet distributionsgruppen.
- Medarbejdere, der deler dit e-mail-domæne, og medarbejdere, hvis domæne er anderledes, men registreret i den samme lejer, kan dele dashboardet med andre. Lad os f.eks. sige, at domænerne contoso.com og contoso2.com er registreret i den samme lejer, og at din e-mail-adresse er [email protected]. Både [email protected] og [email protected] kan dele dit dashboard, så længe du giver dem tilladelse til at dele.
- Hvis dine medarbejdere allerede har adgang til et bestemt dashboard eller en bestemt rapport, kan du sende et direkte link ved at kopiere URL’en, når du er på dashboardet eller rapporten. For eksempel:
https://powerbi.com/dashboards/g12466b5-a452-4e55-8634-xxxxxxxxxxxx. - Sådan kan du også sende et direkte link til den underliggende rapport, hvis dine kolleger allerede har adgang til et bestemt instrumentbræt.
- Hvordan skal jeg samarbejde om og dele instrumentbrætter og rapporter?
- Forsøg problemer med deling af dashboards og rapporter
- Anmod om eller giv adgang til delte dashboards eller rapporter
- Del en filtreret Power BI-rapport
- Spørgsmål? Prøv Power BI-fællesskabet