Summarum :

Du kan støde på Windows Update-fejlen 0x800706BE under installation af opdateringer i Windows. For at løse dette irriterende problem kan du læse dette indlæg, der tilbydes af MiniTool Solution. Det vil give dig 5 brugbare løsninger. Prøv disse løsninger, og du vil højst sandsynligt ikke få 0x800706BE-fejlen igen.
Når du forsøger at installere opdateringer i Windows 10/8/8.1/7 eller andre versioner af Windows-operativsystemet, kan du få 0x800706BE-fejlen. Denne fejlkode er relateret til den kumulative opdatering til Windows 10 til det x64-baserede system.
Hvordan kan du så løse dette irriterende problem? Lige nu kan du henvise til følgende metoder.
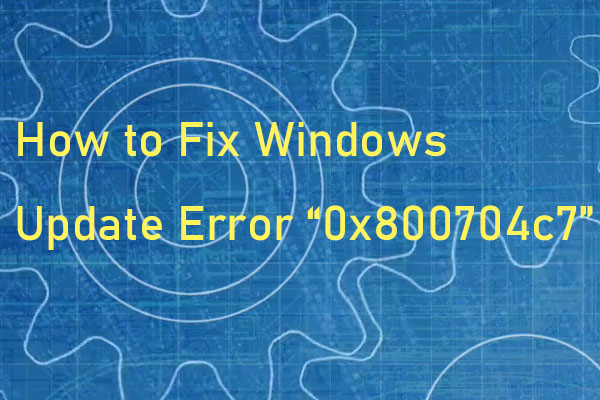
Sommetider, når du forsøger at opdatere dit system, opstår fejlkoden 0x800704c7. Dette indlæg giver dig nyttige metoder til at rette fejlkoden.
Hvordan løser man Windows 10 Update Error 0x800706BE?
Metode 1: Geninstaller den problematiske enhed
“Error 0x800706BE Windows 10 update” kan udløses af de forkert installerede enheder. Derfor kan du prøve at rette den problematiske enhed først.
Stræk 1: Højreklik på Start-menuen, og vælg derefter Enhedshåndtering for at åbne den.
Stræk 2: Find nu den fejlfyldte enhed. Højreklik på den problematiske enhed, og vælg Mulighed for at afinstallere enhed.

Stræk 3: Genstart computeren.
Derpå skal du installere de seneste opdateringer efter installation.
Stræk 1: Åbn Enhedshåndtering og søg efter den defekte enhed.
Stræk 2: Højreklik på den og vælg Opdater driver.
Stræk 3: Vælg derefter Søg automatisk for at opdatere driversoftwaren.
Stræk 4: Til sidst skal du genstarte dit system.
Nu skulle 0x800706BE-fejlen være rettet, og dit system skulle fungere normalt.

Hvis du møder fejlkoden 0x800703f1 under opdateringen af Windows 10 og ikke ved, hvad du skal gøre, så kan du finde løsninger i dette indlæg.
Metode 2: Kør Windows Update Troubleshooter
Kør Windows Update Troubleshooter er en berømt metode til at løse Windows Update-relaterede problemer. Derfor kan du prøve det nu. Her er hvordan du kører og bruger Windows Update Troubleshooter.
Stræk 1: Skriv Fejlfinding i søgelinjen, og klik på Fejlfindingsindstillinger.
Stræk 2: I højre side skal du navigere til Windows Update. Klik på den, og klik på Kør fejlfindingsprogrammet.

Stræk 3: Derefter vil fejlfindingsprogrammet begynde at registrere problemer, der er forbundet med Windows Update. Hvis der findes problemer, vil den rette dem automatisk.
Stræk 4: Til sidst skal du genstarte computeren.
Forsøg nu at installere opdateringen igen, og du vil ikke få 0x800706BE-fejlen.
Metode 3: Nulstil Windows Update-komponenter
Du kan også prøve at nulstille Windows Update-komponenter. På denne måde vil alle opdateringskomponenterne blive nulstillet, og du får lov til at installere ny Windows Update. Her er de komplette trin til at nulstille Windows Update-komponenter.
Strin 1: Skriv cmd i søgelinjen, naviger til Kommandoprompt og vælg Kør som administrator.
Strin 2: Nu skal du stoppe nogle opdateringstjenester: BITS, Cryptographic, MSI Installer og Windows Update Services skal du stoppe. Det gør du ved at skrive følgende kommandoer én efter én og trykke på Enter efter hver kommando:
net stop wuauserv
net stop cryptSvc
net stop bits
net stop msiserver
Stræk 3: Omdøb nu mappen SoftwareDistribution og mappen Catroot2. Skriv følgende kommandoer en efter en, og tryk på Enter efter hver kommando:
ren C:\Windows\SoftwareDistribution SoftwareDistribution.old
ren C:\Windows\System32\catroot2 Catroot2.old
Stræk 4: Start BIST, Cryptographic, MSI Installer og Windows Update Services igen. Indtast følgende kommandoer én efter én, og tryk på Enter efter hver kommando:
net start wuauserv
net start cryptSvc
net start bits
net start msiserver
Step 5: Luk kommandoprompt.
Forsøg nu at installere opdateringen en gang til, og 0x800706BE-fejlen skulle være løst.
Metode 4: Reparer beskadigede systemfiler
De beskadigede systemfiler er også den potentielle årsag til 0x800706BE-fejlen. Derfor skal du reparere de beskadigede systemfiler for at rette denne fejl. For at gøre det skal du køre DISM- og System File Checker (SFC)-scanningerne.
Stræk 1: Skriv cmd i søgelinjen, naviger til Kommandoprompt, og vælg Kør som administrator.
Stræk 2: Skriv nu denne kommando, og tryk på Enter for at udføre en DISM-scanning: DISM.exe /Online /Cleanup-image /Restorehealth.
Stræk 3: Skriv denne kommando, og tryk på Enter for at udføre en SFC-scanning: sfc /scannow.
Denne kommando scanner hele dit system. Når processen er afsluttet, skal du genstarte din computer. Kontroller derefter, om 0x800706BE-fejlen er løst.
Metode 5: Gendan Windows til et gendannelsespunkt
Hvis du har oprettet et systemgendannelsespunkt i forvejen, kan du prøve at udføre en systemgendannelse for at rette denne fejl. Følg nedenstående trin for at gendanne Windows til et gendannelsespunkt.
Stræk 1: Skriv Gendannelse i søgelinjen, og klik på Opret et gendannelsespunkt for at åbne vinduet Systemegenskaber.
Stræk 2: Gå til fanen Systembeskyttelse, og klik på Systemgendannelse….

Stræk 3: Klik på Næste for at fortsætte.
Stræk 4: Vælg et systemgendannelsespunkt, som du oprettede, før problemet opstod på din computer, og klik på Næste.
Stræk 5: Bekræft dit gendannelsespunkt, og klik på Afslut for at starte.
Stræk 6: Vent nu, indtil processen er færdig.
Forsøg nu at installere opdateringen igen, og prøv at kontrollere, om dette afhjælper 0x800706BE-fejlen for dig.
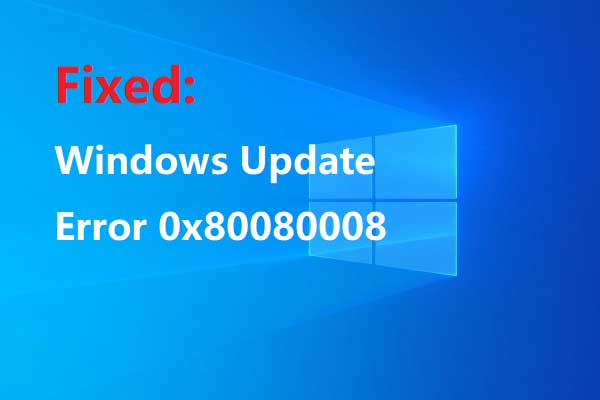
Der vil opstå nogle fejl, når du opgraderer systemet, hvilket forhindrer dig i at opgradere med succes. Du kan få den måde at rette fejl 0x80080008 på fra dette indlæg.
Bottom Line
Denne artikel indeholder oplysninger om, hvordan du retter 0x800706BE-fejlen. Hvis du får det samme problem, kan du prøve de metoder, der er nævnt ovenfor.