Selv om det ser ud til, at macOS-udviklingen er begyndt at sakke bagud i forhold til iOS og iPadOS, er macOS stadig kommet for at blive. Catalina blev udgivet sidste år, og det medførte en masse fantastiske funktioner.
Relateret læsning
- 4 hurtige måder at fjerne skjul på og få adgang til din Mac-biblioteksmappe
- Kan jeg bruge Safari-udvidelser på Mac?
- Sådan deler du mapper i iCloud Drive på macOS Catalina og iOS 13
- Sådan finder og sletter duplikerede filer på din Mac
- Kan du bruge en mørk menulinje og Dock med macOS Catalina?
Midlertid bliver macOS Catalina også udråbt som en af de mere frustrerende udgivelser. En del af dette skyldes den store mængde fejl, herunder en prompt, hvor “accountsd ønsker at bruge nøgleringen “login”.”
Hvad er “accountsd”?
Hver gang du logger ind på en konto fra din Mac, bruger du Accounts Framework. Dette giver systemet adgang til alle de brugerkonti, der er gemt i systemet. Derudover gør integrationen med rammen det muligt at gemme dit brugernavn og dine adgangskoder, uden at du behøver at bruge en anden app eller tjeneste. Mere almindeligt er dette kendt som iCloud nøglering.
Hvad er “login nøglering”
Fra tid til anden kan du se en prompt, der vises, som henviser til login nøglering. Dette er et systemprogram, der fungerer sammen med iCloud-nøglering til at gemme dine adgangskoder og kontooplysninger.
Et problem, der er dukket op efter udgivelsen af Catalina, er, at prompten fortsat vises. Der er forskellige muligheder, som kan forklare, hvorfor dette sker. Men med Catalina ser det ud til, at Mail-programmet fortsætter med at anmode om adgang uden nogen grund til hvorfor.
Sådan slipper du af med “accountsd”-pop-up’en for altid
Når denne pop-up vises, giver systemet dig ikke mulighed for blot at trykke på knappen “Annuller”. I stedet skal du indtaste nøgleringskodeordet og derefter klikke på “OK”-knappen. Der er et par forskellige metoder til at “rette” denne pop-up fra at dukke op igen.
Tjek efter en softwareopdatering

Når der er problemer med din enhed, bør du altid tjekke efter en softwareopdatering. Dette gælder især for din Mac, da Apple jævnligt udsender fejlrettelsesopdateringer. Sådan kontrollerer du, om der er en softwareopdatering:
- Åbn appen Systemindstillinger på din Mac.
- Klik på knappen Softwareopdatering i den nederste menu.
- Venter på, at panelet indlæses
- Hvis opdatering er tilgængelig, skal du vælge Opdater nu
- Hvis der ikke er nogen opdatering tilgængelig, skal du prøve følgende løsninger
I nogle tilfælde går du igennem og opdaterer softwaren, og problemet opstår stadig. På det tidspunkt kan du genstarte din Mac igen for at sikre dig, at der ikke hænger nogen spindelvæv tilbage.
Fjern eventuelle Exchange-konti fra Mail
Af en eller anden grund synes Mail-appen at være synderen bag denne “accountsd”-dialogboks. Men dialogboksen er ikke det eneste problem, da brugere har set CPU-spidser, når der ikke er forbindelse til Wi-Fi. Her er en række trin til at løse problemer omkring Exchange-konti.
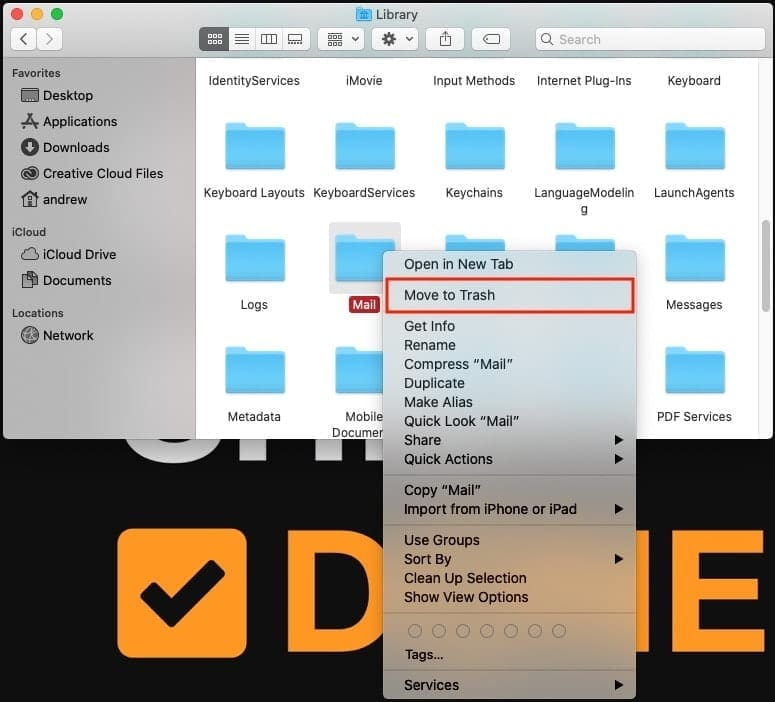
- Åbn appen System Preferences på din Mac.
- Klik på Internet Accounts.
- Highlight og slet alle dine Exchange-konti.
- Åbn Finder, og naviger til ~/Library/Mail.
- Højreklik på mappen, og Slet.
- Åbn Finder, og naviger til ~/Library/Containers/com.apple.mail.
- Højreklik på mappen, og Slet.
- Start din Mac igen, og fjern markeringen af feltet Genåbne vinduer, når du logger ind igen.
Når du har logget ind på din Mac igen, skal du tilføje disse Exchange-konti igen. Men denne gang er der lidt mere, du skal gøre.
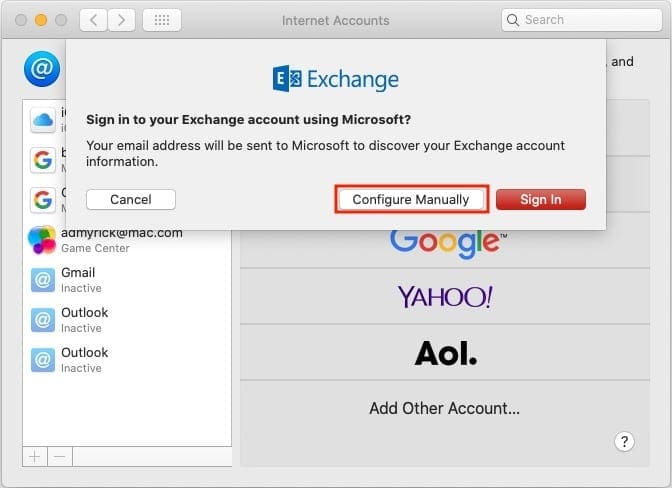
- Åbn appen Systemindstillinger på din Mac.
- Klik på Internetkonti.
- Tryk på ikonet +, og vælg Exchange.
- Indtast brugernavn og adgangskode for din konto.
- Klik på Konfigurer manuelt, og indtast din adgangskode.
- Sørg for, at kun Mail er markeret til at synkronisere til din Mac.
Når kontoen er blevet konfigureret fra appen Systemindstillinger, skal du ændre forbindelsesindstillingerne. Dette omfatter verificering af URL’erne for interne og eksterne mailkonti.
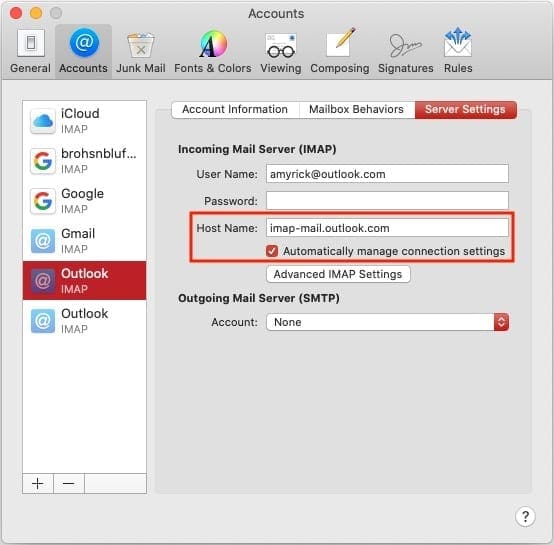
- Åbn appen Mail på din Mac.
- Fra menulinjen skal du klikke på Mail > Indstillinger >Indstillinger >Konti.
- Mærk din nyoprettede Exchange-konto, og vælg Serverindstillinger.
- Fjern markeringen af Automatisk håndtering af forbindelsesindstillinger.
- Sørg for, at Interne og Eksterne URL’er er er indstillet til: https://outlook.office365.com/EWS/Exchange.asmx
- Slut og genåbn Mail-programmet.
Dette er en meget langhåret metode, men det er forhåbentlig vil løse disse “accountsd”-dialogbokse. Derudover har nogle brugere oplevet CPU-spidser og batteridræning, når der ikke er tilsluttet Wi-Fi.
Sluk for automatisk låsning af nøglering
Da iCloud-nøglering fungerer i skyen, kontrollerer tjenesten konstant, om der er blevet indtastet nye poster, og om gamle poster er blevet opdateret. For at holde dine adgangskoder beskyttede er de dog automatisk låst for at beskytte dem. Nogle brugere har fundet ud af, at deaktivering af den automatiske låsning forhindrer dialogboksene i at blive vist.
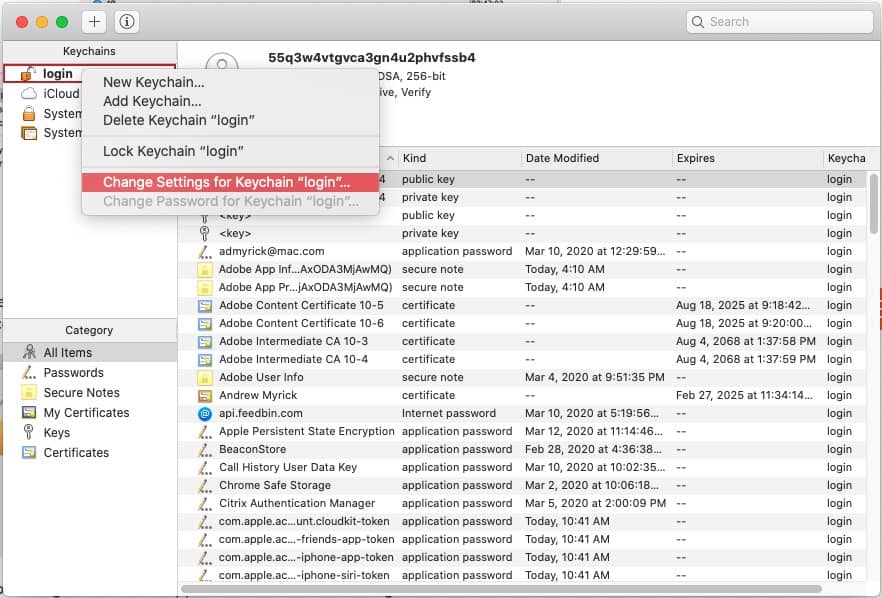
- Åbn appen Keychain Access på din Mac.
- Højreklik på Login i sidepanelet.
- Vælg Change Settings for Keychain “login”….
- Fjern markeringen af begge indstillinger.
- Klik på Gem.
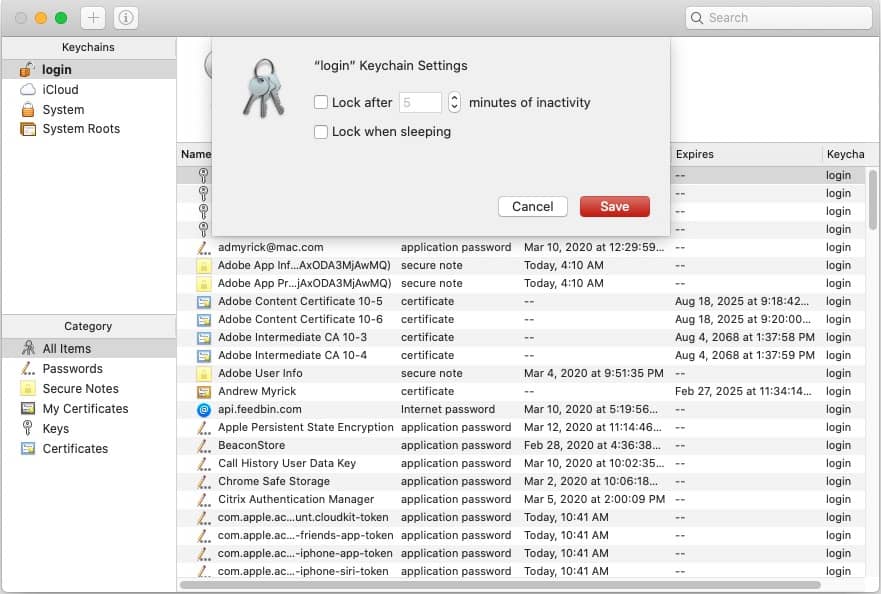
Dette skulle fjerne behovet for, at din Mac fortsat skal sende opfordringer til “accountsd”-adgang.
Fjern din iCloud-nøglering
En anden metode til at få disse problemer til at stoppe er i det væsentlige at “nulstille” din iCloud-nøglering på Mac’en. Dette kan gøres ved at fjerne den helt fra din Mac, genstarte computeren og derefter logge på igen.
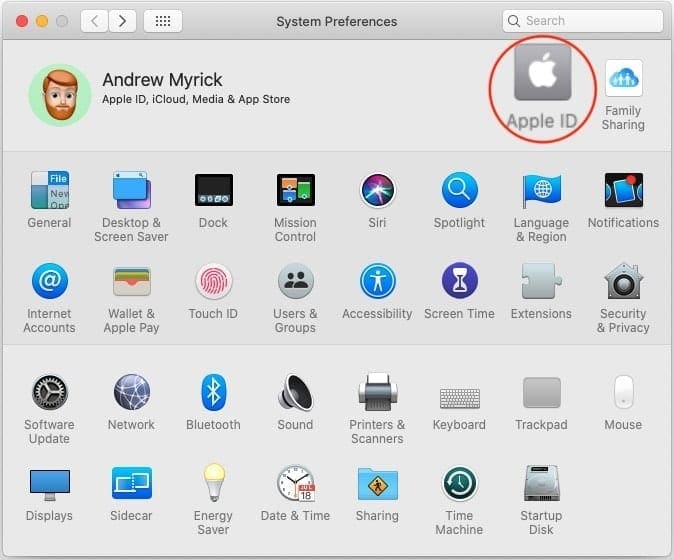
- Åbn appen Systemindstillinger på din Mac.
- Tryk på Apple ID øverst i panelet.
- Rul ned og fravælge Nøglering.
- Vælg Slet fra Mac.
- Start din Mac igen.
- Åbn appen Systemindstillinger på din Mac.
- Tryk på Apple-id øverst i panelet.
- Rul nedad, og slå afkrydsningsfeltet Nøglering til.
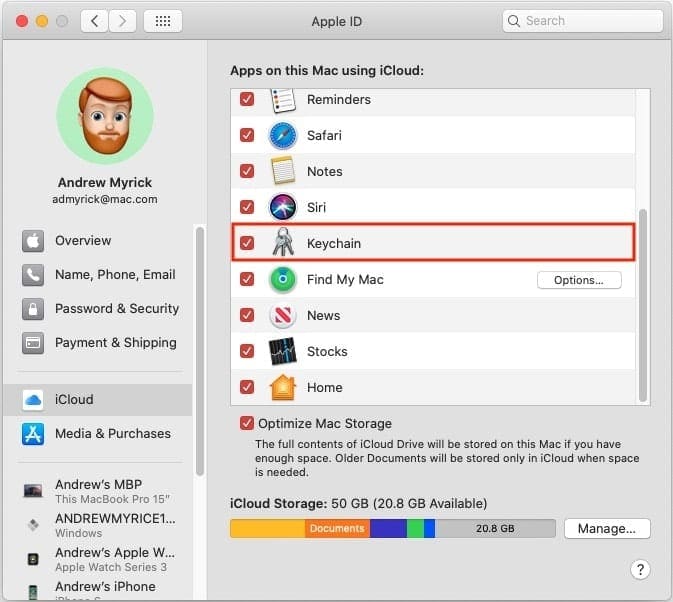
Da din nøglebund er gemt i skyen, vil genaktivering af den blive synkroniseret på tværs af dine enheder. Dette omfatter også din Mac, og du kan være rolig i vished om, at dine adgangskoder vil blive genopfyldt.
Nulstil den lokale nøglering
Grunden til at nulstille din lokale nøglering er stadig bundet til “accountsd”-problemet. Hvis din nøglering opfører sig forkert, vil nulstilling af den lokale adgangskode hjælpe med at tvinge nøgleringen til at synkronisere korrekt.
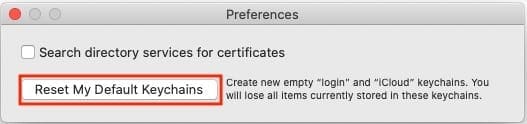
- Åbn appen Keychain Access på din Mac.
- Klik på Keychain Access i menulinjen.
- Vælg Præferencer i rullemenuen.
- Klik på Nulstil mine standardnøglerækker.
- Indtast en ny adgangskode til nøglerækken.
- Tryk på OK.
- Log ud og derefter ind på din Mac igen.
I nogle tilfælde kan det være nødvendigt at foretage en fuldstændig genstart af din Mac efter nulstilling af nøglerækken. Dette vil fjerne eventuelle spindelvæv, der kan være hængende fra dine tidligere nøgleringsoplysninger.
Slutning
Det er virkelig frustrerende at være i gang hele dagen, for hele tiden at blive bedt om at indtaste en adgangskode. Især når det kommer fra noget som “accountsd” Framework, som de fleste mennesker ikke har nogen anelse om.
De ovennævnte metoder er nogle af de muligheder, der arbejdede for folk, herunder mig selv. Forhåbentlig kommer Apple op på hesten og fortsætter med at implementere disse fejlrettelsesudgivelser, så brugerne ikke behøver at hoppe gennem hoops.
Andrew er freelance skribent baseret på den amerikanske østkyst.
Han har skrevet for en række forskellige websteder gennem årene, herunder iMore, Android Central, Phandroid og et par andre. Nu tilbringer han sine dage med at arbejde for et HVAC-firma, mens han om natten arbejder som freelance skribent.