Inholdsfortegnelse
- Hvad er wsappx?
- Hvorfor tager det så mange CPU- og diskressourcer?
- Hvordan deaktiverer man wsappx og løser problemet med højt PCU-forbrug i Windows 10?
- Metode 1: Opdater enhedsdrivere manuelt
- Metode 2: Deaktiver Windows Store ved hjælp af Group Policy Editor / Registry Editor
- Metode 3: Udfør et diskcheck
- Metode 4: Tildel mere virtuel systemhukommelse
- Konklusion
Hvad er wsappx?
Wsappx er en proces, som kan findes i proceslisten i Task Manager. Den blev oprindeligt indført i Windows 8, og den kan også findes i de nyeste Windows-versioner som Windows 10. Denne proces kører i baggrunden af Windows 10/8-systemet som en del af Microsofts Windows Store- og Universal app-platform, og den er ansvarlig for installation, afinstallation og opdatering af Store-apps samt for at sikre, at apps er licenseret korrekt. Når du er færdig med at installere alle opdateringer, har du således muligvis ikke længere brug for den. Hvis du udvider Wsappx i Task Manager, kan du se en eller flere undertjenester, der kører: Appx Deployment Service (AppXSVC), Client License Service (ClipSVC) eller Windows Store Service (WSService), som følger. Vi vil nu se nærmere på disse tjenester.
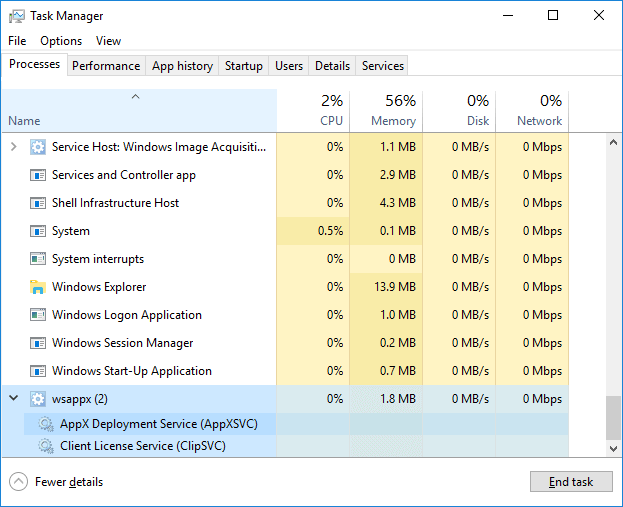
AppX Deployment Service (AppXSVC): AppxSVC’s funktion er at udrulle Store-apps. Det er bemærkelsesværdigt, at disse Universal Windows Platform-apps distribueres i Apps-pakker. Med andre ord er det denne proces, der står for installation, afinstallation og opdatering af Store-apps. Derfor bliver Windows i stand til automatisk at opdatere apps i baggrunden, f.eks. Paint 3D, Mail osv. Du skal være opmærksom på, at når du installerer, afinstallerer eller opdaterer Windows traditionelle skrivebordsapps, bruges der også CPU- og diskressourcer. Forskellen mellem dem ligger i, at AppXSVC styrer disse opgaver i stedet for det enkelte app-installationsprogram. Du har måske opdaget, at processen stadig kører, når du ikke installerer noget. Det skyldes, at den opdaterer Store-appen i baggrunden.
Clientlicenstjeneste (ClipSVC): På Windows 10-computere håndterer ClipSVC-baggrundstjenesten infrastrukturunderstøttelse for Store. Hvis du deaktiverer tjenesten, vil dine Store-købte apps ifølge Microsoft ikke opføre sig korrekt, hvis du deaktiverer tjenesten. Dens ansvar dækker håndtering af licens, så du kan bruge Store-apps, som du har betalt for.
Windows Store-tjeneste (WSService): Det er en Windows 8-baggrundstjeneste og håndterer også infrastrukturstøtte til Store. Den kan betragtes som det samme som ClipSVC, men den vises ikke i Windows 10.
Hvorfor tager den så mange CPU- og diskressourcer?
I nogle tilfælde kan Wsappx-processen forårsage det problem, at den bruger meget disk, CPU eller hukommelse, når processen håndterer værker, hvilket påvirker computerens samlede ydeevne. Mange gange kan du se wsappx aktiv, når Windows Store bruges, for eksempel kan processen starte, når du åbner eller bladrer rundt i Windows Store. Processen kan forbruge en betydelig mængde CPU og ressourcer, når du downloader, installerer eller opdaterer apps, hvilket svarer til installation af traditionel desktop-software. Som nævnt ovenfor arbejder wsappx-processen altid i baggrunden, og du kan se, at den er aktiv, selv når du ikke bruger Microsoft Store-apps. Det er fordi der måske er nye opdateringer af installerede apps som Paint, Windows media player, WordPad osv.
Kan wsappx være virus? Nogle brugere er måske forvirrede over problemet. wsappx er en del af Windows-systemet, og det bærer ikke nogen virus, selv om det bremser computeren under visse omstændigheder. Wsappx er irriterende for dem, hvis computer har begrænsede RAM- eller CPU-ressourcer. Hvis du er bekymret for malware, er det en god idé at køre en scanning med dit antivirusprogram.
Kan jeg deaktivere det? Hvis du forsøger at lukke processen i Task Manager, vil du se en meddelelsesboks, der fortæller, at afslutning af denne proces vil få Windows til at blive ubrugelig eller lukke ned, hvilket fører til at miste alle data er ikke blevet gemt. Det er således ikke tilrådeligt at deaktivere processen og dens undertjenester, men vi kan forsøge at forhindre den i at køre automatisk i baggrunden, så de kun startes, når det er nødvendigt. Hvordan gør man det? Fortsæt læsning.
Hvordan deaktiverer man wsappx og løser problemet med højt PCU-forbrug på Windows 10?
Det er ikke et godt tegn at have et højt disk- eller CPU-forbrug, hvilket betyder, at der er få ressourcer tilbage til at udføre andre handlinger. Alt bliver langsommere, og computeren kan ikke reagere hurtigt. Hvis problemet er forårsaget af processen wsappx, kan du følge nedenstående løsninger for at løse problemet.
Metode 1: Opdater enhedsdrivere manuelt
Det ser ud til, at problemet med høj CPU forårsaget af wsappx ikke har retning relation med drivere, og alligevel forårsager forældede eller beskadigede enhedsdrivere faktisk problemer. Hvis din computer bliver ved med at forsøge at opdatere drev automatisk i baggrunden, og wsappx-processen kan blive til ikke-reagerende og optage CPU-ressourcer. I dette tilfælde kan du prøve at opdatere enhedsdrivere på egen hånd. Her er trin til at opdatere drivere i Windows 10.
Stræk 1 Højreklik på Start-knappen, og vælg Enhedshåndtering. Derefter vises vinduet Enhedshåndtering.
Stræk 2 Find og udvid Skærmadaptere. Højreklik derefter på den anførte indstilling for at vælge Opdater driver, som nedenfor.

Stræk 3 Vælg Søg automatisk efter opdateret driversoftware i guiden Opdater driver, og Windows 10 begynder at søge på din computer og på internettet efter den nyeste driversoftware til din enhed.
Hvis Windows ikke kan finde de ønskede driveropdateringer, kan du prøve at søge efter drivere på det officielle websted for enhedens producent, og du kan også finde klare instruktioner om, hvordan du får dem installeret på din pc.
Metode 2: Deaktiver Windows Store ved hjælp af Group Policy Editor / Registry Editor
Desaktivering af Windows Store kan hjælpe meget med at reducere disk- eller CPU-problemer, og du kan deaktivere den via enten Group Policy Editor eller Registry Editor.
Disabler Windows Store ved hjælp af Group Policy Editor
Stræk 1 Tryk på Windows-logo-tasten og R-tasten samtidig for at åbne dialogboksen Kør. Skriv derefter gpedit.msc, og tryk på Enter-tasten for at åbne Local Group Policy Editor.
Stræk 2 I Group Policy Editor skal du udvide stien: Computerkonfiguration > Administrative skabeloner > Windows-komponenter > Store.
Stræk 3 Højreklik på Slå programmet Store fra, og vælg Rediger i kontekstmenuen.
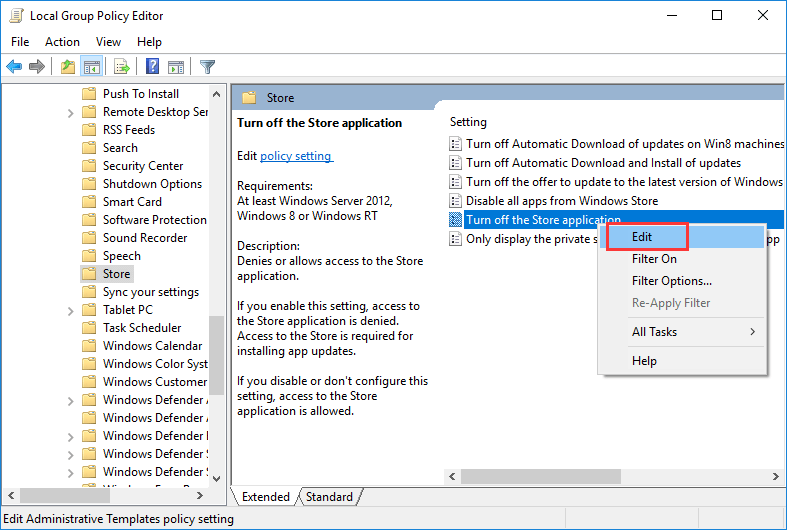
Stræk 4 Vælg Aktiver, og klik på Anvend og OK for at gemme ændringerne. Genstart derefter computeren, og tjek, om problemet med høj CPU- eller diskforbrug er løst.
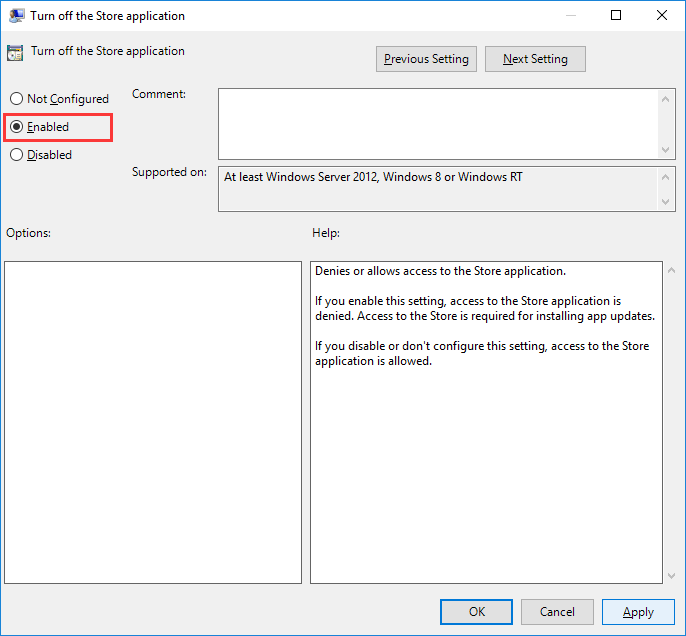
Disabler Windows Store ved hjælp af Registreringseditor
Stræk 1 I Windows 10 skal du skrive regedit i søgelinjen og trykke på Enter-tasten for at åbne Registreringseditor.
Stræk 2 Naviger til placeringen: HKEY_LOCAL_MACHINE\SOFTWARE\Policies\Microsoft\WindowsStore.
Stræk 3 Klik på WindowsStore i venstre rude, og højreklik på det tomme område i højre rude for at vælge Ny > DWORD (32-bit) værdi. Derefter denne nyoprettede nøgle som RemoveWindowsStore.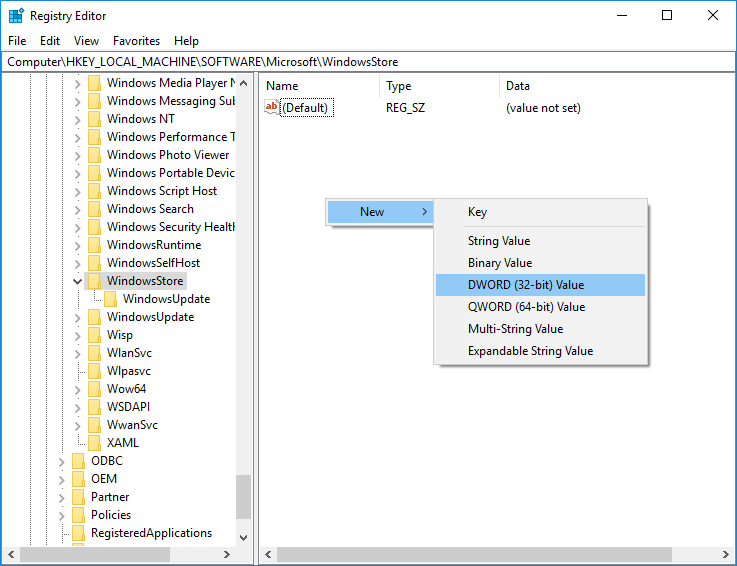
Stræk 4 Dobbeltklik på nøglen RemoveWindowsStore, og skriv 1 under Værdidata. Klik på OK-knappen, og genstart derefter computeren.
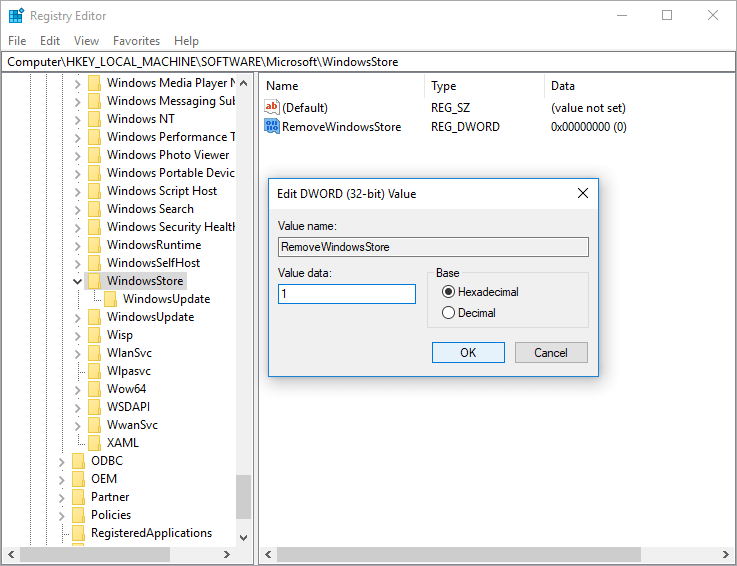
Metode 3: Udfør et diskcheck
Et diskcheck bør tages i betragtning for dem, der får dette problem for nylig, for disken kan indeholde fejl eller dårlige sektorer.
Stræk 1 Højreklik på Start-menuen, og vælg Windows PowerShell (Admin). Klik på Ja, hvis du modtager en prompt fra Brugerkontokontrol.
Stræk 2 Skriv kommandoen chkdsk.exe /f /r i Windows PowerShell, og tryk på Enter.
Stræk 3 Skriv y, og tryk på Enter-tasten for at bekræfte, at disken vil blive kontrolleret næste gang systemet genstartes.
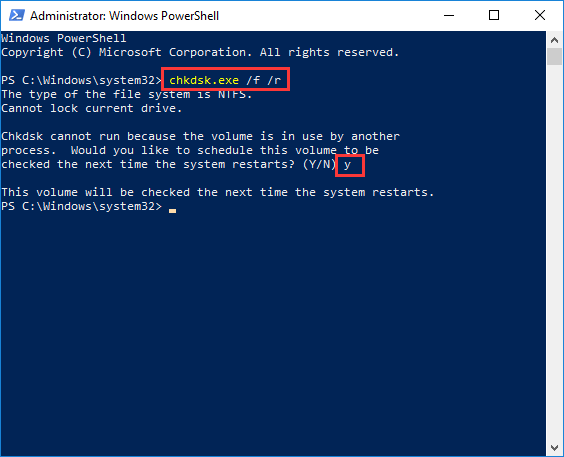
Det er værd at bemærke, at diskkontrol normalt tager tid at gennemføre, du kan muligvis ikke bruge din pc i et stykke tid, hvis du genstarter og kører den. Du kan springe den over for øjeblikket og planlægge den igen, når det passer dig. Udover at bruge systemkommandoen til at kontrollere diskproblemer kan du bruge DiskGenius til at teste harddisken. Hvis din computer eller harddisk begynder at reagere langsomt, bør du scanne disken for dårlige sektorer. Her er hvordan du kontrollerer og reparerer dårlige sektorer ved hjælp af DiskGenius.
Stræk 1 Installer og start DiskGenius på din computer, vælg den disk, du vil kontrollere dårlige sektorer i venstre rude, og klik på Værktøjer > Verificer eller reparer dårlige sektorer.

Stræk 2 Klik på Start Verify-knappen fra vinduet Bad track verification, og DiskGenius begynder at scanne disken og kontrollere, om der er nogen dårlig sektor.

Du kan klikke på Repair-knappen, hvis DiskGenius finder ud af dårlige sektorer efter scanning. Bemærk: Kontrol af dårlige sektorer er en skrivebeskyttet proces og beskadiger ikke data, men reparation af dårlige sektorer vil beskadige data, der er gemt på eller i nærheden af dårlige sektorer. Derfor bør du sikkerhedskopiere filer, før du forsøger at reparere dårlige sektorer.
Metode 4: Tildel mere virtuel systemhukommelse
Hvis du er plaget af problemer med højt diskforbrug hele tiden på din computer, kan du prøve at øge den virtuelle hukommelse til processen. For at gøre det kan du følge nedenstående trin:
Strin 1 Skriv ydeevne i søgefeltet, og klik på Juster udseende og ydeevne for Windows fra søgeresultatet. Dette åbner vinduet Ydelsesindstillinger.
Stræk 2 Skift til fanen Avanceret, og klik på knappen Skift under afsnittet virtuel hukommelse. I vinduet Virtuel hukommelse skal du derefter fjerne markeringen af indstillingen Automatisk styring af størrelsen på pagingfilen for alle drev, vælge systemvolumen (normalt C:-partitionen) og klikke på indstillingen Tilpasset størrelse som følger.
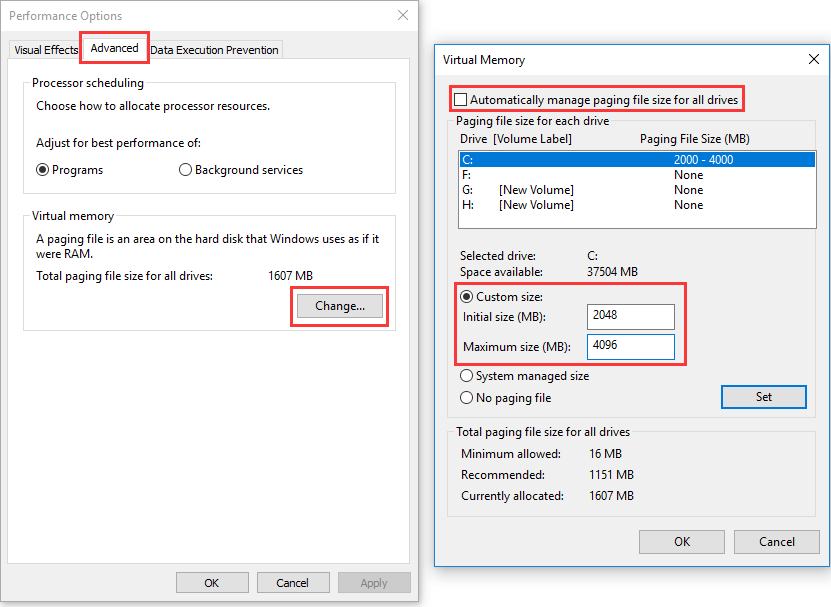
Stræk 3 I feltet for Initial størrelse (MB) skal du indtaste en værdi, der svarer til størrelsen på din RAM, og indtaste det dobbelte af din RAM i feltet Maksimal størrelse (MB). Klik derefter på Indstil og OK for at gemme ændringerne, og genstart computeren.
Konklusion
Wsappx er en vigtig proces i Windows 10- og 8-operativsystemet, og den hjælper med at installere og opdatere apps i Windows Store. Selvom det kan medføre høj CPU-, disk- eller hukommelsesforbrug, kan du prøve ovenstående metoder for at løse problemet nemt. Vi håber, at disse løsninger virker på din computer og hjælper dig med at forbedre ydeevnen en gang for alle. Hvis du har andre løsninger eller forslag, kan du dele dem med os.