
Summarum: Hvis du er en af de brugere, der står over for Windows 10 opdateringsfejl 0x80242006, så er denne artikel til dig. Som i denne artikel vil jeg diskutere denne anden irriterende opdateringsfejl, og hvordan du kan løse den med enkle trin. Så fortsæt med at læse denne artikel for at udforske alle rettelser.
Som alle andre Windows 10 opdateringsfejl slår 0x80242006 også til, når brugerne forsøger at installere de store opdaterede rullet ud af Microsoft.
Efter den dybdegående analyse kom vores team til at vide, at denne fejl ikke kun udløses, mens der installeres opdateringer, men også når brugerne rullede tilbage de opbyggede opdateringer.
Denne fejlkode vises generelt på grund af Windows Defender inkompatibilitet eller stoppet BITS-tjeneste. Ifølge computerprofessionelle er den beskadigede database i Windows Defender den grundlæggende årsag til denne fejl.
Du kan dog nemt rette opdateringsfejlkoden 0x80242006 ved at anvende nedenstående løsninger en efter en, og forhåbentlig vil disse løsninger fungere for dig til at installere de tilgængelige opdateringer igen uden nogen fejl.
Så lad os begynde at anvende de givne løsninger omhyggeligt.
- Hvordan kan du rette Windows Update Error 0x80242006 i Windows 10?
- Metode 1: Prøv at starte BITS manuelt for at rette opdateringsfejl 0x80242006
- Metode 2: Kør Windows Update Troubleshooter
- Metode 3: Deaktiver Windows Defender
- Metode 4: Brug Group Editor til at adressere Windows Update
- Metode 5: Gå med kommandoprompten
- Metode 6: Nulstil Windows Update Cache
- Metode 7: Omdøb Windows-opdateringsmappen
- Metode 8: Nulstil Windows Update-komponenterne
- En nem metode til at rette opdateringsfejlkode 0x80242006
- Get PC Repair Tool to Fix Windows 10 Error 0x80242006
- Konklusion
- Jack Adision
Hvordan kan du rette Windows Update Error 0x80242006 i Windows 10?
Inholdsfortegnelse
Metode 1: Prøv at starte BITS manuelt for at rette opdateringsfejl 0x80242006
Da stoppet BITS-tjeneste er en af de vigtigste faktorer for denne fejl, der vises på Windows 10-computeren, skal du derfor starte denne tjeneste manuelt. Du kan gøre dette nemt med disse trin:
- Gå til Cortana og skriv services.msc kommando på Cortana tekstfeltet og klik på Tjenester.
- Når du har åbnet vinduet Tjenester, skal du finde tjenesten “Background Intelligent Transfer Service” (BITS).
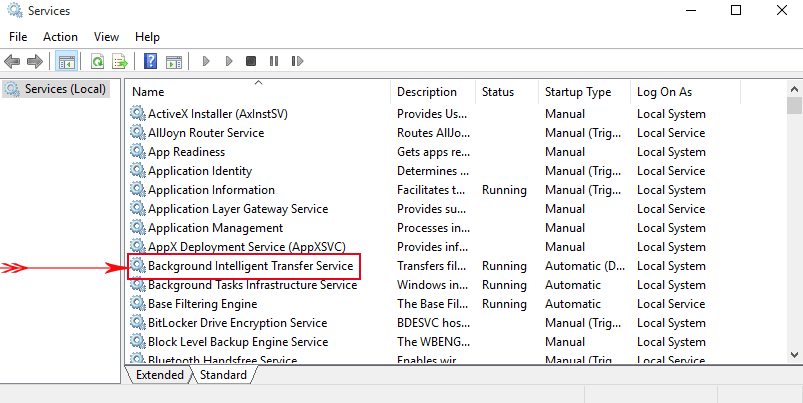
- Nu skal du dobbeltklikke på BITS, du vil se en dialogboks med flere muligheder, klik på Start. Til sidst skal du klikke på Anvend og derefter på OK. Dette vil starte BITS manuelt.
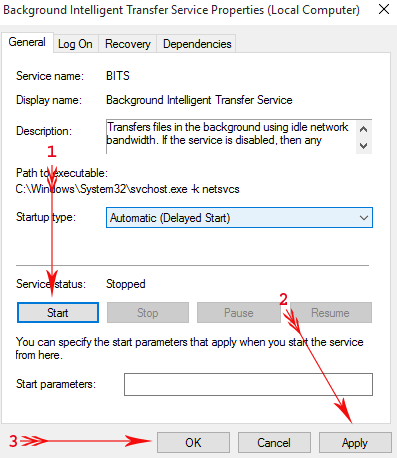
Efter det, prøv at installere den tilgængelige opdatering på dit Windows-system og tjek for fejlen 0x80242006.
Det er håbet, at du efter at have anvendt ovenstående metode skulle omgå denne stopfejlkode helt.
Metode 2: Kør Windows Update Troubleshooter
Hvis du stadig oplever Windows 10 fejl 0x80242006, så skal du køre Windows Update Troubleshooter en gang. Denne fejlfinding vil hjælpe dit system med at slippe af med denne fejl ved at reparere den beskadigede database.
- Tryk på Windows + I-tasten for at åbne Windows Settings.
- Nu skal du fra dette vindue gå til ikonet Update & Security.

- Klik på indstillingen Troubleshoot, der findes i venstre sidefag.
- Gå til afsnittet Windows Update, og klik derefter på knappen Kør fejlfindingsprogrammet.
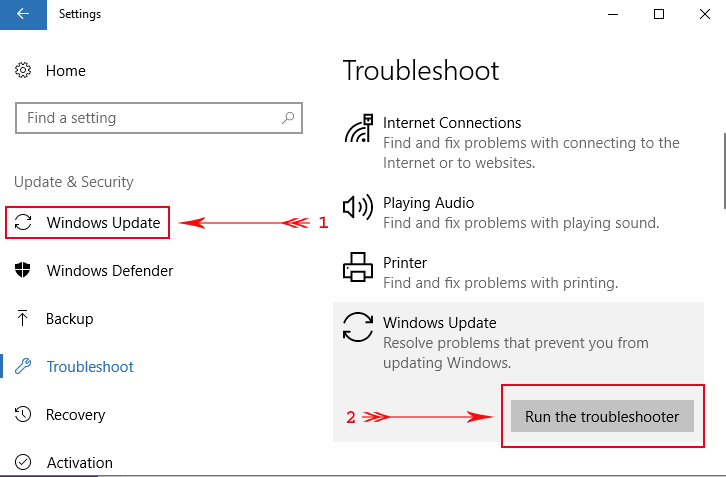
Dette Windows-fejlfindingsprogram scanner hele systemet, og det reparerer til sidst den beskadigede database.
Metode 3: Deaktiver Windows Defender
Det er allerede diskuteret, at de fleste af fejlkoden vises på grund af Windows Defender. Så vi vil forsøge at opdatere vores system efter at have deaktiveret Windows Defender. Anvend nedenstående trin et efter et for at gøre det:
- Gå til Windows-søgefeltet -> skriv gpedit.msc på Cortana og tryk på Enter-tasten.
- Naviger derefter til nedenstående sti, der er til stede på venstre sidefag i Local Group Policy Editor.
Computerkonfiguration => Administrative skabeloner => Windows-komponenter => Windows Defender Antivirus.
- Nu skal du gå til den tilsvarende højre side, finde og dobbeltklikke på Slå Windows Defender Antivirus fra.
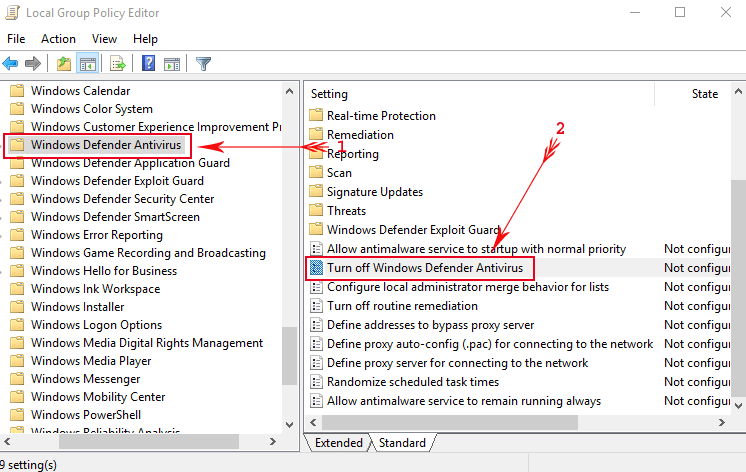
- Et andet vindue vises, herfra skal du vælge Aktiveret -> tryk på Ok og derefter på Anvend for at gemme disse ændringer.

Efter at have anvendt denne metode, kan du nu opdatere dine vinduer problemfrit og rette fejl 0x80242006 i Windows 10.
Metode 4: Brug Group Editor til at adressere Windows Update
- Åbn dialogboksen Kør ved at trykke på Windows + R-tasten
- Typ gpedit.msc i boksen Kør, og tryk derefter på Enter-tasten.

- Vælg Computerkonfiguration, og klik på Administrative skabeloner.
- Åbn System, og dobbeltklik derefter på Angiv indstillinger for valgfri komponentinstallation og komponentreparation.
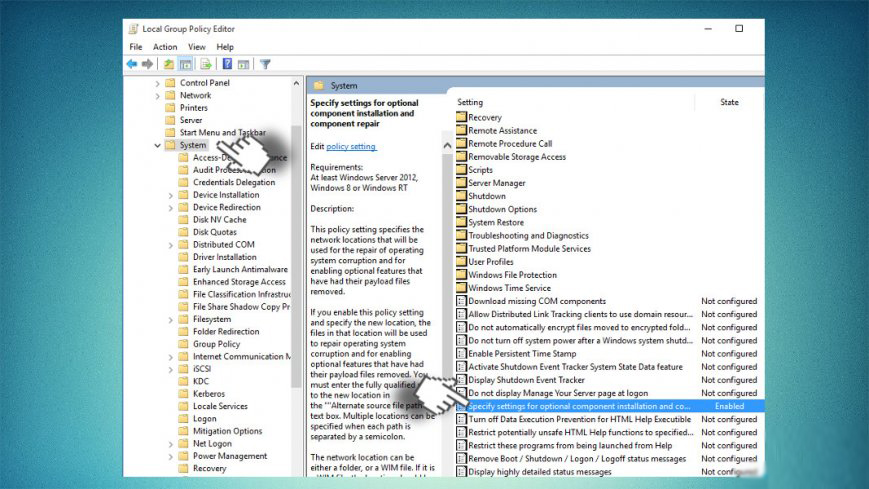
- Vælg Aktiveret, og afkrydse den afkrydsningsboks, der er til stede sammen med Kontakt Windows Update direkte.
- Sidst skal du gemme ændringerne ved at klikke på Ok og derefter på Anvend.
Metode 5: Gå med kommandoprompten
- Først skal du åbne kommandoprompten med admin-rettighederne. Det gør du ved at højreklikke på Windows Start-knappen og vælge Kommandoprompt (Admin).
- Når du har åbnet kommandoprompt-vinduet, skal du kopiere og indsætte følgende kommandoer en efter en. Tryk på enter-tasten efter hver af kommandoerne.
WSReset.exe
dism /online /cleanup-image /restorehealth
dism /online /cleanup-image /StartComponentCleanup
sfc /scannow
powershell
Get-AppXPackage -AllUsers |Where-Object {$_.InstallLocation -like “*SystemApps*”} | Foreach {Add-AppxPackage -DisableDevelopmentMode -Register “$($_.InstallLocation)\\AppXManifest.xml”}
Når du har udført disse kommandoer en efter en, lukker du kommandovinduet og genstarter din pc.
Forsøg nu at downloade og installere Windows 10-opdateringen. Det er håbet, at dit system er helt fejlfrit.
Metode 6: Nulstil Windows Update Cache
Hvis Windows update cache har brudt pakke, så er det sandsynligt, at du vil støde på Windows 10 update error 0x80242006. Selvom du nemt kan løse dette problem ved at nulstille Windows-opdateringscachen.
For at gøre dette skal du følge disse trin:
- Tryk på Windows + X-tasten, og vælg Kommandoprompt (Admin)

- I kommandoprompt skal du skrive de givne kommandoer og trykke på Enter-tasten efter hver kommando:
net stop wuauserv
net stop bits
rd /s /q %windir%\SoftwareDistribution
net start wuauserv
net start bits
- Slutt Kommandoprompt, og genstart Windows-opdateringsprocessen for at kontrollere, om problemet er løst eller ej.
Metode 7: Omdøb Windows-opdateringsmappen
Den næste metode, du kan forsøge at løse dette opdateringsproblem, er at omdøbe Windows-opdateringsmappen, og for at gøre det skal du følge de givne instruktioner:
- Åbn Notesblok på din computer
- I Notesblok skal du skrive disse kommandoer ned:
net stop wuauserv
CD %systemroot%\\SoftwareDistribution
Ren Download Download Download.old
net start wuauserv
- Klik derefter på fanen Filer, og vælg Gem som.
- Nævn notesblokfilen som rename.bat, og klik derefter på knappen Gem
- Gå nu til denne notesblokfil, og højreklik på den, og vælg derefter Kør som administrator i menuen.
Metode 8: Nulstil Windows Update-komponenterne
Mange af de berørte brugere løste denne Windows 10-fejlkode 0x80242006 ved at nulstille Windows Update-komponenterne. Derfor bør du også prøve dette, hvis ingen af rettelserne har hjulpet dig endnu. Følg disse trin, for at gøre dette:
- Højreklik på Windows Start-knappen og klik på Kommandoprompt (Admin)
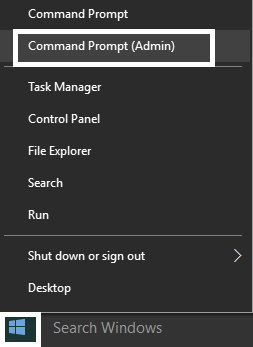
- I Kommandoprompt udfører du de givne kommandoer, og glem ikke at trykke på Enter-tasten efter hver kommando:
net stop wuauserv
net stop cryptSvc
net stop bits
net stop msiserver
- Derpå skal du skrive følgende kommandoer for at omdøbe mapperne SoftwareDistribution og Catroot2 og trykke på Enter-tasten efter hver af dem:
ren C:\\\\Windows\\\\SoftwareDistribution SoftwareDistribution.old
ren C:\\\\Windows\\\\System32\\\\catroot2 Catroot2.old
- Derpå skal du skrive følgende kommandoer og trykke på Enter efter hver kommando:
net start wuauserv
net start cryptSvc
net start bits
net start msiserver
- Slutteligt skal du lukke kommandoprompten, og genstarte din pc.
En nem metode til at rette opdateringsfejlkode 0x80242006
Hvis ingen af de ovenfor givne manuelle løsninger virkede til at rette denne Windows 10 opdateringsfejl, så prøv PC Repair Tool. Dette er i stand til at rette de almindelige pc-fejl og kan måske hjælpe dig med at rette opdateringsfejlkoden 0x80242006 på din computer.
Dette er et specialiseret Windows-reparationsværktøj, der diagnosticerer din pc. Det scanner, registrerer og løser fejl som BSOD-fejl, spilfejl, programfejl, registreringsdatabaseproblemer, holder den sikker mod virus og mange andre.
Det optimerer også pc’en for at forbedre dens ydeevne, så brugerne kan køre pc’en uden forsinkelsesproblemer.
Get PC Repair Tool to Fix Windows 10 Error 0x80242006
Konklusion
Så, disse er nogle af de bedste arbejdsmetoder løsninger påvirkede brugere anvendt til at løse Windows 10 opdateringsfejl 0x80242006. Derfor bør disse rettelser også fungere i dit tilfælde.
Og, disse løsninger er nemme at udføre, og man behøver ikke at have forudgående teknisk viden. Hvis ingen af de ovennævnte rettelser hjalp, skal du prøve det nævnte værktøj.
Afhængigt af disse, hvis du har andre løsninger eller spørgsmål, er du velkommen til at dele det med os på Facebook eller Twitter.
Jack Adision
Altid klar til at hjælpe andre med deres pc-relaterede problemer, Jack elsker at skrive om emner som Windows 10, Xbox og mange tekniske ting. I sin fritid elsker han at lege med sin hund “Bruno” og hænge ud med sine venner.