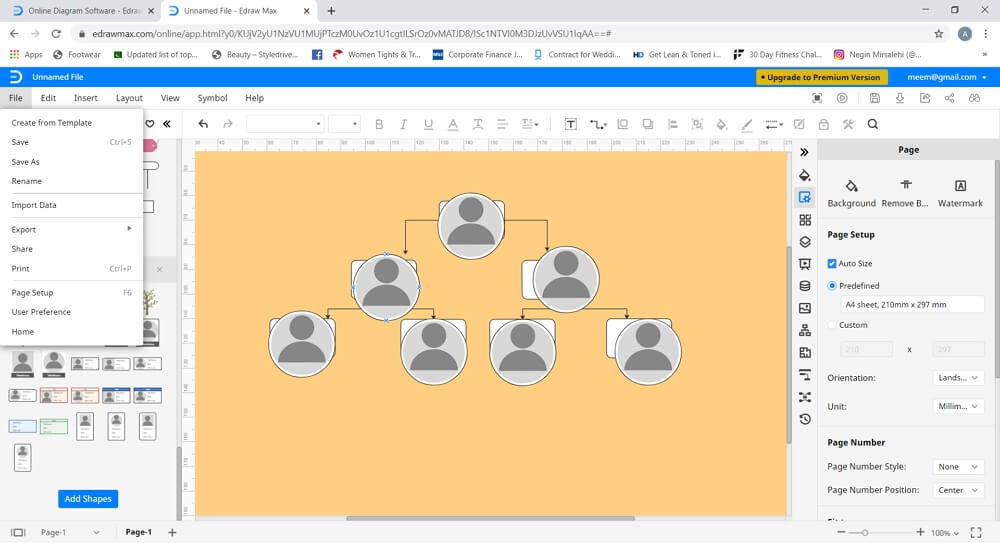Sådan laver du et stamtræ i PowerPoint
Stræk 1 – Åbn MS PowerPoint
Åbn PowerPoint på dit skrivebord. I denne vejledning vil vi bruge MS PowerPoint 2013-versionen.
Stræk 2 – Åbn et nyt dias
Når MS PowerPoint er startet, skal du vælge et tomt dias og åbne det. Klik på “Ctrl + A” og derefter på Delete, for at vælge og fjerne tekstboksen, der er til stede på diaset. Nu har du et rent dias at arbejde på.
Stræk 3 – Opret et stamtræ
For at oprette et stamtræ i PowerPoint skal vi gå til afsnittet “Illustrationer” i fanen Indsæt og klikke på “SmartArt”. Der vises et popup-vindue, hvor du vil blive bedt om at vælge den ønskede diagramtype. Rul ned til arvelig og vælg et diagram, og klik på ok. Grafen placeres på dit dias.
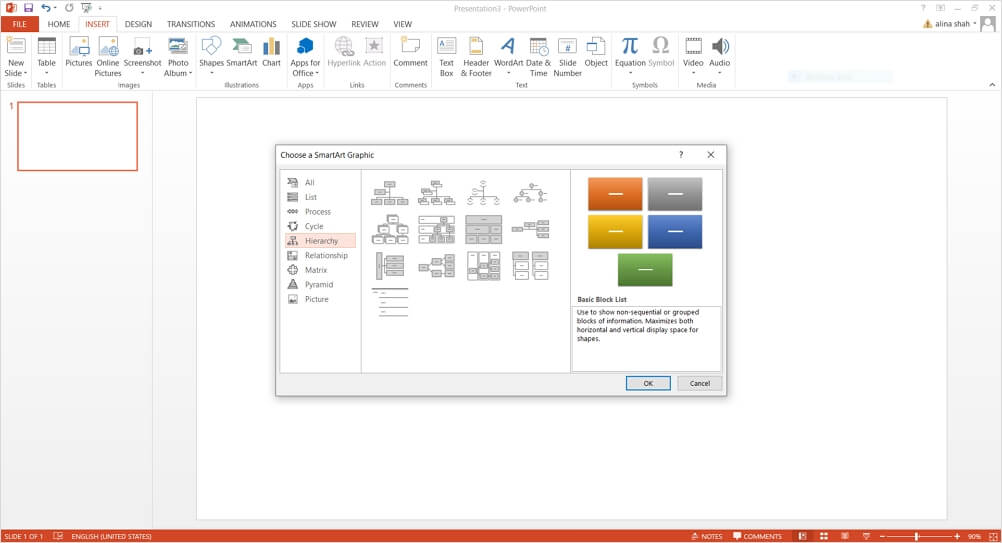
Stræk 4 – Indtast tekst og rediger
Indtast nu tekst i diagrammet, og rediger det efter dine ønsker. Du kan bruge fanen Hjem til at redigere skrifttyper, ændre farve og stil. Du kan også tilføje billeder ved at gå til stregsektionen i fanen Indsæt ved at klikke på billedet. Der er et par andre grundlæggende værktøjer under fanen Design, Animation, Overgang, Hjem og Indsæt-fanen i PowerPoint, som du også kan bruge. PowerPoint giver dig ikke et stort udvalg af tegneværktøjer at lege med, men det er perfekt til at oprette et simpelt stamtræ.
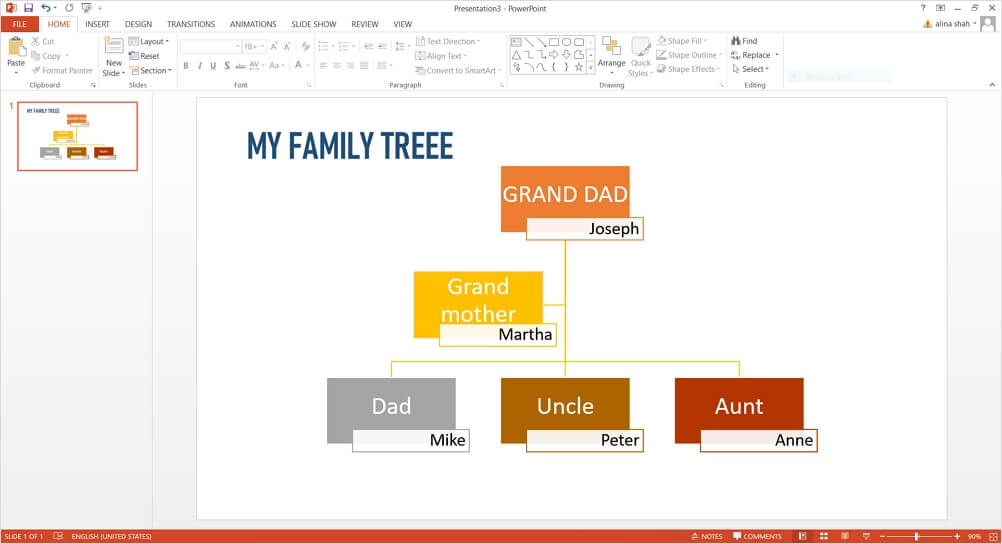
Stræk 5 – Færdiggør og gem
Når stamtræet i PowerPoint er færdigt, kan du gemme det ved at klikke på gem eller gem som indstillinger under fanen Filer.
Sådan laver du et stamtræ i Edraw Max
Hvis du vil bruge software, der giver dig flere værktøjer og funktioner til at oprette detaljerede stamtræer nemt, så er Edraw Max Online det bedste. Det er et alsidigt diagrammatisk værktøj, der giver dig mulighed for at oprette flere forskellige visuelle indhold og tilbyder flere tegneværktøjer. Nogle andre smarte funktioner i Edraw Max Online er:
- Brugervenlig software – Edraw Max Online er meget brugervenlig software, fordi den tilbyder en brugervenlig grænseflade.
- Tilgængelighed – Edraw Max Online er tilgængelig på tværs af forskellige platforme som Microsoft Windows, Linux og Mac OS X.
- Prisbillig – I sammenligning med andre premium diagramværktøjer tilbyder Edraw Max overkommelige abonnementsplaner til meget lave priser.
- Avancerede værktøjer og funktioner – Edraw Max tilbyder flere værktøjer og funktioner, der passer til alle typer diagrammer og branchefolk.
- Gratis skabeloner – Edraw Max har hundredvis af gratis skabeloner, der kan downloades og nemt tilpasses.
Nu har vi set, hvilket fantastisk værktøj Edraw Max er, så lad os se, hvordan du kan bruge det til at oprette stamtræer.
Stræk 1 – Start Edraw Max
Åbn din browser, og gå til det officielle Edraw Max online-websted, dvs, edrawmax.com/online.
Stræk 2 – Start fanen Tegning
Edraw Max tilbyder mange skabeloner til stamtræer, som du kan bruge til hurtigt at oprette et stamtræ. I denne vejledning vil vi vælge en tom skabelon for at lave et stamtræ fra bunden. Det vil starte en ny tegnefane i browseren.
Stræk 3 – Lav stamtræ
For at lave et stamtræ kan du bruge det symbolbibliotek, der er til stede i venstre side af skærmen. Klik på ikonet ved siden af symbolbiblioteket, og søg efter stamtræet i popup-vinduet. Klik på ok for at starte familietræssymboler i symbolbiblioteket. Nu kan du bruge forskellige former, linjer, pile og stamtræssymboler, der er tilgængelige i biblioteket, til at oprette et stamtræ fra bunden.
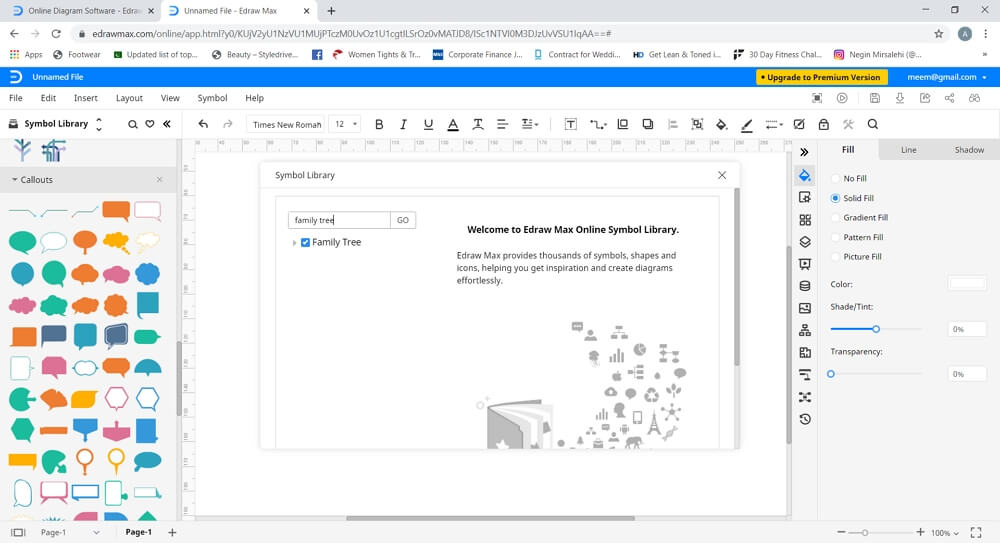
For yderligere at redigere forskellige elementer i dit stamtræ kan du bruge formateringsværktøjet, der er tilgængeligt i højre side af skærmen. Det giver dig mulighed for at ændre og justere funktioner som størrelse, farve, baggrund, effekter, animationer, billeder osv.
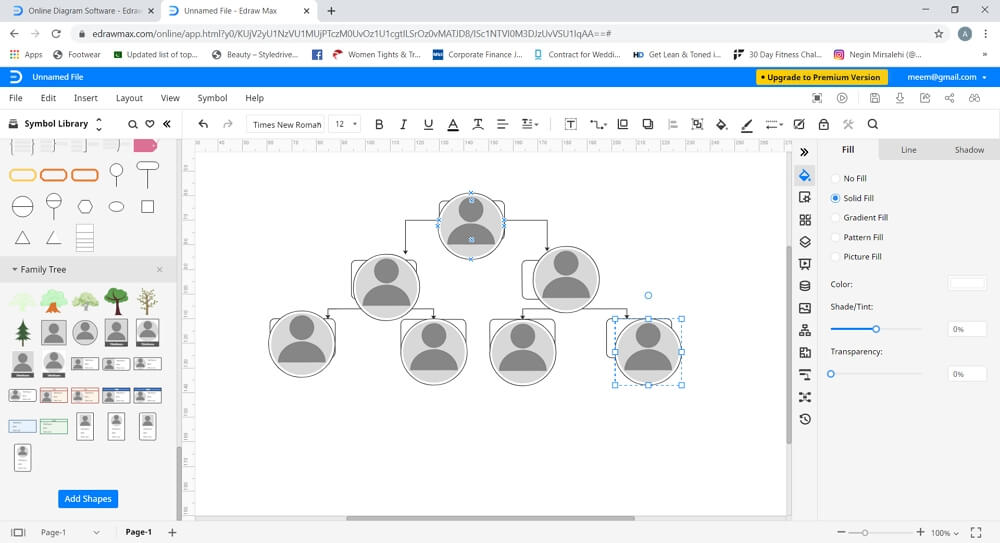
Stræk 4 – Tilføj tekst og andre detaljer
Typ nu teksten ind for at mærke dit stamtræ. Du kan justere tekstens farve skrifttype og størrelse via fanen Format. Du kan yderligere på billeder og andre detaljer for at forbedre dit stamtræ.
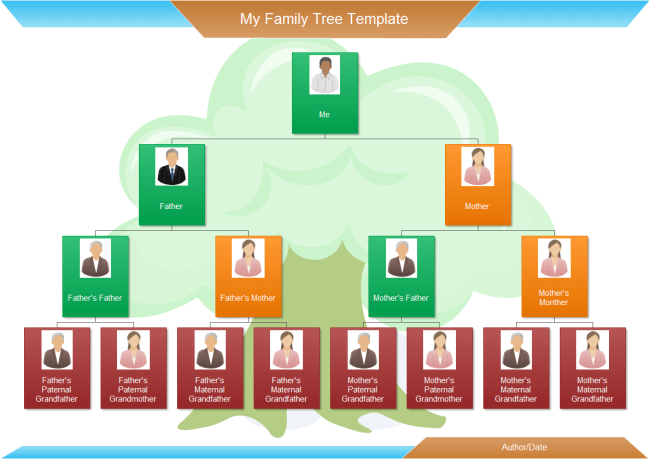
Sådan gemmer du dit stamtræ
Når du har udfyldt stamtræet, kan du gemme det ved at klikke på “Gem” i fanebladet Filer. Din fil vil automatisk blive gemt på en Edraw-sky i din konto. Edraw Max online tilbyder også en “Eksporter”-funktion i fanen Filer, som giver dig mulighed for at gemme dit dokument i de forreste almindelige filformater som Word, Excel, PowerPoint, PDF osv.
Du kan også gemme din fil på cloudlagringstjenester som Google Drive og Dropbox ved at klikke på “Gem som” i fanen Filer.