vSwitch giver forbindelse mellem de virtuelle maskiner i ESXi Host, virtuelle maskiner på forskellige ESXi Hosts & giver også forbindelse til det eksterne fysiske switch & netværk.vSwitch bruger 3 komponenter til at give netværksforbindelse. Så i dette indlæg vil jeg vise dig, hvordan du nemt kan oprette vSwitch fra vSphere Web Client for at forbinde virtuelle maskiner til netværket & udenfor netværket.
Lad os tjekke, hvordan du nemt kan oprette vSwitch Trin for Trin:-
Stræk 1:
Log ind på vSphere Web Client.
Stræk 2:
Vælg Hosts & Clusters fra startskærmen.
Stræk 3:
Vælg den ESXi-vært, som du vil oprette vSwitch på.
Vælg Følgende som vist:-
Håndter >Netværk > Virtuelle switche.
Her finder du, at der allerede er oprettet en switch.
Klik på ikonet vist med nummer 5 for at tilføje ny switch.

Stræk 4:
Guiden Tilføj netværk åbnes.
Vælg den tredje mulighed “Virtual Machine Port Group for a Standard Switch”
Klik på Næste for at fortsætte.

Stræk 5:
Vælg den anden mulighed “New Standard Switch” for at oprette den nye switch.
Klik på Næste for at fortsætte.

Stræk 6:
Her skal du angive Adapteren til at oprette forbindelse til switchen for at få forbindelse til det eksterne netværk.
Hvis du ikke angiver adapteren, vil du ikke kunne oprette forbindelse til det eksterne netværk.
Klik på Grønt Plus-ikon for at tilføje Adapter.

Stræk 7:
Her får du en liste over tilgængelige Adaptere.
Du kan også se Adapterdetaljerne i højre side ved at vælge en adapter.
Vælg den rigtige Adapter &Klik på Ok for at tilføje i switch.
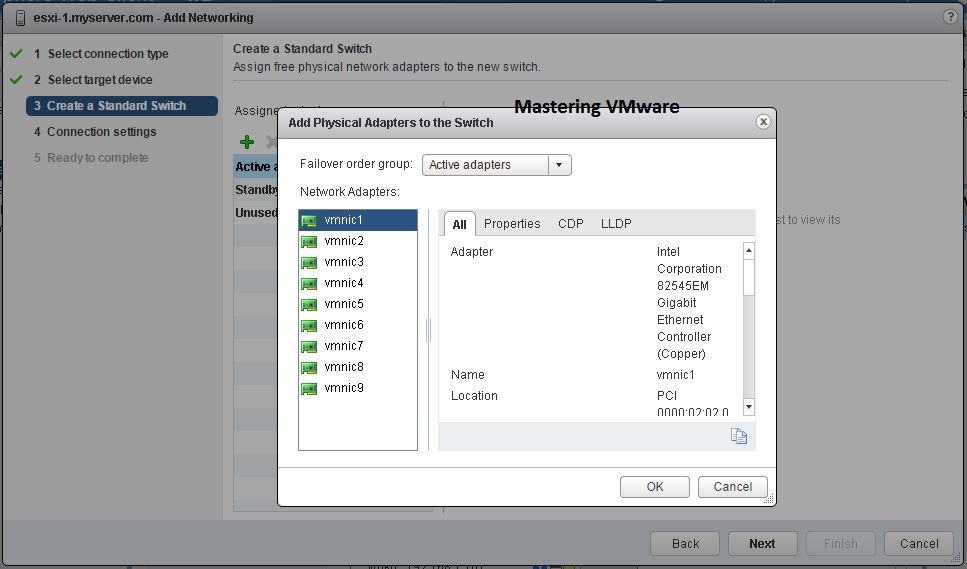
Stræk 8:
Når du har klikket på Ok, vil du se den tilføjede Adapter på listen Aktive Adapter.
Klik på Næste for at fortsætte.

Stræk 9:
Her kan du ændre Netwrok Label for VM Port Group, eller du kan lade den stå som standard.
Hvis du har VLAN, kan du også angive VLAN ID via dropdown.
Klik på Next (Næste) for at fortsætte.

Stræk 10:
Du vil se al den konfiguration, du har foretaget.
Klik på Finish (Afslut) for at oprette switch.
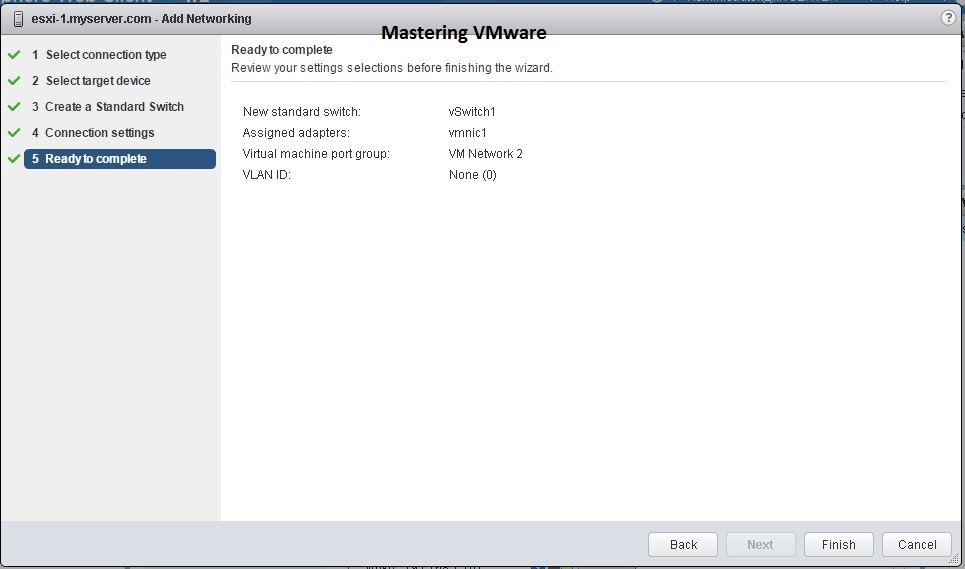
Det er det du har succesfuldt oprettet din vSwitch du kan kontrollere det samme sted ved at vælge Switch Name i mit tilfælde er det “vSwitch1”.
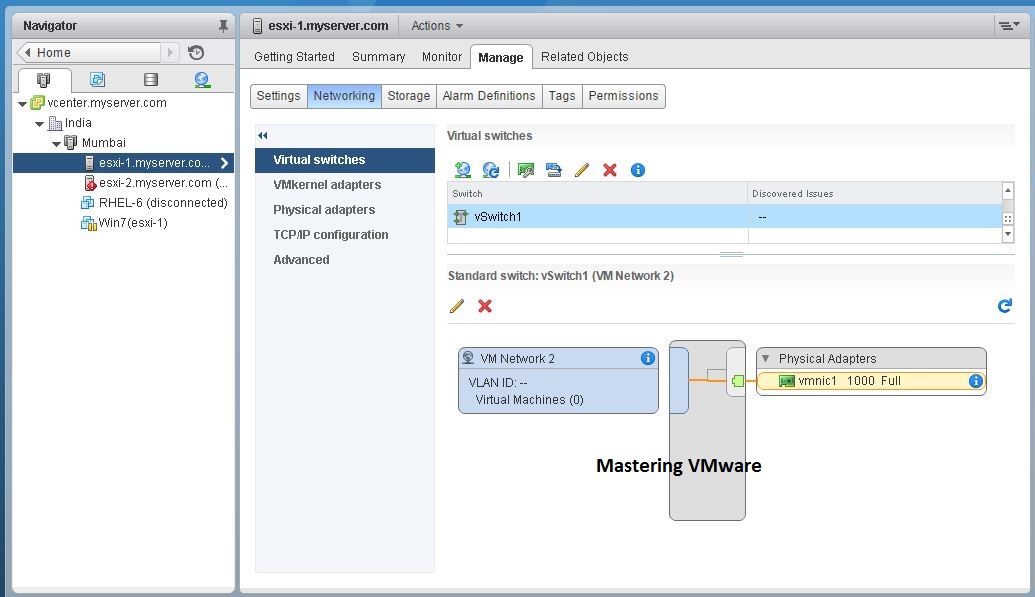
Checkout Our Posts on vSwitch :-
- Hvad er vSwitch ?
- Hvordan opretter man VM portgruppe i vSwitch ?
- Hvordan tilføjer man Uplinks i vSwitch ?
- Hvordan konfigureres NIC Teaming i vSwitch ?
- Hvordan konfigureres Traffic Shaping i vSwitch ?
- Hvad er vSwitch Security Policies ?
- Sådan konfigureres vSwitch-sikkerhedspolitikker?
- Forskellen mellem vSphere Standard Switch & vSphere Distributed Switch.
Det var det for i dag, venner. Jeg håber du kunne lide at læse dette indlæg & Hvis du finder noget mere at blive tilføjet eller fjernet, er du velkommen til at skrive det i vores kommentarer. Hvis du finder det nyttigt Du er velkommen til at dele dette på sociale medier for at hjælpe andre & sprede viden.
Hvis du har nogen forespørgsel om noget som helst er du velkommen til at skrive det i vores kommentarfelt & vi vil sørge for at give dig den bedre løsning så hurtigt som muligt.
Checkout vores Facebook Group for diskussioner & mere.
Du kan også Like & Del vores Facebook-side for seneste opdateringer.