Denne vejledning viser, hvordan du opretter et trindiagram i alle versioner af Excel: 2007, 2010, 2013, 2016 og 2019.
- Trindiagram – Gratis skabelon til download
- Kom i gang
- Stræk 1: Klon den originale datatabel.
- Stræk 2: Dupliker alle værdierne i den klonede tabel.
- Stræk 3: Sorter tabellen efter dato-kolonnen fra ældste til nyeste.
- Stræk 4: Skift omkostningsværdierne én celle nedad.
- Stræk 5: Fjern den første og sidste række i den duplikerede tabel.
- Stræk 6: Udform de brugerdefinerede dataetiketter.
- Stræk 7: Opret et linjediagram.
- Stræk 8: Tilføj dataetiketter.
- Stræk 9: Tilføj de brugerdefinerede dataetiketter, og fjern standard-etiketværdierne.
- Stræk nr. 10: Skub etiketterne over diagramlinjen.
- Skridt nr. 11: Flyt etiketterne, der viser omkostningsfaldet, ned under diagramlinjen.
- Download trindiagramskabelon
Trindiagram – Gratis skabelon til download
Download vores gratis skabelon til trindiagram til Excel.
Download nu
Strapdiagrammer – som almindeligvis bruges til at analysere prisudsving og er skåret af det samme stof som linjediagrammer – kommer til undsætning, når du har brug for at vise regelmæssige eller sporadiske kvantitative spring i værdier, priser, rentesatser og så videre.
Da diagrammet imidlertid ikke understøttes i Excel, skal du selv gøre en indsats for at plotte det. For at spare dig tid har vi udviklet tilføjelsesprogrammet Chart Creator Add-in, som er et brugervenligt værktøj til at oprette avancerede Excel-diagrammer på få sekunder.
I denne trinvise vejledning lærer du, hvordan du opbygger et simpelt trindiagram fra bunden i Excel:

Kom i gang
Til illustration, lad os antage, at du er ved at lancere en massiv markedsføringskampagne for dit brand og skal finde ud af, hvor du skal bruge dine annoncekroner i 2020.
Da du gennemgår forskellige markedsføringskanaler i jagten på den bedst fungerende løsning, sætter du dig for at tegne et trindiagram, der viser dine kundetilvækstomkostninger (CAC) for e-mailmarkedsføring fra 2019, den centrale måleenhed, der måler omkostningerne ved den markedsføringsindsats, der er nødvendig for at få en ny kunde.
Så er det sagt, og her er et eksempel på en tabel, der opsummerer marketingkanalens præstationer i 2019:
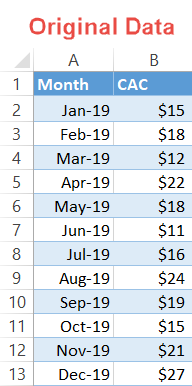
I erhvervslivet er tid penge, så lad os komme i gang.
Stræk 1: Klon den originale datatabel.
Da opbygning af et trindiagram indebærer en stor datamanipulation, skal du oprette en kopi af tabellen med de originale data for at holde tingene mere organiseret.
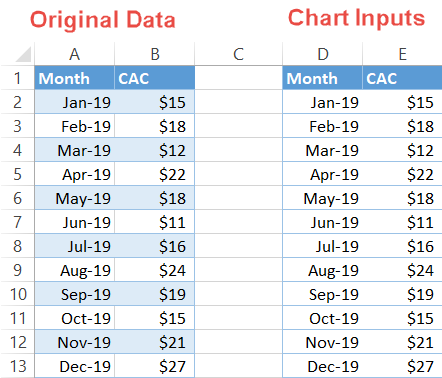
Stræk 2: Dupliker alle værdierne i den klonede tabel.
Som en løsning til at omdanne et linjediagram til et trindiagram skal du i den nyoprettede tabel oprette to identiske datasæt, der indeholder de samme værdier.
For at gøre det skal du fremhæve alle værdierne i den anden tabel og trykke på Ctrl + C for at kopiere de markerede celler. Markér derefter den første tomme celle under tabellen (i vores tilfælde D14), og tryk på Ctrl + V for at indsætte dataene.
Sådan ser det ud i praksis:
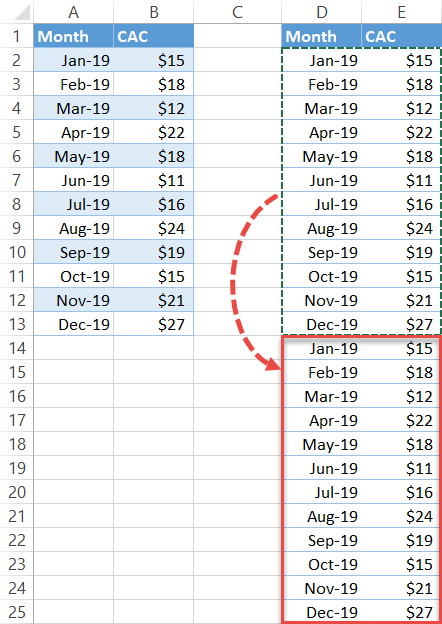
Stræk 3: Sorter tabellen efter dato-kolonnen fra ældste til nyeste.
Det er tid til at lægge grunden til de brugerdefinerede dataetiketter, som du vil oprette senere hen.
- Hæv hele den klonede tabel (D1:E25).
- Navigér til fanen Data.
- I gruppen Sorter & Filter skal du vælge knappen “Sortér”.
- I hver rullemenuen skal du sortere efter følgende:
- I “Kolonne” skal du vælge “Måned” (kolonne D).
- I “Sortere efter” skal du vælge “Værdier” / “Celleværdier”.
- I “Rækkefølge” skal du vælge “Ældst til nyeste”.
- Klik på OK for at lukke dialogboksen.
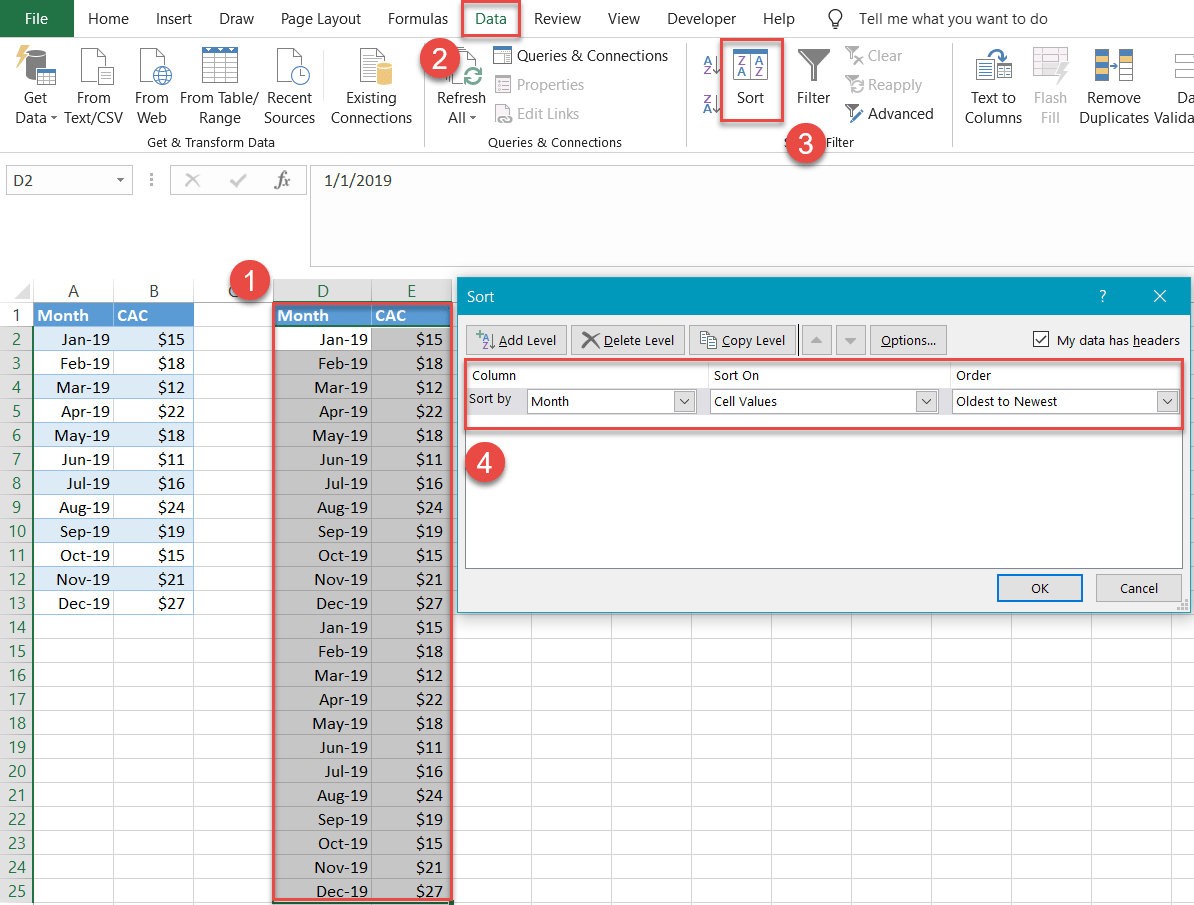
Stræk 4: Skift omkostningsværdierne én celle nedad.
Denne enkle teknik sparer dig for besværet med manuelt at skulle skrive værdierne for hver dato.
Hæv alle værdierne fra kolonne CAC (kolonne E) i dubletabellen. Skift derefter alt en celle nedad ved at trykke på Ctrl + X for at klippe dataene ud og derefter Ctrl + V i den næste celle nedad (E3) for at indsætte dem i deres nye position.
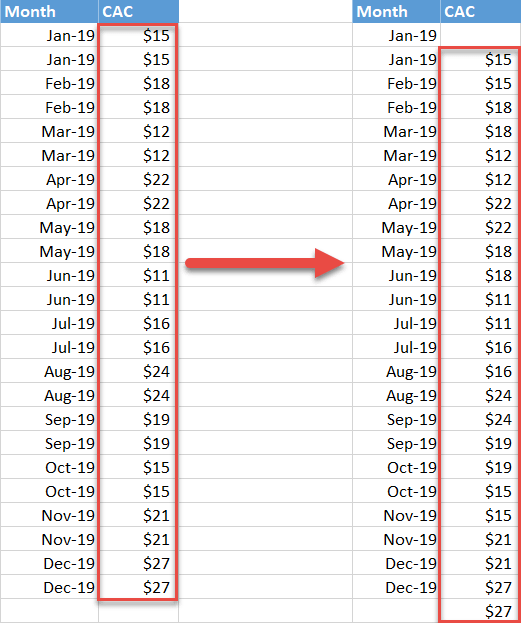
Stræk 5: Fjern den første og sidste række i den duplikerede tabel.
Fjern den første og sidste række i den anden tabel, og flyt de resterende data under kolonneoverskrifterne, så kolonnerne igen er lige store.
Hæv cellerne D2 og E2, højreklik på dem, og vælg Slet. I dialogboksen skal du vælge Skift celler opad. Gør det samme for celle E25.
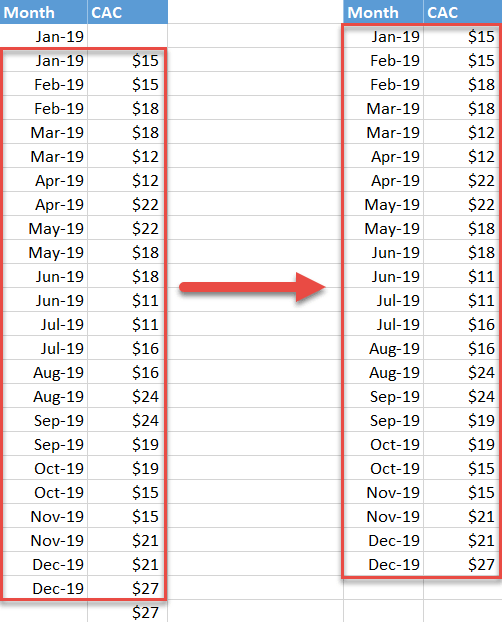
Stræk 6: Udform de brugerdefinerede dataetiketter.
Det næste skridt er at designe de brugerdefinerede dataetiketter kun for de værdier i diagrammet, der afspejler de oprindelige data, mens vi udelader hjælpedatapunkterne, som holder det hele sammen.
Først skal du oprette en ny datakategori kaldet “Label” i den kolonne, der støder op til den anden tabel (i vores tilfælde kolonne F).
Når du har oprettet etiketterne, der indeholder datoerne parret med de tilsvarende værdier, skal du udnytte IF-, CHAR- og TEXT-funktionerne. Denne særlige cocktail af Excel-funktioner vil hjælpe os med at klare opgaven:
|
1
|
=IF(E2<>E1, TEXT(E2,”$#,##”)&CHAR(10)&TEXT(D2,”mmm”), “”)
|
For de uindviede er her den afkodede version af formlen:
|
1
|
=IF({Oprisen i celle E2}<>{Oprisen i celle E1}, TEXT({Oprisen i celle E2},”{Formater værdien som valuta }”)&CHAR(10)&TEXT({Datoen i celle D2},”{Formater værdien i månedsformat}”), “”)
|
I almindelig dansk sammenligner formlen værdierne E1 og E2 indbyrdes, og hvis de ikke stemmer overens, bliver celle F2 fyldt med den brugerdefinerede etiket, der viser både den tilsvarende måned og omkostning. Funktionen CHAR(10) forbliver en konstant og står for et linjeskift. Ellers returnerer formlen en blank værdi.
Sådan ser det ud, når gummiet kommer i gang:
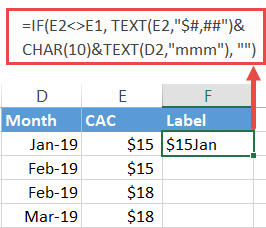
Træk nu udfyldningshåndtaget i nederste højre hjørne af den valgte celle helt ned til bunden af kolonne F for at udføre formlen for de resterende celler (F3:F24).
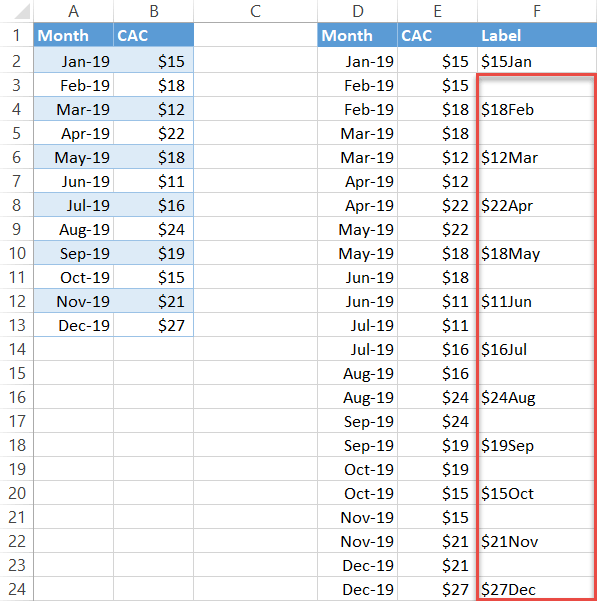
Stræk 7: Opret et linjediagram.
Alle forhindringer er nu blevet fjernet. Det er tid til at oprette et simpelt linjediagram og se, hvad der sker.
- Hæv alle de celler, der indeholder dato- og omkostningsværdierne (D2:E24).
- Gå til fanen Indsæt.
- Klik på ikonet “Indsæt linje- eller områdediagram”.
- Vælg “Linje.”
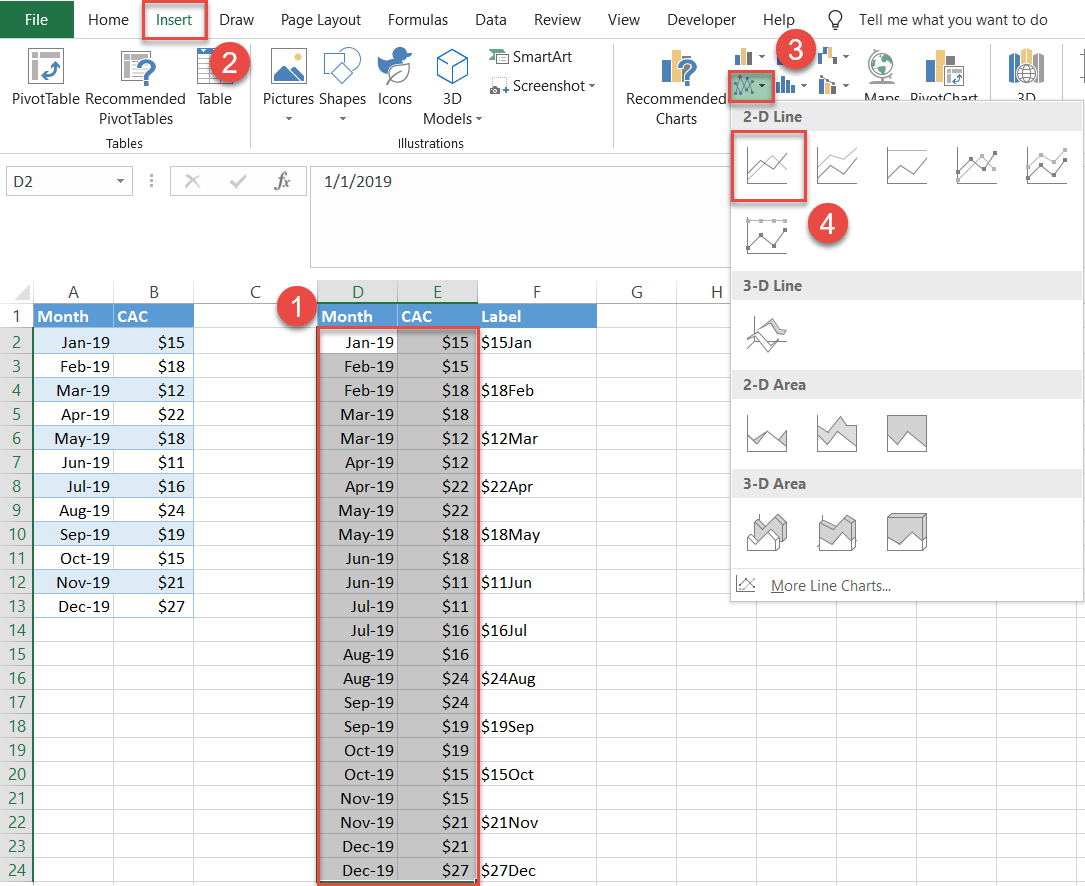
Mirakuløst nok dukker der et trindiagram op! Der er dog en advarsel, der er værd at nævne. Lad os antage, at du i stedet for at analysere e-mailmarkedsføringens præstationer kun vil analysere i løbet af tre måneder:
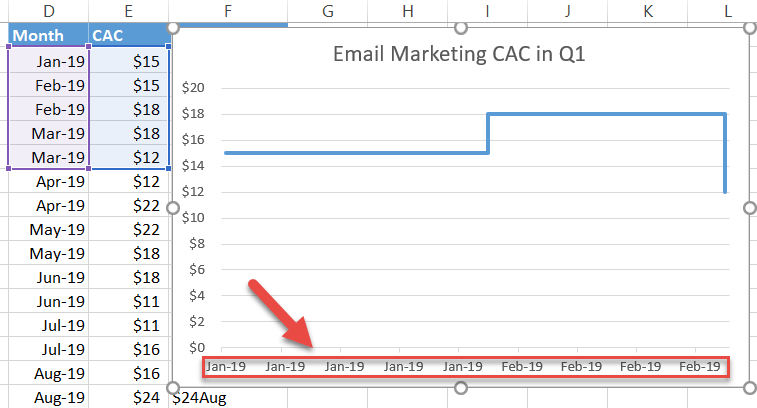
Som du måske har bemærket, ser den vandrette akse ret rodet ud. Heldigvis er det lige så nemt at rette problemet som at skrælle ærter. Højreklik først på den vandrette akse (etiketterne langs bunden), og vælg “Formater akse.”
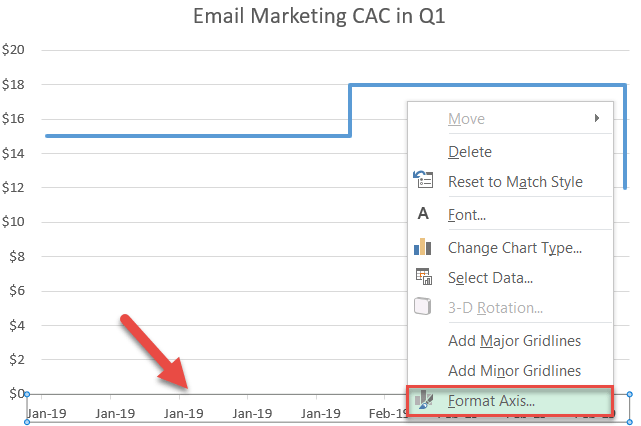
Gør følgende i den opgaveskærm, der vises:
- Skift til fanen Axis Options (Akseindstillinger).
- Under Axis Type skal du vælge valgknappen “Date axis”.
- Under Units skal du indstille Base value til “Days/Month/Year”, afhængigt af dine faktiske data.
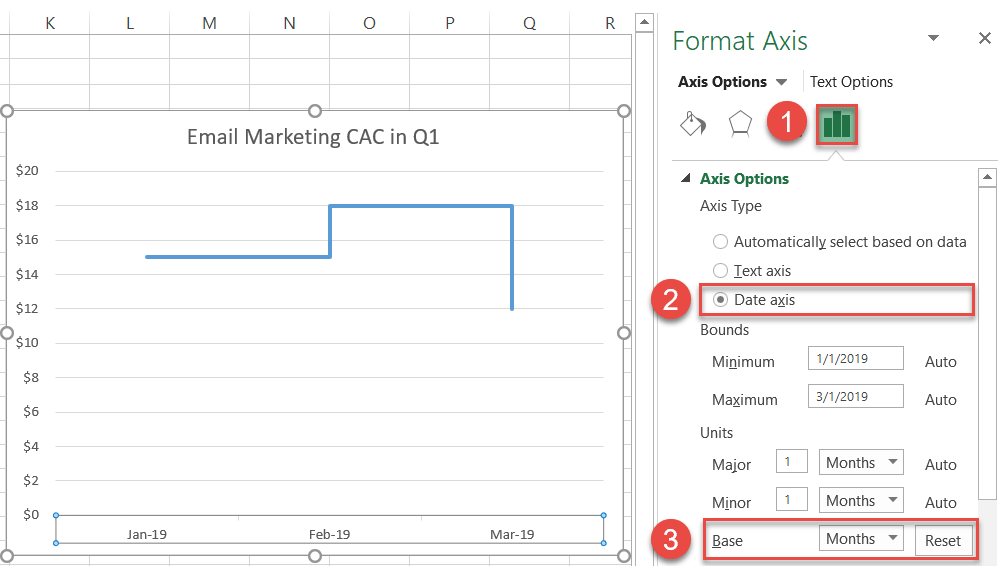
Nu skal vi tilbage til vores trindiagram.
Stræk 8: Tilføj dataetiketter.
Næst skal vi tilføje de brugerdefinerede dataetiketter, som du tidligere har udformet, til trindiagrammet.
Højreklik på den linje, der illustrerer omkostningssvingningerne, og vælg “Tilføj dataetiketter”.”
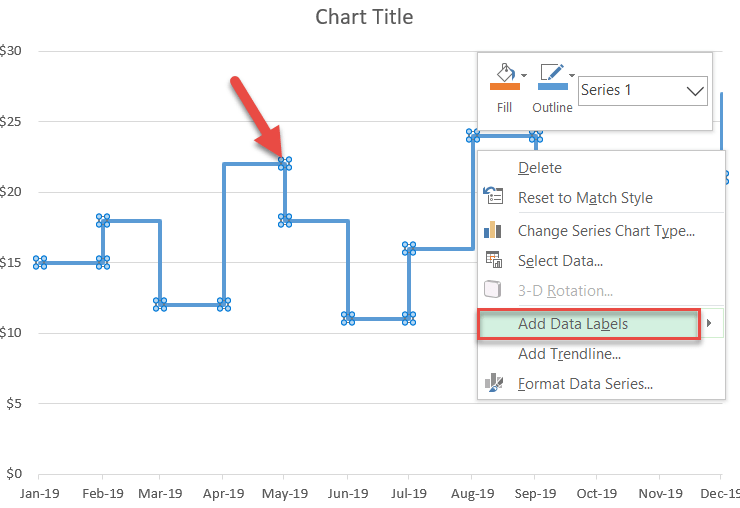
Stræk 9: Tilføj de brugerdefinerede dataetiketter, og fjern standard-etiketværdierne.
Højreklik på en af etiketterne i diagrammet, og vælg “Formater dataetiketter.”
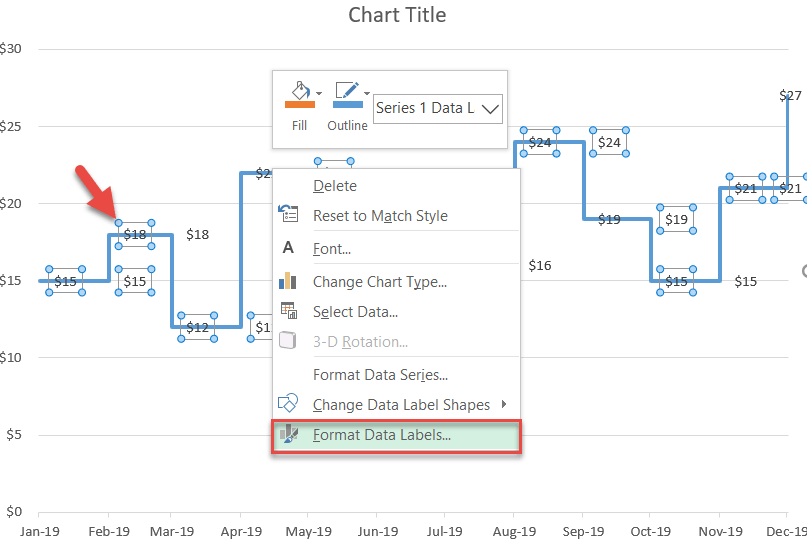
Gør følgende, når opgavesiden vises:
- Gå til fanen Etiketindstillinger.
- Kryds feltet “Værdi fra celler”.
- Hæv alle værdierne fra kolonnen Label (F2:F24).
- Klik på “OK” for at lukke dialogvinduet.
- Fjern markeringen i feltet “Værdi” for at fjerne standardetiketterne.
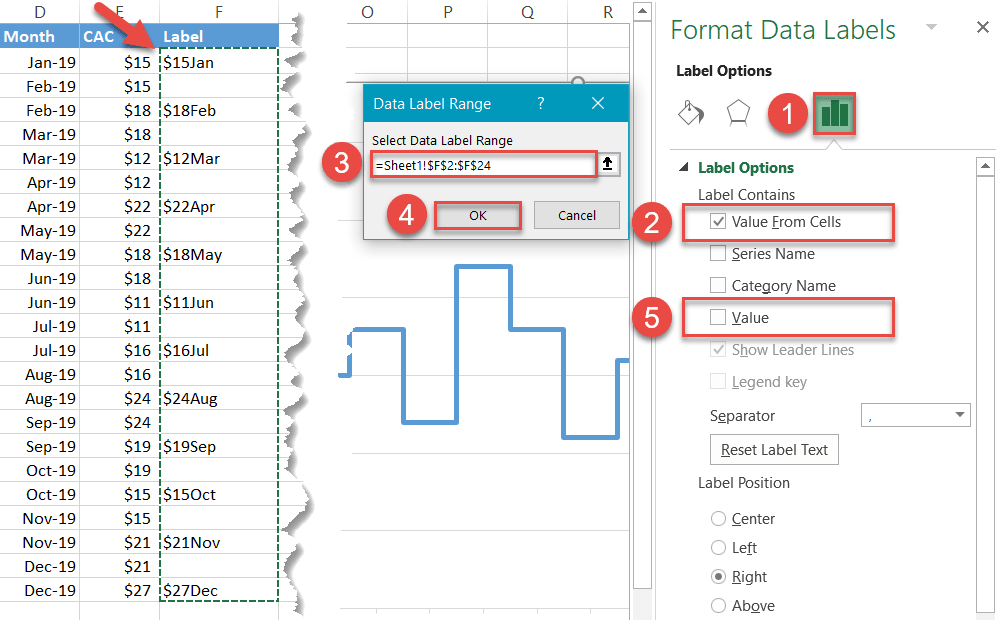
Stræk nr. 10: Skub etiketterne over diagramlinjen.
Vi er næsten færdige! Som en sidste detalje skal du få etiketterne stillet op på de rigtige steder. De etiketter, der repræsenterer omkostningsstigninger, skal placeres over linjen. Omvendt vil de etiketter, der viser omkostningsfald, blive flyttet ned under linjen.
I opgavepanelet Format Dataetiketter skal du under fanen Etiketindstillinger rulle ned til Etiketposition og vælge indstillingen “Over.”
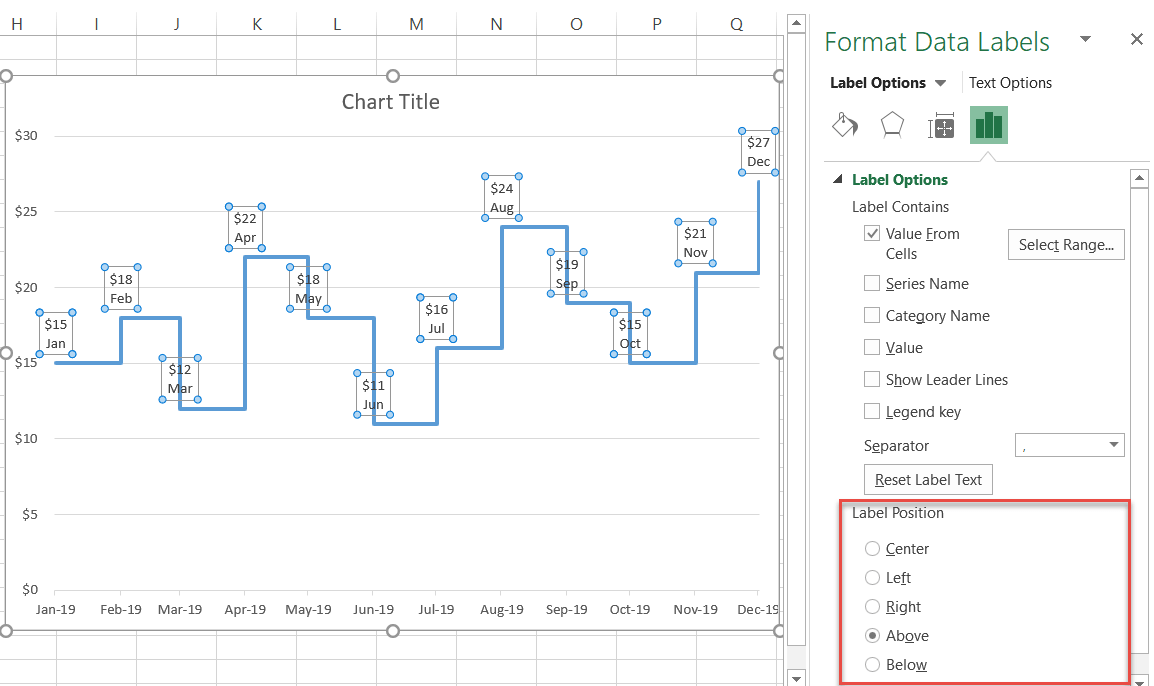
Skridt nr. 11: Flyt etiketterne, der viser omkostningsfaldet, ned under diagramlinjen.
Vælg endelig etiketterne en efter en, der viser faldet i CAC, og indstil værdien Labelposition for hver etiket til “Under.”
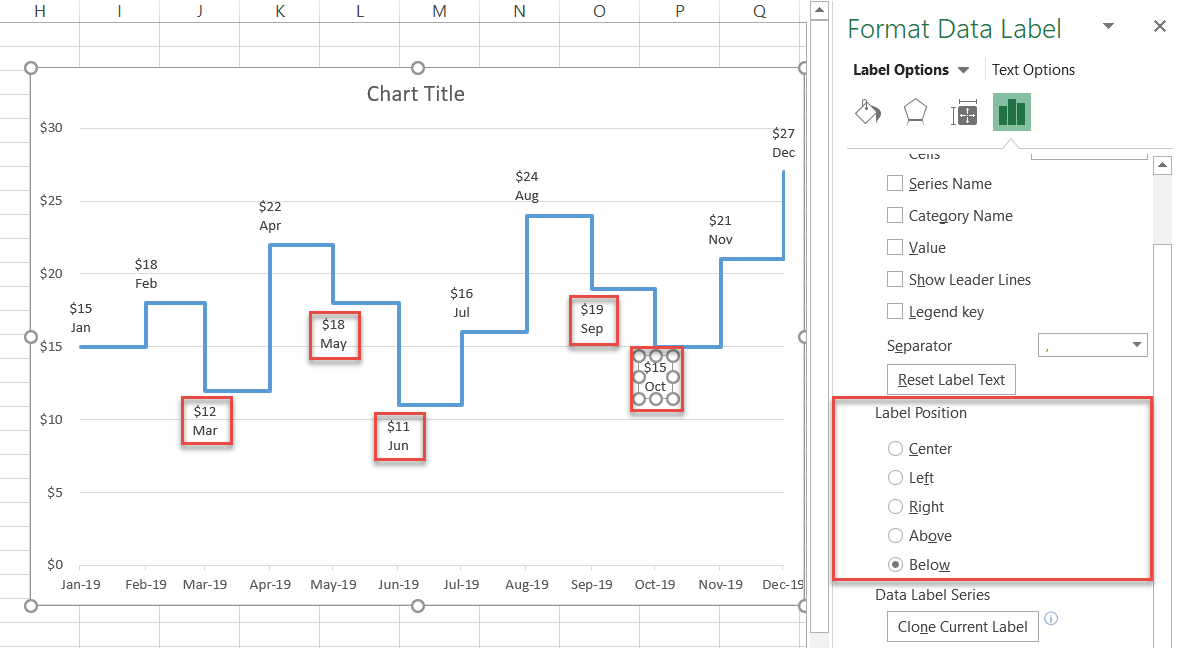
For en sidste justering skal du gøre etiketterne fede (fanen Hjem > Skrifttype) og ændre diagramtitlen. Dit trindiagram er klar.

Så der har du det: flere oplysninger, der fører til bedre beslutninger, alt sammen takket være dit trindiagram!
Download trindiagramskabelon
Download vores gratis trindiagramskabelon til Excel.
Download nu