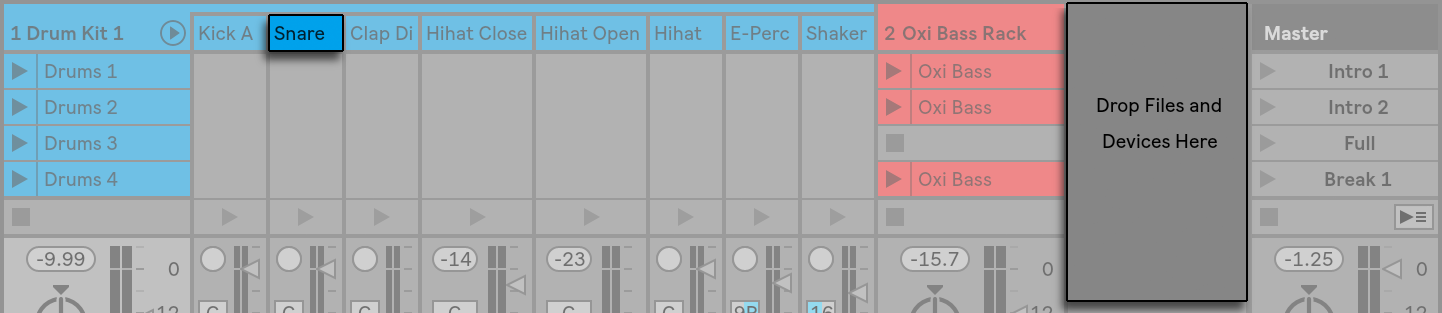Ein Rack ist ein flexibles Werkzeug für die Arbeit mit Effekten, Plug-ins und Instrumenten in der Gerätekette einer Spur. Racks können zum Aufbau komplexer Signalprozessoren, dynamischer Performance-Instrumente, gestapelter Synthesizer und mehr verwendet werden. Sie vereinfachen aber auch Ihre Gerätekette, indem sie Ihre wichtigsten Bedienelemente zusammenführen. Racks eignen sich hervorragend für den Umgang mit mehreren Geräten, sie können aber auch die Fähigkeiten eines einzelnen Geräts erweitern, indem sie neue Steuerungsbeziehungen zwischen seinen Parametern definieren.
Racks erweitern das in Live 5 eingeführte Konzept der Gerätegruppen erheblich. Die Gerätegruppen aller aus Live 5 importierten Live-Sets werden automatisch in Racks umgewandelt. Beachten Sie, dass diese Live-Sets nach dem Sichern nicht mehr in älteren Versionen von Live geöffnet werden können.
- 18.1 Ein Überblick über Racks
- 18.1.1 Signalfluss und parallele Geräteketten
- 18.1.2 Makrosteuerung
- 18.2 Racks erzeugen
- 18.3 Racks ansehen
- 18.4 Kettenliste
- 18.4.1 Auto Select
- 18.5 Zonen
- 18.5.1 Signalfluss durch Zonen
- 18.5.2 Key Zones
- 18.5.3 Velocity Zones
- 18.5.4 Kettenwahlzonen
- Preset-Bänke mit Kettenwahl erstellen
- Crossfading Preset Banks Using Fade Ranges
- 18.6 Drum Racks
- 18.6.1 Pad-Ansicht
- 18.7 Die Makro-Steuerung verwenden
- 18.8 Mischen mit Racks
- 18.8.1 Extrahieren von Ketten
18.1 Ein Überblick über Racks
18.1.1 Signalfluss und parallele Geräteketten

In jeder von Lives Spuren sind die Geräte seriell in einer Gerätekette verbunden und leiten ihre Signale von einem Gerät zum nächsten, von links nach rechts. Standardmäßig zeigt die Geräte-Ansicht nur eine einzige Kette an, aber es gibt eigentlich keine Begrenzung für die Anzahl der Ketten in einer Spur.
Racks erlauben (unter anderem) das Hinzufügen zusätzlicher Geräteketten zu jeder Spur. Wenn eine Spur mehrere Ketten hat, arbeiten sie parallel: In Instrumenten- und Effekt-Racks empfängt jede Kette das gleiche Eingangssignal zur gleichen Zeit, verarbeitet das Signal dann aber seriell durch ihre eigenen Geräte. Der Ausgang jeder der parallelen Ketten wird zusammengemischt und ergibt den Ausgang des Racks.
Drum-Racks erlauben ebenfalls die gleichzeitige Verwendung mehrerer paralleler Ketten, aber ihre Ketten verarbeiten den Eingang etwas anders: Anstatt die gleichen Eingangssignale zu empfangen, erhält jede Drum-Rack-Kette nur eine einzige zugewiesene MIDI-Note.
Der gesamte Inhalt eines Racks kann als ein einziges Gerät betrachtet werden. Das bedeutet, dass das Hinzufügen eines neuen Racks an einem beliebigen Punkt in einer Gerätekette nicht anders ist als das Hinzufügen eines beliebigen anderen Geräts, und Racks können eine beliebige Anzahl anderer Racks enthalten. Wenn weitere Geräte hinter einem Rack in der Gerätekette einer Spur platziert werden, wird der Ausgang des Racks wie üblich an diese weitergegeben.
18.1.2 Makrosteuerung

Eine einzigartige Eigenschaft von Racks sind ihre Makro-Bedienelemente.
Die Makro-Bedienelemente sind eine Reihe von acht Reglern, von denen jeder eine beliebige Anzahl von Parametern von beliebigen Geräten in einem Rack ansprechen kann. Wie Sie sie verwenden, bleibt Ihnen überlassen – sei es aus Gründen der Bequemlichkeit, indem Sie einen wichtigen Geräteparameter leichter zugänglich machen, sei es, um exotische Multiparameter-Morphs von Rhythmus und Klangfarbe zu definieren, oder um einen Mega-Synth zu konstruieren und ihn hinter einer einzigen angepassten Oberfläche zu verstecken. Eine ausführliche Anleitung dazu finden Sie unter Makro-Bedienelemente verwenden (siehe 18.7).
Für ein Höchstmaß an Ausdrucksmöglichkeiten können Sie die Makro-Bedienelemente per MIDI-Mapping (siehe 27.2.1) einer externen Bedienoberfläche zuordnen.
18.2 Racks erzeugen
Vier Rack-Varianten decken die Bandbreite von Lives Geräten ab: Instrumenten-Racks, Drum-Racks, Audio-Effekt-Racks und MIDI-Effekt-Racks. Genau wie bei den Spurtypen gibt es für jede Rack-Variante Regeln bezüglich der enthaltenen Geräte:
- MIDI-Effekt-Racks enthalten nur MIDI-Effekte und können nur in MIDI-Spuren platziert werden.
- Audio-Effekt-Racks enthalten nur Audio-Effekte und können in Audio-Spuren platziert werden. Sie können auch in MIDI-Spuren platziert werden, solange sie einem Instrument „nachgeschaltet“ sind.
- Instrument Racks enthalten Instrumente, können aber zusätzlich sowohl MIDI- als auch Audio-Effekte enthalten. In diesem Fall müssen alle MIDI-Effekte am Anfang der Gerätekette des Instrumenten-Racks stehen, gefolgt von einem Instrument und dann allen Audio-Effekten.
- Drum-Racks (siehe 18.6) sind ähnlich wie Instrumenten-Racks; sie können sowohl Instrumente als auch MIDI- und Audio-Effekte enthalten und ihre Geräte müssen nach denselben Signalflussregeln angeordnet sein. Drum-Racks können auch bis zu sechs Return-Ketten von Audioeffekten enthalten, mit unabhängigen Sendepegeln für jede Kette im Haupt-Rack.
Es gibt verschiedene Möglichkeiten, Racks zu erstellen. Ein neues, leeres Rack kann erstellt werden, indem ein generisches Rack-Preset (z. B. „Audio Effect Rack“) aus dem Browser in eine Spur gezogen wird. Geräte können dann direkt in die Kettenliste oder die Geräteansicht des Racks gezogen werden, die im nächsten Abschnitt vorgestellt werden.
Wenn eine Spur bereits über ein oder mehrere Geräte verfügt, die Sie in einem Rack gruppieren möchten, wählen Sie einfach die Titelleisten dieser Geräte in der Geräteansicht aus und klicken Sie mit der rechten Maustaste (PC) bzw. mit der STRG-Taste (Mac) auf eine der Titelleisten, um die Befehle „Gruppieren“ und „Zu Drum-Rack gruppieren“ im Kontextmenü aufzurufen. Beachten Sie, dass Sie ein Rack innerhalb eines Racks erstellen, wenn Sie diesen Befehl für dasselbe Gerät wiederholen. Auf die gleiche Weise können Sie auch mehrere Ketten innerhalb eines Racks gruppieren. Auf diese Weise wird ebenfalls ein Rack innerhalb eines Racks erstellt. In der Geräteansicht wird der Inhalt von Racks immer zwischen Endklammern dargestellt: Wie bei der Interpunktion oder in der Mathematik hat ein Rack innerhalb eines Racks ein Paar Klammern innerhalb eines Paares von Klammern.
Um die Gruppierung von Geräten aufzuheben, indem Sie ihre Racks auflösen, markieren Sie die Titelleiste des Racks und verwenden Sie dann das Menü Bearbeiten oder das Kontextmenü, um den Befehl Gruppierung aufheben aufzurufen.
18.3 Racks ansehen

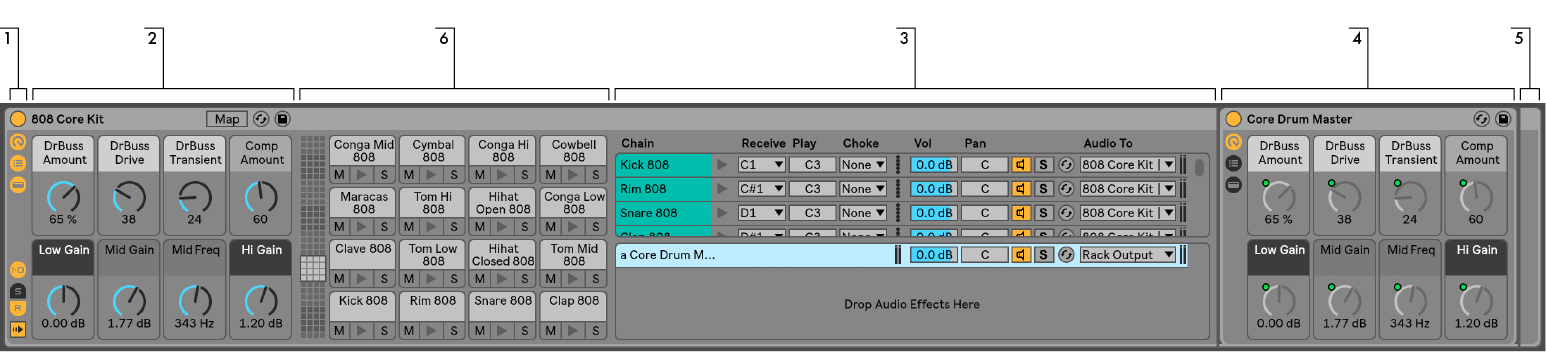
- Racks haben verschiedene Ansichten, die je nach Bedarf ein- oder ausgeblendet werden können. Daher hat jedes Rack eine Ansichtsspalte auf der linken Seite, die die entsprechenden Ansichtsauswahlen enthält. Die tatsächlich verfügbaren Ansichten unterscheiden sich je nachdem, ob es sich um ein Instrumenten-, Drum- oder Effekt-Rack handelt.
- Makro-Regler
- Kettenliste. Bei Drum-Racks kann diese Ansicht sowohl Drum-Ketten als auch Return-Ketten enthalten.
- Geräte
- Racks sind auch an ihren runden Ecken zu erkennen, die ihren Inhalt einklammern und umschließen. Wenn die Geräte-Ansicht angezeigt wird, löst sich die Endklammer visuell ab, um die Rack-Hierarchie klar zu halten.
- Pad-Ansicht (siehe 18.6.1). Dies gilt nur für Drum-Racks.
Um ein ganzes Rack auf einmal zu verschieben, zu kopieren oder zu löschen, wählen Sie es einfach über seine Titelleiste aus (im Gegensatz zu den Titelleisten der Geräte, die es enthält). Ein markiertes Rack kann auch mit dem Befehl Umbenennen aus dem Menü Bearbeiten umbenannt werden. Sie können auch Ihren eigenen Infotext für ein Rack eingeben, indem Sie den Befehl Infotext bearbeiten im Menü Bearbeiten oder im Kontextmenü des Racks mit der rechten Maustaste (PC) bzw. der STRG-Taste (Mac) wählen.
Wenn alle Ansichten eines Racks ausgeblendet sind, wird die Titelleiste in die Ansichtsspalte gefaltet, wodurch das gesamte Rack so schlank wie möglich wird. Dies hat den gleichen Effekt wie die Auswahl von Fold aus dem Kontextmenü (Rechtsklick(PC) / CTRL-Klick(Mac)) oder ein Doppelklick auf die Titelleiste des Racks.
Wenn Sie ein bestimmtes Gerät in einem Rack finden möchten, ohne den gesamten Inhalt manuell durchsuchen zu müssen, werden Sie diesen Navigationskurzbefehl zu schätzen wissen: Klicken Sie mit der rechten Maustaste (PC) / CTRL-Klick (Mac) auf den Selektor der Geräteansicht, und eine hierarchische Liste aller Geräte in der Gerätekette der Spur wird angezeigt. Wählen Sie einfach einen Eintrag aus der Liste aus, und Live wählt dieses Gerät aus und verschiebt es für Sie in die Ansicht.
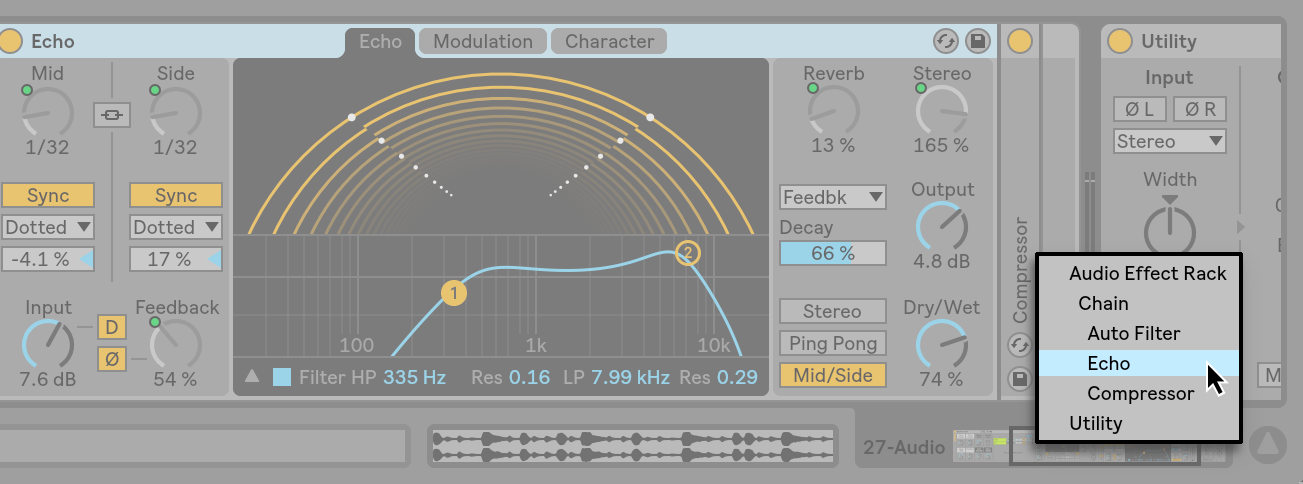
18.4 Kettenliste

Wenn Signale in ein Rack eintreten, werden sie zuerst von der Kettenliste begrüßt. Wir werden daher auch diesen Punkt für unsere eigene Einführung wählen.
Die Kettenliste stellt den Verzweigungspunkt für eingehende Signale dar: Jede parallele Gerätekette beginnt hier, als Eintrag in der Liste. Unterhalb der Liste befindet sich ein Ablagebereich, in dem neue Ketten durch Ziehen und Ablegen von Presets, Geräten oder sogar bereits existierenden Ketten hinzugefügt werden können.
Hinweis: Racks, Ketten und Geräte können frei in andere Racks und sogar zwischen Spuren gezogen werden. Wenn Sie eine Kette auswählen und dann mit dem Mauszeiger über eine andere Spur in der Session- oder Arrangement-Ansicht ziehen, wird diese Spur fokussiert; ihre Geräte-Ansicht wird geöffnet, so dass Sie Ihre Kette dort ablegen können.
Da die Geräte-Ansicht jeweils nur eine Gerätekette anzeigen kann, dient die Kettenliste auch als Navigationshilfe: Die Auswahl in der Liste bestimmt, was in der angrenzenden Geräteansicht angezeigt wird (wenn sie aktiviert ist). Versuchen Sie, mit den Pfeiltasten Ihrer Computertastatur die Auswahl in der Kettenliste zu ändern, und Sie werden feststellen, dass Sie schnell durch den Inhalt eines Racks blättern können.
Die Kettenliste unterstützt auch die Mehrfachauswahl von Ketten zum bequemen Kopieren, Organisieren und Umgruppieren. In diesem Fall zeigt die Geräteansicht an, wie viele Ketten gerade ausgewählt sind.
Jede Kette verfügt über einen eigenen Kettenaktivator sowie über Solo- und Hot-Swap-Tasten. Ketten in Instrumenten-, Drum- und Audio-Effekt-Racks haben außerdem eigene Lautstärke- und Panorama-Schieberegler, und Drum-Rack-Ketten haben zusätzliche Sendepegel- und MIDI-Zuweisungsregler. Wie bei Live-Clips können ganze Ketten als Presets im Browser gespeichert und abgerufen werden. Sie können einer Kette einen beschreibenden Namen geben, indem Sie sie auswählen und dann den Befehl Umbenennen aus dem Bearbeiten-Menü wählen. Sie können auch Ihren eigenen Infotext für eine Kette eingeben, indem Sie den Befehl Infotext bearbeiten im Menü Bearbeiten oder im Kontextmenü der Kette mit der rechten Maustaste (PC) bzw. mit der STRG-Taste (Mac) wählen. Das Kontextmenü enthält auch eine Farbpalette, in der Sie eine benutzerdefinierte Kettenfarbe auswählen können.
18.4.1 Auto Select

Wenn der Schalter Auto Select aktiviert ist, wird jede Kette, die gerade Signale verarbeitet, in der Kettenliste ausgewählt. In Drum-Racks wählt diese Funktion eine Kette aus, wenn sie die ihr zugewiesene MIDI-Eingangsnote empfängt. In Instrumenten- und Effekt-Racks arbeitet Auto Select in Verbindung mit Zonen, die im Folgenden besprochen werden, und ist sehr hilfreich bei der Fehlersuche in komplexen Konfigurationen.
18.5 Zonen
Zonen sind Gruppen von Datenfiltern, die sich am Eingang jeder Kette in einem Instrumenten- oder Effekt-Rack befinden. Zusammen bestimmen sie den Bereich der Werte, die in die Gerätekette gelangen können. Standardmäßig verhalten sich die Zonen transparent und erfordern nie Ihre Aufmerksamkeit. Sie können jedoch umkonfiguriert werden, um ausgefeilte Kontroll-Setups zu bilden. Die drei Zonentypen, deren Editoren mit den Schaltflächen oberhalb der Kettenliste umgeschaltet werden, sind Key, Velocity und Chain Select. Mit der daneben liegenden Schaltfläche „Ausblenden“ werden sie ausgeblendet.
Hinweis: Audio-Effekt-Racks haben keine Key- oder Velocity-Zonen, da diese beiden Zonentypen nur MIDI-Daten filtern. Drum-Racks haben ebenfalls keine Zonen; sie filtern MIDI-Noten auf der Grundlage der Auswahlmöglichkeiten in ihren Kettenlisten.
Zonen bestehen aus einem unteren Hauptbereich, der für die Größenänderung und das Verschieben der Zone selbst verwendet wird, und einem schmalen oberen Bereich, der Fade-Bereiche definiert. Die Größe eines der beiden Abschnitte wird durch Klicken und Ziehen am rechten oder linken Rand verändert, während das Verschieben durch Klicken und Ziehen einer Zone an einer beliebigen Stelle außer den Rändern erreicht wird.
18.5.1 Signalfluss durch Zonen
Um zu verstehen, wie Zonen funktionieren, wollen wir den Signalfluss in einem MIDI-Effekt-Rack untersuchen. Unser MIDI-Effekt-Rack befindet sich in der Gerätekette einer MIDI-Spur und verarbeitet daher MIDI-Signale. Wir nehmen an, dass es vier parallele Geräteketten enthält, von denen jede einen MIDI-Effekt enthält.
- Alle MIDI-Daten in der Spur werden an ihre Gerätekette und damit an den Eingang des MIDI-Effekt-Racks weitergeleitet.
- Unser MIDI-Effekt-Rack hat vier Geräteketten, die alle dieselben MIDI-Daten zur gleichen Zeit empfangen.
- Bevor irgendwelche MIDI-Daten in eine Gerätekette gelangen können, müssen sie jede Zone in dieser Kette durchlaufen können. Jede Kette in einem MIDI-Effekt-Rack hat drei Zonen: eine Key-Zone, eine Velocity-Zone und eine Chain-Select-Zone.
- Eine eingehende MIDI-Note wird mit der Key-Zone einer Kette verglichen. Wenn die MIDI-Note innerhalb der Key-Zone liegt, wird sie zum Vergleich an die nächste Zone weitergeleitet; wenn nicht, dann wissen wir bereits, dass die Note nicht an die Geräte dieser Kette weitergeleitet wird.
- Die gleichen Vergleiche werden für die Velocity- und Chain-Select-Zonen der Kette durchgeführt. Liegt eine Note ebenfalls innerhalb dieser beiden Zonen, wird sie an den Eingang des ersten Geräts in dieser Kette weitergeleitet.
- Der Ausgang aller parallelen Ketten wird zusammengemischt, um den endgültigen Ausgang des MIDI-Effekt-Racks zu erzeugen. Wenn in der Gerätekette der Spur nach dem Rack ein weiteres Gerät folgt, erhält dieses nun den Ausgang des Racks zur Verarbeitung.
18.5.2 Key Zones

Wenn die Taste „Key“ ausgewählt wird, erscheint der Tastenzonen-Editor rechts neben der Kettenliste und zeigt an, wie jede Kette dem gesamten MIDI-Notenbereich (fast 11 Oktaven) zugeordnet ist. Ketten reagieren nur auf MIDI-Noten, die innerhalb ihrer Key Zone liegen. Die Zonen einzelner Ketten können eine beliebige Anzahl von Tasten belegen, was flexible „Keyboard-Split“-Einstellungen ermöglicht.
Tastenzonen-Fade-Bereiche dämpfen die Geschwindigkeiten von Noten, die in eine Kette eintreten.
18.5.3 Velocity Zones

Jede Kette in einem Instrumenten-Rack oder MIDI-Effekt-Rack hat auch eine Velocity-Zone, die den Bereich der MIDI Note On-Anschlagstärke angibt, auf den sie reagiert.
Der Velocity-Zonen-Editor ersetzt, wenn er angezeigt wird, den Key-Zonen-Editor rechts von der Kettenliste. Die MIDI Note On Velocity wird auf einer Skala von 1-127 gemessen, und dieser Wertebereich erstreckt sich über den oberen Teil des Editors. Ansonsten ist die Funktionalität hier identisch mit der des Key Zone Editors.
Anschlagdynamikzonen-Fade-Bereiche dämpfen die Anschlagdynamik von Noten, die in eine Kette eintreten.
18.5.4 Kettenwahlzonen
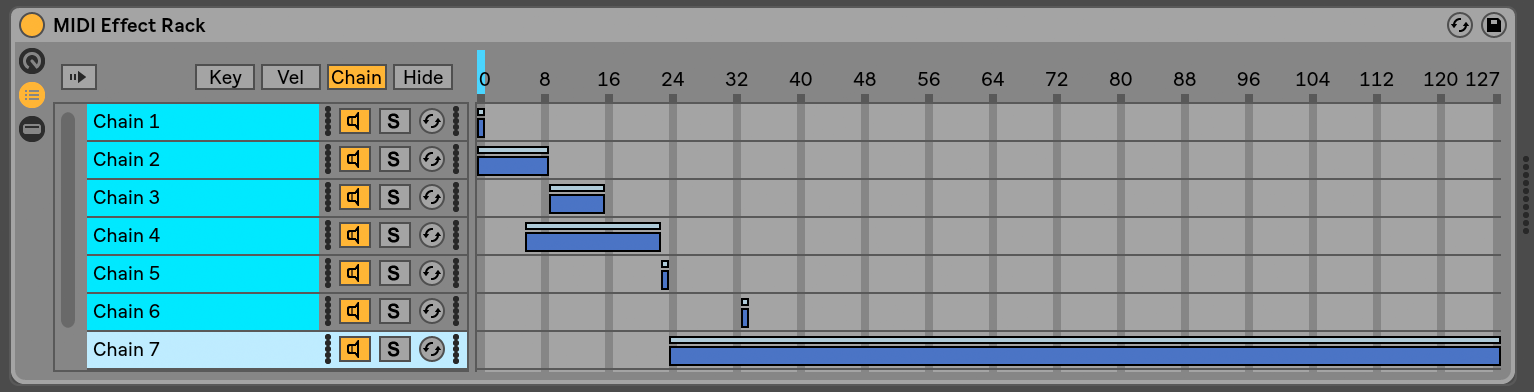
Das Aktivieren der Ketten-Taste in einem Instrumenten- oder Effekt-Rack zeigt den Kettenwahl-Editor an. Diese Racks verfügen über Kettenauswahlzonen, mit denen Sie Ketten spontan über einen einzigen Parameter filtern können. Der Editor hat eine Skala von 0-127, ähnlich wie der Velocity-Zonen-Editor. Oberhalb der Werteskala befindet sich jedoch ein verschiebbarer Indikator, der als Kettenwähler bekannt ist.
Die Kettenwählzone ist ein Datenfilter wie die anderen Zonen; Obwohl alle Ketten in einem Rack Eingangssignale empfangen, können nur diejenigen mit Kettenwahlzonen, die sich mit dem aktuellen Wert des Kettenwahl-Reglers überschneiden, adressiert werden und somit Ausgangssignale erzeugen.
Standardmäßig filtern die Kettenwahlzonen von Instrumenten- und MIDI-Effekt-Racks nur Noten und ignorieren alle anderen eingehenden MIDI-Events (z. B. MIDI CCs). Um alle MIDI-Ereignisse zu filtern, aktivieren Sie die Option „Kettenauswahlfilter MIDI Ctrl“, die im Kontextmenü (Rechtsklick(PC) / CTRL-Klick(Mac)) des Kettenauswahllineals eines Racks verfügbar ist.
In MIDI-Effekt-Racks dämpfen Fade-Bereiche die Velocities von Noten, die in eine Kette eintreten. In Instrumenten-Racks und Audio-Effekt-Racks, die beide Audiosignale ausgeben, dämpfen die Fade-Bereiche den Lautstärkepegel am Ausgang der jeweiligen Kette. Was passiert also, wenn der Kettenwähler außerhalb der Kettenwahlzone bewegt wird, in der gerade ein Sound gespielt wird? Wenn die Zone in einem Fade-Bereich endet, wird die Ausgangslautstärke der Kette auf Null gedämpft, während sich der Kettenwähler außerhalb der Zone befindet. Wenn die Zone keinen Fade-Bereich hat, wird die Ausgangslautstärke nicht gedämpft, so dass die Effekte der Kette (z.B. lange Hallfahnen oder Delays) entsprechend ihrer eigenen Einstellungen ausgeblendet werden können.
Betrachten wir, wie wir die Zonen der Kettenwahl in einer Performance-Situation nutzen können:
Preset-Bänke mit Kettenwahl erstellen
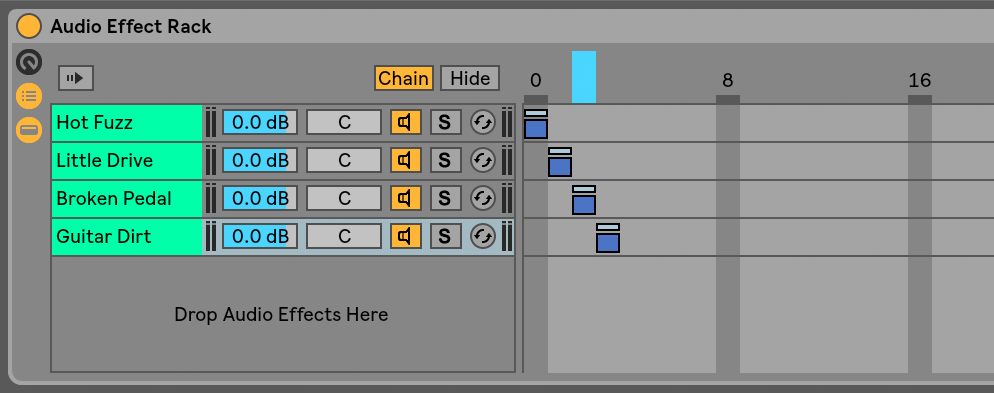
Im Gegensatz zu den anderen Zonentypen ist die Standardlänge einer Kettenwahl-Zone 1 und der Standardwert ist 0. Von diesem Setup aus können wir mit dem Kettenwahl-Editor schnell „Preset-Bänke“ erstellen.
Auch hier werden wir ein Rack mit vier Ketten als Ausgangspunkt verwenden. Jede der vier Ketten enthält verschiedene Effekte, zwischen denen wir umschalten möchten. Um dies zu einer praktischen Erfahrung zu machen, haben wir den Kettenwähler über MIDI einem Encoder auf einer externen Bedienoberfläche zugeordnet.
Lassen Sie uns die Kettenwählerzonen der zweiten und dritten Kette so verschieben, dass jede unserer Zonen ihren eigenen benachbarten Wert belegt: Die Zone der ersten Kette hat den Wert 0, die Zone der zweiten Kette den Wert 1, die dritte den Wert 2 und die vierte den Wert 3.
Da jede unserer Kettenauswahlzonen einen eigenen Wert hat und sich keine zwei Zonen überschneiden, kann immer nur eine Kette dem Wert des Kettenwählers (oben im Editor angezeigt) entsprechen. Durch Verschieben des Kettenwählers bestimmen wir also, welche Kette Signale verarbeiten kann. Mit unserem MIDI-Encoder in der Hand können wir nun mühelos zwischen Instrumenten- oder Effekt-Setups wechseln.
Crossfading Preset Banks Using Fade Ranges
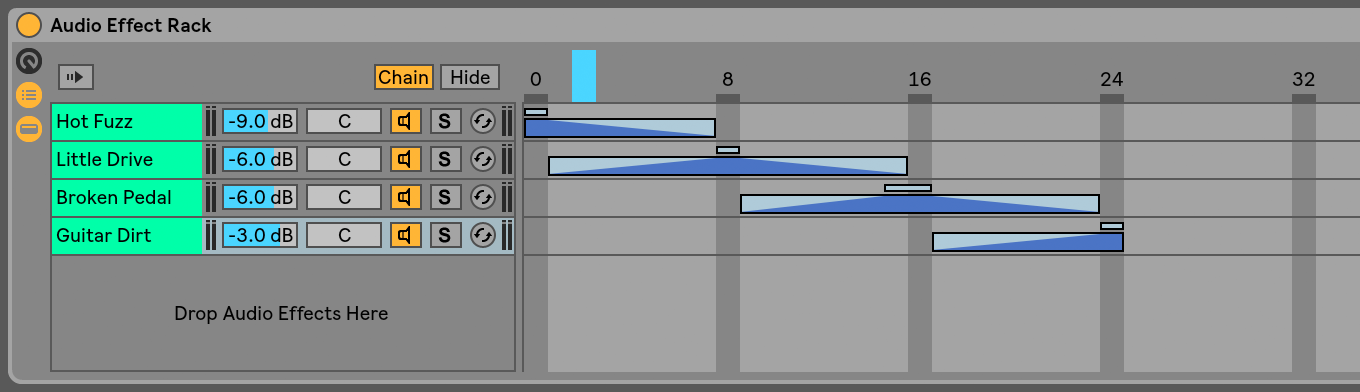
Wenn wir das vorherige Beispiel noch einen Schritt weiterführen, können wir unsere Chain-Select-Zonen optimieren, um einen sanften Übergang zwischen unseren „Presets“ zu erzeugen. Um dies zu erreichen, werden wir die Überblendbereiche unserer Zonen nutzen.
Um etwas Raum für die Überblendung zu schaffen, verlängern wir die Länge unserer Zonen ein wenig. Wenn wir die Zonen wie gezeigt einstellen, bleiben vier exklusive Werte für unsere Presets erhalten, so dass jedes Preset immer noch einen Punkt hat, an dem keines der anderen zu hören ist. Die Überblendung zwischen den Voreinstellungen erfolgt in acht Schritten. Wenn dieser Übergang für Ihr Material zu grob ist, positionieren Sie die Zonen einfach neu, um die Überblendungsbereiche zu maximieren.
18.6 Drum Racks
Wir haben bereits ein wenig über Drum Racks gesprochen, und die meisten ihrer Funktionen sind die gleichen wie die von Instrumenten- und Effekt-Racks. Aber Drum-Racks haben ein etwas anderes Layout, einige einzigartige Steuerelemente und ein spezielles Verhalten, das für die Erstellung von Drum-Kits optimiert ist.
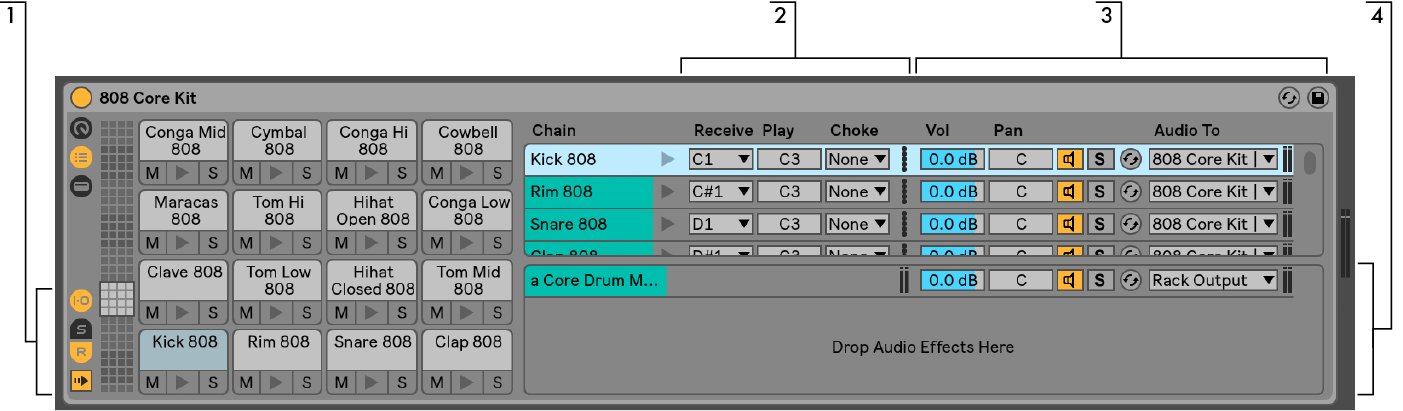
- Zusätzlich zu den Standard-Selektoren, die in allen Racks zu finden sind, haben Drum-Racks vier zusätzliche Steuerelemente in der Ansichtsspalte. Von oben nach unten sind dies Umschalter für die Sektionen Input/Output, Send und Return sowie die Schaltfläche Auto Select.
- Input/Output Section. Mit dem Empfangswahlschalter wird die eingehende MIDI-Note festgelegt, auf die die Drum-Chain reagieren soll. Die Liste zeigt Notennamen, MIDI-Notennummern und Standard-GM-Drum-Äquivalente. Mit dem Schieberegler Play wird die ausgehende MIDI-Note eingestellt, die an die Geräte in der Kette gesendet wird. Mit dem Choke-Wahlmenü können Sie eine Kette einer von sechzehn Choke-Gruppen zuordnen. Alle Ketten, die sich in der gleichen Choke-Gruppe befinden, bringen die anderen zum Schweigen, wenn sie getriggert werden. Dies ist z. B. nützlich, um offene Hihats zu drosseln, indem man geschlossene auslöst. Wenn im Empfangsmenü die Option „Alle Noten“ ausgewählt ist, sind die Auswahlfelder „Abspielen“ und „Choke“ deaktiviert – in diesem Fall gibt die Kette die empfangene Note einfach an ihre Geräte weiter. Der kleine Vorschau-Knopf links von diesen Auswahlmöglichkeiten feuert eine Note in die Kette, was es einfach macht, Ihre Zuordnungen zu überprüfen, wenn Sie keinen MIDI-Controller zur Hand haben.
- Mixer Section. Zusätzlich zu den Mixer- und Hot-Swap-Reglern, die in anderen Rack-Typen zu finden sind, verfügen Drum-Racks auch über Send-Slider. Mit diesen Schiebereglern können Sie den Anteil des Post-Fader-Signals einstellen, der von jeder Drum-Kette an eine der verfügbaren Return-Ketten gesendet wird. Beachten Sie, dass die Send-Regler erst verfügbar sind, wenn Return-Ketten erstellt wurden.
- Return-Ketten. Die Return-Ketten eines Drum-Racks werden in einem separaten Abschnitt am unteren Ende der Kettenliste angezeigt. Hier können bis zu sechs Ketten von Audioeffekten hinzugefügt werden, die von Send-Schiebern in jeder der darüber liegenden Drum-Ketten gespeist werden.
Das Audio To-Wahlmenü im Mixer für Return-Ketten ermöglicht es Ihnen, den Ausgang einer Return-Kette entweder zum Hauptausgang des Racks oder direkt zu den Return-Spuren des Sets zu leiten.
18.6.1 Pad-Ansicht

Die Pad-Ansicht ist einzigartig für Drum-Racks und bietet eine einfache Möglichkeit, Samples und Geräte zuzuordnen und zu bearbeiten. Jedes Pad steht für eine der 128 verfügbaren MIDI-Noten. Mit der Pad-Übersicht auf der linken Seite können Sie die Anzahl der sichtbaren Pads in 16er-Gruppen nach oben oder unten verschieben, indem Sie den Selektor auf einen neuen Bereich ziehen oder die Pfeiltasten Ihrer Computertastatur verwenden. Verwenden Sie die ALT(PC)/CMD(Mac)-Taste, um die Ansicht stattdessen um einzelne Zeilen zu verschieben.
Fast jedes Objekt aus Lives Browser – Samples, Effekte, Instrumente und Presets – kann auf ein Pad gezogen werden, wobei es automatisch der Note des Pads zugeordnet wird und bei Bedarf interne Ketten und Geräte erzeugt oder rekonfiguriert. Wenn Sie z.B. ein Sample auf ein leeres Pad ziehen, wird eine neue Kette mit einem Simpler erzeugt, in der das gezogene Sample ab der Note des Pads spielbereit ist. Wenn Sie dann einen Audio-Effekt auf dasselbe Pad ziehen, wird er in der gleichen Kette hinter dem Simpler platziert. Um den Simpler zu ersetzen, ziehen Sie einfach ein anderes Sample auf dasselbe Pad – alle nachgeschalteten Audio-Effekte oder vorgeschalteten MIDI-Effekte bleiben intakt und nur der Simpler und das Sample werden ersetzt.
Neben dem Ziehen von Objekten aus dem Browser können Pads auch schnell über Hot-Swap gefüllt werden. Wenn Sie sich im Hot-Swap-Modus befinden, können Sie durch Drücken der Taste D das Hot-Swap-Ziel zwischen dem Drum-Rack selbst und dem zuletzt ausgewählten Pad umschalten.
Wird eine Mehrfachauswahl von Samples auf ein Pad gezogen, werden neue Simpler und Chains von diesem Pad aus chromatisch nach oben gemappt und ersetzen dabei alle anderen Samples, die den betreffenden Pads bereits zugewiesen wurden (wobei jedoch wie bisher alle Effektgeräte unberührt bleiben). ALT(PC) / CMD(Mac)-Ziehen einer Mehrfachauswahl legt alle Samples auf ein einzelnes Pad, indem es ein verschachteltes Instrumenten-Rack erzeugt.
Ziehen eines Pads auf ein anderes Pad tauscht die Notenzuordnung zwischen den Pads. Das bedeutet, dass alle MIDI-Clips, die die betroffenen Noten triggern, nun die „falschen“ Sounds spielen – obwohl das vielleicht genau das ist, was Sie wollen. ALT(PC) / CMD(Mac)-Ziehen eines Pads auf ein anderes überlagert alle Ketten von beiden Pads in einem verschachtelten Instrumenten-Rack.
Sie können Ihre Zuordnungen auch jederzeit innerhalb der Kettenliste ändern, indem Sie die Empfangsauswahlen anpassen. Die Pad-Ansicht wird automatisch aktualisiert, um Ihre Änderungen widerzuspiegeln. Wenn Sie dieselbe Empfangsnote für mehrere Ketten einstellen, wird das Pad dieser Note sie alle auslösen.
Wenn Sie mit vielen verschachtelten Racks arbeiten, kann die innere Struktur schnell kompliziert werden. Die Pad-Ansicht kann die Arbeit wesentlich erleichtern, da Sie sich nur auf die oberste Ebene konzentrieren können: die Noten und Sounds. Es ist wichtig, sich daran zu erinnern, dass ein Pad eine Note und nicht eine Kette darstellt. Genauer gesagt repräsentiert es alle Ketten, egal wie tief im Rack, die in der Lage sind, die Note dieses Pads zu empfangen. Was Sie mit jedem Pad steuern können, hängt davon ab, wie viele Ketten es repräsentiert:
- Ein leeres Pad zeigt nur die Note, die es auslösen wird. Wenn Sie mit der Maus darüberfahren, zeigt die Statusleiste diese Note sowie das vorgeschlagene GM-Instrument an.
- Ein Pad, das nur eine Kette auslöst, zeigt den Namen der Kette an. In diesem Fall dient das Pad als praktisches Front-End für viele Steuerelemente, auf die normalerweise über die Kettenliste zugegriffen wird, z. B. Stummschaltung, Solo, Vorschau und Hot-Swap. Sie können die Kette auch über das Pad umbenennen und löschen.
- Ein Pad, das mehrere Ketten auslöst, trägt den Namen „Multi“, und seine Mute-, Solo- und Preview-Tasten wirken sich auf alle seine Ketten aus. Wenn Sie Ketten in der Kettenliste einzeln stumm und solo schalten, zeigen die Padsymbole diesen gemischten Zustand an. Hot-Swap und Umbenennung sind für ein Multi-Pad deaktiviert, aber Sie können alle seine Ketten auf einmal löschen.
Obwohl die Pad-Ansicht für die einfache Bearbeitung und das Sounddesign konzipiert ist, eignet sie sich auch hervorragend als Performance-Schnittstelle, insbesondere wenn sie von einer Hardware-Bedienoberfläche mit Pads ausgelöst wird. Wenn Ihr Pad-Controller zu den von Ableton nativ unterstützten Bedienoberflächen gehört (siehe 27.1.1), wählen Sie ihn einfach als Bedienoberfläche auf der Registerkarte Link/MIDI in Lives Voreinstellungen aus. Solange Sie ein Drum-Rack auf einer Spur haben, die MIDI empfängt, wird Ihr Pad-Controller die Pads triggern, die auf Ihrem Bildschirm zu sehen sind. Wenn Sie durch die Pad-Übersicht scrollen, um einen anderen Satz Pads anzuzeigen, wird Ihr Controller automatisch aktualisiert.
18.7 Die Makro-Steuerung verwenden
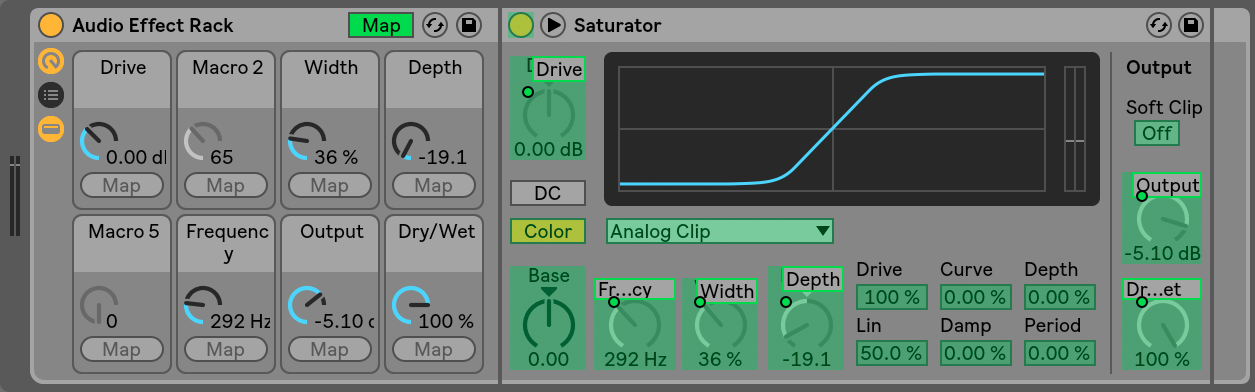
Mit dem Potenzial, komplexe Geräteketten zu entwickeln, bleiben die Makro-Steuerungen überschaubar, indem sie die wichtigsten Parameter eines Racks übernehmen (wie von Ihnen festgelegt, natürlich). Sobald Sie Ihr ideales Mapping eingerichtet haben, kann der Rest des Racks ausgeblendet werden.
Die spezielle Map-Schaltfläche der Makro-Steuerungsansicht öffnet die Tür zu diesem Verhalten. Das Aktivieren des Makro-Zuordnungsmodus bewirkt drei Dinge:
- Alle zuordnungsfähigen Parameter der Geräte eines Racks werden mit einem farbigen Overlay angezeigt;
- Map-Schaltflächen erscheinen unter jedem Makro-Steuerungsrad;
- Der Zuordnungs-Browser (siehe 27.2) wird geöffnet.
Mit den folgenden Schritten können Sie mit der Zuordnung beginnen:
- Aktivieren Sie den Makro-Zuordnungsmodus, indem Sie auf die Schaltfläche „Zuordnungsmodus“ klicken;
- Wählen Sie einen Geräteparameter für die Zuordnung aus, indem Sie einmal darauf klicken;
- Zuordnen Sie den Parameter, indem Sie auf die Schaltfläche „Zuordnung“ einer beliebigen Makrosteuerung klicken. Die Details werden zum Mapping Browser hinzugefügt. Standardmäßig übernimmt das Makro seinen Namen und seine Einheiten von dem Geräteparameter, den es steuert.
- Verfeinern Sie den Wertebereich, falls gewünscht, mit den Schiebereglern Min/Max im Mapping Browser. Invertierte Zuordnungen können erstellt werden, indem der Wert des Schiebereglers Min größer als der Wert des Schiebereglers Max eingestellt wird. Die aktuellen Werte können auch durch einen Rechtsklick (PC) / CTRL-Klick (Mac) auf den Eintrag im Zuordnungsbrowser invertiert werden.
- Wählen Sie einen anderen Geräteparameter, wenn Sie weitere Zuordnungen erstellen möchten, oder klicken Sie erneut auf die Schaltfläche Zuordnungsmodus, um den Makrozuordnungsmodus zu verlassen.
Bitte beachten Sie, dass ein Geräteparameter, sobald er einer Makrosteuerung zugewiesen ist, deaktiviert erscheint, da er die gesamte Kontrolle an die Makrosteuerung übergibt (obwohl er immer noch extern über Clip-Hüllkurven moduliert werden kann (siehe Kapitel 20)).
Sie können Ihre Zuweisungen jederzeit mit dem Mapping Browser bearbeiten oder löschen (der nur erscheint, wenn der Map Mode aktiviert ist).
Wenn mehr als ein Parameter einem einzigen Makro zugewiesen ist, wird der Name des Makros auf seinen allgemeinen Namen zurückgesetzt (z.B., Makro 3). Die Einheiten des Makros ändern sich ebenfalls zu einer Skala von 0 bis 127, es sei denn, alle Parameter besitzen den gleichen Einheitentyp und den gleichen Einheitenbereich.
Makro-Bedienelemente können über die entsprechenden Befehle im Bearbeiten-Menü oder im Kontextmenü mit eigenen Namen, Farben und Infotexteinträgen versehen werden.
18.8 Mischen mit Racks
Jedes Instrumenten- oder Drum-Rack, das mehr als eine Kette enthält, kann neben den Spuren im Mixer der Session-Ansicht angezeigt und gemischt werden. Eine Spur, die solche Racks enthält, hat eine  -Schaltfläche in ihrer Titelleiste, die den Mixer des Racks ein- oder ausklappt. Auch alle verschachtelten Ketten innerhalb des Racks verfügen über diese Schaltfläche. So können Sie sich leicht einen Überblick über die Hierarchie Ihres Racks verschaffen – oder es ausblenden, wenn Sie nur an Ihrem Mix arbeiten wollen.
-Schaltfläche in ihrer Titelleiste, die den Mixer des Racks ein- oder ausklappt. Auch alle verschachtelten Ketten innerhalb des Racks verfügen über diese Schaltfläche. So können Sie sich leicht einen Überblick über die Hierarchie Ihres Racks verschaffen – oder es ausblenden, wenn Sie nur an Ihrem Mix arbeiten wollen.
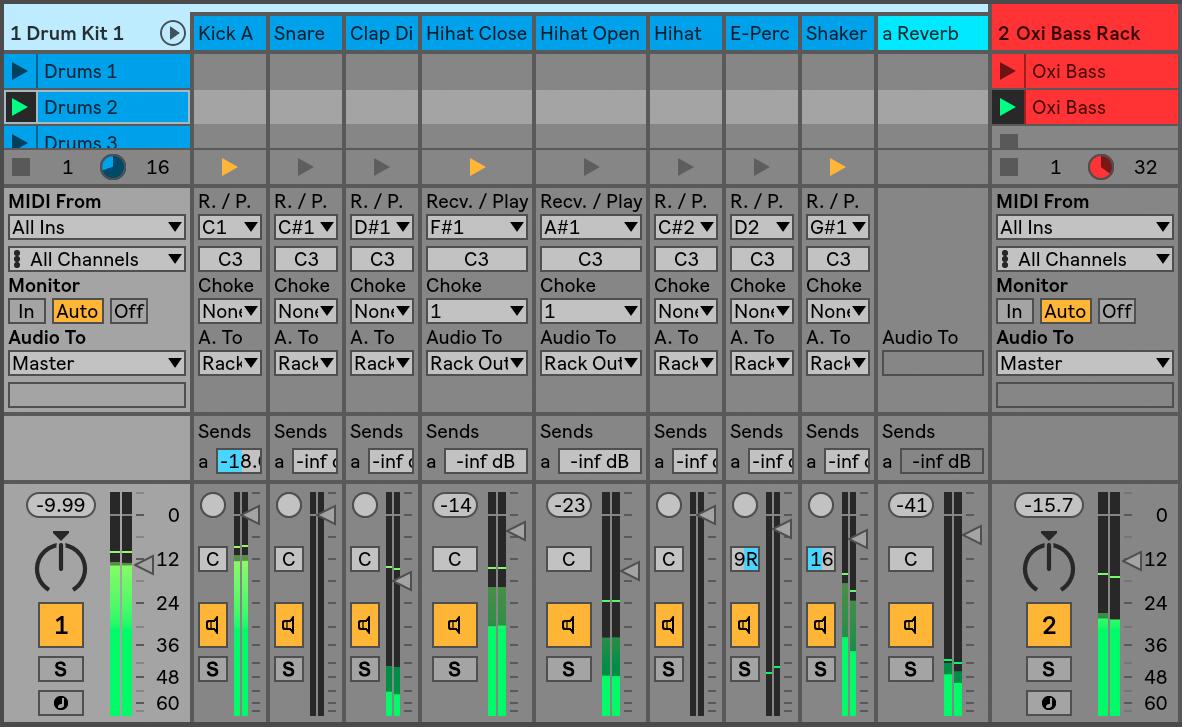
Ketten im Mixer der Session-Ansicht sehen ähnlich aus wie Spuren, haben aber keine Clip-Slots. Ihre Misch- und Routing-Bedienelemente spiegeln diejenigen in der Kettenliste des Racks wider, so dass alle Änderungen, die in einem der beiden Bereiche vorgenommen werden, sofort auch im anderen Bereich sichtbar werden. Ebenso können viele Kettenoperationen wie das Umordnen, Umbenennen und Umgruppieren entweder im Mixer oder in der Kettenliste durchgeführt werden. Wenn Sie in die Mixer-Titelzeile einer Kette klicken, werden nur die Geräte dieser Kette in der Geräteansicht angezeigt.
Wie bei den Spuren wird bei einer Mehrfachauswahl von Ketten im Mixer der Session-Ansicht das Einstellen eines Mixer-Parameters für eine der Ketten denselben Parameter in den anderen ausgewählten Ketten einstellen. Beachten Sie, dass dieses Verhalten nur für Parameter gilt, die über den Session-Mixer eingestellt werden, nicht aber, wenn dieselben Parameter in der Kettenliste des Racks eingestellt werden.
18.8.1 Extrahieren von Ketten
Alle Ketten können aus ihren übergeordneten Racks gezogen und in anderen Spuren oder Racks platziert werden, entweder aus der Kettenliste oder aus dem Mixer der Session-Ansicht. Die Return-Ketten eines Drum-Racks können ebenfalls extrahiert werden und erzeugen neue Return-Spuren, wenn sie in den Mixer gezogen werden. Drum-Ketten haben eine zusätzliche Funktion: Wenn sie vom Mixer auf eine neue Spur gezogen werden, nehmen sie ihre MIDI-Noten mit. Wenn Sie beispielsweise an einem MIDI-Drum-Loop in einer einzelnen Spur arbeiten und nur die Snare auf eine eigene Spur verschieben möchten, wählen Sie einfach die Titelleiste der Snare-Kette im Mixer aus und ziehen sie in den Drop-Bereich des Mixers. Dadurch wird eine neue Spur mit dem gesamten Inhalt der Snare-Kette erstellt: sowohl die Geräte als auch die MIDI-Daten. Wenn Sie nur die Geräte extrahieren möchten, ziehen Sie sie aus der Kettenliste und nicht aus dem Mixer.