
Zusammenfassung: Wenn Sie einer der Benutzer sind, die mit dem Windows 10 Update-Fehler 0x80242006 konfrontiert sind, dann ist dieser Artikel für Sie. In diesem Artikel werde ich diesen weiteren irritierenden Update-Fehler besprechen und wie Sie ihn mit einfachen Schritten beheben können. Also, halten Sie diesen Artikel lesen, um alle fixes.
Likeewise, jede andere Windows 10 Update-Fehler, 0x80242006 auch Streiks, wenn Benutzer versuchen, die wichtigsten aktualisiert von Microsoft ausgerollt installieren.
Nach der eingehenden Analyse hat unser Team herausgefunden, dass dieser Fehler nicht nur bei der Installation von Updates auftritt, sondern auch, wenn Benutzer die Build-Updates zurücksetzen.
Dieser Fehlercode erscheint in der Regel aufgrund der Inkompatibilität von Windows Defender oder dem gestoppten BITS-Dienst. Nach Computer-Profis, die beschädigte Datenbank von Windows Defender ist die Ursache für diesen error.
Wie auch immer, können Sie leicht beheben die Update-Fehlercode 0x80242006 durch die Anwendung der unten gegebenen Lösungen einer nach dem anderen und hoffentlich diese Lösungen für Sie arbeiten, um die verfügbaren Updates wieder ohne Fehler zu installieren.
So, lassen Sie uns beginnen, die Anwendung der angegebenen Lösungen sorgfältig.
- Wie können Sie Windows Update Fehler 0x80242006 in Windows 10 beheben?
- Methode 1: Versuchen Sie, BITS manuell zu starten, um den Update-Fehler 0x80242006 zu beheben
- Methode 2: Führen Sie Windows Update Troubleshooter aus
- Methode 3: Windows Defender deaktivieren
- Methode 4: Verwenden Sie den Gruppeneditor, um das Windows-Update zu adressieren
- Methode 5: Gehen Sie mit der Eingabeaufforderung
- Methode 6: Windows Update Cache zurücksetzen
- Methode 7: Umbenennen des Windows-Update-Ordners
- Methode 8: Zurücksetzen der Windows Update-Komponenten
- Einfache Methode zur Behebung des Update-Fehlercodes 0x80242006
- Get PC Repair Tool zu beheben Windows 10 Fehler 0x80242006
- Abschluss
- Jack Adision
Wie können Sie Windows Update Fehler 0x80242006 in Windows 10 beheben?
Inhaltsverzeichnis
Methode 1: Versuchen Sie, BITS manuell zu starten, um den Update-Fehler 0x80242006 zu beheben
Da der gestoppte BITS-Dienst einer der Hauptfaktoren für diesen Fehler ist, der auf dem Windows 10 Computer erscheint, müssen Sie diesen Dienst manuell starten. Sie können dies leicht mit diesen Schritten tun:
- Gehen Sie zu Cortana und geben Sie den Befehl services.msc in das Cortana-Textfeld ein und klicken Sie auf die Dienste.
- Nach dem Öffnen des Dienste-Fensters müssen Sie den Dienst „Background Intelligent Transfer Service“ (BITS) finden.
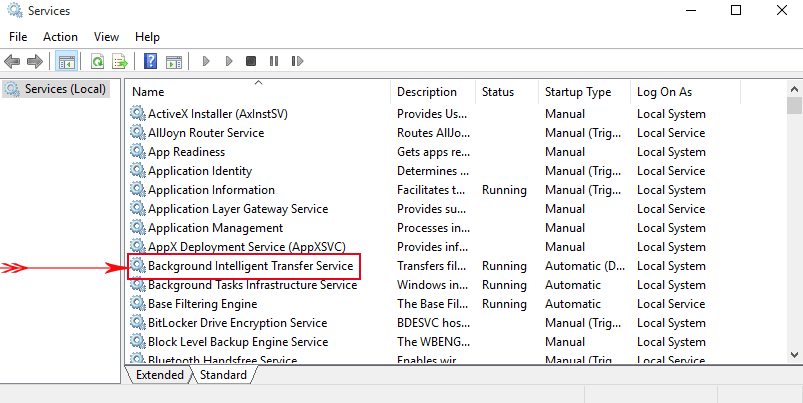
- Nun, doppelklicken Sie auf den BITS, Sie werden ein Dialogfeld mit mehreren Optionen sehen, klicken Sie auf Start. Zuletzt klicken Sie auf Übernehmen und dann auf OK. Dadurch wird das BITS manuell gestartet.
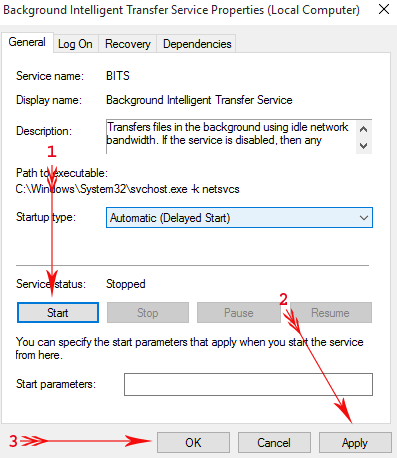
Danach versuchen Sie, das verfügbare Update auf Ihrem Windows-System zu installieren und den Fehler 0x80242006 zu überprüfen.
Es ist zu hoffen, dass Sie nach der Anwendung der oben genannten Methode diesen Stop-Fehlercode vollständig umgehen können.
Methode 2: Führen Sie Windows Update Troubleshooter aus
Wenn Sie immer noch den Windows 10 Fehler 0x80242006 haben, dann müssen Sie einmal Windows Update Troubleshooter ausführen. Dieser Troubleshooter wird Ihrem System helfen, diesen Fehler loszuwerden, indem er die beschädigte Datenbank repariert.
- Drücken Sie die Taste Windows + I, um die Windows-Einstellungen zu öffnen.
- Nun gehen Sie in diesem Fenster zum Symbol Update & Sicherheit.

- Klicken Sie auf die Option „Problembehandlung“ in der linken Seitenleiste.
- Gehen Sie zum Abschnitt „Windows Update“ und klicken Sie dann auf die Schaltfläche „Troubleshooter ausführen“.
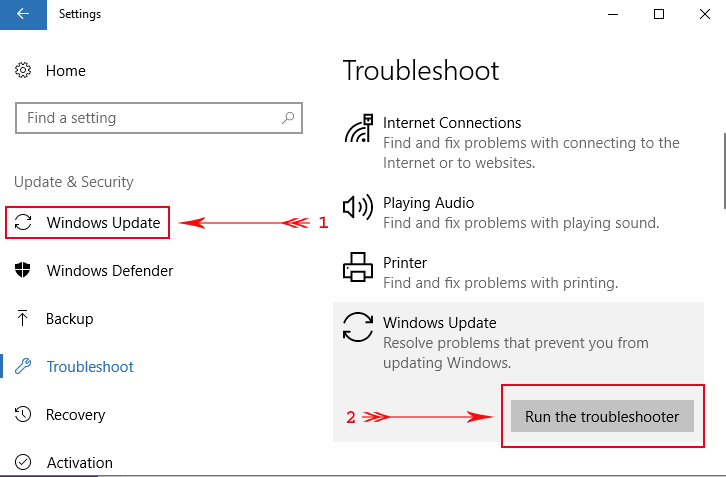
Dieser Windows-Troubleshooter wird das gesamte System scannen und schließlich die beschädigte Datenbank reparieren.
Methode 3: Windows Defender deaktivieren
Es wurde bereits besprochen, dass die meisten Fehlercodes wegen des Windows Defender erscheinen. Wir werden also versuchen, unser System nach dem Deaktivieren des Windows Defender zu aktualisieren. Wenden Sie dazu die folgenden Schritte nacheinander an:
- Gehen Sie zum Windows-Suchfeld -> geben Sie gpedit.msc in Cortana ein und drücken Sie die Eingabetaste.
- Navigieren Sie danach zu dem unten angegebenen Pfad in der linken Seitenleiste des lokalen Gruppenrichtlinien-Editors.
Computerkonfiguration => Administrative Vorlagen => Windows-Komponenten => Windows Defender Antivirus.
- Nun gehen Sie auf die entsprechende rechte Seite, suchen und doppelklicken Sie auf die Option Windows Defender Antivirus deaktivieren.
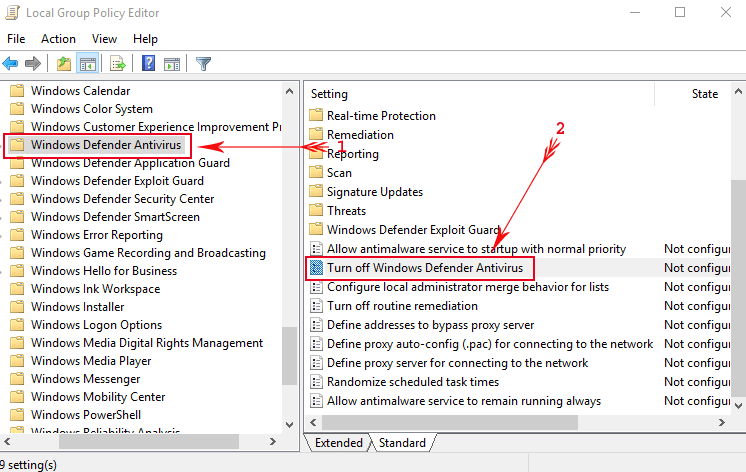
- Ein weiteres Fenster wird erscheinen, von hier aus wählen Sie Aktiviert -> drücken Sie Ok und dann Übernehmen, um diese Änderungen zu speichern.

Nach der Anwendung dieser Methode, jetzt können Sie Ihr Windows reibungslos aktualisieren und beheben Fehler 0x80242006 in Windows 10.
Methode 4: Verwenden Sie den Gruppeneditor, um das Windows-Update zu adressieren
- Öffnen Sie das Dialogfeld Ausführen, indem Sie die Tastenkombination Windows + R drücken
- Geben Sie gpedit.msc im Feld Ausführen ein und drücken Sie dann die Eingabetaste.

- Wählen Sie die Computerkonfiguration aus und klicken Sie auf die Verwaltungsvorlagen.
- Öffnen Sie das System und doppelklicken Sie dann auf die Einstellungen für die optionale Komponenteninstallation und Komponentenreparatur angeben.
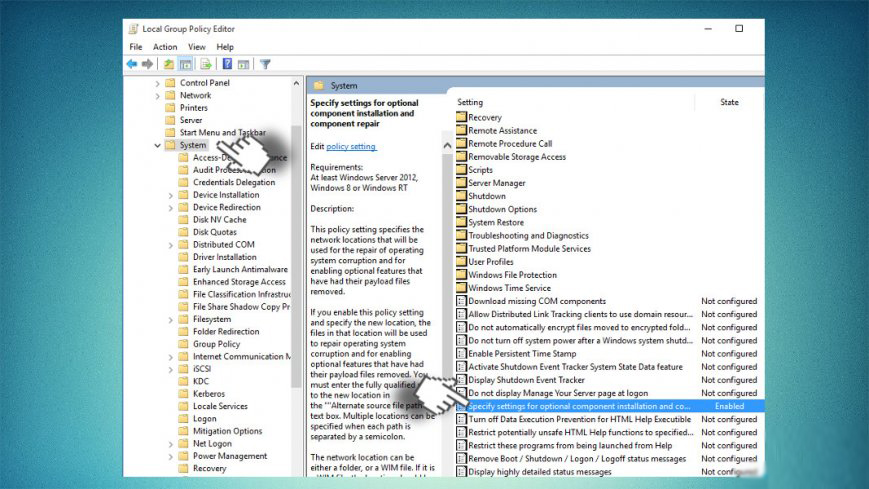
- Wählen Sie Aktiviert und kreuzen Sie das Kontrollkästchen an, das zusammen mit Windows Update direkt kontaktieren vorhanden ist.
- Schließlich speichern Sie die Änderungen, indem Sie auf Ok und dann auf Übernehmen klicken.
Methode 5: Gehen Sie mit der Eingabeaufforderung
- Zunächst müssen Sie die Eingabeaufforderung mit den Admin-Rechten öffnen. Dazu klicken Sie mit der rechten Maustaste auf die Windows-Start-Schaltfläche und wählen Eingabeaufforderung (Admin).
- Nach dem Öffnen des Fensters der Eingabeaufforderung kopieren Sie die folgenden Befehle und fügen sie nacheinander ein. Drücken Sie nach jedem der Befehle die Eingabetaste.
WSReset.exe
dism /online /cleanup-image /restorehealth
dism /online /cleanup-image /StartComponentCleanup
sfc /scannow
powershell
Get-AppXPackage -AllUsers |Where-Object {$_.InstallLocation -like „*SystemApps*“} | Foreach {Add-AppxPackage -DisableDevelopmentMode -Register „$($_.InstallLocation)\\AppXManifest.xml“}
Nachdem Sie diese Befehle nacheinander ausgeführt haben, schließen Sie das Befehlsfenster und starten Sie Ihren PC neu.
Nun versuchen Sie, das Windows 10 Update herunterzuladen und zu installieren. Es ist zu hoffen, dass Ihr System vollständig fehlerfrei ist.
Methode 6: Windows Update Cache zurücksetzen
Wenn der Windows Update Cache Paket gebrochen hat, dann sind Sie wahrscheinlich die Windows 10 Update Fehler 0x80242006 zu begegnen. Sie können dieses Problem jedoch leicht beheben, indem Sie den Windows-Update-Cache zurücksetzen.
Befolgen Sie dazu die folgenden Schritte:
- Drücken Sie die Tastenkombination Windows + X und wählen Sie die Eingabeaufforderung (Admin)

- Geben Sie in der Eingabeaufforderung die angegebenen Befehle ein und drücken Sie nach jedem Befehl die Eingabetaste:
net stop wuauserv
net stop bits
rd /s /q %windir%\SoftwareDistribution
net start wuauserv
net start bits
- Schließen Sie abschließend die Eingabeaufforderung und starten Sie den Windows-Aktualisierungsprozess neu, um zu überprüfen, ob das Problem behoben ist oder nicht.
Methode 7: Umbenennen des Windows-Update-Ordners
Die nächste Methode, die Sie versuchen können, um dieses Update-Problem zu lösen, ist das Umbenennen des Windows-Update-Ordners, und um dies zu tun, folgen Sie den angegebenen Anweisungen:
- Öffnen Sie Notepad auf Ihrem Computer
- Schreiben Sie diese Befehle in Notepad auf:
net stop wuauserv
CD %systemroot%\\SoftwareDistribution
Ren Download.alt
net start wuauserv
- Dann klicken Sie auf die Registerkarte Datei und wählen Speichern unter.
- Benennen Sie die Notepad-Datei als rename.bat, und klicken Sie dann auf die Schaltfläche Speichern
- Nun gehen Sie zu dieser Notepad-Datei und klicken Sie mit der rechten Maustaste darauf, und wählen Sie dann die Option Als Administrator ausführen aus dem Menü aus.
Methode 8: Zurücksetzen der Windows Update-Komponenten
Viele der betroffenen Benutzer haben diesen Windows 10-Fehlercode 0x80242006 behoben, indem sie die Windows Update-Komponenten zurückgesetzt haben. Daher sollten Sie dies auch versuchen, wenn Ihnen keine der Problemlösungen bisher geholfen hat. Befolgen Sie dazu folgende Schritte:
- Klicken Sie mit der rechten Maustaste auf den Windows-Start-Button und klicken Sie auf die Eingabeaufforderung (Admin)
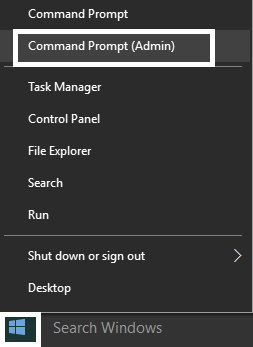
- Führen Sie in der Eingabeaufforderung die angegebenen Befehle aus und vergessen Sie nicht, nach jedem Befehl die Eingabetaste zu drücken:
net stop wuauserv
net stop cryptSvc
net stop bits
net stop msiserver
- Nächste geben Sie die folgenden Befehle ein, um die Ordner SoftwareDistribution und Catroot2 umzubenennen und drücken Sie nach jedem die Eingabetaste:
ren C:\\\\Windows\\\\SoftwareDistribution SoftwareDistribution.old
ren C:\\\\Windows\\\\System32\\\\catroot2 Catroot2.old
- Geben Sie anschließend die folgenden Befehle ein und drücken Sie nach jedem Befehl die Eingabetaste:
net start wuauserv
net start cryptSvc
net start bits
net start msiserver
- Schließen Sie schließlich die Eingabeaufforderung und starten Sie Ihren PC neu.
Einfache Methode zur Behebung des Update-Fehlercodes 0x80242006
Wenn keine der oben genannten manuellen Lösungen funktioniert hat, um diesen Windows 10 Update-Fehler zu beheben, dann versuchen Sie das PC Repair Tool. Dieses ist in der Lage, die üblichen PC-Fehler zu beheben und könnte Ihnen helfen, den Update-Fehlercode 0x80242006 auf Ihrem Computer zu beheben.
Dies ist ein spezialisiertes Windows-Reparatur-Tool, das Ihren PC diagnostiziert. Es scannt, erkennt und behebt Fehler wie BSOD-Fehler, Spielfehler, Anwendungsfehler, Registry-Probleme, hält sicher vor Viren, und viele andere.
Es optimiert auch PC, um seine Leistung zu verbessern, so dass Benutzer PC ohne Verzögerung Problem laufen kann.
Get PC Repair Tool zu beheben Windows 10 Fehler 0x80242006
Abschluss
So, das sind einige der besten funktionierenden Lösungen betroffener Benutzer angewendet, um die Windows 10 Update-Fehler 0x80242006 zu beheben. Daher sollten diese Lösungen auch in Ihrem Fall funktionieren.
Und, diese Lösungen sind einfach auszuführen und man muss keine technischen Vorkenntnisse haben. Für den Fall, dass keine der oben genannten Lösungen geholfen hat, versuchen Sie es mit dem erwähnten Tool.
Abgesehen von diesen, wenn Sie andere Lösungen oder Fragen haben, dann zögern Sie nicht, sie mit uns auf Facebook oder Twitter zu teilen.
Jack Adision
Immer bereit, anderen bei ihren PC-Problemen zu helfen, schreibt Jack gerne über Themen wie Windows 10, Xbox und zahlreiche technische Dinge. In seiner Freizeit liebt er es, mit seinem Hund „Bruno“ zu spielen und mit seinen Freunden abzuhängen.