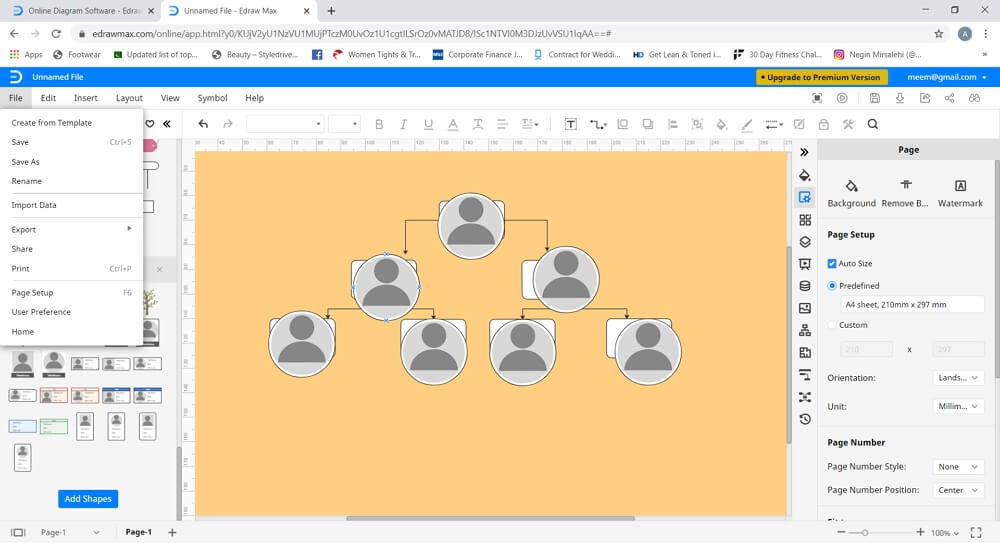Erstellen eines Stammbaums in PowerPoint
Schritt 1 – MS PowerPoint öffnen
Öffnen Sie PowerPoint auf Ihrem Desktop. Für dieses Tutorial verwenden wir die Version MS PowerPoint 2013.
Schritt 2 – Öffnen Sie eine neue Folie
Wenn MS PowerPoint gestartet ist, wählen Sie eine leere Folie und öffnen Sie sie. Klicken Sie auf „Strg + A“ und dann auf „Löschen“, um das Textfeld auf der Folie zu markieren und zu entfernen. Jetzt haben Sie eine saubere Folie, auf der Sie arbeiten können.
Schritt 3 – Erstellen eines Stammbaums
Um einen Stammbaum in PowerPoint zu erstellen, gehen wir zum Abschnitt „Illustrationen“ auf der Registerkarte „Einfügen“ und klicken auf „SmartArt“. Es erscheint ein Popup-Fenster, in dem Sie aufgefordert werden, den gewünschten Diagrammtyp auszuwählen. Scrollen Sie nach unten zu „Vererbung“, wählen Sie ein Diagramm aus und klicken Sie auf „OK“. Das Diagramm wird auf Ihrer Folie platziert.
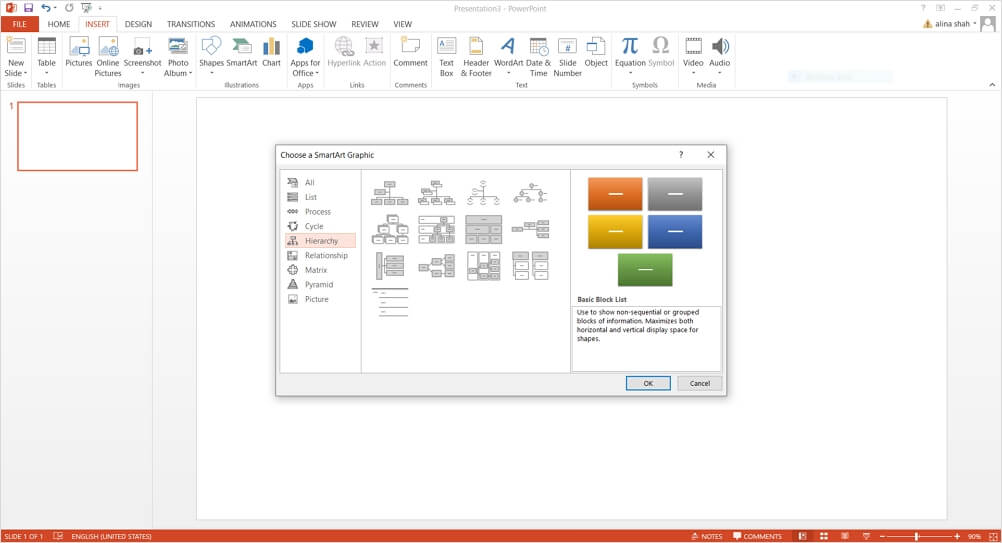
Schritt 4 – Text eingeben und bearbeiten
Nun geben Sie Text in das Diagramm ein und bearbeiten es nach Ihren Wünschen. Auf der Registerkarte „Home“ können Sie Schriftarten, Farben und Stile bearbeiten. Sie können auch Bilder hinzufügen, indem Sie auf der Registerkarte „Einfügen“ zum Abschnitt „Strich“ gehen und auf das Bild klicken. In PowerPoint gibt es unter den Registerkarten Design, Animation, Übergang, Home und Einfügen einige weitere grundlegende Werkzeuge, die Sie ebenfalls verwenden können. PowerPoint bietet keine große Auswahl an Zeichenwerkzeugen, aber es ist perfekt, um einen einfachen Familienstammbaum zu erstellen.
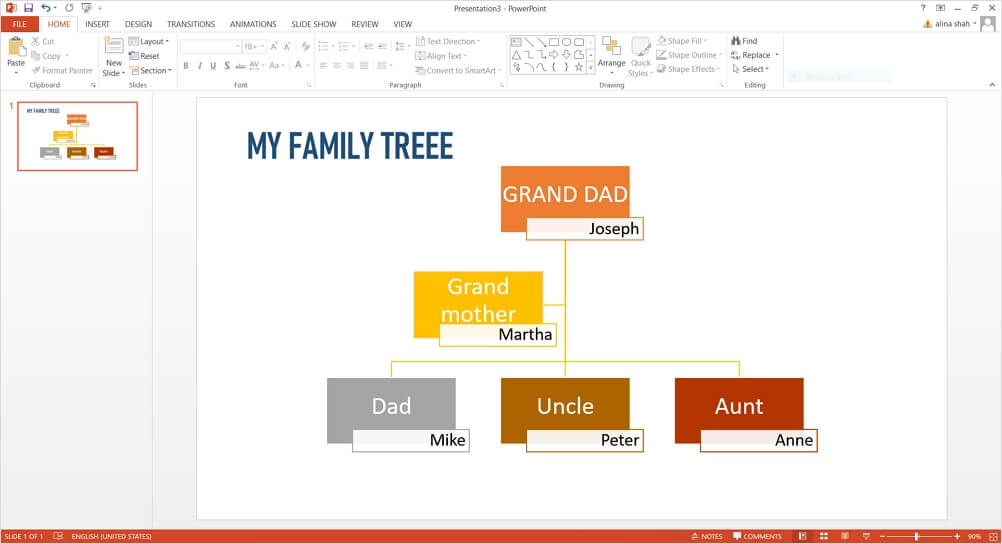
Schritt 5 – Fertigstellen und Speichern
Wenn der Familienstammbaum in PowerPoint fertig ist, können Sie ihn speichern, indem Sie auf die Optionen „Speichern“ oder „Speichern unter“ auf der Registerkarte „Datei“ klicken.
Wie man einen Stammbaum in Edraw Max erstellt
Wenn Sie eine Software verwenden möchten, die Ihnen mehr Werkzeuge und Funktionen bietet, um detaillierte Stammbäume einfach zu erstellen, dann ist Edraw Max Online die beste. Es ist ein vielseitiges Diagrammwerkzeug, mit dem Sie verschiedene visuelle Inhalte erstellen können und das mehrere Zeichenwerkzeuge bietet. Einige andere coole Features von Edraw Max Online sind:
- Benutzerfreundliche Software – Edraw Max Online ist eine sehr benutzerfreundliche Software, weil es eine einfach zu bedienende Schnittstelle bietet.
- Zugänglichkeit – Edraw Max Online ist auf verschiedenen Plattformen wie Microsoft Windows, Linux und Mac OS X zugänglich.
- Erschwinglich – Im Vergleich zu anderen Premium-Diagramm-Tools bietet Edraw Max erschwingliche Abonnementpläne zu sehr niedrigen Preisen.
- Fortgeschrittene Werkzeuge und Funktionen – Edraw Max bietet zahlreiche Werkzeuge und Funktionen, die für alle Arten von Diagrammen und Branchenprofis geeignet sind.
- Kostenlose Vorlagen – Edraw Max verfügt über Hunderte von kostenlosen Vorlagen, die heruntergeladen und leicht angepasst werden können.
Nun, da wir gesehen haben, was für ein fantastisches Werkzeug Edraw Max ist, lassen Sie uns sehen, wie Sie es verwenden können, um Familienstammbäume zu erstellen.
Schritt 1 – Starten Sie Edraw Max
Öffnen Sie Ihren Browser und gehen Sie auf die offizielle Edraw Max Online-Website, d.h., edrawmax.com/online.
Schritt 2 – Starten Sie die Registerkarte „Zeichnen“
Edraw Max bietet viele Vorlagen für Stammbäume, mit denen Sie schnell einen Stammbaum erstellen können. In diesem Tutorial werden wir eine leere Vorlage auswählen, um einen Familienstammbaum von Grund auf zu erstellen. Es wird eine neue Registerkarte im Browser geöffnet.
Schritt 3 – Stammbaum erstellen
Um einen Stammbaum zu erstellen, können Sie die Symbolbibliothek auf der linken Seite des Bildschirms verwenden. Klicken Sie auf das Symbol neben der Symbolbibliothek und suchen Sie im Popup-Fenster nach dem Stammbaum. Klicken Sie auf OK, um die Stammbaumsymbole in der Symbolbibliothek zu starten. Jetzt können Sie verschiedene Formen, Linien, Pfeile und Stammbaumsymbole aus der Bibliothek verwenden, um einen Stammbaum von Grund auf neu zu erstellen.
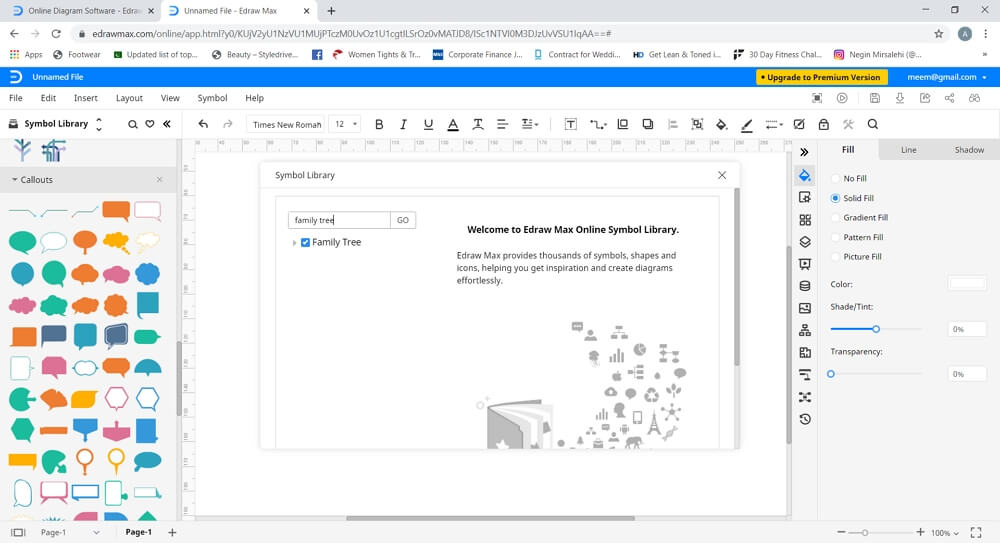
Um verschiedene Elemente Ihres Stammbaums weiter zu bearbeiten, können Sie das Formatierungswerkzeug auf der rechten Seite des Bildschirms verwenden. Damit können Sie Funktionen wie Größe, Farbe, Hintergrund, Effekte, Animationen, Bilder usw. ändern und anpassen.
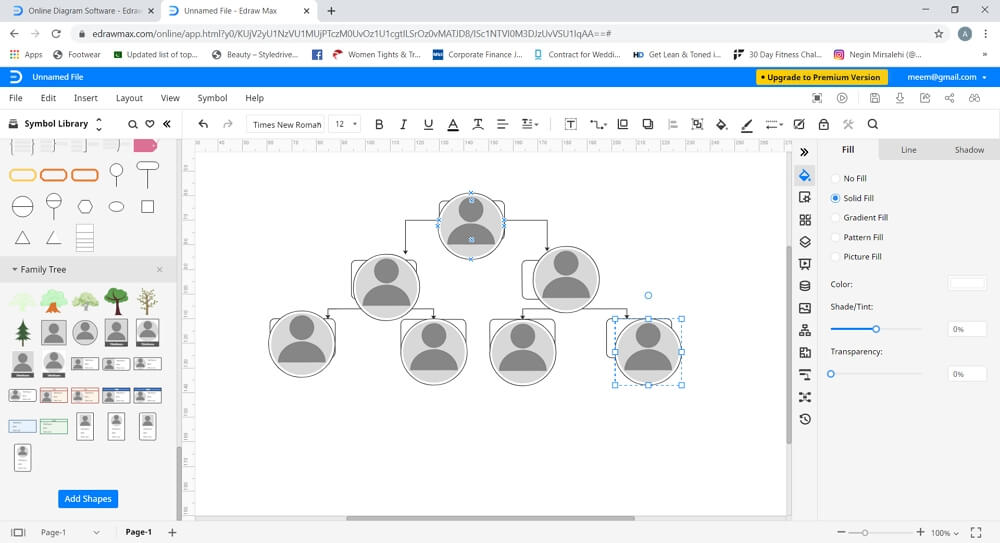
Schritte 4 – Text und andere Details hinzufügen
Nun geben Sie den Text ein, um Ihren Stammbaum zu beschriften. Sie können die Farbe, Schriftart und Größe des Textes über die Registerkarte „Format“ anpassen. Sie können auch Bilder und andere Details hinzufügen, um Ihren Stammbaum zu verschönern.
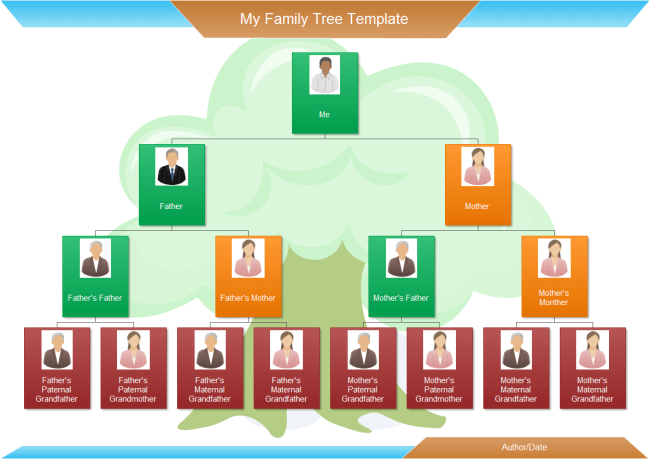
Speichern des Stammbaums
Nachdem Sie den Stammbaum fertiggestellt haben, können Sie ihn speichern, indem Sie auf „Speichern“ in der Registerkarte Datei klicken. Ihre Datei wird automatisch in einer Edraw-Cloud in Ihrem Konto gespeichert. Edraw Max online bietet auch eine „Export“-Funktion in der Registerkarte „Datei“, mit der Sie Ihr Dokument in den gängigsten Dateiformaten wie Word, Excel, PowerPoint, PDF usw. speichern können.
Sie können Ihre Datei auch auf Cloud-Speicherdiensten wie Google Drive und Dropbox speichern, indem Sie auf „Speichern unter“ in der Registerkarte „Datei“ klicken.