Das Einfangen von Regen in einem Foto kann manchmal schwierig sein. Ohne die richtigen Licht- und Kameraeinstellungen sieht Ihr Foto zwar nass aus, aber man sieht keine wirklichen Regentropfen.
In diesem Tutorial lernen Sie, wie Sie realistische Regentropfen erstellen können, um die Stimmung eines Fotos sofort zu verbessern.
Schritt 1
Klicken Sie bei Ihrem in Photoshop geöffneten Bild auf Bild >Leinwandgröße. Fügen Sie 200 Pixel zur Höhe und Breite Ihrer Leinwand hinzu und klicken Sie auf OK.

Schritt 2
Erstellen Sie eine neue Ebene und nennen Sie sie „Regen“. Füllen Sie die Ebene „Regen“ mit Schwarz.
Wichtig: Wenn Sie möchten, dass der Regen später bearbeitet werden kann, klicken Sie mit der rechten Maustaste auf die schwarze Ebene und wandeln Sie sie in ein Smart-Objekt um, bevor Sie fortfahren.
Klicken Sie auf Filter > Rauschen > Rauschen hinzufügen.
Stellen Sie den Wert auf 75 %, die Verteilung auf Gauß und aktivieren Sie das Kontrollkästchen Monochromatisch.
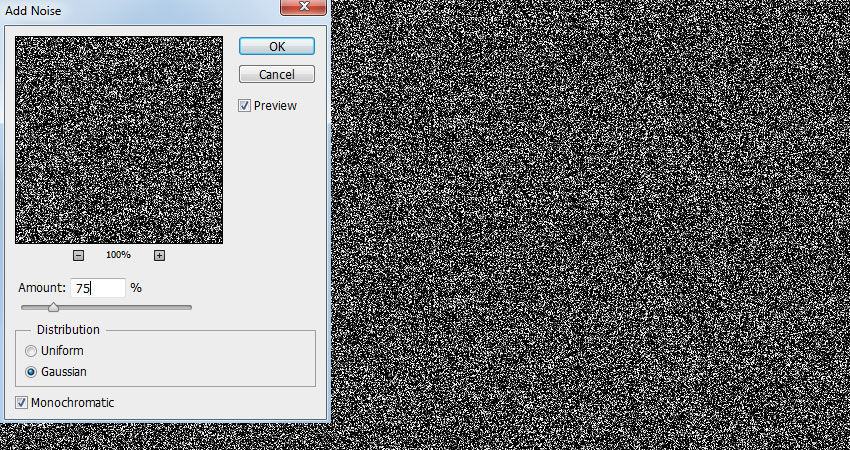
Schritt 3
Klicken Sie auf Filter > Weichzeichnen > Gaußscher Weichzeichner und setzen Sie den Betrag auf 0,5 Pixel.
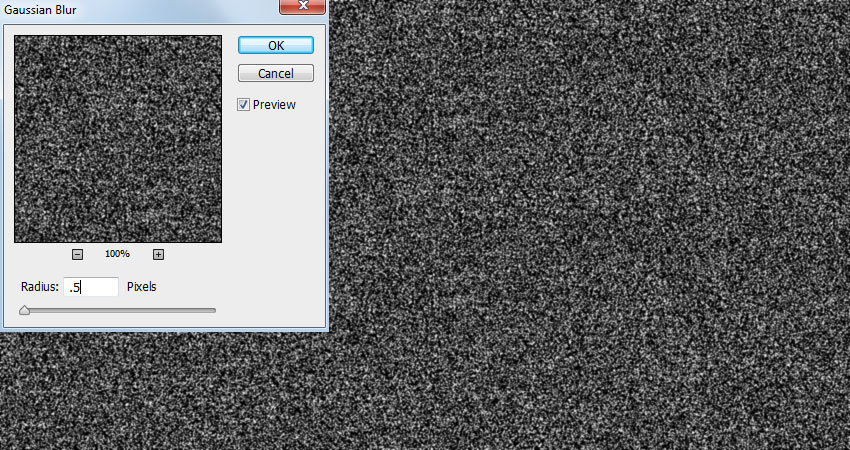
Schritt 4
Klicken Sie auf Filter > Weichzeichnen > Bewegungsunschärfe. Setzen Sie den Winkel auf 80 Grad und den Abstand auf 50.
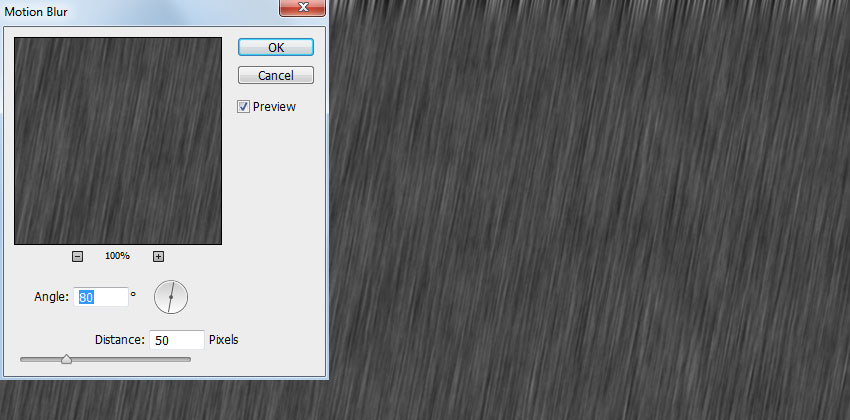
Schritt 5
Fügen Sie eine neue Einstellungsebene „Ebenen“ hinzu. Setzen Sie den Schwarzstopp auf 75 und den Weißstopp auf 115.
Klicken Sie mit der rechten Maustaste auf die Einstellungsebene „Ebenen“ und wählen Sie „Schnittmaske erstellen“, um die Einstellungsebene „Ebenen“ nur auf die Ebene „Regen“ anzuwenden.
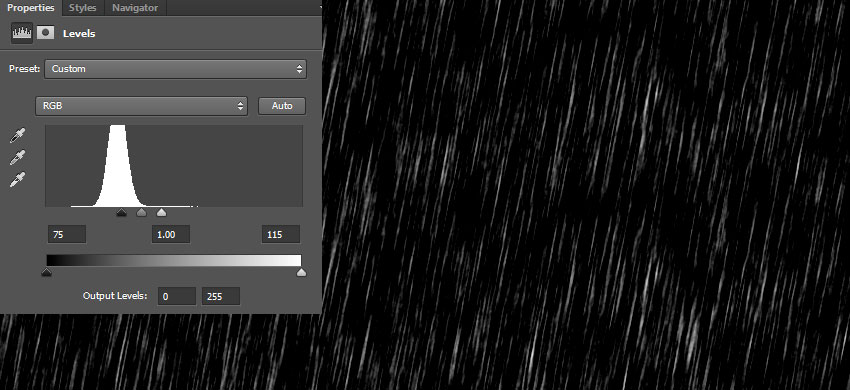
Schritt 6
Klicken Sie bei ausgewählter Ebene „Regen“ auf „Filter > Verzerren > Welligkeit“. Setzen Sie den Betrag auf 10% und die Größe auf Groß.
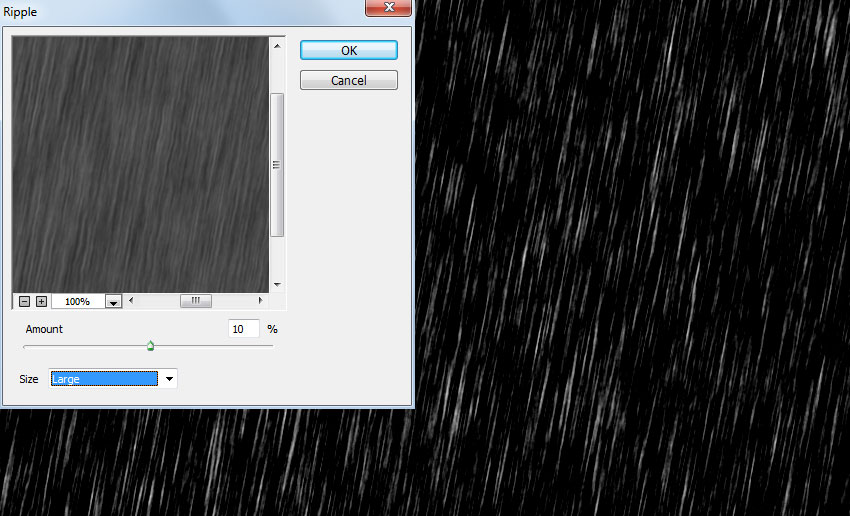
Schritt 7
Klicken Sie auf Filter > Weichzeichnen > Gaußscher Weichzeichner und setzen Sie den Radius wieder auf 0.
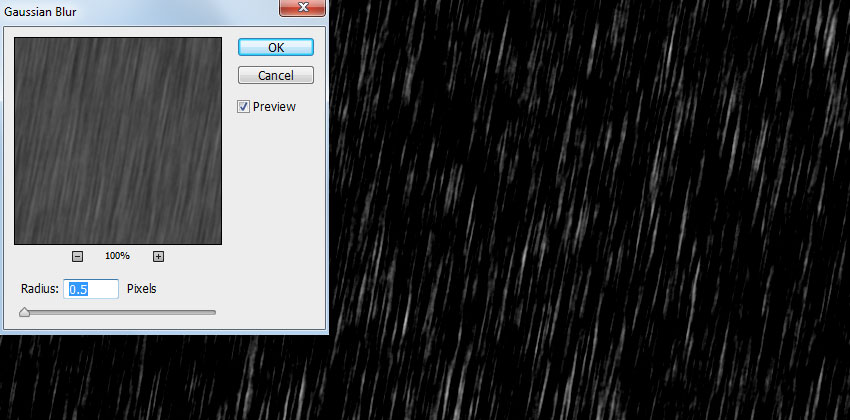
Schritt 8
Stellen Sie im Ebenenbedienfeld den Mischmodus der Ebene „Regen“ auf Raster und die Deckkraft auf 50%.
Klicken Sie auf Bild > Leinwandgröße und beschneiden Sie Ihr Bild wieder auf die ursprünglichen Abmessungen.

Endgültiges Bild
Wenn Sie Ihre Ebene „Regen“ zuvor in ein Smart-Objekt umgewandelt haben, können Sie nun zurückgehen und den Bewegungsunschärfeeffekt anpassen, um kürzere oder längere Regentropfen zu erstellen.
