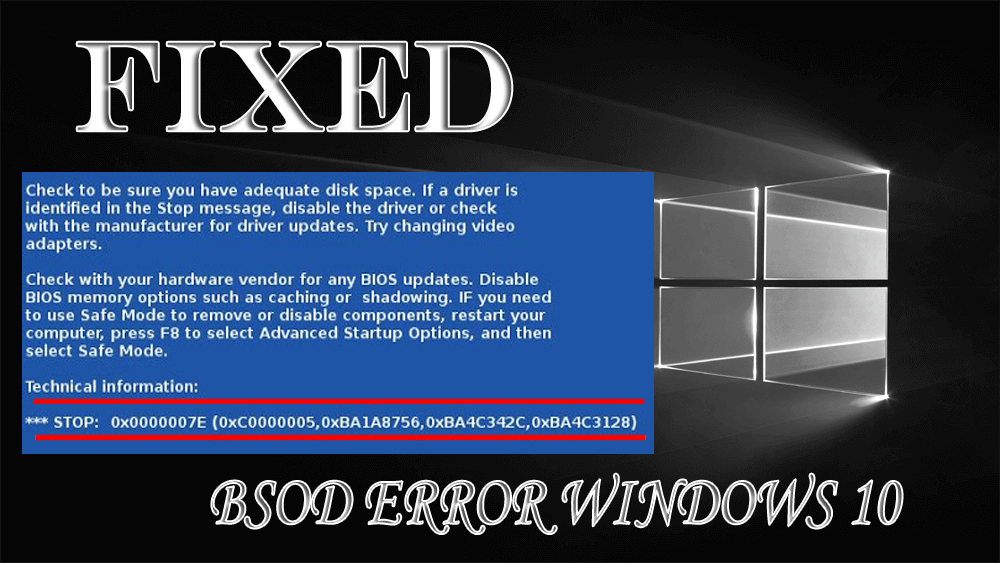
Viele Windows-Benutzer berichten, dass manchmal durch Fehlbedienung des Systems verursacht Stop 0x0000007e Fehler.
Dies ist ein weiterer Bluescreen-Fehler, der auf dem Bildschirm mit der Fehlermeldung erscheint:
Stop 0x0000007E (parameter1, parameter2, parameter3, parameter4)
Dieser Fehler erlaubt es Ihnen nicht, auf die Systemdateien, die Festplatte oder die installierte Hardware Ihres Systems zuzugreifen.
Wenn Sie nach den Lösungen suchen, um diesen Fehler zu überwinden, dann gehen Sie durch diesen Artikel, um die Workarounds zu erhalten und auf Ihre Dateien zuzugreifen.
Bevor Sie sich den Lösungen zuwenden, werfen Sie einen Blick auf die Gründe, die für den Fehler stop: 0x0000007e in Windows 10 verantwortlich sind.
- Was verursacht den Fehler stop 0x0000007e?
- Wie behebt man den Fehler BSOD Stop 0x0000007e?
- Lösung 1: Verwenden Sie Registrierungs-Editor
- Lösung 2: Prüfen Sie, ob das BIOS veraltet ist
- Lösung 3: Verwenden Sie die automatische Startup-Reparatur
- Lösung 4: Gerätetreiber aktualisieren
- Get Driver Easy zu aktualisieren Treiber
- Best & Easy Way to Fix Stop 0x0000007e Error
- Get PC Repair Tool to Fix Stop 0x0000007e Error
- Abschluss
- Jack Adision
Was verursacht den Fehler stop 0x0000007e?
Es gibt zwar verschiedene Gründe, aufgrund derer dieser Bluescreen-Fehler 0x0000007e erscheint, die unten aufgeführt sind, aber die Hauptursache ist die Beschädigung der Festplatte.
Ein weiterer möglicher Grund für den Stop 0x0000007e Fehler ist:
- Fehlbedienung des Systems
- Veraltetes BIOS
- Fehlerhafte Registrierung
- Mangelnder Speicherplatz auf der Festplatte
- Inkompatible oder veraltete Treiber
- Zusätzliche Treiber für Video-/Audioadapter
- Unbeabsichtigtes Entfernen des USB-Geräts
Wie behebt man den Fehler BSOD Stop 0x0000007e?
Blue Screen of Death Stop: 0x0000007e Fehler in Windows kann mit den unten angegebenen Lösungen gelöst werden.
Inhaltsverzeichnis
Lösung 1: Verwenden Sie Registrierungs-Editor
Fehler 0x0000007e Windows 10 kann auch in Windows OS aufgrund von Fehler in der Registrierung erscheinen. Um diesen Fehler zu beheben, verwenden Sie den Registrierungseditor
Hier sind die Schritte, um dies zu tun:
- Zuerst starten Sie Ihr Windows im abgesicherten Modus neu
- Drücken Sie die Taste Windows + R
- Tippen Sie Regedit ein und klicken Sie auf OK

- Nun suchen Sie die unten angegebene Registrierung:
HKEY_LOCAL_MACHINE\SYSTEM\ControlSet001\Services\Intelppm
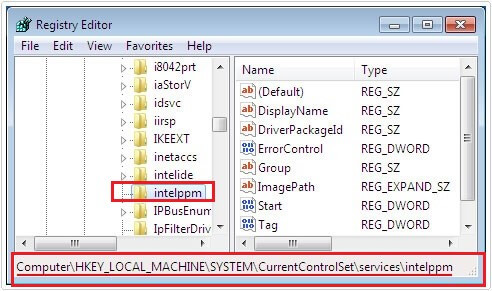
- Klicken Sie mit der rechten Maustaste auf die oben genannte Registrierung, klicken Sie auf Ändern und klicken Sie auf OK
- Schließen Sie den Registrierungseditor und starten Sie Ihren Computer neu
Prüfen Sie, ob Sie auf Ihre Systemdateien ohne diesen Stop zugreifen können: 0x0000007e Fehler.
Lösung 2: Prüfen Sie, ob das BIOS veraltet ist
Das BIOS (Basic Input and Output System) spielt eine wichtige Rolle und informiert das System über die zu verwendende Hardware. Wenn Sie mit dem Fehler 0x0000007e Windows 10 konfrontiert sind, könnte es an einem veralteten BIOS liegen.
So, um es zu beheben, müssen Sie Ihr BIOS aktualisieren. Hier sind die Schritte, die Sie Ihr BIOS zu aktualisieren führen wird:
- Drücken Sie das Windows-Symbol
- Tippen Sie msinfo32 oder msinfo64
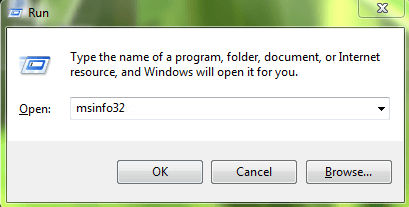
- Klicken Sie auf Systemzusammenfassung
- Beachten Sie das BIOS-Datum und die Version, die auf dem Bildschirm angezeigt werden
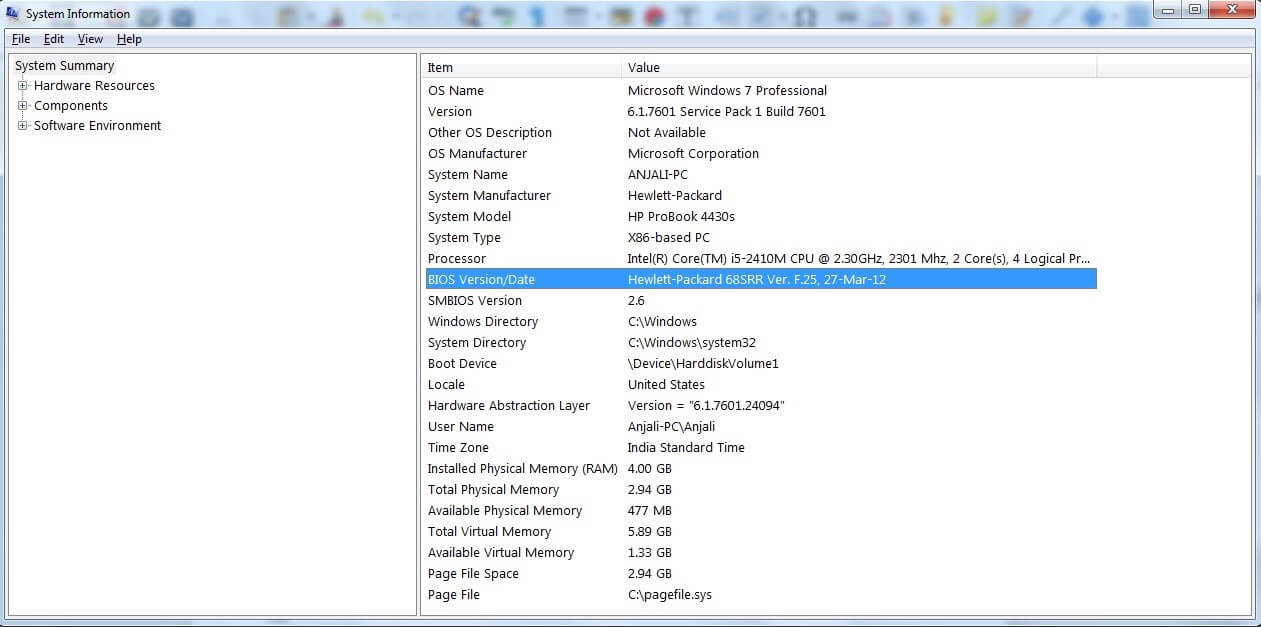
- Verbinden Sie Ihr System mit dem Internet
- Zugang zur Website Ihres Computer-Motherboards
- Überprüfen Sie, ob Ihr System-BIOS veraltet ist oder nicht, Wenn ja, dann müssen Sie es aktualisieren
Sorgen Sie dafür, dass Sie bei der Aktualisierung Ihres BIOS sehr vorsichtig sind, denn ein einziger Fehler kann zu Schäden an Ihrem System führen, die möglicherweise nicht mehr zu reparieren sind.
Daher ist es ratsam, die Hilfe eines Fachmanns in Anspruch zu nehmen, um Ihr BIOS zu aktualisieren. Nachdem das BIOS aktualisiert wird, werden Sie nicht mehr auf den BSOD-Fehler 0x0000007e Windows 10 stoßen.
Lösung 3: Verwenden Sie die automatische Startup-Reparatur
Starten Sie die Startup-Reparatur, um den BSOD-Fehler 0x0000007e Windows 10 mit Hilfe einer bootfähigen Windows 10-Installations-DVD oder eines USB-Datenträgers zu beheben.
Sollten Sie keinen dieser Datenträger haben, können Sie das Media Creation Tool von Microsoft verwenden. Stellen Sie aber sicher, dass Sie die gleiche Version von Windows 10 herunterladen, die Sie zuvor hatten.
Befolgen Sie die Schritte, um das Startreparaturtool zu verwenden:
- Legen Sie die bootfähige DVD ein oder schließen Sie den bootfähigen USB an und starten Sie den Computer neu.
- Nach dem Booten von der Festplatte klicken Sie auf Weiter
- Klicken Sie auf Computer reparieren
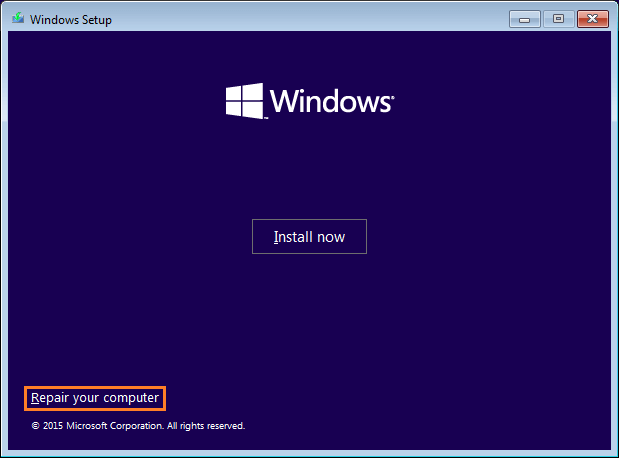
- Klicken Sie im Menü auf Problembehandlung.
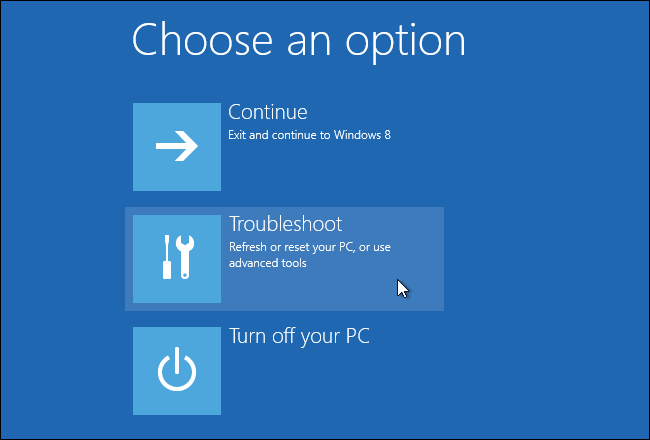
- Klicken Sie auf die Erweiterten Optionen.
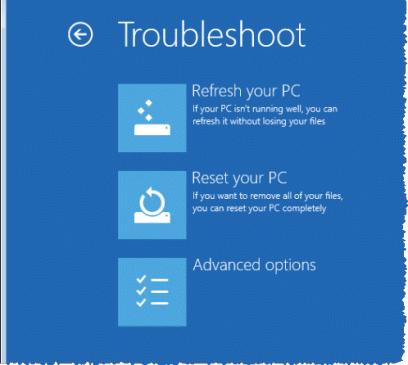
- Klicken Sie auf die Autostart-Reparatur, um den Autostart-Reparaturprozess zu starten.
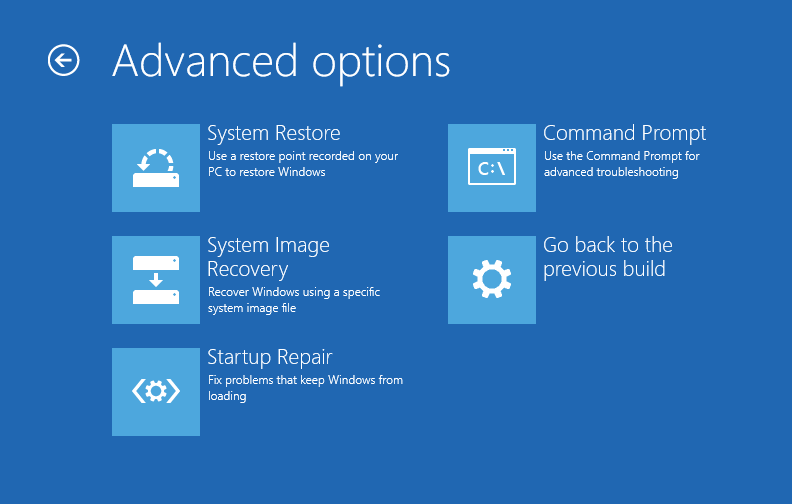
Nach der Anwendung der oben genannten Schritte und dem Abschluss der Startup-Reparatur wird der Fehler 0x0000007e in Windows 10 nicht mehr auftreten.
Lösung 4: Gerätetreiber aktualisieren
Veraltete Treiber oder inkompatible Treiber können auch den Bluescreen of Death Fehler 0x0000007e in Windows verursachen. Aktualisieren Sie Ihre Treiber schnell, um dieses Problem zu lösen:
Befolgen Sie die Schritte zur Aktualisierung der Treiber:
- Drücken Sie auf das Windows-Symbol
- Geräte-Manager und klicken Sie darauf

- Wählen Sie das Gerät aus, das aktualisiert werden muss, Klicken Sie mit der rechten Maustaste darauf und wählen Sie Treiber aktualisieren
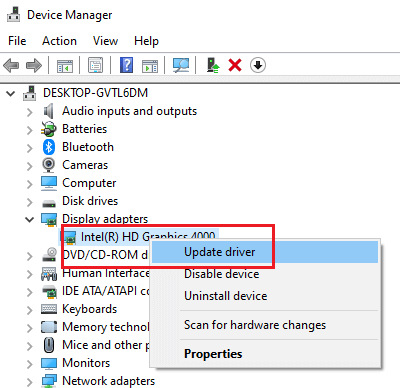
- Klicken Sie auf Automatisch nach aktualisierter Treibersoftware suchen

Nach Abschluss der oben genannten Schritte können Sie, wenn neue Updates verfügbar sind, auf in klicken und den Treiber installieren.
Wenn Sie die Treiber nicht manuell aktualisieren möchten, können Sie Driver Easy ausprobieren. Dies wird nicht nur aktualisieren Sie die veralteten Treiber abut auch löst Treiber im Zusammenhang mit Fragen automatisch.
Get Driver Easy zu aktualisieren Treiber
Wenn die Festplatte voll ist dann auch Sie können BSOD Gesicht stoppen: 0x0000007e. Um diesen Fehler von Ihrem System zu lösen, macht Platz auf der Festplatte.
Hier sind einige der Tipps, um unerwünschten Speicherplatz von der Festplatte zu entfernen:
Zuerst starten Sie Ihren Computer neu, wie Neustart des Systems wird einige Cache-Speicher automatisch zu entfernen, die durch kontinuierliche Nutzung des Systems gebaut wird.
Verwenden Sie den Befehl Prefetch:
- Drücken Sie die Taste Windows + R
- Tippen Sie prefetch ein und klicken Sie auf OK
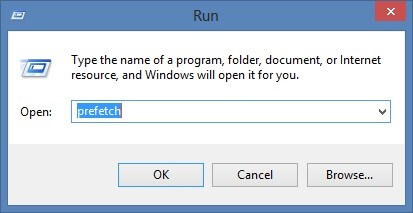
- Wählen Sie alle Dateien aus und löschen Sie sie
Verwenden Sie den Befehl Temp:
- Drücken Sie die Tasten Windows + R
- Geben Sie %temp% ein und klicken Sie auf OK
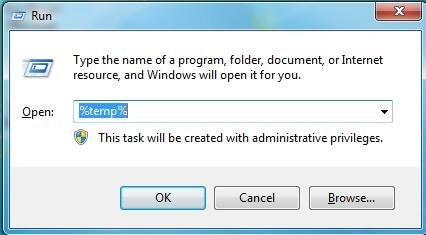
- Alle Dateien auswählen und löschen
Datenträgerbereinigung verwenden:
- Drücken Sie die Taste Windows + R
- Geben Sie cleanmgr ein und klicken Sie auf OK
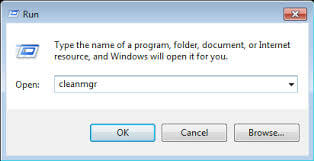
- Wählen Sie alle Dateien aus und löschen Sie sie
Diese Befehle werden alle unerwünschten Dateien entfernen, Ihre Festplatte aufräumen und den Stop 0x0000007e Windows 10 verschwinden lassen.
Best & Easy Way to Fix Stop 0x0000007e Error
Trotz der oben genannten Lösungen zur Fehlerbehebung wird Ihnen helfen, den Fehler 0x0000007e Windows 10 loszuwerden. Aber wenn Sie nicht in der Lage sind, diesen Fehler mit den manuellen Lösungen zu beheben, dann gehen Sie weiter mit der einfachen Lösung.
Versuchen Sie das PC Repair Tool. Dies ist ein fortschrittliches Tool, das alle Windows-PC-Fehler wie DLL, BSOD, Update, Registry, Spiel, etc. löst und auch beschädigte, korrupte, unzugängliche Systemdateien repariert.
Sie müssen nur dieses Tool installieren, es wird Ihren Computer scannen, die Fehler erkennen, löst sie automatisch und beschleunigt Ihren PC.
Get PC Repair Tool to Fix Stop 0x0000007e Error
Abschluss
All right…So, das waren die Lösungen, um den BSOD Stop 0x0000007e Fehler in Windows 10.
Ich hoffe, dass Sie die oben genannten Lösungen versucht und in der Lage, den Fehler zu beheben. Wenn nicht, dann gehen Sie mit der einfachen Lösung zur Verfügung gestellt, die auf jeden Fall behoben werden die BSOD error.
Es wird erwartet, dass Sie diesen Artikel mochte und es stellt sich heraus, informativ bei der Festsetzung Ihrer Fragen und bekam Ihren PC fehlerfrei sein.
Jack Adision
Immer bereit, anderen bei ihren PC-Problemen zu helfen, schreibt Jack gerne über Themen wie Windows 10, Xbox und zahlreiche technische Dinge. In seiner Freizeit spielt er gerne mit seinem Hund „Bruno“ und trifft sich mit seinen Freunden.