Auch wenn es scheint, dass die Entwicklung von macOS hinter der von iOS und iPadOS zurückbleibt, ist macOS immer noch da, um zu bleiben. Catalina wurde letztes Jahr veröffentlicht und brachte eine Reihe großartiger Funktionen mit sich.
- Related Reading
- Was ist „accountsd“?
- Was ist der „Anmeldeschlüsselbund“
- Wie wird man das Popup-Fenster „accountsd“ endgültig los
- Suchen Sie nach einem Software-Update
- Entfernen Sie alle Exchange-Konten aus Mail
- Schlüsselbund-Autosperre ausschalten
- Entfernen Sie Ihren iCloud-Schlüsselbund
- Lokalen Schlüsselbund zurücksetzen
- Abschluss
Related Reading
- 4 schnelle Wege, um den Mac Bibliotheksordner einzublenden und darauf zuzugreifen
- Kann ich Safari-Erweiterungen auf dem Mac verwenden?
- Wie man Ordner in iCloud Drive unter macOS Catalina und iOS 13 freigibt
- Wie man doppelte Dateien auf dem Mac findet und löscht
- Kann man eine dunkle Menüleiste und ein dunkles Dock mit macOS Catalina verwenden?
Allerdings wird macOS Catalina auch als eine der frustrierenderen Versionen bezeichnet. Ein Teil davon ist auf die große Anzahl von Fehlern zurückzuführen, einschließlich einer Eingabeaufforderung, bei der „accountsd den Schlüsselbund „login“ verwenden will.“
Was ist „accountsd“?
Jedes Mal, wenn du dich von deinem Mac aus bei einem Account anmeldest, verwendest du das Accounts Framework. Dadurch erhält das System Zugriff auf alle Benutzerkonten, die im System gespeichert sind. Darüber hinaus sorgt die Integration in das Framework dafür, dass Ihr Benutzername und Ihre Kennwörter gespeichert werden, ohne dass Sie eine andere Anwendung oder einen anderen Dienst verwenden müssen. Im Allgemeinen ist dies als iCloud-Schlüsselbund bekannt.
Was ist der „Anmeldeschlüsselbund“
Von Zeit zu Zeit wird möglicherweise eine Eingabeaufforderung angezeigt, die auf den Anmeldeschlüsselbund verweist. Dies ist eine Systemanwendung, die mit dem iCloud-Schlüsselbund zusammenarbeitet, um Ihre Passwörter und Kontoinformationen zu speichern.
Ein Problem, das nach der Veröffentlichung von Catalina aufgetaucht ist, ist, dass die Aufforderung weiterhin angezeigt wird. Es gibt verschiedene Möglichkeiten, die erklären könnten, warum dies geschieht. Bei Catalina scheint es jedoch so zu sein, dass die Mail-Anwendung weiterhin den Zugriff anfordert, ohne dass es dafür einen Grund gibt.
Wie wird man das Popup-Fenster „accountsd“ endgültig los
Wenn dieses Popup-Fenster erscheint, können Sie nicht einfach die Schaltfläche „Abbrechen“ drücken. Stattdessen müssen Sie das Passwort für den Schlüsselbund eingeben und dann auf die Schaltfläche „OK“ klicken. Es gibt verschiedene Methoden, um zu verhindern, dass dieses Pop-up erneut erscheint.
Suchen Sie nach einem Software-Update

Wenn es Probleme mit Ihrem Gerät gibt, sollten Sie immer nach einem Software-Update suchen. Das gilt besonders für Ihren Mac, da Apple regelmäßig Updates zur Fehlerbehebung herausgibt. So prüfen Sie, ob ein Software-Update verfügbar ist:
- Öffnen Sie die Systemeinstellungen auf Ihrem Mac.
- Klicken Sie auf die Schaltfläche Software-Update im unteren Menü.
- Warten Sie, bis das Panel geladen ist
- Wenn das Update verfügbar ist, wählen Sie Jetzt aktualisieren
- Wenn kein Update verfügbar ist, versuchen Sie die folgenden Lösungen
In einigen Fällen werden Sie die Software aktualisieren und das Problem tritt immer noch auf. In diesem Fall sollten Sie Ihren Mac neu starten, um sicherzugehen, dass keine Spinnweben zurückbleiben.
Entfernen Sie alle Exchange-Konten aus Mail
Aus welchem Grund auch immer, scheint die Mail-App der Übeltäter hinter diesem „accountsd“-Dialogfeld zu sein. Das Dialogfeld ist jedoch nicht das einzige Problem, da Benutzer CPU-Spitzen festgestellt haben, wenn sie nicht mit Wi-Fi verbunden sind. Hier eine Reihe von Schritten, um Probleme mit Exchange-Konten zu beheben.
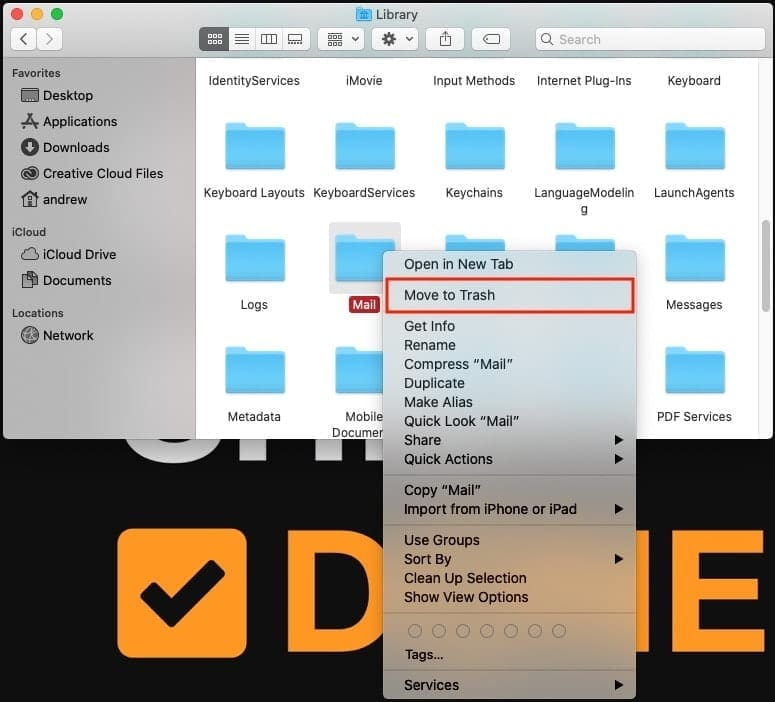
- Öffnen Sie die Systemeinstellungen auf Ihrem Mac.
- Klicken Sie auf Internetkonten.
- Markieren und löschen Sie eines Ihrer Exchange-Konten.
- Öffnen Sie den Finder und navigieren Sie zu ~/Library/Mail.
- Klicken Sie mit der rechten Maustaste auf den Ordner und löschen Sie ihn.
- Öffnen Sie Finder und navigieren Sie zu ~/Library/Containers/com.apple.mail.
- Klicken Sie mit der rechten Maustaste auf den Ordner und löschen Sie ihn.
- Starten Sie Ihren Mac neu und deaktivieren Sie das Kontrollkästchen Fenster bei erneuter Anmeldung wieder öffnen.
Nachdem Sie sich wieder bei Ihrem Mac angemeldet haben, müssen Sie die Exchange-Konten erneut hinzufügen. Aber dieses Mal müssen Sie etwas mehr tun.
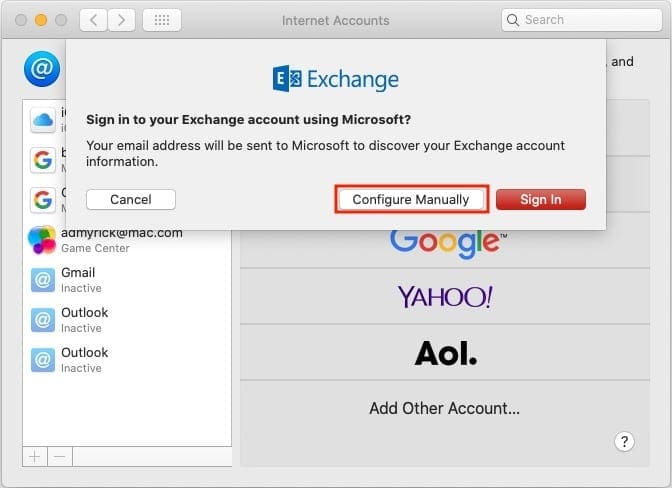
- Öffnen Sie die Systemeinstellungen auf Ihrem Mac.
- Klicken Sie auf Internetkonten.
- Tippen Sie auf das +-Symbol und wählen Sie Exchange.
- Geben Sie den Benutzernamen und das Passwort für Ihr Konto ein.
- Klicken Sie auf Manuell konfigurieren und geben Sie Ihr Kennwort ein.
- Stellen Sie sicher, dass nur Mail für die Synchronisierung mit Ihrem Mac aktiviert ist.
Nachdem das Konto über die App „Systemeinstellungen“ konfiguriert wurde, müssen Sie die Verbindungseinstellungen ändern. Dazu gehört die Überprüfung der URLs für interne und externe Mailkonten.
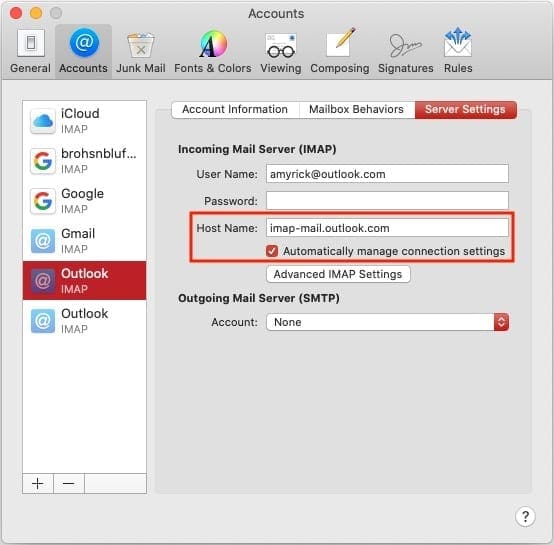
- Öffnen Sie die Mail-App auf Ihrem Mac.
- Klicken Sie in der Menüleiste auf Mail > Einstellungen > Konten.
- Markieren Sie Ihr neu erstelltes Exchange-Konto und wählen Sie Servereinstellungen.
- Deaktivieren Sie die Option Verbindungseinstellungen automatisch verwalten.
- Stellen Sie sicher, dass die internen und externen URLs auf eingestellt sind: https://outlook.office365.com/EWS/Exchange.asmx
- Schließen Sie die Mail-Anwendung und öffnen Sie sie erneut.
Dies ist eine sehr langwierige Methode, aber sie wird hoffentlich diese „accountsd“-Dialogfelder lösen. Darüber hinaus haben einige Benutzer CPU-Spitzen und eine Entleerung der Batterie festgestellt, wenn keine Wi-Fi-Verbindung besteht.
Schlüsselbund-Autosperre ausschalten
Da der iCloud-Schlüsselbund in der Cloud arbeitet, prüft der Dienst ständig, ob neue Einträge eingegeben wurden und ob alte Einträge aktualisiert wurden. Um Ihre Passwörter zu schützen, werden sie jedoch automatisch gesperrt. Einige Benutzer haben festgestellt, dass das Deaktivieren der automatischen Sperre die Anzeige der Dialogfelder verhindert.
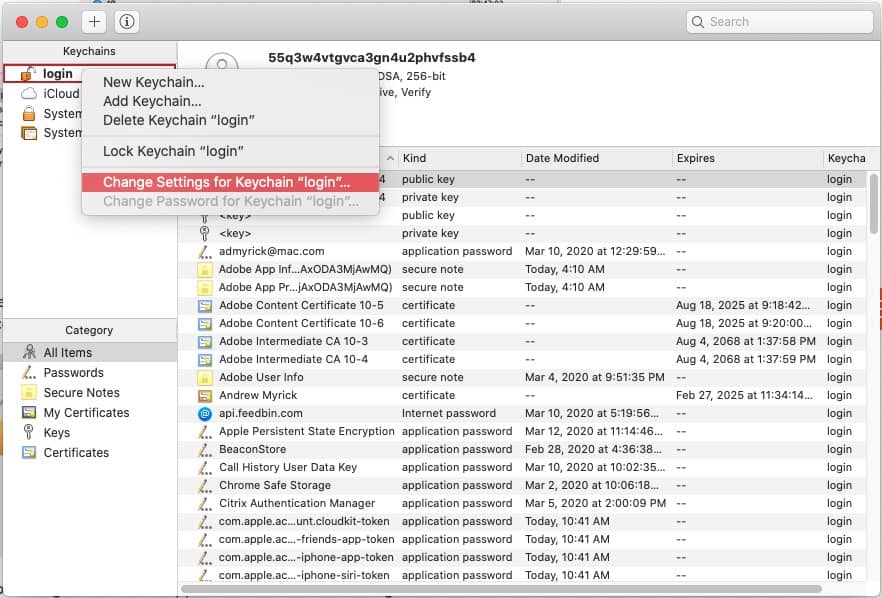
- Öffnen Sie die Schlüsselbund-Zugriffs-App auf Ihrem Mac.
- Klicken Sie im Seitenbereich mit der rechten Maustaste auf „Anmeldung“.
- Wählen Sie „Einstellungen für Schlüsselbund-Anmeldung ändern“ ….
- Kreuzen Sie beide Optionen an.
- Klicken Sie auf Speichern.
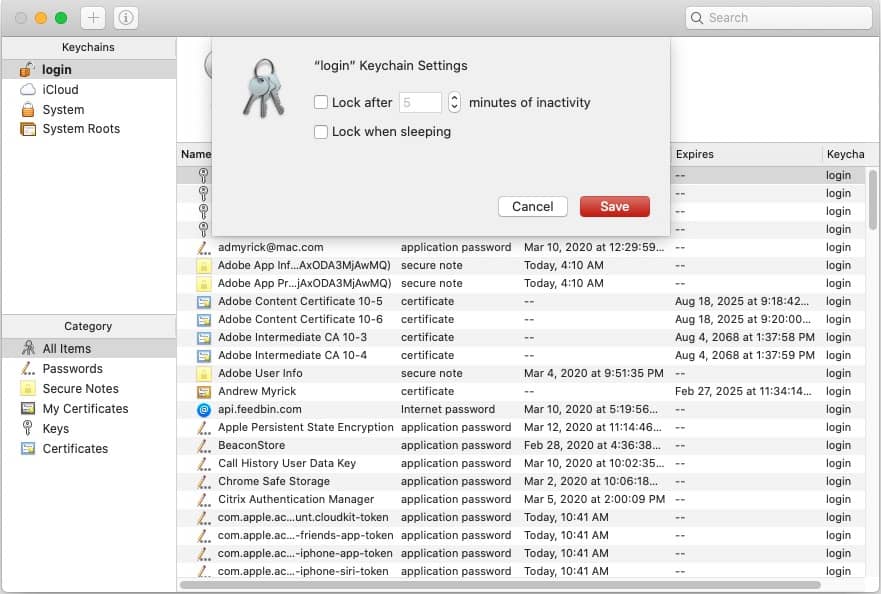
Damit sollte Ihr Mac keine Aufforderungen mehr für den Zugriff auf „accountsd“ senden müssen.
Entfernen Sie Ihren iCloud-Schlüsselbund
Eine andere Methode, um diese Probleme zu beseitigen, besteht darin, Ihren iCloud-Schlüsselbund auf dem Mac „zurückzusetzen“. Dazu müssen Sie den iCloud-Schlüsselbund vollständig von Ihrem Mac entfernen, den Computer neu starten und sich dann wieder anmelden.
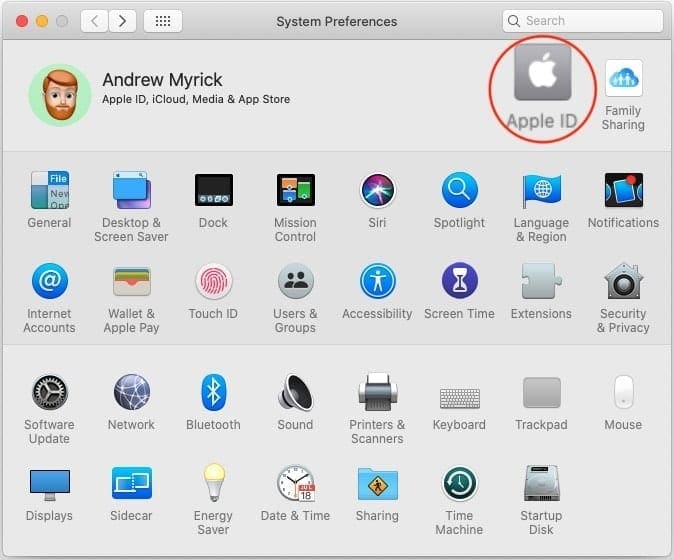
- Öffnen Sie die App „Systemeinstellungen“ auf Ihrem Mac.
- Tippen Sie oben im Fenster auf „Apple ID“.
- Scrollen Sie nach unten und wählen Sie den Schlüsselbund aus.
- Wählen Sie „Vom Mac löschen“.
- Starten Sie Ihren Mac neu.
- Öffnen Sie die App „Systemeinstellungen“ auf Ihrem Mac.
- Tippen Sie oben im Fenster auf „Apple ID“.
- Scrollen Sie nach unten und aktivieren Sie das Kontrollkästchen „Schlüsselbund“.
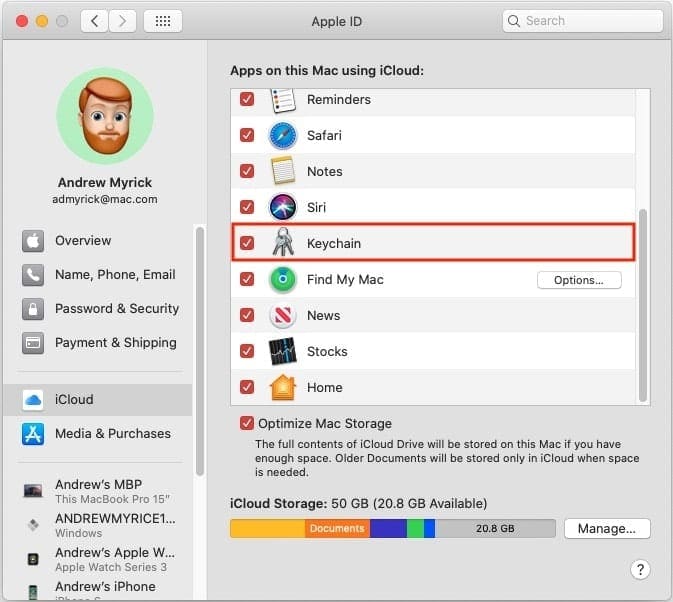
Da Ihr Schlüsselbund in der Cloud gespeichert ist, wird er bei der Reaktivierung mit allen Ihren Geräten synchronisiert. Das gilt auch für Ihren Mac, und Sie können beruhigt sein, denn Ihre Passwörter werden neu aufgefüllt.
Lokalen Schlüsselbund zurücksetzen
Der Grund für das Zurücksetzen Ihres lokalen Schlüsselbundes hängt immer noch mit dem „accountsd“-Problem zusammen. Wenn Ihr Schlüsselbund nicht funktioniert, hilft das Zurücksetzen des lokalen Kennworts, um die korrekte Synchronisierung des Schlüsselbunds zu erzwingen.
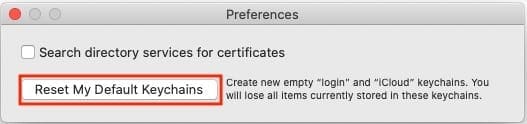
- Öffnen Sie die Schlüsselbundzugriffs-App auf Ihrem Mac.
- Klicken Sie auf Schlüsselbundzugriff in der Menüleiste.
- Wählen Sie Einstellungen aus dem Dropdown-Menü.
- Klicken Sie auf Meine Standard-Schlüsselbunde zurücksetzen.
- Geben Sie ein neues Schlüsselbund-Passwort ein.
- Tippen Sie auf OK.
- Melden Sie sich ab und dann wieder bei Ihrem Mac an.
In manchen Fällen sollten Sie nach dem Zurücksetzen des Schlüsselbundes einen kompletten Neustart Ihres Macs durchführen. Dadurch werden alle potenziellen Spinnweben entfernt, die von Ihren früheren Schlüsselbundinformationen stammen könnten.
Abschluss
Es ist wirklich frustrierend, wenn man den ganzen Tag lang ständig aufgefordert wird, ein Passwort einzugeben. Vor allem, wenn es von so etwas wie dem „accountsd“-Framework kommt, von dem die meisten Leute keine Ahnung haben.
Die oben genannten Methoden sind einige der Optionen, die bei einigen Leuten funktioniert haben, mich eingeschlossen. Hoffentlich setzt sich Apple auf das Pferd und implementiert weiterhin diese Bug-Fix-Releases, damit die Benutzer nicht durch Reifen springen müssen.
Andrew ist ein freiberuflicher Schriftsteller an der Ostküste der USA.
Er hat im Laufe der Jahre für eine Vielzahl von Websites geschrieben, darunter iMore, Android Central, Phandroid und einige andere. Heute arbeitet er tagsüber für eine HLK-Firma und nachts als freiberuflicher Autor.