Inhaltsverzeichnis
- Was ist wsappx?
- Warum nimmt es so viele CPU- und Festplattenressourcen in Anspruch?
- Wie deaktiviert man wsappx und behebt das Problem der hohen PCU-Auslastung unter Windows 10?
- Methode 1: Aktualisieren Sie Gerätetreiber manuell
- Methode 2: Deaktivieren Sie den Windows Store mit dem Gruppenrichtlinien-Editor / Registrierungs-Editor
- Methode 3: Führen Sie eine Festplattenprüfung durch
- Methode 4: Weisen Sie mehr virtuellen Systemspeicher zu
- Abschluss
Was ist wsappx?
Wsappx ist ein Prozess, der in der Prozessliste des Task-Managers gefunden werden kann. Er wurde ursprünglich in Windows 8 eingeführt und ist auch in den neuesten Windows-Versionen wie Windows 10 zu finden. Dieser Prozess läuft im Hintergrund des Windows 10/8-Systems als Teil der Windows Store- und Universal-App-Plattform von Microsoft und ist für die Installation, Deinstallation und Aktualisierung von Store-Apps verantwortlich sowie dafür, dass Apps ordnungsgemäß lizenziert werden. Sobald Sie also alle Updates installiert haben, benötigen Sie es möglicherweise nicht mehr. Wenn Sie Wsappx im Task-Manager erweitern, können Sie sehen, dass ein oder mehrere Unterdienste ausgeführt werden: Appx Deployment Service (AppXSVC), Client License Service (ClipSVC) oder Windows Store Service (WSService), wie folgt. Als Nächstes werden wir uns einen dieser Dienste genauer ansehen.
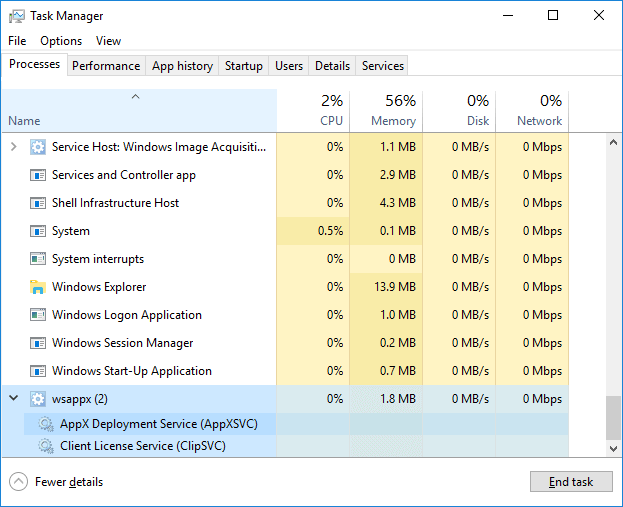
AppX Deployment Service (AppXSVC): Die Funktion von AppxSVC ist die Bereitstellung von Store-Apps. Es fällt auf, dass diese Universal Windows Platform-Apps in Apps-Paketen verteilt werden. Anders ausgedrückt, dieser Prozess ist für die Installation, Deinstallation und Aktualisierung von Store-Apps zuständig. Dadurch wird Windows in die Lage versetzt, Apps wie Paint 3D, Mail usw. automatisch im Hintergrund zu aktualisieren. Beachten Sie, dass beim Installieren, Deinstallieren oder Aktualisieren herkömmlicher Windows-Desktop-Anwendungen auch CPU- und Festplattenressourcen verwendet werden. Der Unterschied zwischen den beiden liegt darin, dass AppXSVC diese Aufgaben verwaltet und nicht der einzelne App-Installer. Vielleicht haben Sie festgestellt, dass der Prozess auch dann noch läuft, wenn Sie nichts installieren. Das liegt daran, dass er die Store-App im Hintergrund aktualisiert.
Client License Service (ClipSVC): Auf Windows 10-Computern verwaltet der ClipSVC-Hintergrunddienst die Infrastrukturunterstützung für den Store. Wenn Sie den Dienst deaktivieren, verhalten sich laut Microsoft Ihre im Store gekauften Apps nicht korrekt. Er ist für die Lizenzverwaltung zuständig, damit Sie die bezahlten Store-Apps verwenden können.
Windows Store Service (WSService): Es handelt sich um einen Windows 8-Hintergrunddienst, der auch die Infrastrukturunterstützung für den Store übernimmt. Es kann als dasselbe wie ClipSVC betrachtet werden, aber es wird in Windows 10 nicht angezeigt.
Warum nimmt es so viele CPU- und Festplattenressourcen in Anspruch?
Manchmal kann der Wsappx-Prozess das Problem verursachen, dass er eine hohe Festplatten-, CPU- oder Arbeitsspeicherauslastung hat, wenn der Prozess Arbeiten ausführt, was die Gesamtleistung Ihres Computers beeinträchtigt. In vielen Fällen ist wsappx aktiv, wenn der Windows Store verwendet wird, z. B. wenn Sie den Windows Store öffnen oder darin stöbern. Der Prozess kann eine beträchtliche Menge an CPU und Ressourcen verbrauchen, wenn Sie Anwendungen herunterladen, installieren oder aktualisieren, ähnlich wie bei der Installation von herkömmlicher Desktop-Software. Wie bereits erwähnt, arbeitet der wsappx-Prozess immer im Hintergrund und ist auch dann aktiv, wenn Sie keine Microsoft Store-Anwendungen verwenden. Das liegt daran, dass es möglicherweise neue Updates für installierte Anwendungen wie Paint, Windows Media Player, WordPad usw. gibt.
Kann wsappx ein Virus sein? Einige Benutzer vielleicht verwirrt durch das Problem. Die wsappx ist ein Teil des Windows-Systems und es trägt keine Viren, auch wenn es verlangsamt Computer in einigen Umständen. Wsappx ist lästig für diejenigen, deren Computer über begrenzte RAM- oder CPU-Ressourcen verfügt. Wenn Sie sich Sorgen über Malware machen, ist es eine gute Idee, einen Scan mit Ihrer Antivirensoftware durchzuführen.
Kann ich es deaktivieren? Wenn Sie versuchen, den Prozess im Task-Manager zu schließen, wird eine Meldung angezeigt, die besagt, dass das Beenden dieses Prozesses dazu führt, dass Windows unbrauchbar wird oder heruntergefahren wird, was dazu führt, dass alle Daten verloren gehen, die nicht gespeichert wurden. Daher ist es nicht ratsam, den Prozess und seine Unterdienste zu deaktivieren, aber wir können versuchen, sie daran zu hindern, automatisch im Hintergrund zu laufen, so dass sie nur bei Bedarf gestartet werden. Wie man das macht? Lesen Sie weiter.
Wie kann man wsappx deaktivieren und das Problem der hohen PCU-Nutzung unter Windows 10 beheben?
Eine hohe Festplatten- oder CPU-Nutzung ist kein gutes Zeichen, denn das bedeutet, dass nur noch wenige Ressourcen für andere Aktionen zur Verfügung stehen. Alles verlangsamt sich und der Computer kann nicht schnell reagieren. Wenn das Problem durch den Prozess wsappx verursacht wird, können Sie die folgenden Lösungen befolgen, um das Problem zu beheben.
Methode 1: Aktualisieren Sie die Gerätetreiber manuell
Es scheint, dass das Problem der hohen CPU-Auslastung, das durch wsappx verursacht wird, keinen Zusammenhang mit den Treibern hat, und dennoch verursachen veraltete oder beschädigte Gerätetreiber tatsächlich Probleme. Wenn Ihr Computer immer wieder versucht, Laufwerke automatisch im Hintergrund zu aktualisieren, kann der wsappx-Prozess nicht mehr reagieren und CPU-Ressourcen beanspruchen. In diesem Fall können Sie versuchen, die Gerätetreiber auf eigene Faust zu aktualisieren. Hier sind die Schritte zum Aktualisieren von Treibern in Windows 10.
Schritt 1 Klicken Sie mit der rechten Maustaste auf die Schaltfläche „Start“ und wählen Sie die Option „Geräte-Manager“. Dann wird das Fenster Geräte-Manager angezeigt.
Schritt 2 Suchen und erweitern Sie Anzeigeadapter. Klicken Sie dann mit der rechten Maustaste auf die aufgelistete Option und wählen Sie Treiber aktualisieren, wie unten dargestellt.

Schritt 3 Wählen Sie im Assistenten für die Treiberaktualisierung die Option Automatisch nach aktualisierter Treibersoftware suchen aus, und Windows 10 beginnt, Ihren Computer und das Internet nach der neuesten Treibersoftware für Ihr Gerät zu durchsuchen.
Wenn Windows die gewünschten Treiberaktualisierungen nicht findet, können Sie versuchen, auf der offiziellen Website des Geräteherstellers nach Treibern zu suchen, und Sie können auch klare Anweisungen dazu finden, wie sie auf Ihrem PC installiert werden.
Methode 2: Deaktivieren Sie den Windows Store mit dem Gruppenrichtlinien-Editor / Registrierungs-Editor
Das Deaktivieren des Windows Store kann bei der Reduzierung von Festplatten- oder CPU-Problemen sehr hilfreich sein, und Sie können ihn entweder über den Gruppenrichtlinien-Editor oder den Registrierungs-Editor deaktivieren.
Deaktivieren Sie den Windows Store mit dem Gruppenrichtlinien-Editor
Schritt 1 Drücken Sie die Windows-Logo-Taste und die R-Taste gleichzeitig, um das Dialogfeld Ausführen zu öffnen. Geben Sie dann gpedit.msc ein und drücken Sie die Eingabetaste, um den Editor für lokale Gruppenrichtlinien zu öffnen.
Schritt 2 Erweitern Sie im Gruppenrichtlinien-Editor den Pfad: Computerkonfiguration > Administrative Vorlagen > Windows-Komponenten > Store.
Schritt 3 Klicken Sie mit der rechten Maustaste auf die Anwendung Store ausschalten und wählen Sie im Kontextmenü die Option Bearbeiten.
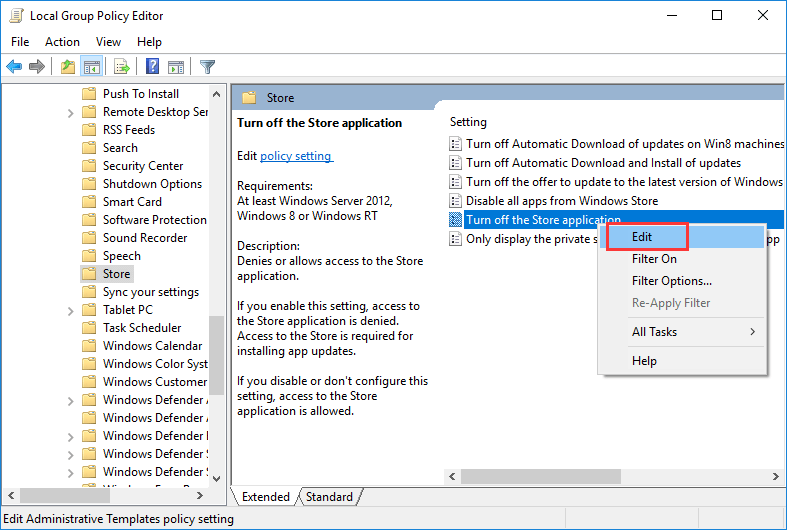
Schritt 4 Wählen Sie Aktivieren und klicken Sie auf Übernehmen und OK, um die Änderungen zu speichern. Starten Sie dann Ihren Computer neu und überprüfen Sie, ob das Problem der hohen CPU- oder Festplattenauslastung behoben ist.
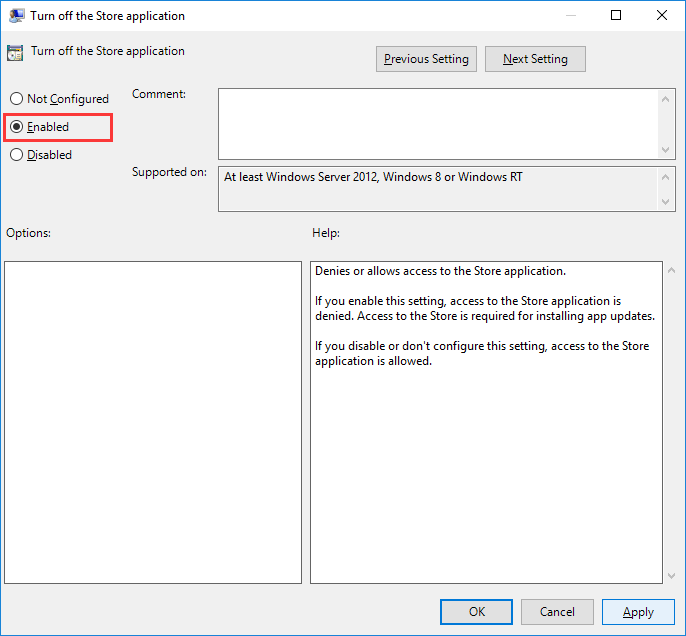
Deaktivieren Sie den Windows Store mit dem Registrierungs-Editor
Schritt 1 Geben Sie in Windows 10 in der Suchleiste regedit ein und drücken Sie die Eingabetaste, um den Registrierungs-Editor zu öffnen.
Schritt 2 Navigieren Sie zum Speicherort: HKEY_LOCAL_MACHINE\SOFTWARE\Policies\Microsoft\WindowsStore.
Schritt 3 Klicken Sie auf WindowsStore im linken Fensterbereich und klicken Sie mit der rechten Maustaste auf den leeren Bereich im rechten Fensterbereich, um Neu > DWORD (32-bit) Wert auszuwählen. Geben Sie diesen neu erstellten Schlüssel als RemoveWindowsStore.
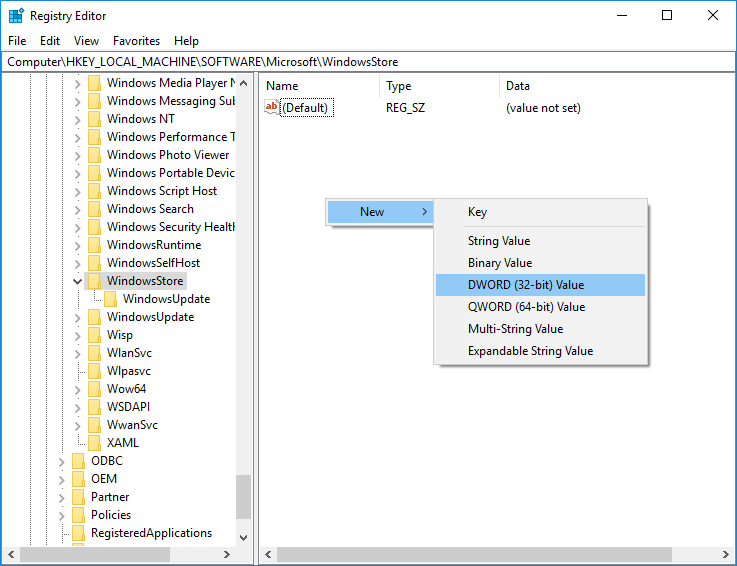
Schritt 4 Doppelklicken Sie auf den Schlüssel RemoveWindowsStore und geben Sie unter den Wertdaten 1 ein. Klicken Sie auf die Schaltfläche OK und starten Sie den Computer neu.
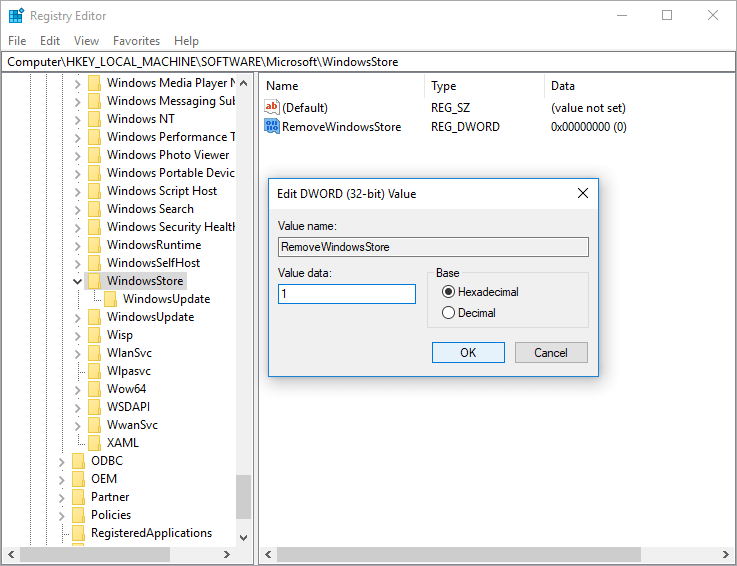
Methode 3: Führen Sie eine Festplattenprüfung durch
Eine Festplattenprüfung sollte für diejenigen in Betracht gezogen werden, die dieses Problem in letzter Zeit bekommen, denn die Festplatte kann Fehler oder fehlerhafte Sektoren enthalten.
Schritt 1 Klicken Sie mit der rechten Maustaste auf das Startmenü und wählen Sie Windows PowerShell (Admin). Klicken Sie auf Ja, wenn Sie eine Aufforderung der Benutzerkontensteuerung erhalten.
Schritt 2 Geben Sie in der Windows PowerShell den Befehl chkdsk.exe /f /r ein und drücken Sie die Eingabetaste.
Schritt 3 Geben Sie y ein und drücken Sie die Eingabetaste, um zu bestätigen, dass der Datenträger beim nächsten Neustart des Systems überprüft wird.
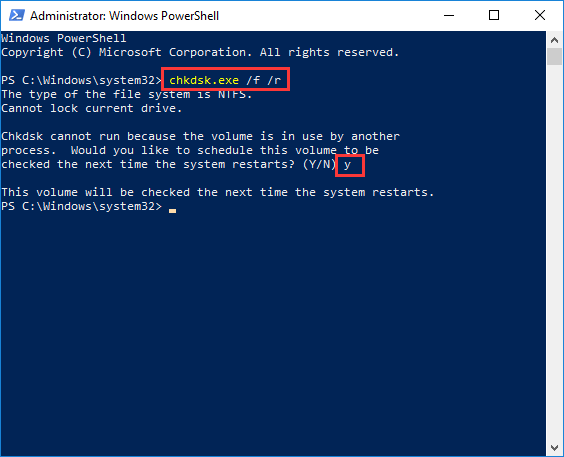
Es ist erwähnenswert, dass die Überprüfung des Datenträgers in der Regel einige Zeit in Anspruch nimmt, so dass Sie Ihren PC möglicherweise eine Zeit lang nicht verwenden können, wenn Sie ihn neu starten und ausführen. Sie können die Prüfung vorerst auslassen und sie verschieben, wenn Sie Zeit haben. Abgesehen von der Verwendung des Systembefehls zur Überprüfung von Festplattenproblemen können Sie DiskGenius verwenden, um die Festplatte zu testen. Wenn Ihr Computer oder Ihre Festplatte langsam reagiert, sollten Sie die Festplatte auf fehlerhafte Sektoren überprüfen. Schritt 1 Installieren und starten Sie DiskGenius auf Ihrem Computer, wählen Sie die Festplatte, die Sie auf fehlerhafte Sektoren prüfen möchten, im linken Fenster aus und klicken Sie auf Extras > Fehlerhafte Sektoren prüfen oder reparieren.

Schritt 2 Klicken Sie im Fenster zur Überprüfung fehlerhafter Sektoren auf die Schaltfläche Überprüfen starten und DiskGenius beginnt mit dem Scannen der Festplatte und prüft, ob es fehlerhafte Sektoren gibt.

Sie können auf die Schaltfläche Reparieren klicken, wenn DiskGenius nach dem Scannen fehlerhafte Sektoren feststellt. Hinweis: Die Überprüfung auf fehlerhafte Sektoren ist ein reiner Lesevorgang und beschädigt keine Daten, aber die Reparatur fehlerhafter Sektoren beschädigt Daten, die auf oder in der Nähe fehlerhafter Sektoren gespeichert sind. Daher sollten Sie Dateien sichern, bevor Sie versuchen, fehlerhafte Sektoren zu reparieren.
Methode 4: Weisen Sie dem System mehr virtuellen Speicher zu
Wenn Sie ständig Probleme mit der hohen Festplattenauslastung auf Ihrem Computer haben, können Sie versuchen, den virtuellen Speicher für den Prozess zu erhöhen. Dazu können Sie die folgenden Schritte ausführen:
Schritt 1 Geben Sie Leistung in das Suchfeld ein und klicken Sie im Suchergebnis auf Erscheinungsbild und Leistung von Windows anpassen. Dadurch wird das Fenster Leistungsoptionen geöffnet.
Schritt 2 Wechseln Sie zur Registerkarte Erweitert und klicken Sie im Abschnitt Virtueller Speicher auf die Schaltfläche Ändern. Deaktivieren Sie dann im Fenster Virtueller Speicher die Option Größe der Auslagerungsdatei für alle Laufwerke automatisch verwalten, wählen Sie das Systemvolume (in der Regel die Partition C:) aus und klicken Sie auf die Option Benutzerdefinierte Größe, wie folgt.
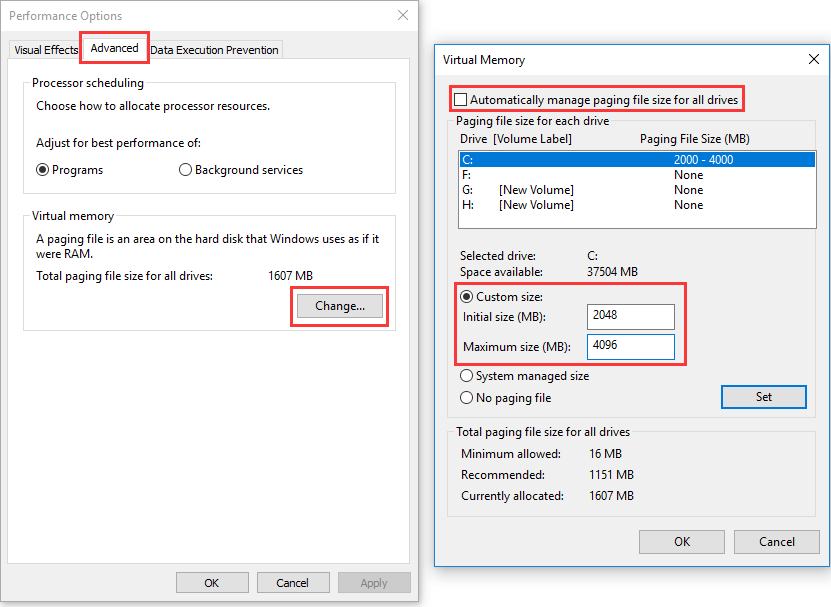
Schritt 3 Geben Sie im Feld Anfangsgröße (MB) den Wert ein, der der Größe Ihres Arbeitsspeichers entspricht, und geben Sie im Feld Maximalgröße (MB) das Doppelte Ihres Arbeitsspeichers ein. Klicken Sie dann auf „Einstellen“ und „OK“, um die Änderungen zu speichern und den Computer neu zu starten.
Fazit
Wsappx ist ein wichtiger Prozess des Windows 10 und 8 Betriebssystems und hilft bei der Installation und Aktualisierung von Apps im Windows Store. Obwohl es zu einer hohen CPU-, Festplatten- oder Speichernutzung führen kann, können Sie die oben genannten Methoden ausprobieren, um das Problem leicht zu beheben. Wir hoffen, dass diese Lösungen auf Ihrem Computer funktionieren und Ihnen helfen, die Leistung ein für alle Mal zu verbessern. Wenn Sie andere Lösungen oder Vorschläge haben, teilen Sie uns diese bitte mit.