vSwitch bietet die Konnektivität zwischen den virtuellen Maschinen innerhalb des ESXi Hosts, virtuelle Maschinen auf verschiedenen ESXi Hosts & bieten auch die Konnektivität zum externen physischen Switch & Netzwerk.vSwitch verwendet 3 Komponenten, um die Netzwerkkonnektivität zu gewährleisten. In diesem Beitrag zeige ich Ihnen, wie Sie ganz einfach einen vSwitch vom vSphere Web Client aus erstellen können, um virtuelle Maschinen mit dem Netzwerk & außerhalb des Netzwerks zu verbinden.
Schauen wir uns an, wie Sie ganz einfach einen vSwitch erstellen können, Schritt für Schritt:-
Schritt 1:
Anmelden beim vSphere Web Client.
Schritt 2:
Wählen Sie die Hosts &Cluster auf dem Startbildschirm.
Schritt 3:
Wählen Sie den ESXi-Host aus, auf dem Sie einen vSwitch erstellen möchten.
Wählen Sie wie folgt aus:-
Verwaltung >Netzwerke >Virtuelle Switches.
Hier finden Sie einen bereits erstellten Switch.
Klicken Sie auf das Symbol mit der Nummer 5, um einen neuen Switch hinzuzufügen.

Schritt 4:
Der Assistent zum Hinzufügen von Netzwerken wird geöffnet.
Wählen Sie die dritte Option „Virtual Machine Port Group for a Standard Switch“
Klicken Sie auf Weiter, um fortzufahren.

Schritt 5:
Wählen Sie die zweite Option „New Standard Switch“, um einen neuen Switch zu erstellen.
Klicken Sie auf Weiter, um fortzufahren.

Schritt 6:
Hier müssen Sie den Adapter für die Verbindung mit dem Switch für die externe Netzwerkkonnektivität bereitstellen.
Wenn Sie den Adapter nicht bereitstellen, können Sie keine Verbindung zum externen Netzwerk herstellen.
Klicken Sie auf das grüne Plus-Symbol, um den Adapter hinzuzufügen.

Schritt 7:
Hier erhalten Sie eine Liste der verfügbaren Adapter.
Sie können auch die Adapterdetails auf der rechten Seite anzeigen, indem Sie einen beliebigen Adapter auswählen.
Wählen Sie den richtigen Adapter aus &Klicken Sie auf Ok, um ihn zum Switch hinzuzufügen.
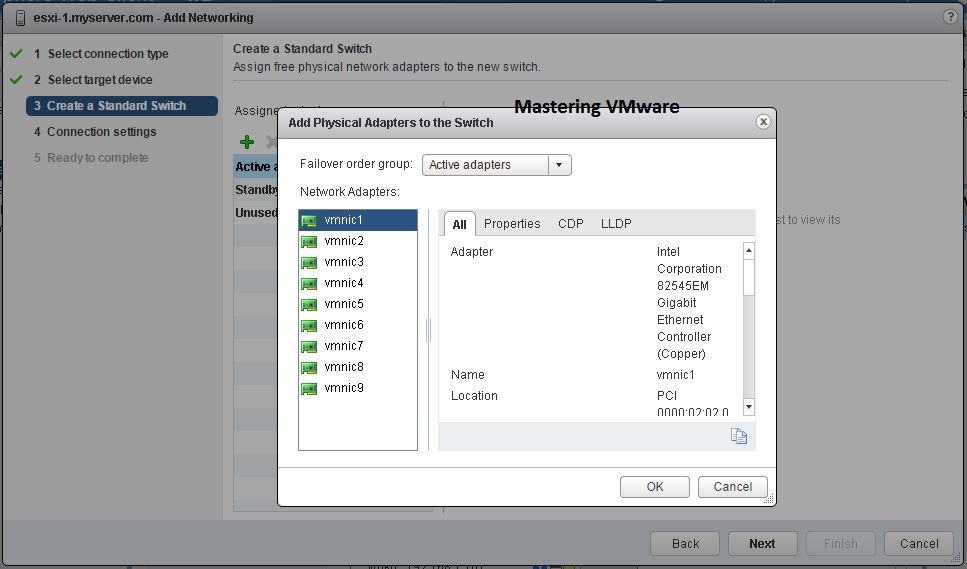
Schritt 8:
Nachdem Sie auf Ok geklickt haben, wird der hinzugefügte Adapter in der Liste der aktiven Adapter angezeigt.
Klicken Sie auf Weiter, um fortzufahren.

Schritt 9:
Hier können Sie das Netwrok Label für die VM Port Group ändern oder es als Standard belassen.
Wenn Sie VLAN haben, können Sie auch die VLAN ID per Dropdown angeben.
Klicken Sie auf Weiter, um fortzufahren.

Schritt 10:
Sie sehen alle Konfigurationen, die Sie vorgenommen haben.
Klicken Sie auf Fertigstellen, um den Switch zu erstellen.
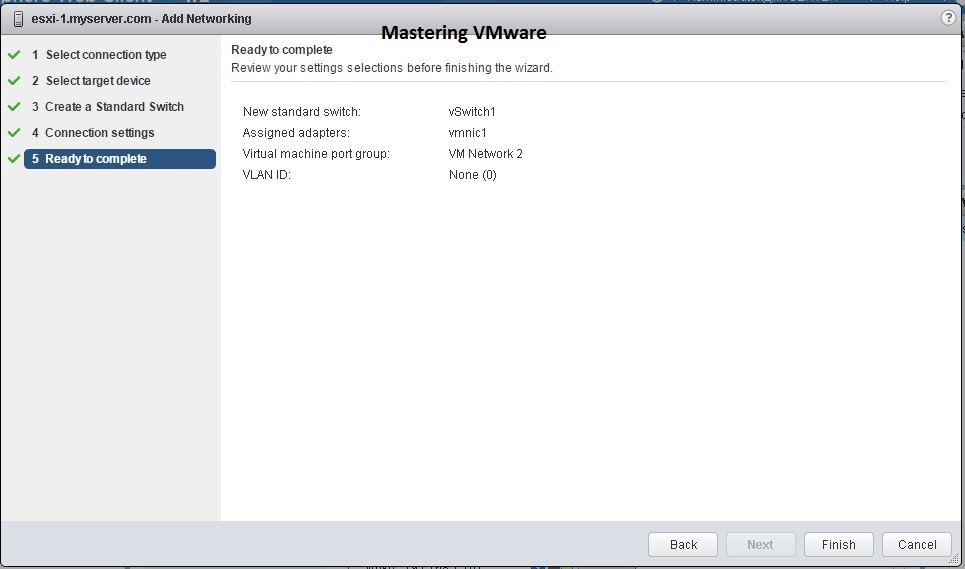
Das war’s, Sie haben Ihren vSwitch erfolgreich erstellt, Sie können ihn an der gleichen Stelle überprüfen, indem Sie den Switch-Namen wählen, in meinem Fall ist es „vSwitch1“.
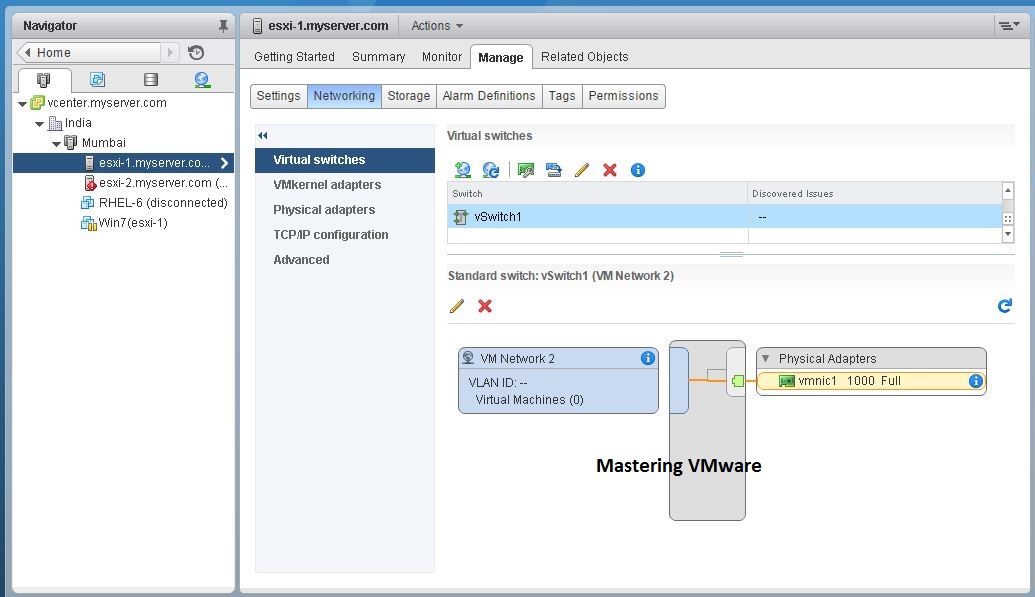
Schauen Sie sich unsere Beiträge über vSwitch an :-
- Was ist vSwitch?
- Wie erstellt man eine VM-Portgruppe in vSwitch?
- Wie fügt man Uplinks in vSwitch hinzu?
- Wie konfiguriert man NIC Teaming in vSwitch?
- Wie konfiguriert man Traffic Shaping in vSwitch?
- Was sind vSwitch Security Policies?
- Wie konfiguriert man vSwitch Sicherheitsrichtlinien?
- Unterschied zwischen vSphere Standard Switch & vSphere Distributed Switch.
Das war’s für heute Freunde. Ich hoffe, es hat euch gefallen, diesen Beitrag zu lesen & Wenn ihr noch etwas findet, das hinzugefügt oder entfernt werden sollte, könnt ihr es gerne in die Kommentare schreiben. Wenn Sie es nützlich finden, sind Sie Fühlen Sie sich frei, dies auf sozialen Medien zu teilen, um anderen zu helfen & Wissen zu verbreiten.
Wenn Sie eine Frage zu irgendeiner Sache haben, sind Sie frei, es in unserem Kommentarbereich zu schreiben & wir werden sicherstellen, dass Sie die bessere Lösung so schnell wie möglich zur Verfügung stellen.
Besuchen Sie unsere Facebook-Gruppe für Diskussionen & mehr.
Sie können auch wie & Teilen Sie unsere Facebook-Seite für aktuelle Updates.