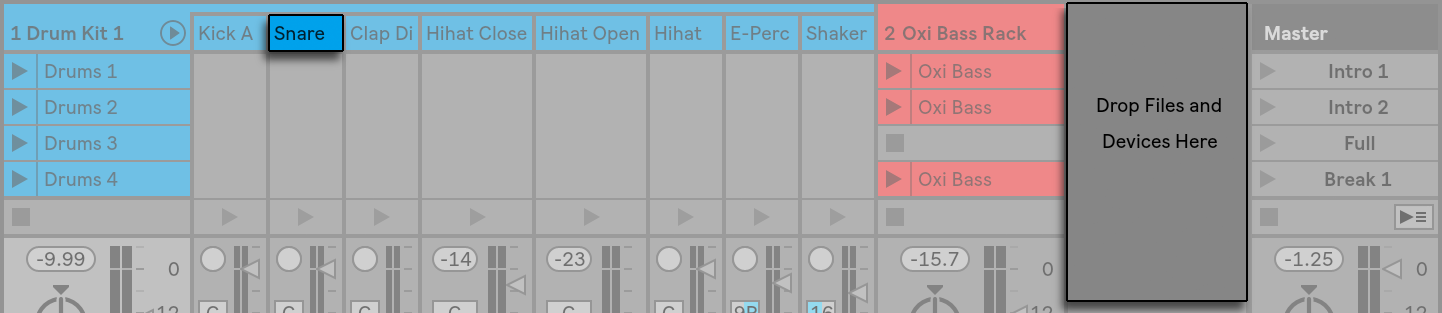Un Rack es una herramienta flexible para trabajar con efectos, plug-ins e instrumentos en la cadena de dispositivos de una pista. Los racks pueden utilizarse para construir procesadores de señal complejos, instrumentos de interpretación dinámicos, sintetizadores apilados y mucho más. Sin embargo, también agilizan la cadena de dispositivos al reunir los controles más esenciales. Mientras que los Racks sobresalen en el manejo de múltiples dispositivos, pueden ampliar las capacidades de incluso un solo dispositivo mediante la definición de nuevas relaciones de control entre sus parámetros.
Los Racks amplían en gran medida el concepto de grupos de dispositivos introducido en Live 5. Los grupos de dispositivos de cualquier Live Set importado de Live 5 se convierten automáticamente en Racks. Tenga en cuenta que estos Live Sets, una vez guardados, ya no pueden abrirse en versiones anteriores de Live.
- 18.1 Una visión general de los Racks
- 18.1.1 Flujo de señales y cadenas de dispositivos en paralelo
- 18.1.2 Controles de macros
- 18.2 Creación de Racks
- 18.3 Cómo ver los Racks
- 18.4 Lista de cadenas
- 18.4.1 Selección automática
- 18.5 Zonas
- 18.5.1 Flujo de señales a través de las zonas
- 18.5.2 Zonas de teclas
- 18.5.3 Zonas de velocidad
- 18.5.4 Zonas de selección de cadena
- Creación de bancos de presets utilizando Chain Select
- Crossfading de bancos de presets usando rangos de fundido
- 18.6 Drum Racks
- 18.6.1 Vista de Pads
- 18.7 Uso de los macrocontroles
- 18.8 Mezcla con Racks
- 18.8.1 Extracción de cadenas
18.1 Una visión general de los Racks
18.1.1 Flujo de señales y cadenas de dispositivos en paralelo

En cualquiera de las pistas de Live, los dispositivos están conectados en serie en una cadena de dispositivos, pasando sus señales de un dispositivo al siguiente, de izquierda a derecha. Por defecto, la vista de dispositivos sólo muestra una única cadena, pero en realidad no hay límite en el número de cadenas contenidas en una pista.
Los racks permiten (entre otras cosas) añadir cadenas de dispositivos adicionales a cualquier pista. Cuando una pista tiene varias cadenas, éstas funcionan en paralelo: En los Racks de Instrumentos y Efectos, cada cadena recibe la misma señal de entrada al mismo tiempo, pero luego procesa su señal en serie a través de sus propios dispositivos. La salida de cada una de las cadenas paralelas se mezcla, produciendo la salida del Rack.
Los Racks de batería también permiten el uso simultáneo de múltiples cadenas paralelas, pero sus cadenas procesan la entrada de forma algo diferente: En lugar de recibir las mismas señales de entrada, cada cadena de Drum Rack recibe la entrada de una sola nota MIDI asignada.
Todo el contenido de cualquier Rack puede considerarse como un único dispositivo. Esto significa que añadir un nuevo Rack en cualquier punto de una cadena de dispositivos no es diferente de añadir cualquier otro dispositivo, y los Racks pueden contener cualquier número de otros Racks. Si se colocan más dispositivos después de un Rack en la cadena de dispositivos de una pista, la salida del Rack se pasa a ellos, como es habitual.
18.1.2 Controles de macros

Una propiedad única de los Racks son sus Macro Controles.
Los Macro Controles son un banco de ocho mandos, cada uno capaz de direccionar cualquier número de parámetros de cualquier dispositivo de un Rack. La forma de utilizarlos depende de usted – ya sea por comodidad, haciendo que un parámetro importante del dispositivo sea más accesible; para definir exóticos morphs multiparamétricos de ritmo y timbre; o para construir un mega-sintetizador, y esconderlo detrás de una única interfaz personalizada. Consulte Uso de los macrocontroles (consulte 18.7) para obtener una explicación detallada de cómo hacerlo.
Para obtener el mayor grado de expresión, pruebe a mapear MIDI (consulte 27.2.1) los macrocontroles a una superficie de control externa.
18.2 Creación de Racks
Cuatro variantes de Rack cubren la gama de dispositivos de Live: Racks de instrumentos, Racks de batería, Racks de efectos de audio y Racks de efectos MIDI. Al igual que con los tipos de pista, cada tipo de Rack tiene reglas relativas a los dispositivos que contiene:
- Los Racks de efectos MIDI contienen sólo efectos MIDI, y sólo pueden colocarse en pistas MIDI.
- Los Racks de efectos de audio contienen sólo efectos de audio, y pueden colocarse en pistas de audio. También pueden colocarse en pistas MIDI, siempre que estén «aguas abajo» de un instrumento.
- Los Racks de Instrumentos contienen instrumentos, pero pueden contener adicionalmente efectos MIDI y de audio. En este caso, todos los efectos MIDI tienen que estar al principio de la cadena de dispositivos del Instrument Rack, seguidos de un instrumento y, a continuación, de cualquier efecto de audio.
- Los Drum Racks (véase 18.6) son similares a los Instrument Racks; pueden contener instrumentos, así como efectos MIDI y de audio, y sus dispositivos deben estar ordenados según las mismas reglas de flujo de señales. Los Drum Racks también pueden contener hasta seis cadenas de retorno de efectos de audio, con niveles de envío independientes para cada cadena en el Rack principal.
Hay diferentes maneras de crear Racks. Se puede crear un nuevo Rack vacío arrastrando un preset de Rack genérico («Audio Effect Rack», por ejemplo) desde el navegador a una pista. Los dispositivos pueden soltarse directamente en la lista de cadenas del Rack o en la vista de dispositivos, que se presentan en la siguiente sección.
Si una pista ya tiene uno o más dispositivos que le gustaría agrupar en un Rack, entonces simplemente seleccione las barras de título de esos dispositivos en la vista de dispositivos, y haga clic con el botón derecho del ratón (PC) / CTRL-clic (Mac) en una de las barras de título para revelar los comandos Agrupar y Agrupar en un Rack de batería en el menú contextual. Tenga en cuenta que si repite este comando de nuevo en el mismo dispositivo, creará un Rack dentro de otro Rack. También puede agrupar varias cadenas dentro de un Rack utilizando el mismo procedimiento. Al hacer esto también se crea un Rack dentro de otro Rack. En la Vista de Dispositivos, el contenido de los Racks siempre está contenido entre paréntesis finales: Al igual que en la puntuación o en las matemáticas, un Rack dentro de un Rack tendrá un par de paréntesis dentro de otro par de paréntesis.
Para desagrupar dispositivos, desmontando sus Racks, seleccione la barra de título del Rack, y luego utilice el menú Editar o el menú contextual para acceder al comando Desagrupar.
18.3 Cómo ver los Racks

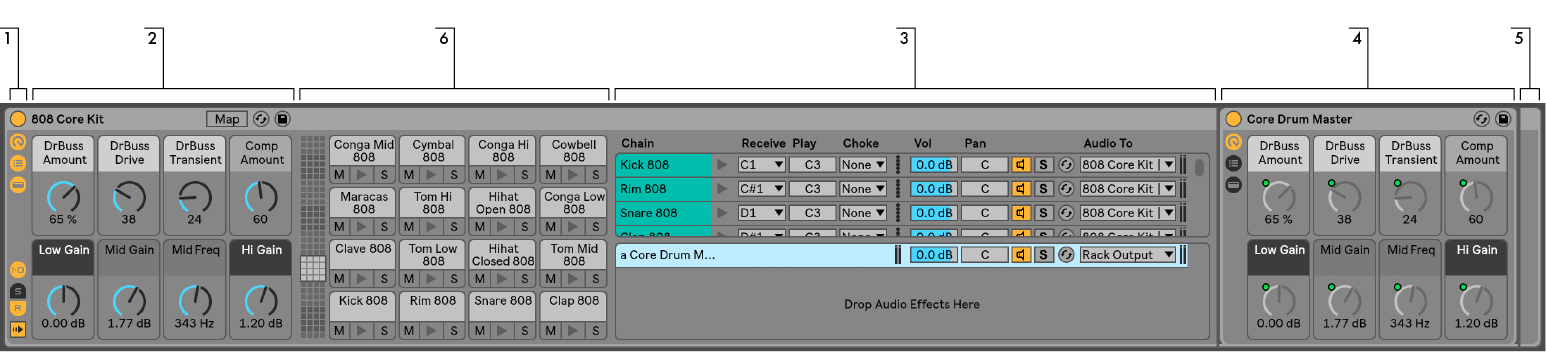
- Los Racks tienen distintas vistas que pueden mostrarse u ocultarse según sea necesario. Por lo tanto, cada Rack tiene una columna de vista en su extremo izquierdo que contiene los selectores de vista correspondientes. Los selectores de vista disponibles difieren dependiendo de si se está utilizando un Rack de Instrumentos, de Batería o de Efectos.
- Macro Controles
- Lista de Cadenas. En los Racks de batería, esta vista puede incluir tanto cadenas de batería como cadenas de retorno.
- Dispositivos
- Los Racks también son identificables por sus esquinas redondeadas, que ponen entre paréntesis y encierran su contenido. Cuando se muestra la vista de Dispositivos, el soporte final se separa visualmente para mantener clara la jerarquía del Rack.
- Vista de Pads (ver 18.6.1). Esto es exclusivo de los Drum Racks.
Para mover, copiar o eliminar un Rack entero de una vez, simplemente selecciónelo por su barra de título (a diferencia de las barras de título de cualquier dispositivo que contenga). Una vez seleccionado, un Rack también puede ser renombrado utilizando el comando Renombrar del menú Edición. También puede introducir su propio texto informativo para un Rack a través del comando Editar Texto Informativo del menú Editar o en el menú contextual de los Racks al hacer clic con el botón derecho del ratón (PC) / CTRL-clic (Mac).
Cuando todas las vistas de un Rack están ocultas, su barra de título se plegará en la columna de vistas, haciendo que todo el Rack sea lo más delgado posible. Esto tiene el mismo efecto que elegir Plegar en el menú contextual del botón derecho(PC) / CTRL-clic(Mac) o hacer doble clic en la barra de título del Rack.
Si desea localizar un dispositivo en particular en un Rack sin buscar manualmente en todo su contenido, apreciará este atajo de navegación: haga clic con el botón derecho(PC) / CTRL-clic(Mac) en el selector de la Vista de Dispositivos, y aparecerá una lista jerárquica de todos los dispositivos en la cadena de dispositivos de la pista. Simplemente seleccione una entrada de la lista, y Live seleccionará ese dispositivo y lo moverá a la vista por usted.
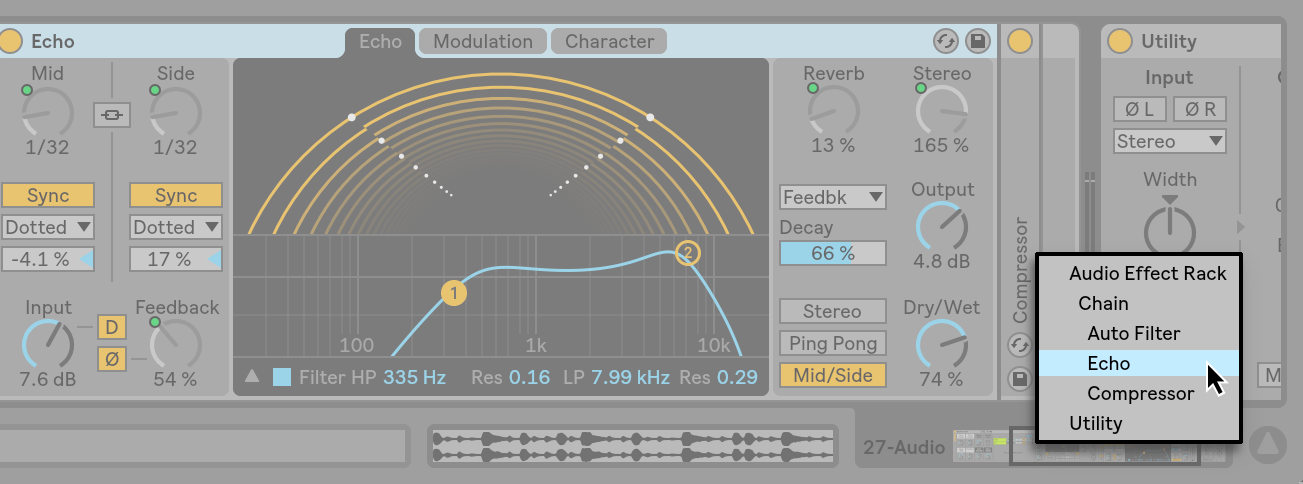
18.4 Lista de cadenas

Cuando las señales entran en un Rack, son recibidas primero por la lista de cadenas. Por lo tanto, también elegiremos este punto para nuestra propia introducción.
La Lista de Cadenas representa el punto de ramificación para las señales entrantes: Cada cadena de dispositivos paralelos comienza aquí, como una entrada en la lista. Debajo de la lista hay un área para soltar, donde se pueden añadir nuevas cadenas arrastrando y soltando presets, dispositivos, o incluso cadenas preexistentes.
Nota: Los Racks, cadenas y dispositivos se pueden arrastrar libremente dentro y fuera de otros Racks, e incluso entre pistas. Si selecciona una cadena y luego la arrastra y pasa el ratón por encima de otra pista de la vista Session o Arrangement, la pista se centrará en ella y se abrirá su vista de dispositivos, lo que le permitirá colocar la cadena en su lugar.
Dado que la vista de dispositivos sólo puede mostrar una cadena de dispositivos a la vez, la lista de cadenas también sirve como ayuda para la navegación: La selección de la lista determina lo que se mostrará en la vista adyacente de Dispositivos (cuando está activada). Pruebe a utilizar las teclas de flecha hacia arriba y hacia abajo del teclado de su ordenador para cambiar la selección en la Lista de Cadenas, y descubrirá que puede hojear rápidamente el contenido de un Rack.
La Lista de Cadenas también admite la selección múltiple de cadenas, para copiar, organizar y reagrupar cómodamente. En este caso, la vista de Dispositivos indicará cuántas cadenas están actualmente seleccionadas.
Cada cadena tiene su propio Activador de cadena, así como botones Solo y Hot-Swap. Las cadenas en los Racks de Instrumentos, Batería y Efectos de Audio también tienen sus propios deslizadores de volumen y panorama, y las cadenas del Rack de Batería tienen controles adicionales de nivel de envío y asignación MIDI. Al igual que los Live Clips, las cadenas completas pueden guardarse y recuperarse como presets en el navegador. Puede dar un nombre descriptivo a una cadena seleccionándola y eligiendo el comando Renombrar del menú Edición. También puede introducir su propio texto informativo para una cadena mediante el comando Editar texto informativo del menú Edición o en el menú contextual de la cadena al hacer clic con el botón derecho del ratón (PC) / CTRL-clic (Mac). El menú contextual también contiene una paleta de colores en la que puede elegir un color de cadena personalizado.
18.4.1 Selección automática

Cuando se activa el interruptor de selección automática, todas las cadenas que están procesando señales en ese momento se seleccionan en la lista de cadenas. En los Drum Racks, esta función seleccionará una cadena si recibe su nota de entrada MIDI asignada. En los Racks de Instrumentos y Efectos, la Selección Automática funciona junto con las zonas, que se tratan a continuación, y es bastante útil cuando se trata de solucionar configuraciones complejas.
18.5 Zonas
Las zonas son conjuntos de filtros de datos que residen en la entrada de cada cadena de un Rack de Instrumentos o Efectos. Juntos, determinan el rango de valores que pueden pasar a través de la cadena de dispositivos. Por defecto, las zonas se comportan de forma transparente, sin requerir tu atención. Sin embargo, pueden ser reconfiguradas para formar sofisticadas configuraciones de control. Los tres tipos de zonas, cuyos editores se conmutan con los botones situados encima de la lista de cadenas, son Key, Velocity y Chain Select. El botón adyacente Hide (Ocultar) las hace desaparecer de la vista.
Nota: Los Racks de efectos de audio no tienen zonas de teclas o de velocidad, ya que estos dos tipos de zonas sólo filtran datos MIDI. Del mismo modo, los Drum Racks no tienen zonas en absoluto; filtran las notas MIDI basándose en los selectores de sus listas de cadenas.
Las zonas contienen una sección principal inferior, utilizada para redimensionar y mover la propia zona, y una sección superior estrecha que define los rangos de fundido. El cambio de tamaño de cualquiera de las dos secciones se realiza haciendo clic y arrastrando en sus bordes derecho o izquierdo, mientras que el desplazamiento se realiza haciendo clic y arrastrando una zona desde cualquier lugar excepto sus bordes.
18.5.1 Flujo de señales a través de las zonas
Para entender cómo funcionan las zonas, examinemos el flujo de señales en un Rack de efectos MIDI. Nuestro Rack de efectos MIDI reside en la cadena de dispositivos de una pista MIDI, y por tanto procesa señales MIDI. Supondremos que contiene cuatro cadenas de dispositivos paralelas, cada una de las cuales contiene un efecto MIDI.
- Todos los datos MIDI de la pista pasan a su cadena de dispositivos, y por lo tanto a la entrada del Rack de efectos MIDI.
- Nuestro Rack de efectos MIDI tiene cuatro cadenas de dispositivos, todas las cuales reciben los mismos datos MIDI al mismo tiempo.
- Para que cualquier dato MIDI pueda entrar en una cadena de dispositivos, debe poder pasar por todas las zonas de esa cadena. Cada cadena de un bastidor de efectos MIDI tiene tres zonas: una zona de teclas, una zona de velocidad y una zona de selección de cadena.
- Una nota MIDI entrante se compara con la zona de teclas de una cadena. Si la nota MIDI se encuentra dentro de la zona de teclas, se pasa a la siguiente zona para su comparación; si no es así, ya sabemos que la nota no se pasará a los dispositivos de esa cadena.
- Las mismas comparaciones se realizan para las zonas de velocidad y de selección de cadena de la cadena. Si una nota también se encuentra dentro de estas dos zonas, entonces se pasa a la entrada del primer dispositivo de esa cadena.
- La salida de todas las cadenas paralelas se mezcla para producir la salida final del MIDI Effect Rack. Si hubiera otro dispositivo después del Rack en la cadena de dispositivos de la pista, recibiría la salida del Rack para su procesamiento.
18.5.2 Zonas de teclas

Cuando se selecciona el botón Clave, el Editor de Zonas Clave aparece a la derecha de la Lista de Cadenas, ilustrando cómo cada cadena se asigna al rango completo de notas MIDI (casi 11 octavas). Las cadenas sólo responderán a las notas MIDI que se encuentren dentro de su zona de teclas. Las zonas de las cadenas individuales pueden ocupar cualquier número de teclas, lo que permite configuraciones flexibles de «división del teclado».
Los rangos de fundido de las zonas de teclas atenúan las velocidades de las notas que entran en una cadena.
18.5.3 Zonas de velocidad

Cada cadena de un Rack de instrumentos o de un Rack de efectos MIDI tiene también una zona de velocidad, que especifica el rango de velocidades MIDI Note On al que responderá.
El Editor de zonas de velocidad, cuando se muestra, sustituye al Editor de zonas de teclas a la derecha de la Lista de cadenas. La velocidad MIDI Note On se mide en una escala de 1-127, y este rango de valores abarca la parte superior del editor. Por lo demás, la funcionalidad aquí es idéntica a la del Editor de zonas de teclas.
Los rangos de desvanecimiento de las zonas de velocidad atenúan las velocidades de las notas que entran en una cadena.
18.5.4 Zonas de selección de cadena
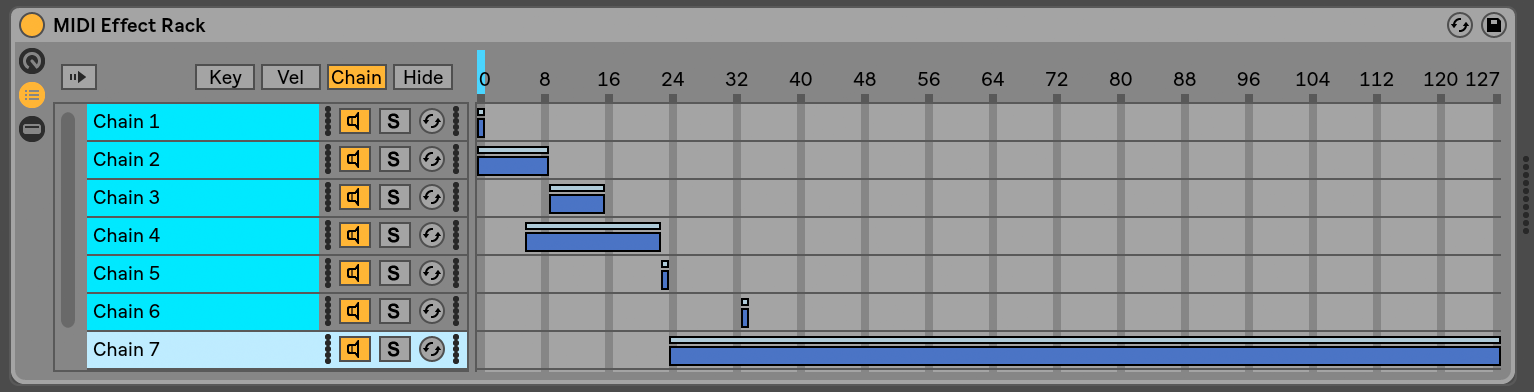
Al activar el botón Chain en un Rack de instrumentos o de efectos aparece el Editor de selección de cadena. Estos Racks tienen zonas de selección de cadena, que permiten filtrar cadenas espontáneamente a través de un único parámetro. El editor tiene una escala de 0-127, similar al editor de zonas de velocidad. Sobre la escala de valores, sin embargo, encontrará un indicador que se puede arrastrar conocido como selector de cadena.
La zona de selección de cadena es un filtro de datos igual que las otras zonas; aunque todas las cadenas de un Rack reciben señales de entrada, sólo aquellas con zonas de selección de cadena que se solapan con el valor actual del selector de cadena pueden ser direccionadas y, por tanto, producir salida.
Por defecto, las zonas de selección de cadena de los Racks de Instrumentos y Efectos MIDI filtran sólo notas, ignorando todos los demás eventos MIDI entrantes (como los MIDI CCs). Para filtrar todos los eventos MIDI, active la opción Chain Selector Filters MIDI Ctrl, disponible en el menú contextual haciendo clic con el botón derecho del ratón (PC) / CTRL-clic (Mac) de la regla de selección de cadena de un Rack.
En los Racks de efectos MIDI, los rangos de fundido atenúan las velocidades de las notas que entran en una cadena. En los Racks de Instrumentos y los Racks de Efectos de Audio, que emiten señales de audio, los rangos de fundido atenúan el nivel de volumen en la salida de cada cadena. Entonces, ¿qué sucede si el selector de cadena se mueve fuera de la zona de selección de cadena donde se está reproduciendo un sonido? Si la zona termina en un rango de fundido, el volumen de salida de la cadena se atenúa a cero mientras el selector de cadena está fuera de la zona. Si la zona no tiene rango de fundido, el volumen de salida no se atenúa, permitiendo que los efectos de la cadena (como las largas colas de reverberación o los retardos) se desvanezcan de acuerdo con sus propios ajustes.
Consideremos cómo podemos hacer uso de las zonas de selección de cadena en una situación de interpretación:
Creación de bancos de presets utilizando Chain Select
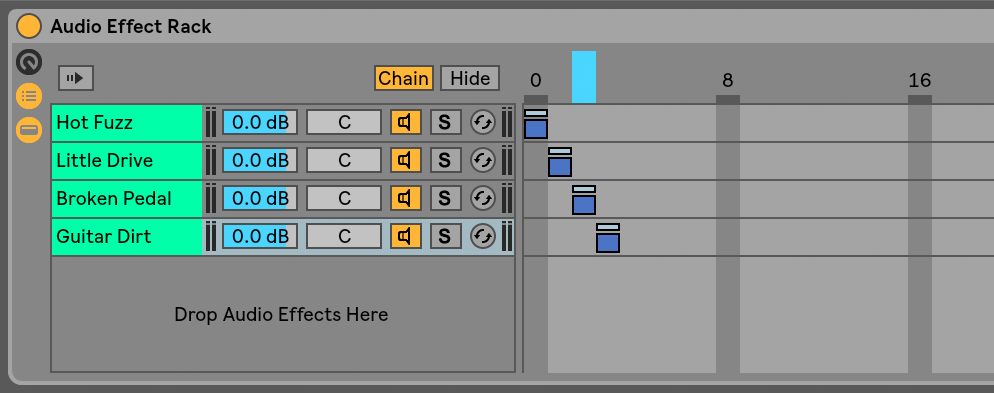
A diferencia de los otros tipos de zonas, la longitud por defecto de una zona de selección de cadena es 1, y el valor por defecto es 0. A partir de esta configuración, podemos crear rápidamente «bancos de presets» utilizando el editor de selección de cadena.
De nuevo, utilizaremos un Rack con cuatro cadenas como punto de partida. Cada una de las cuatro cadenas contiene diferentes efectos entre los que nos gustaría poder cambiar. Para que esto sea una experiencia «práctica», hemos mapeado por MIDI el selector de cadena a un encoder de una superficie de control externa.
Movamos las zonas de selección de cadena de la segunda y tercera cadena para que cada una de nuestras zonas ocupe su propio valor adyacente: La zona de la primera cadena tiene un valor de 0, la zona de la segunda cadena tiene un valor de 1, la tercera tiene un valor de 2, y la cuarta tiene un valor de 3.
Dado que cada una de nuestras zonas de selección de cadena tiene un valor único, sin que dos zonas se superpongan, ahora tenemos una situación en la que sólo una cadena a la vez puede ser siempre igual al valor del selector de cadena (mostrado en la parte superior del editor). Por lo tanto, al mover el selector Chain, determinamos qué cadena puede procesar las señales. Con nuestro codificador MIDI a mano, ahora podemos cambiar sin esfuerzo entre configuraciones de instrumentos o efectos.
Crossfading de bancos de presets usando rangos de fundido
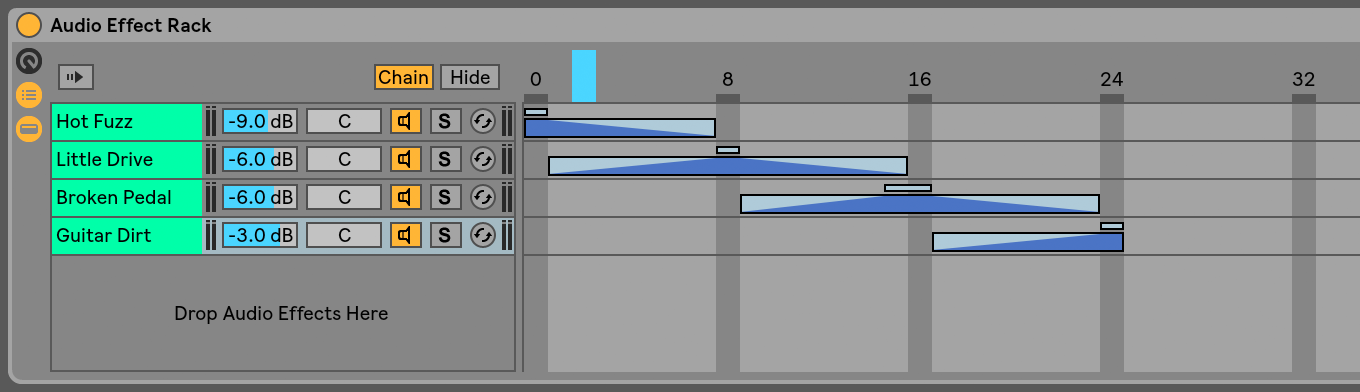
Tomando el ejemplo anterior un paso más allá, podemos ajustar nuestras zonas de selección de cadena para producir una transición suave entre nuestros «presets». Para lograr esto, haremos uso de los rangos de desvanecimiento de nuestras zonas.
Para crear algo de espacio para el desvanecimiento, vamos a extender la longitud de nuestras zonas un poco. Configurando las zonas como se muestra, mantenemos cuatro valores exclusivos para nuestros presets, de modo que cada uno tiene un punto en el que no se oye ninguno de los otros. Hacemos un crossfade entre los presets en ocho pasos. Si esta transición es demasiado brusca para su material, simplemente reposicione las zonas para maximizar los rangos de fundido.
18.6 Drum Racks
Ya hemos hablado un poco de los Drum Racks, y la mayoría de sus características son las mismas que las que se encuentran en los Instrument y Effect Racks. Pero los Drum Racks tienen una disposición ligeramente diferente, algunos controles únicos y un comportamiento especial optimizado para crear kits de batería.
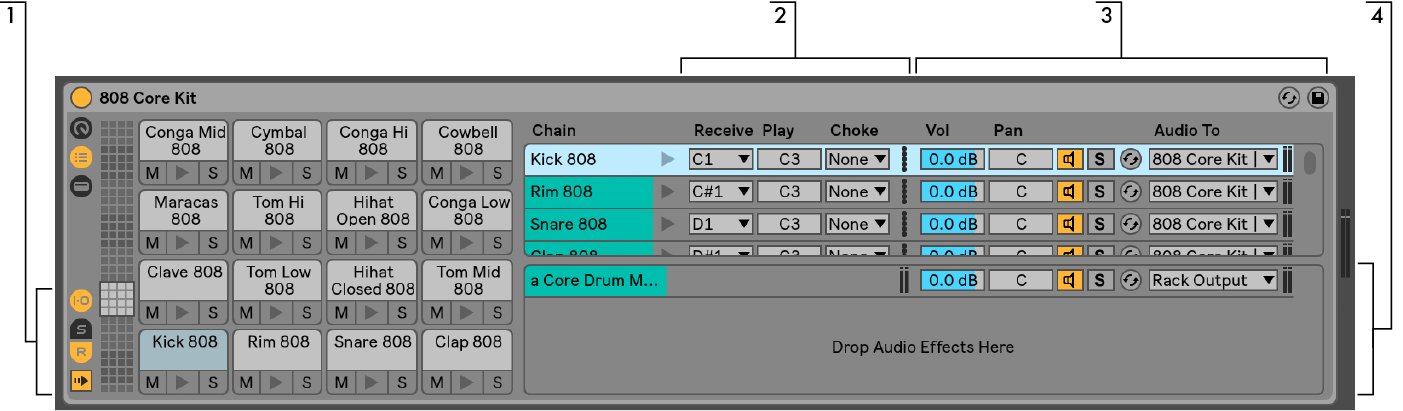
- Además de los selectores estándar que se encuentran en todos los Racks, los Drum Racks tienen cuatro controles adicionales en la columna de vista. De arriba a abajo, se trata de selectores para las secciones de entrada/salida, envío y retorno, y el botón de selección automática.
- Sección de entrada/salida. El selector de recepción establece la nota MIDI entrante a la que responderá la cadena de percusión. La lista muestra los nombres de las notas, los números de las notas MIDI y los equivalentes estándar de la batería GM. El deslizador Play establece la nota MIDI saliente que se enviará a los dispositivos de la cadena. El selector de estrangulamiento le permite ajustar una cadena a uno de los dieciséis grupos de estrangulamiento. Todas las cadenas que estén en el mismo grupo de estrangulamiento silenciarán a las demás cuando se activen. Esto es útil para ahogar los hihats abiertos disparando los cerrados, por ejemplo. Si se selecciona «All Notes» en el selector Receive, los selectores Play y Choke se desactivan – en este caso, la cadena simplemente pasa la nota que recibe a sus dispositivos. El pequeño botón Preview, situado a la izquierda de estos selectores, dispara una nota a la cadena, facilitando la comprobación de sus mapeos lejos de un controlador MIDI.
- Sección del mezclador. Además de los controles del mezclador y de Hot-Swap que se encuentran en otros tipos de Rack, los Drum Racks también tienen deslizadores de envío. Estos deslizadores le permiten ajustar la cantidad de señal post-fader enviada desde cada cadena de batería a cualquiera de las cadenas de retorno disponibles. Tenga en cuenta que los controles de envío no están disponibles hasta que se hayan creado las cadenas de retorno.
- Cadenas de retorno. Las cadenas de retorno de un Drum Rack aparecen en una sección separada en la parte inferior de la lista de cadenas. Aquí se pueden añadir hasta seis cadenas de efectos de audio, que son alimentadas por los deslizadores de envío en cada una de las cadenas de batería anteriores.
El selector Audio To en el mezclador para las cadenas de retorno le permite enrutar la salida de una cadena de retorno a la salida principal del Rack o directamente a las pistas de retorno del Set.
18.6.1 Vista de Pads

La Vista de Pads es exclusiva de los Drum Racks y ofrece una forma sencilla de asignar y manipular muestras y dispositivos. Cada pad representa una de las 128 notas MIDI disponibles. La vista de pads de la izquierda desplaza el conjunto de pads visibles hacia arriba o hacia abajo en grupos de 16, ya sea arrastrando el selector de vista a una nueva área o utilizando las teclas de flecha arriba y abajo del teclado de su ordenador. Utilice el modificador ALT(PC) / CMD(Mac) para desplazar la vista por filas individuales.
Casi cualquier objeto del navegador de Live -muestras, efectos, instrumentos y presets- puede arrastrarse a un pad, asignándose automáticamente a la nota del pad y creando o reconfigurando cadenas y dispositivos internos según sea necesario. Al soltar una muestra en un pad vacío, por ejemplo, se crea una nueva cadena que contiene un Simpler, con la muestra soltada lista para reproducirse desde la nota del pad. Si a continuación arrastras un efecto de audio al mismo pad, éste se coloca a continuación del Simpler en la misma cadena. Para reemplazar el Simpler, simplemente suelte otra muestra en el mismo pad – cualquier efecto de audio aguas abajo o efectos MIDI aguas arriba serán dejados intactos y sólo el Simpler y la muestra serán reemplazados.
Además de arrastrar objetos desde el navegador, los pads también pueden ser llenados rápidamente a través de Hot-Swap. Si está en modo Hot-Swap, al pulsar la tecla D se alternará el objetivo de Hot-Swap entre el propio Drum Rack y el último pad seleccionado.
Si se suelta una selección múltiple de muestras en un pad, los nuevos Simplers y cadenas se mapearán cromáticamente hacia arriba desde este pad, reemplazando cualquier otra muestra que ya haya sido asignada a los pads en cuestión (pero, como antes, dejando cualquier dispositivo de efectos solo). ALT(PC) / CMD(Mac)-arrastrando una multiselección se colocan todas las muestras en un solo pad, creando un Rack de instrumentos anidado.
Arrastrando un pad a otro pad se intercambia el mapeo de notas entre los pads. Esto significa que cualquier clip MIDI que dispare las notas afectadas, ahora reproducirá los sonidos «equivocados» – aunque esto podría ser exactamente lo que usted desea. ALT(PC) / CMD(Mac)-arrastrando un pad a otro se superpondrán las cadenas de ambos pads en un Rack de Instrumentos anidado.
También puede cambiar sus mapeos desde la lista de cadenas, ajustando los selectores de recepción. La vista de pads se actualizará automáticamente para reflejar sus cambios. Si establece la misma nota de recepción para varias cadenas, el pad de esa nota las activará todas.
Si trabaja con muchos Racks anidados, la estructura interna puede complicarse rápidamente. La vista de pads puede facilitar mucho el trabajo al permitirle centrarse sólo en el nivel superior: las notas y los sonidos. Es importante recordar que un pad representa una nota, en lugar de una cadena. Más específicamente, representa todas las cadenas, sin importar la profundidad del Rack, que son capaces de recibir la nota de ese pad. Lo que puede controlar con cada pad está relacionado con el número de cadenas que representa:
- Un pad vacío sólo muestra la nota que activará. Cuando pasa el ratón por encima, la barra de estado mostrará esta nota, así como el instrumento GM sugerido.
- Un pad que activa sólo una cadena muestra el nombre de la cadena. En este caso, el pad sirve como un práctico front-end para muchos controles a los que normalmente se accede en la lista de cadenas, como mute, solo, preview y Hot-Swap. También puede renombrar y eliminar la cadena a través del pad.
- Un pad que activa múltiples cadenas muestra «Multi» como su nombre, y sus botones de mute, solo y preview afectarán a todas sus cadenas. Si silencia y pone en solo las cadenas individualmente dentro de la lista de cadenas, los iconos del pad reflejan este estado mixto. La función Hot-Swap y el cambio de nombre están desactivados para un pad Multi, pero puede eliminar todas sus cadenas a la vez.
Aunque la Vista de Pads está diseñada para facilitar la edición y el diseño de sonido, también destaca como interfaz de interpretación, especialmente cuando se activa mediante una superficie de control hardware con pads. Si su controlador de pads es una de las superficies de control soportadas nativamente por Ableton (ver 27.1.1), simplemente selecciónela como superficie de control en la pestaña Link/MIDI de las Preferencias de Live. A partir de entonces, siempre que tenga un Drum Rack en una pista que esté recibiendo MIDI, su controlador de pads disparará los pads visibles en su pantalla. Si se desplaza por la vista general de los pads para mostrar un conjunto diferente de pads, su controlador se actualizará automáticamente.
18.7 Uso de los macrocontroles
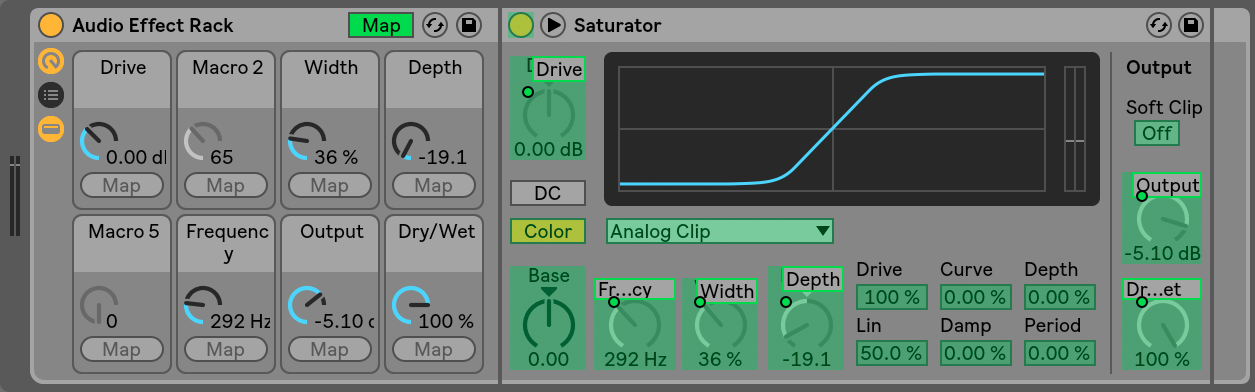
Con la posibilidad de desarrollar complejas cadenas de dispositivos, los macrocontroles mantienen las cosas manejables al hacerse cargo de los parámetros más esenciales de un Rack (según lo determine usted, por supuesto). Una vez que haya configurado su mapeo ideal, el resto del Rack puede quedar oculto.
El botón Map dedicado de la vista Macro Control abre la puerta a este comportamiento. La activación del modo de mapa de macros hace que ocurran tres cosas:
- Todos los parámetros asignables de los dispositivos de un Rack aparecerán con una superposición de color;
- Los botones de mapa aparecerán debajo de cada dial de control de macros;
- Se abrirá el navegador de mapas (véase 27.2).
Los siguientes pasos le permitirán empezar a mapear:
- Habilite el modo de mapeo de macros haciendo clic en el botón de modo de mapeo;
- Seleccione un parámetro del dispositivo para mapearlo haciendo clic una vez;
- Mapee el parámetro haciendo clic en el botón de mapa de cualquier macrocontrol. Los detalles se añadirán al navegador de mapeo. Por defecto, la Macro tomará su nombre y unidades del parámetro del dispositivo que está controlando.
- Refina el rango de valores si lo desea utilizando los deslizadores Min/Max en el Navegador de Mapeo. Se pueden crear mapeos invertidos estableciendo el valor del deslizador Mínimo mayor que el valor del deslizador Máximo. Los valores actuales también pueden invertirse pulsando el botón derecho (PC) / CTRL-clic (Mac) sobre la entrada en el Navegador de mapeo.
- Seleccione otro parámetro del dispositivo si desea crear más mapeos, o pulse el botón del modo de mapeo una vez más para salir del modo de mapeo de macros.
Tenga en cuenta que una vez asignado a un macrocontrol, un parámetro de dispositivo aparecerá deshabilitado, ya que cede todo el control al macrocontrol (aunque puede seguir siendo modulado externamente, a través de las envolventes de clip (vea el capítulo 20)).
Puede editar o eliminar sus asignaciones en cualquier momento utilizando el navegador de mapeo (que sólo aparece cuando el modo de mapeo está activado).
Si se asigna más de un parámetro a una sola macro, el nombre de la macro volverá a su nombre genérico (por ejemplo, Macro 3). Las unidades de la macro también cambiarán a una escala de 0 a 127, excepto cuando todos los parámetros posean tanto el mismo tipo de unidad como el mismo rango de unidades.
Los controles de las macros pueden recibir nombres, colores y entradas de texto informativo personalizados a través de los comandos correspondientes del menú Edit o del menú contextual.
18.8 Mezcla con Racks
Cualquier instrumento o rack de batería que contenga más de una cadena puede verse y mezclarse junto a las pistas en el mezclador de la vista Session. Una pista que contenga estos Racks tendrá un botón  en su barra de título, que plegará el mezclador del Rack hacia dentro o hacia fuera. Del mismo modo, cualquier cadena anidada dentro del Rack también tendrá este botón. Esto facilita la obtención de una visión general de la jerarquía de su Rack, o la oculta cuando sólo quiere trabajar en su mezcla.
en su barra de título, que plegará el mezclador del Rack hacia dentro o hacia fuera. Del mismo modo, cualquier cadena anidada dentro del Rack también tendrá este botón. Esto facilita la obtención de una visión general de la jerarquía de su Rack, o la oculta cuando sólo quiere trabajar en su mezcla.
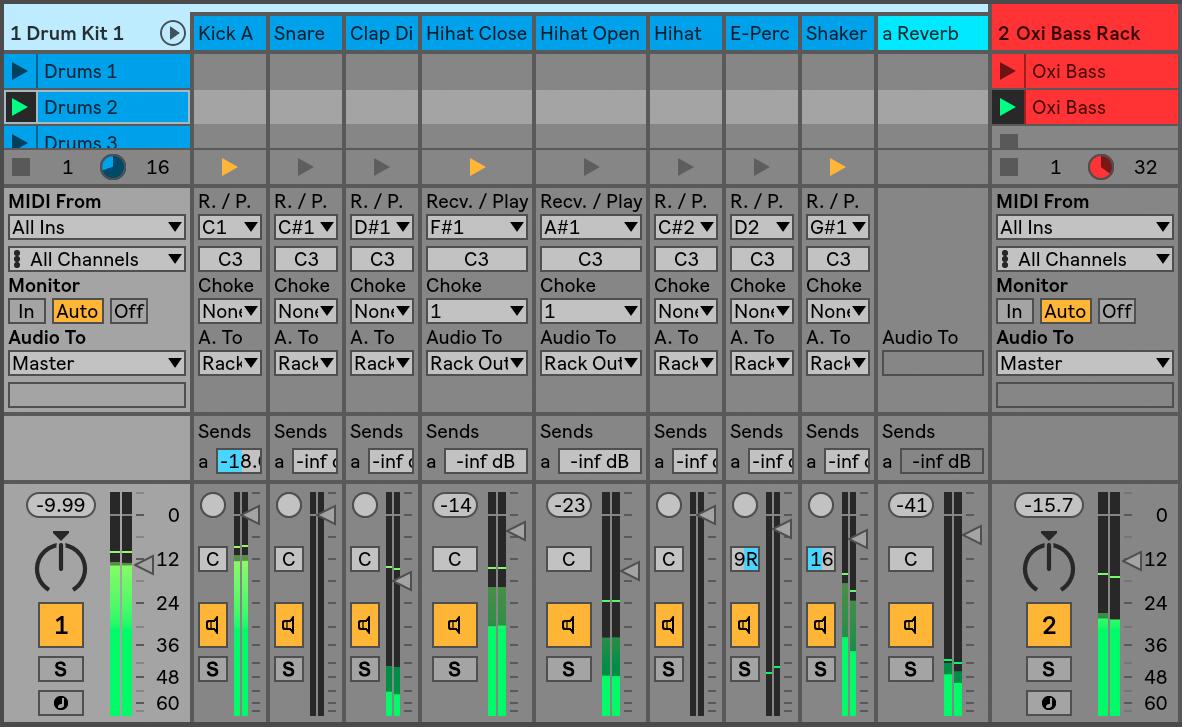
Las cadenas en el mezclador de la vista Session tienen un aspecto similar al de las pistas, pero no tienen ranuras de clip. Sus controles de mezcla y enrutamiento reflejan los que se encuentran en la lista de cadenas del Rack, por lo que cualquier cambio realizado en estos controles en cualquiera de las dos áreas se reflejará inmediatamente en la otra. Del mismo modo, muchas operaciones de cadena, como la reordenación, el cambio de nombre y la reagrupación, pueden realizarse desde el mezclador o la lista de cadenas. Al hacer clic en la barra de título del mezclador de una cadena, sólo se muestran los dispositivos de esa cadena en la vista de dispositivos.
Al igual que con las pistas, cuando las cadenas están multiseleccionadas en el mezclador de la vista Session, el ajuste de un parámetro del mezclador para una de las cadenas ajustará el mismo parámetro en las otras cadenas seleccionadas. Tenga en cuenta que este comportamiento sólo se aplica a los parámetros ajustados a través del mezclador de la Sesión y no cuando se ajustan los mismos parámetros en la lista de cadenas del Rack.
18.8.1 Extracción de cadenas
Todas las cadenas pueden arrastrarse desde sus Racks padre y colocarse en otras pistas o Racks, ya sea desde la lista de cadenas o desde el mezclador de la Vista Session. Las cadenas de retorno de un Drum Rack también pueden extraerse, y crearán nuevas pistas de retorno si se arrastran al mezclador. Las cadenas de batería tienen una característica adicional: cuando se arrastran desde el mezclador a una nueva pista, se llevan sus notas MIDI con ellas. Por ejemplo, si estás trabajando en un bucle de batería MIDI dentro de una sola pista y decides que te gustaría mover sólo la caja a su propia pista, simplemente selecciona la barra de título de la cadena de caja en el mezclador y arrástrala al área de caída del mezclador. Esto crea una nueva pista con todo el contenido de la cadena de bordones: tanto sus dispositivos como sus datos MIDI. Si quieres extraer sólo los dispositivos, arrastra desde la lista de cadenas en lugar de hacerlo desde el mezclador.