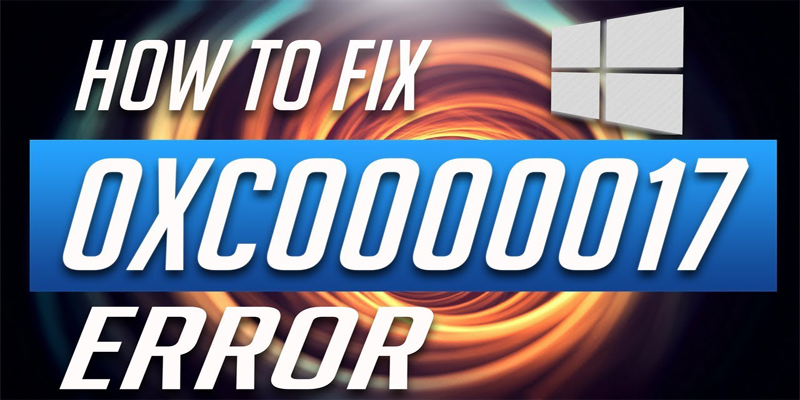
¿Aparece el código de error 0xc0000017 en su sistema al intentar iniciar su PC/portátil entonces siga leyendo el artículo para aprender a fijar el error 0xc0000017 en Windows 10?
Estaba intentando actualizar mi Windows 10 a través de Windows Update. Y cuando empecé a realizar el proceso me ha pedido que reinicie el ordenador y luego inicie la actualización.
Después del proceso de actualización cuando reinicié mi PC comienza a mostrar el error 0xc0000017, con el mensaje «Este PC no tiene suficiente RAM» Error durante la actualización de Windows 10.
Sin embargo, el disco duro de mi ordenador tiene suficiente espacio de memoria no utilizado. Entonces, ¿cómo puedo solucionar el error 0xc0000017 y completar la actualización de Windows 10?»
El código de error 0xc0000017 es muy irritante ya que cuando aparece los usuarios no pueden entrar en el sistema operativo con normalidad. A pesar de esto, algunos usuarios también se encuentran con otros errores BSOD en el inicio
Aunque su sistema tiene un montón de memoria RAM sin usar, es probable que obtenga un error en la actualización de Windows 10 debido a la insuficiencia de espacio en la memoria del disco duro.
Así que, aquí averiguar cuáles son las razones detrás de la aparición del código de error 0xc0000017? Y las posibles correcciones para resolver el error 0xc0000017.
- Código de error 0xc0000017 – ¿Qué causó este problema?
- ¿Cómo puedo arreglar el código de error 0xc0000017 en Windows 10
- Método 1: Comprobar y Limpiar las entradas de memoria defectuosas en el almacén BCD
- Método 2: Ejecute la herramienta de servicio y gestión de imágenes de despliegue (DISM)
- Método 3: Utilizar los medios de instalación de Windows
- Método 4: Restablecer los componentes de actualización de Windows
- Método 5: Asegurarse de que el servicio de Windows Update se está ejecutando
- Método 6: Confirmar que el servicio BITS se está ejecutando
- Método 7: Cambiar la configuración de DNS
- Solución fácil para arreglar el código de error 0xc0000017
- Obtenga la herramienta de reparación de PC para arreglar el código de error 0xc0000017 en el inicio
- Conclusión
- Jack Adision
Código de error 0xc0000017 – ¿Qué causó este problema?
Las razones detrás del código de error 0xc0000017 provienen de las áreas de memoria que han sido marcadas como malas por los Datos de Configuración de Arranque (BCD) incorporados en Windows, y esto interfiere con la capacidad del instalador de Windows 10 para hacer uso de la memoria RAM como un almacén temporal de datos.
Puede ser posible que haya problemas reales de memoria, las posibilidades de que usted puede simplemente pasar por alto el problema e instalar Windows 10 – puede arreglar fácilmente el error.
Debido a que este no es un problema práctico de memoria, se puede arreglar siguiendo los siguientes pasos.
¿Cómo puedo arreglar el código de error 0xc0000017 en Windows 10
Hay un montón de soluciones que están disponibles en Internet, algunas de ellas son «soluciones» sin sentido – desde desenchufar el hardware, la solución de errores de registro, y la desactivación de antivirus para desactivar los gráficos integrados. Aplique las soluciones dadas una por una y compruebe el error cada vez después de aplicar la solución:
Tabla de contenidos
Método 1: Comprobar y Limpiar las entradas de memoria defectuosas en el almacén BCD
- Arranca tu PC en Windows
- Ahora haz clic con el botón derecho del ratón en el botón START y elige Símbolo del sistema (Admin)
- Entonces escribe bcdedit/enum all y pulsa ENTER
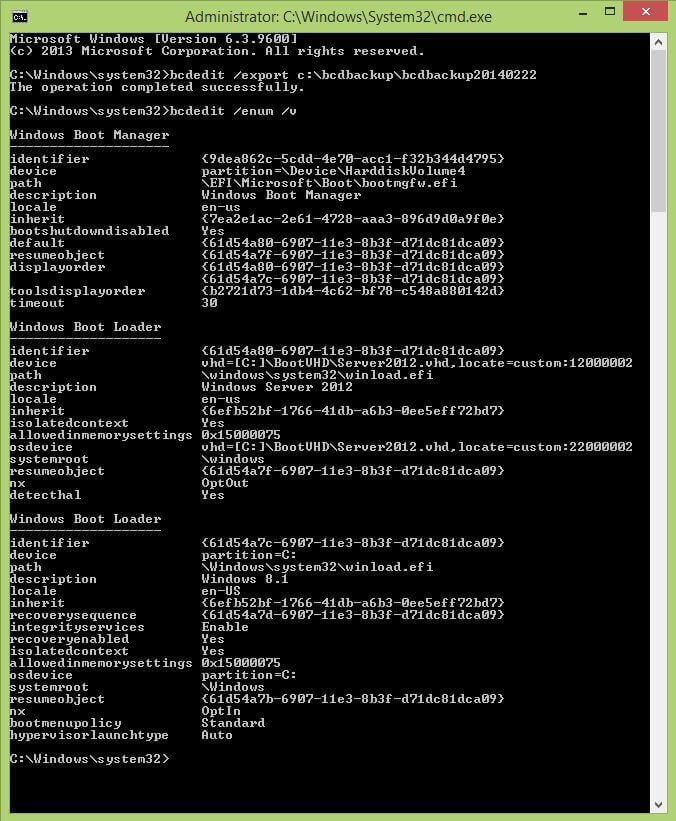
- Después de esto, verás la lista de todas las ubicaciones de memoria que han sido marcadas como ‘malas’. Ahora borre la lista que ha sido considerada como ‘mala’.
- Escriba bcdedit /deletevalue {badmemory} badmemorylist y pulse Enter (escriba esto textualmente, {badmemory} no es un marcador de posición para nada).
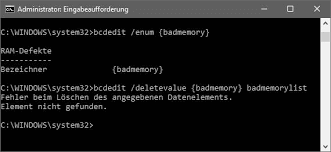
- Por último, cierre el Símbolo del sistema de Windows y reinicie su PC.
Método 2: Ejecute la herramienta de servicio y gestión de imágenes de despliegue (DISM)
1: Pulse la tecla Windows + X y seleccione Símbolo del sistema (Admin).
2: Después de abrir el símbolo del sistema, escriba el comando que se indica a continuación y pulse la tecla Intro para ejecutar el comando ‘DISM’.
DISM /Online /Cleanup-Image /RestoreHealth
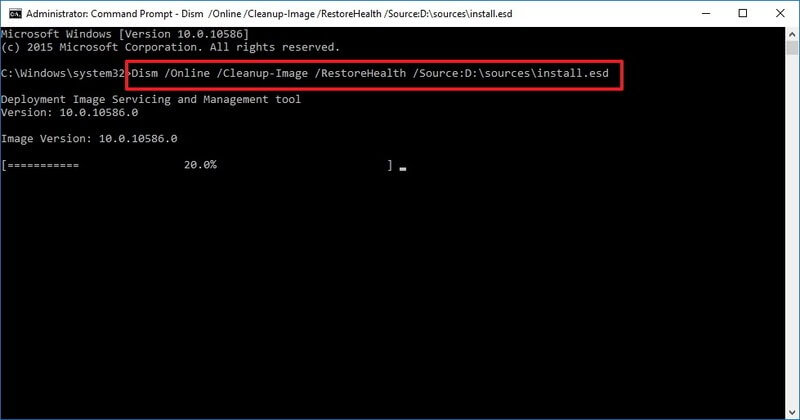
Este comando ejecutará la herramienta Deployment Image Servicing and Management, después de la finalización de la herramienta DISM, reinicie su ordenador o portátil.
Método 3: Utilizar los medios de instalación de Windows
En este método, intentaremos solucionar el error 0xc0000017 con la ayuda de los medios de instalación de Windows.
Si no tiene un medio de instalación de Windows entonces primero tiene que crearlo.
Para crear medios de instalación de Windows, siga el enlace dado: https://support.microsoft.com/en-us/help/15088/windows-10-create-installation-media
Después de crear el medio de instalación de Windows, insértelo en su ordenador y reinicie su sistema.
- Abra el símbolo del sistema (Admin).
- Entonces, ejecute los siguientes comandos en la ventana del Símbolo del sistema.
Debe ejecutar estos comandos por separado. Para ello, pulse la tecla Intro después de cada uno de ellos.
- dism /online /cleanup-image /scanhealth
- dism /online /cleanup-image /restorehealth
- DISM /Online /Cleanup-Image /RestoreHealth /source:WIM:X:SourcesInstall.wim:1 /LimitAccess
Nota: En el último comando, X pertenece a la unidad que tiene la instalación de Windows 10.
Por último, espera a que se cumpla todo el proceso.
Método 4: Restablecer los componentes de actualización de Windows
Si no puede deshacerse del error 0xc0000017 entonces debe seguir los pasos dados a continuación cuidadosamente y restablecer los componentes de actualización cruciales de Windows.
1: Presione la tecla de Windows + X y seleccione Símbolo del sistema (Admin).
2: Tras abrir el símbolo del sistema, ejecute los siguientes comandos uno a uno (pulse la tecla Enter después de cada uno de los comandos pulsando la tecla Enter):
- net stop wuauserv
- net stop cryptSvc
- net stop msiserver
- ren C:\Windows\SoftwareDistribution SoftwareDistribution.old
- ren C:\Windows\System32\catroot2 Catroot2.old
- net start wuauserv
- net start cryptSvc
- net start msiserver
Método 5: Asegurarse de que el servicio de Windows Update se está ejecutando
Es necesario confirmar si el servicio de Windows Update del PC se está ejecutando correctamente o no.
1: Vaya a la opción de búsqueda de su sistema y, a continuación, escriba services.msc y pulse la tecla Enter. Este comando abrirá la ventana de Servicios.
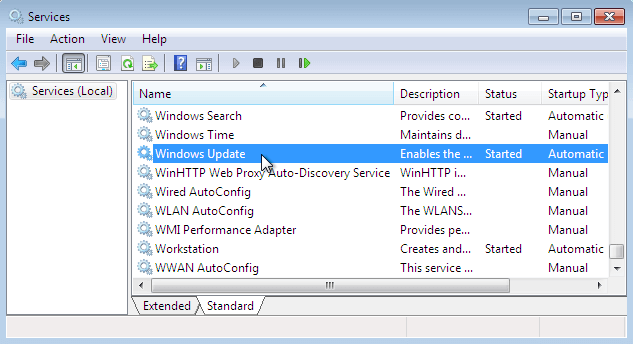
2: Encuentre el servicio de Windows Update. Haga clic con el botón derecho del ratón y abra Propiedades.
3: Vaya a la pestaña General y luego busque el Tipo de inicio y seleccione Automático.
4: Si el servicio no está en modo de ejecución entonces, haga clic con el botón derecho del ratón sobre él y seleccione Iniciar.
5: Por último, debe confirmar la selección y salir de la Ventana.
Método 6: Confirmar que el servicio BITS se está ejecutando
BITS o Servicio de Transferencia Inteligente en Segundo Plano es otra parte del servicio para obtener las actualizaciones de Windows.
Asegúrese de que el ‘BITS’ se está ejecutando correctamente, para ello siga los pasos dados a continuación:
1: Primero tiene que abrir la Ventana de Servicio con la ayuda del paso 1 del método anterior.
2: Busque el Servicio de Transferencia Inteligente en Segundo Plano (BITS) y abra sus propiedades (haga doble clic sobre él)
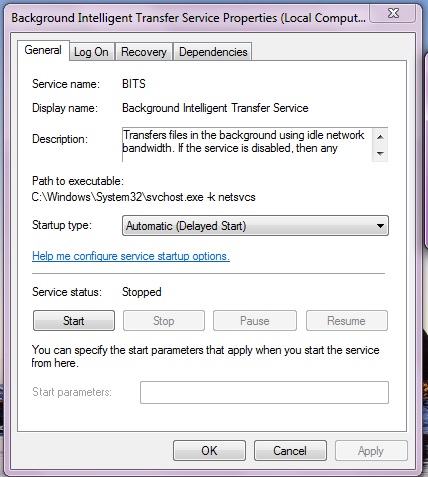
3: En caso de que el servicio no esté en modo de ejecución, haga clic en el botón Iniciar.
4: Seleccione la pestaña Recuperación y confirme que el Primer fallo y el Segundo fallo están configurados como Servicio de reinicio.
5: Confirme la selección y busque las actualizaciones.
Método 7: Cambiar la configuración de DNS
Si todavía no puede reparar el 0xc0000017 entonces, siga los pasos dados a continuación y cambie la configuración de DNS.
1: Primero, tiene que abrir el Panel de control de Windows. Para ello, vaya a la opción de búsqueda y busque el Panel de control y seleccione el primer resultado de la búsqueda.
2: Navegue hasta el Centro de redes y recursos compartidos, y haga clic en la opción Cambiar la configuración del adaptador.

3: De nuevo, seleccione la red que está utilizando actualmente, haga clic con el botón derecho del ratón sobre ella y seleccione Propiedades.
4: Busque el Protocolo de Internet versión 4 (TCP/IPv4), y seleccione las Propiedades.
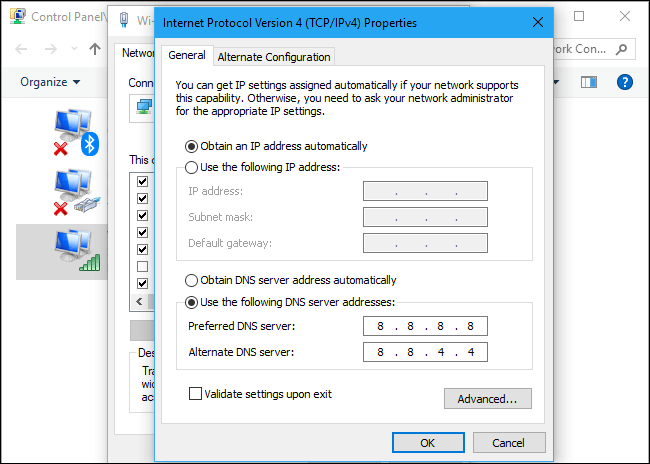
5: Seleccione la opción Usar las siguientes direcciones del servidor DNS
6: Escriba los siguientes valores: Servidor DNS – 8.8.8.8 y Servidor DNS alternativo – 8.8.4.4
7: Guarda todas las modificaciones y reinicia el equipo
Se estima que las soluciones dadas te funcionan para arreglar el 0xc0000017 en Windows 10.
Solución fácil para arreglar el código de error 0xc0000017
Después de realizar los pasos anteriores podrás arreglar el error 0xc0000017 mientras realizas la actualización de Windows 10 o mientras instalas Windows 10 y podrás iniciar tu PC sin ningún error.
Pero si en caso de que las soluciones manuales no te funcionen, entonces aquí tienes una solución fácil para arreglar el código de error 0xc0000017, intenta ejecutar la Herramienta de Reparación de PC. Le permitirá lidiar con todo tipo de problemas relacionados con el sistema Windows sin tener que hacer nada manualmente.
Esta aplicación está empaquetada con una interfaz muy fácil de usar, y le permite arreglar varios errores de PC como el error BSOD, el error DLL, el error de tiempo de ejecución, la corrupción del Registro, y mucho más.
Obtenga la herramienta de reparación de PC para arreglar el código de error 0xc0000017 en el inicio
Conclusión
Se espera que las soluciones especificadas proporcionadas a usted resuelvan el código de error 0xc0000017.
He hecho todo lo posible para proporcionar las posibles soluciones para resolver el código de error 0xc0000017 en el inicio en Windows 10 o durante una actualización.
Espero que el artículo te sirva.
¡Buena suerte…!
Jack Adision
Siempre dispuesto a ayudar a los demás para sus problemas relacionados con el PC, a Jack le encanta escribir sobre temas como Windows 10, Xbox y numerosas cosas técnicas. En su tiempo libre, le encanta jugar con su perro «Bruno» y salir con sus amigos.