Capturar la lluvia en una fotografía a veces puede ser complicado. Sin la iluminación correcta y la configuración de la cámara, su foto seguirá pareciendo húmeda, pero no verá ninguna de las gotas de lluvia reales.
Este tutorial le enseñará cómo crear algunas gotas de lluvia realistas para mejorar instantáneamente el estado de ánimo de cualquier fotografía.
Paso 1
Con su imagen abierta en Photoshop, haga clic en Imagen > Tamaño del lienzo. Añade 200 píxeles a la altura y la anchura de tu lienzo y haz clic en Aceptar.

Paso 2
Crea una nueva capa y nómbrala «Lluvia». Rellena la capa «Lluvia» con negro.
Importante: Si quieres que tu lluvia sea editable más adelante, asegúrate de hacer clic con el botón derecho en tu capa negra y convertirla en un objeto inteligente antes de continuar.
Haz clic en Filtro > Ruido > Añadir ruido.
Configura la cantidad al 75%, la distribución a gaussiana y marca la casilla monocromática.
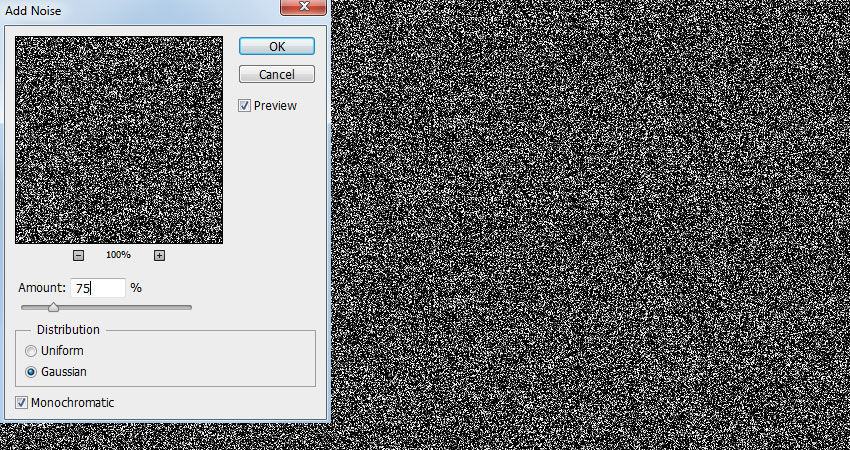
Paso 3
Haga clic en Filtro > Desenfoque > Desenfoque gaussiano y establezca la cantidad en 0,5 píxeles.
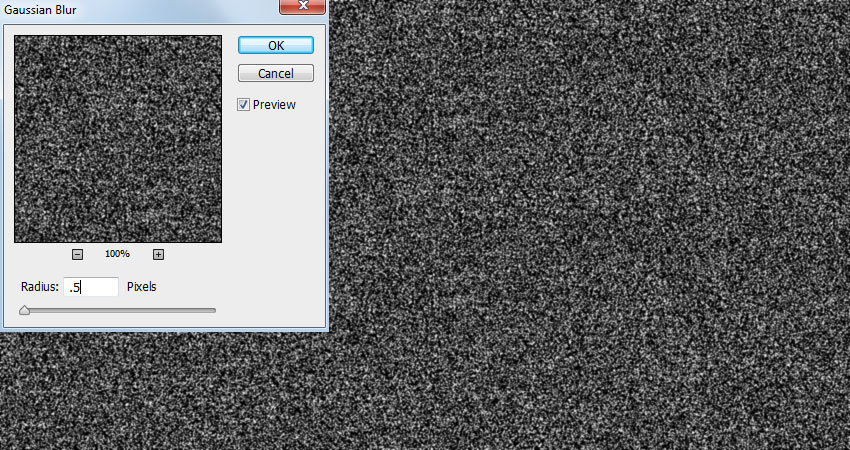
Paso 4
Haga clic en Filtro > Desenfoque > Desenfoque de movimiento. Ajusta el ángulo a 80 grados y la distancia a 50.
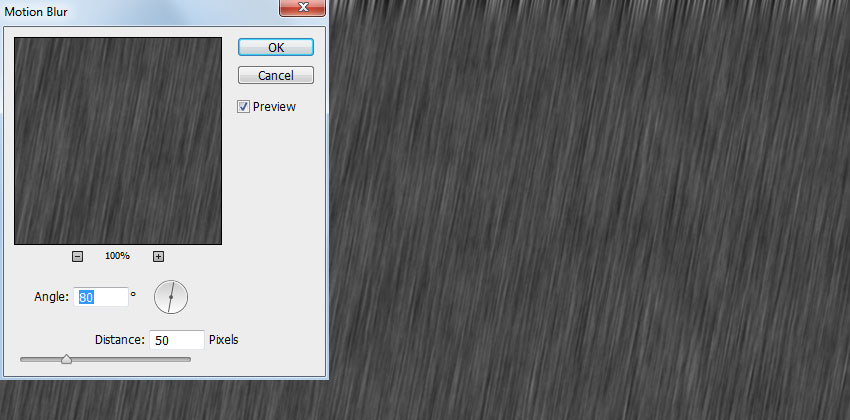
Paso 5
Añade una nueva capa de ajuste de Niveles. Establezca el tope de negro en 75 y el tope de blanco en 115.
Haga clic con el botón derecho en la capa de ajuste Niveles en el panel Capas y seleccione Crear máscara de recorte para aplicar el ajuste Niveles sólo a la capa «Lluvia».
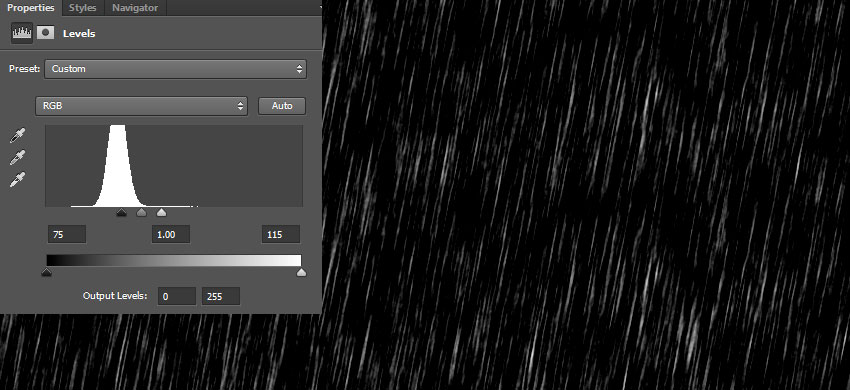
Paso 6
Con la capa «Lluvia» seleccionada, haga clic en Filtro > Distorsionar > Ondulación. Ajuste la cantidad al 10% y el tamaño a Grande.
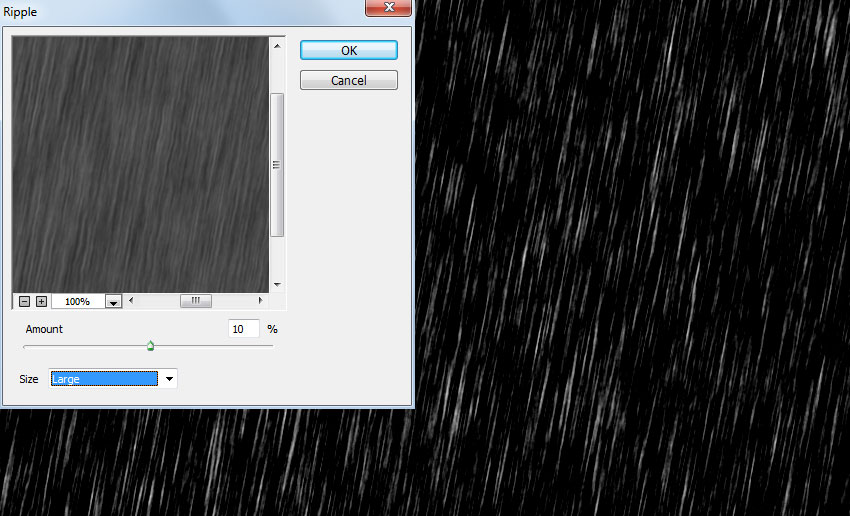
Paso 7
Haga clic en Filtro > Desenfoque > Desenfoque gaussiano, y de nuevo, ajuste el radio a 0.5 píxeles y pulsa OK.
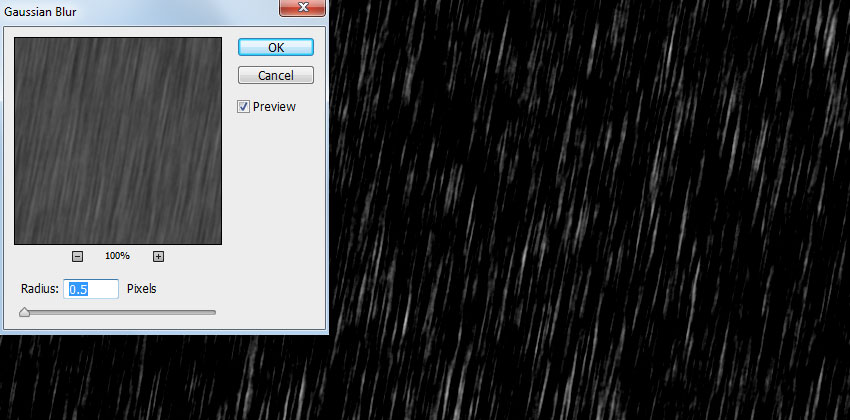
Paso 8
Configura el Modo de fusión de la capa «Lluvia» en Pantalla y la Opacidad en 50% en el panel Capas.
Haga clic en Imagen >Tamaño del lienzo, y recorte su imagen a sus dimensiones originales.

Imagen final
Si convirtió su capa «Lluvia» en un Objeto Inteligente anteriormente, ahora puede volver atrás y ajustar el Desenfoque de movimiento para crear gotas de lluvia más cortas o más largas.
