Este tutorial demostrará cómo crear un gráfico de pasos en todas las versiones de Excel: 2007, 2010, 2013, 2016 y 2019.
- Gráfico de pasos – Descarga de plantilla gratuita
- Cómo empezar
- Paso nº 1: Clonar la tabla de datos original.
- Paso #2: Duplicar todos los valores en la tabla clonada.
- Paso #3: Ordenar la tabla por la columna de fecha de más antigua a más reciente.
- Paso nº 4: Desplazar los valores de coste una celda hacia abajo.
- Paso #5: Elimina la primera y la última fila de la tabla duplicada.
- Paso #6: Diseñe las etiquetas de datos personalizadas.
- Paso #7: Crear un gráfico de líneas.
- Paso nº 8: Añadir las etiquetas de datos.
- Paso #9: Añadir las etiquetas de datos personalizadas y deshacerse de los valores de las etiquetas por defecto.
- Paso #10: Empuja las etiquetas por encima de la línea del gráfico.
- Paso #11: Mueva las etiquetas que muestran las caídas de costes por debajo de la línea del gráfico.
- Descargar plantilla de gráfico de pasos
Gráfico de pasos – Descarga de plantilla gratuita
Descargue nuestra plantilla gratuita de gráfico de pasos para Excel.
Descargue ahora
Los gráficos escalonados -que suelen utilizarse para analizar las fluctuaciones de los precios y están cortados por el mismo patrón que los gráficos de líneas- acuden al rescate cuando necesita mostrar de forma ordenada saltos cuantitativos regulares o esporádicos en valores, precios, tipos de interés, etc.
Sin embargo, dado que el gráfico no es compatible con Excel, tendrá que esforzarse para trazarlo usted mismo. Para ahorrarle tiempo, hemos desarrollado el complemento Chart Creator, una herramienta fácil de usar para crear gráficos avanzados de Excel en cuestión de segundos.
En este tutorial paso a paso, aprenderá a construir un simple gráfico de pasos desde cero en Excel:

Cómo empezar
Para fines ilustrativos, supongamos que está a punto de lanzar una campaña de marketing masiva para su marca y necesita averiguar dónde poner sus dólares de publicidad en 2020.
Mientras examina los diferentes canales de marketing en busca de la opción de mejor rendimiento, se propone trazar un gráfico de pasos que muestre su coste de adquisición de clientes (CAC) de marketing por correo electrónico de 2019, la métrica fundamental que mide el coste de los esfuerzos de marketing necesarios para conseguir un nuevo cliente.
Dicho esto, he aquí una tabla de muestra que resume el rendimiento del canal de marketing en 2019:
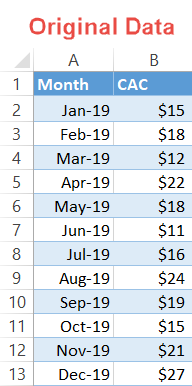
En los negocios, el tiempo es oro, así que empecemos.
Paso nº 1: Clonar la tabla de datos original.
Dado que la construcción de un gráfico de pasos implica una gran cantidad de manipulación de datos, cree una copia de la tabla que contiene los datos originales con el fin de mantener las cosas más organizadas.
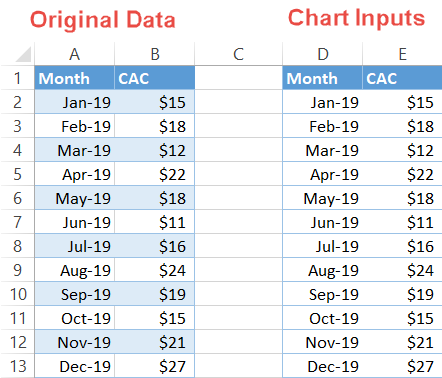
Paso #2: Duplicar todos los valores en la tabla clonada.
Como solución para transformar un gráfico de líneas en un gráfico de pasos, en la tabla recién creada, establezca dos conjuntos idénticos de datos que contengan los mismos valores.
Para ello, resalte todos los valores en la segunda tabla y presione Ctrl + C para copiar las celdas seleccionadas. A continuación, selecciona la primera celda vacía debajo de la tabla (en nuestro caso, D14) y pulsa Ctrl + V para pegar los datos.
Así es como se ve en la práctica:
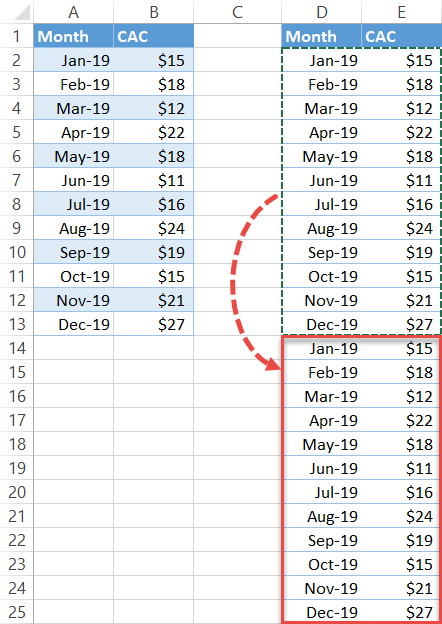
Paso #3: Ordenar la tabla por la columna de fecha de más antigua a más reciente.
Es hora de sentar las bases para las etiquetas de datos personalizadas que creará más adelante.
- Subraye toda la tabla clonada (D1:E25).
- Navegue hasta la pestaña Datos.
- En el grupo Ordenar &Filtro, seleccione el botón «Ordenar».
- En cada menú desplegable, ordene por lo siguiente:
- Por «Columna», seleccione «Mes» (Columna D).
- Por «Ordenar en», seleccione «Valores» / «Valores de celda».
- Por «Orden», seleccione «De más antiguo a más reciente».
- Haga clic en Aceptar para cerrar el cuadro de diálogo.
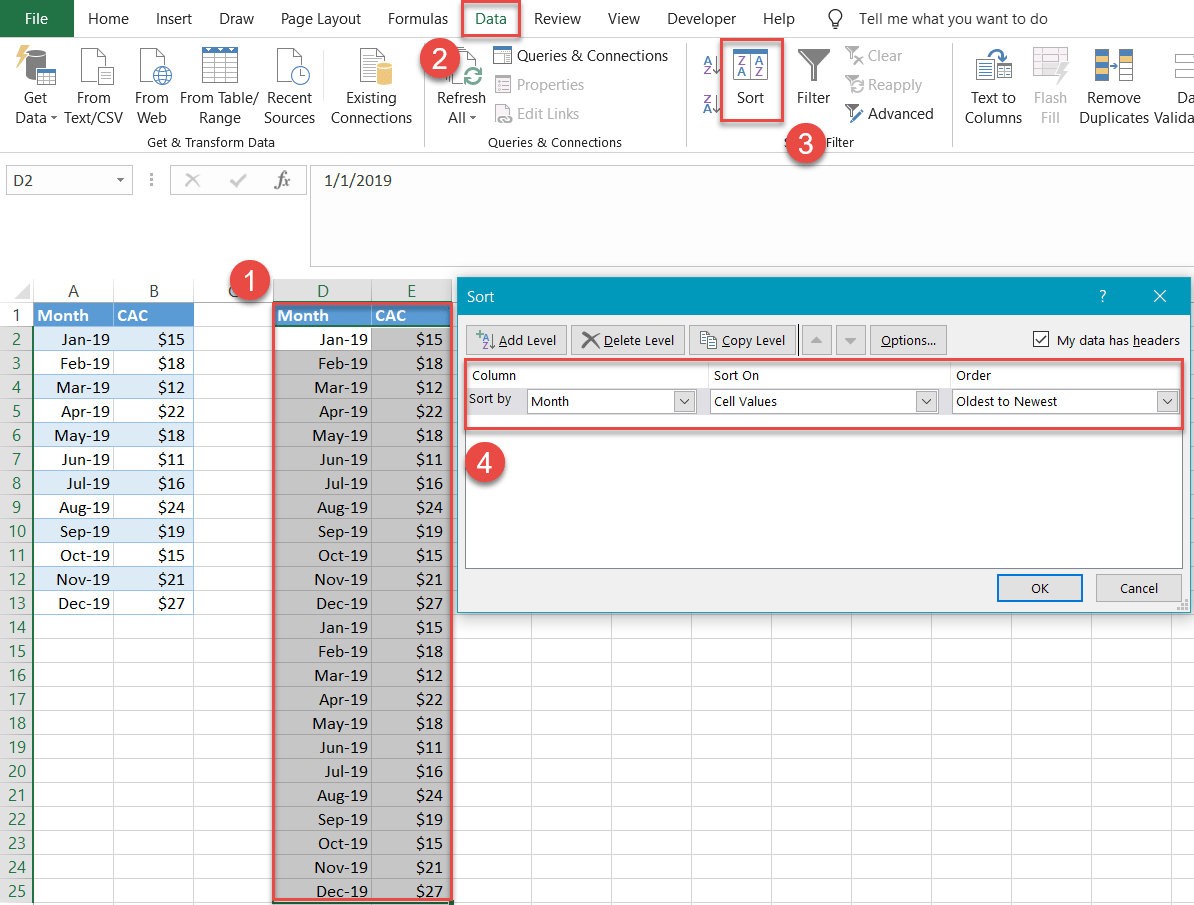
Paso nº 4: Desplazar los valores de coste una celda hacia abajo.
Esta sencilla técnica le ahorrará la molestia de tener que escribir manualmente los valores de cada fecha.
Subraye todos los valores de la columna CAC (columna E) en la tabla de duplicados. A continuación, desplaza todo una celda hacia abajo pulsando Ctrl + X para cortar los datos y luego Ctrl + V en la siguiente celda hacia abajo (E3) para pegarlos en su nueva posición.
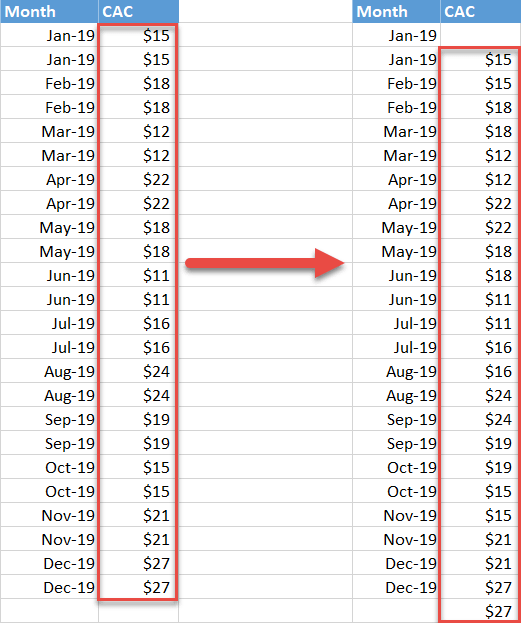
Paso #5: Elimina la primera y la última fila de la tabla duplicada.
Una vez allí, elimine la primera y la última fila de la segunda tabla y mueva los datos restantes por debajo de los encabezados de las columnas para que éstas vuelvan a estar igualadas.
Subraye las celdas D2 y E2, haga clic con el botón derecho del ratón y seleccione Eliminar. En el cuadro de diálogo, elige Desplazar celdas hacia arriba. Haga lo mismo para la celda E25.
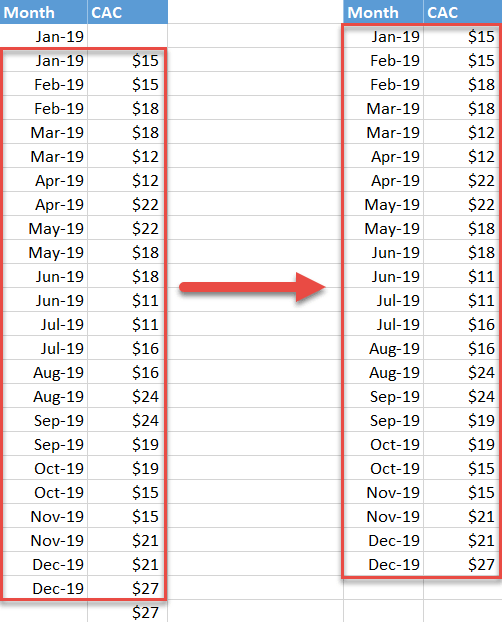
Paso #6: Diseñe las etiquetas de datos personalizadas.
Nuestro siguiente paso es diseñar las etiquetas de datos personalizadas sólo para los valores del gráfico que reflejan los datos originales, dejando fuera los puntos de datos de ayuda, que lo mantienen todo unido.
Primero, configure una nueva categoría de datos llamada «Etiqueta» en la columna adyacente a la segunda tabla (en nuestro caso, la columna F).
Una vez allí, para crear las etiquetas que contengan las fechas emparejadas con los valores correspondientes, necesita liberar el poder de las funciones IF, CHAR y TEXT. Este cóctel especial de funciones de Excel nos ayudará a realizar la tarea:
|
1
|
=IF(E2<>E1, TEXT(E2,»$#,##»)&CHAR(10)&TEXT(D2,»mmm»), «»)
|
Para los no iniciados, aquí está la versión decodificada de la fórmula:
|
1
|
=IF({El coste en la celda E2}<>{El coste en la celda E1}, TEXT({El coste en la celda E2},»{Formatear el valor como moneda }»)&CHAR(10)&TEXT({La fecha en la celda D2},»{Formate the value in the month format}»), «»)
|
En términos sencillos, la fórmula compara los valores E1 y E2 entre sí, y si no coinciden, la celda F2 se rellena con la etiqueta personalizada que muestra el mes y el coste correspondientes. La función CHAR(10) sigue siendo una constante y representa un salto de línea. De lo contrario, la fórmula devuelve un valor en blanco.
Así es como se ve cuando el caucho golpea el camino:
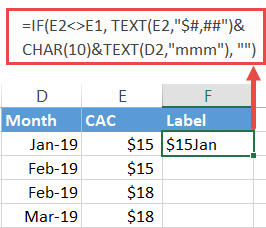
Ahora, arrastre el controlador de relleno en la esquina inferior derecha de la celda seleccionada todo el camino hasta la parte inferior de la columna F para ejecutar la fórmula para las celdas restantes (F3:F24).
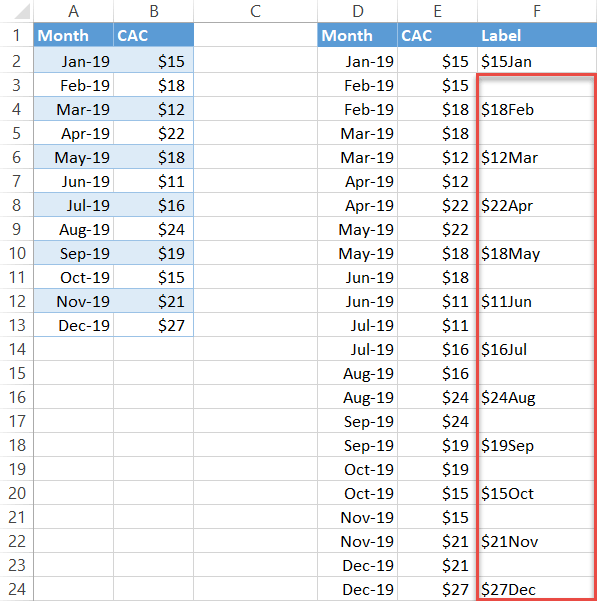
Paso #7: Crear un gráfico de líneas.
Ya se han eliminado todos los obstáculos. Es hora de crear un simple gráfico de líneas y ver qué sucede.
- Subraye todas las celdas que contienen los valores de fecha y coste (D2:E24).
- Vaya a la pestaña Insertar.
- Haz clic en el icono «Insertar gráfico de líneas o de áreas».
- Elige «Línea».
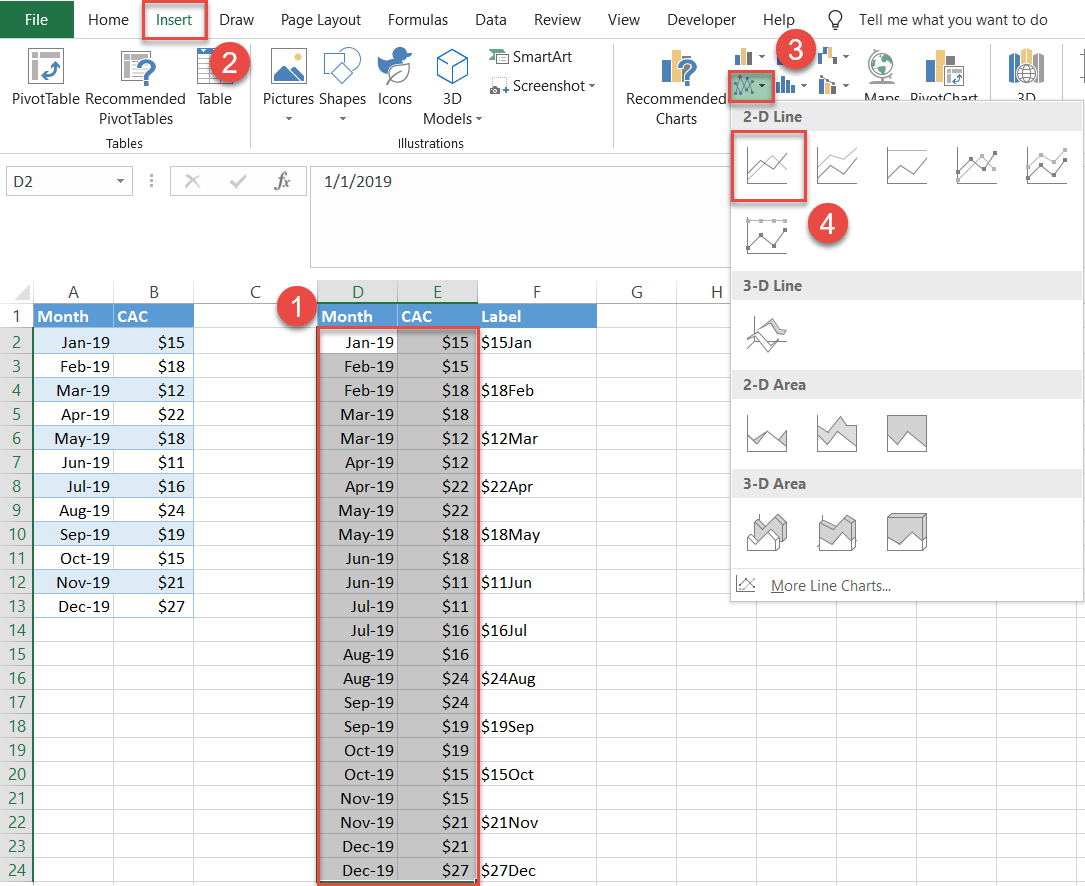
¡Milagrosamente, aparece un gráfico de pasos! Sin embargo, vale la pena mencionar una advertencia. Supongamos que se propone analizar el rendimiento del marketing por correo electrónico sólo a lo largo de tres meses:
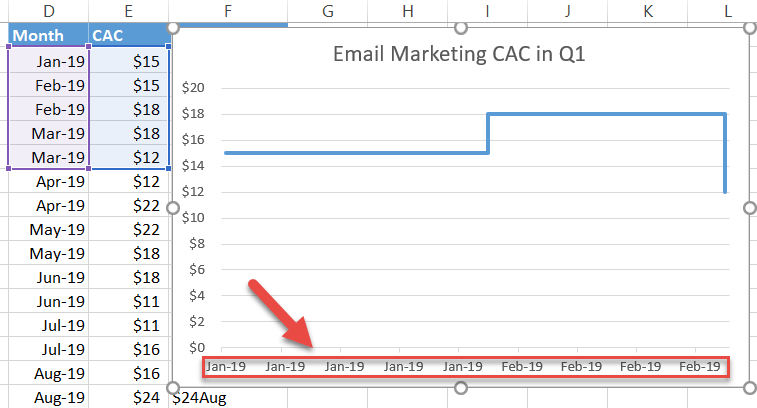
Como habrá notado, el eje horizontal parece bastante desordenado. Afortunadamente, arreglar el problema es tan fácil como desgranar guisantes. En primer lugar, haga clic con el botón derecho del ratón en el eje horizontal (las etiquetas de la parte inferior) y seleccione «Formatear eje».
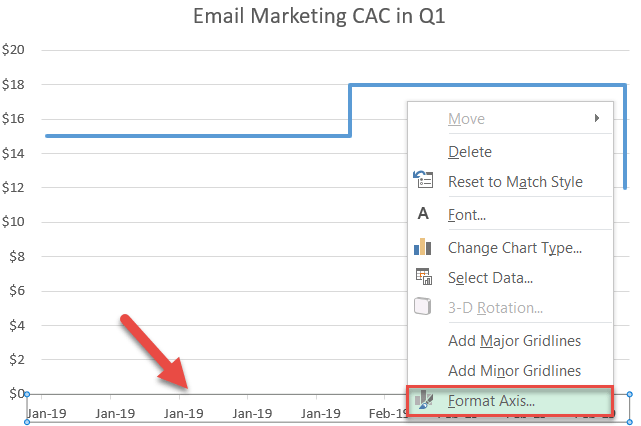
En el panel de tareas que aparece, haga lo siguiente:
- Cambie a la pestaña Opciones de eje.
- En Tipo de eje, seleccione el botón de opción «Eje de fecha».
- En Unidades, establezca el valor Base en «Días/Mes/Año», dependiendo de sus datos reales.
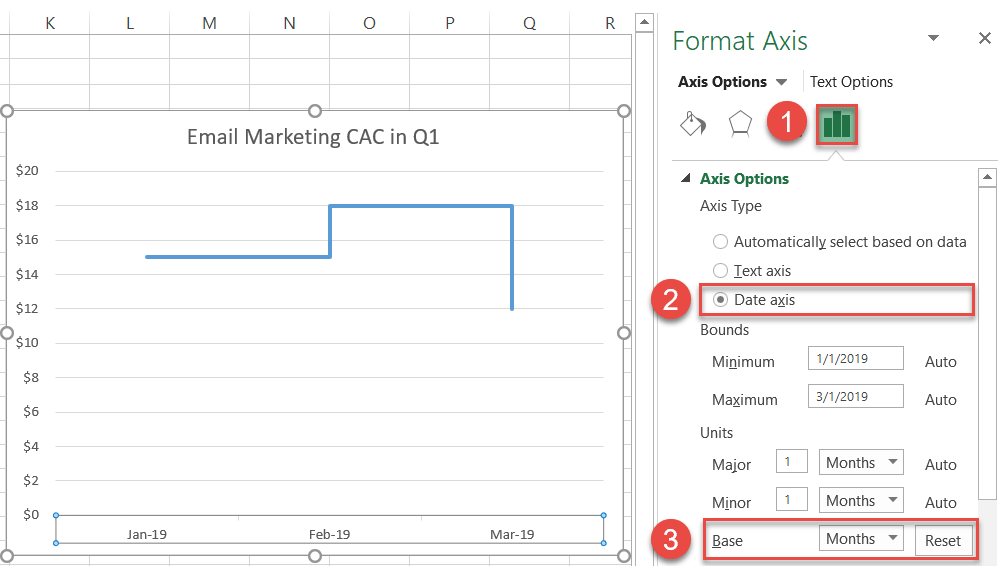
Ahora, vuelva a nuestro gráfico de pasos.
Paso nº 8: Añadir las etiquetas de datos.
A continuación, tenemos que añadir al gráfico de pasos las etiquetas de datos personalizadas que ha elaborado previamente.
Haga clic con el botón derecho del ratón en la línea que ilustra las fluctuaciones de costes y seleccione «Añadir etiquetas de datos.»
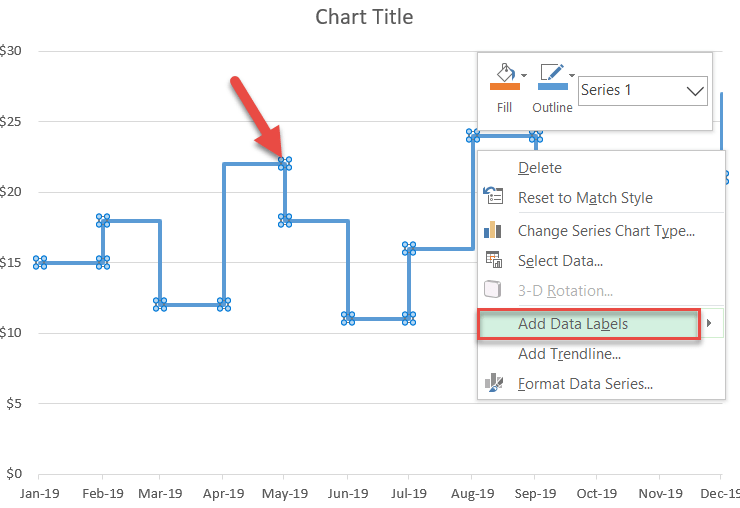
Paso #9: Añadir las etiquetas de datos personalizadas y deshacerse de los valores de las etiquetas por defecto.
Haga clic con el botón derecho del ratón en cualquiera de las etiquetas del gráfico y elija «Formatear etiquetas de datos».
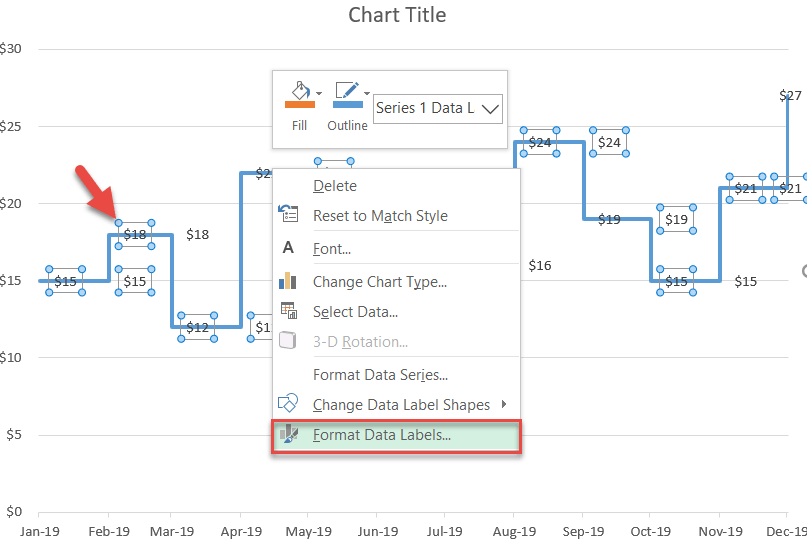
Una vez que aparezca el panel de tareas, haga lo siguiente:
- Vaya a la pestaña Opciones de etiqueta.
- Marque la casilla «Valor de las celdas».
- Resalte todos los valores de la columna Etiqueta (F2:F24).
- Haga clic en «Aceptar» para cerrar la ventana de diálogo.
- Desmarque la casilla «Valor» para eliminar las etiquetas por defecto.
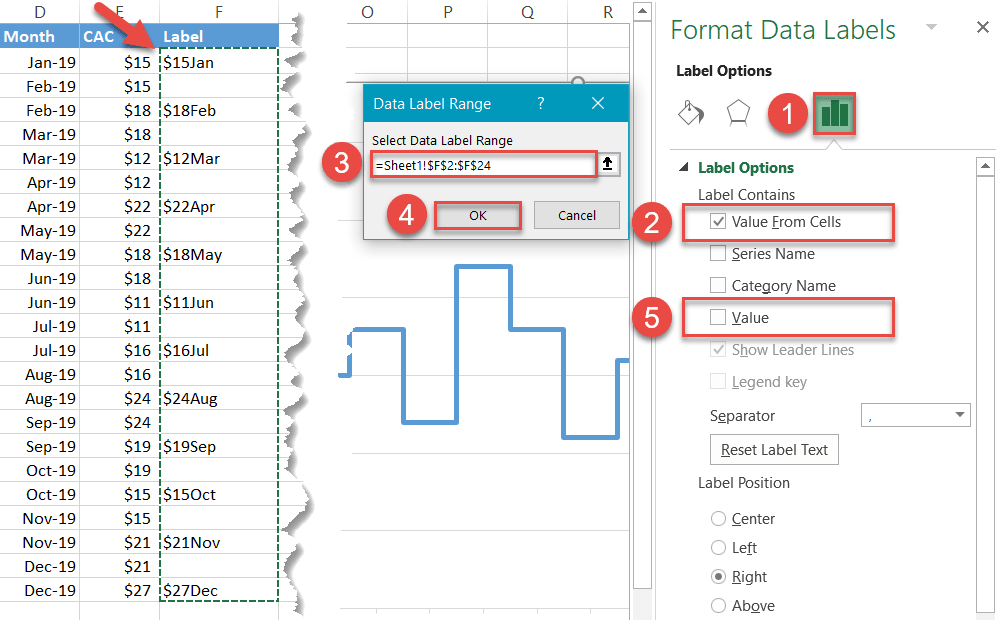
Paso #10: Empuja las etiquetas por encima de la línea del gráfico.
¡Ya casi hemos terminado! Como toque final, debe conseguir que las etiquetas se alineen en los lugares correctos. Las etiquetas que representan subidas de costes se colocarán por encima de la línea. Por el contrario, las etiquetas que muestran las caídas de costes se moverán hacia abajo, por debajo de la línea.
En el panel de tareas Formato de etiquetas de datos, en la pestaña Opciones de etiqueta, desplácese hacia abajo hasta Posición de la etiqueta y seleccione la opción «Por encima».
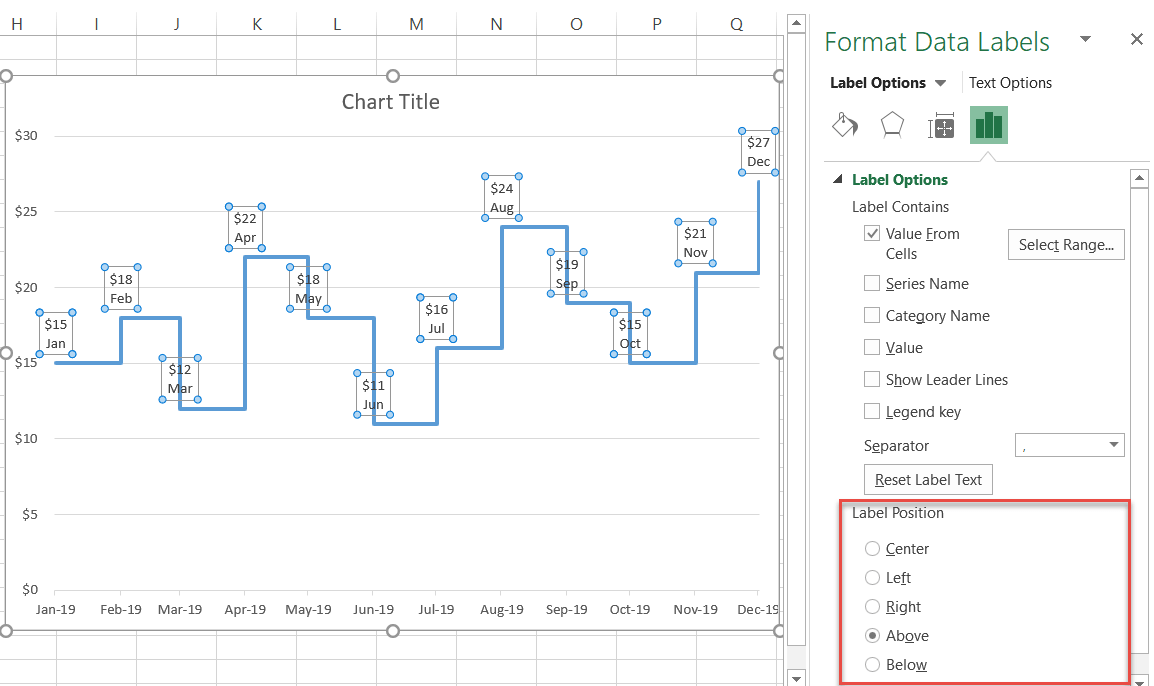
Paso #11: Mueva las etiquetas que muestran las caídas de costes por debajo de la línea del gráfico.
Por último, seleccione las etiquetas una por una que muestren las caídas en el CAC y establezca el valor de Posición de la etiqueta para cada una en «Por debajo».
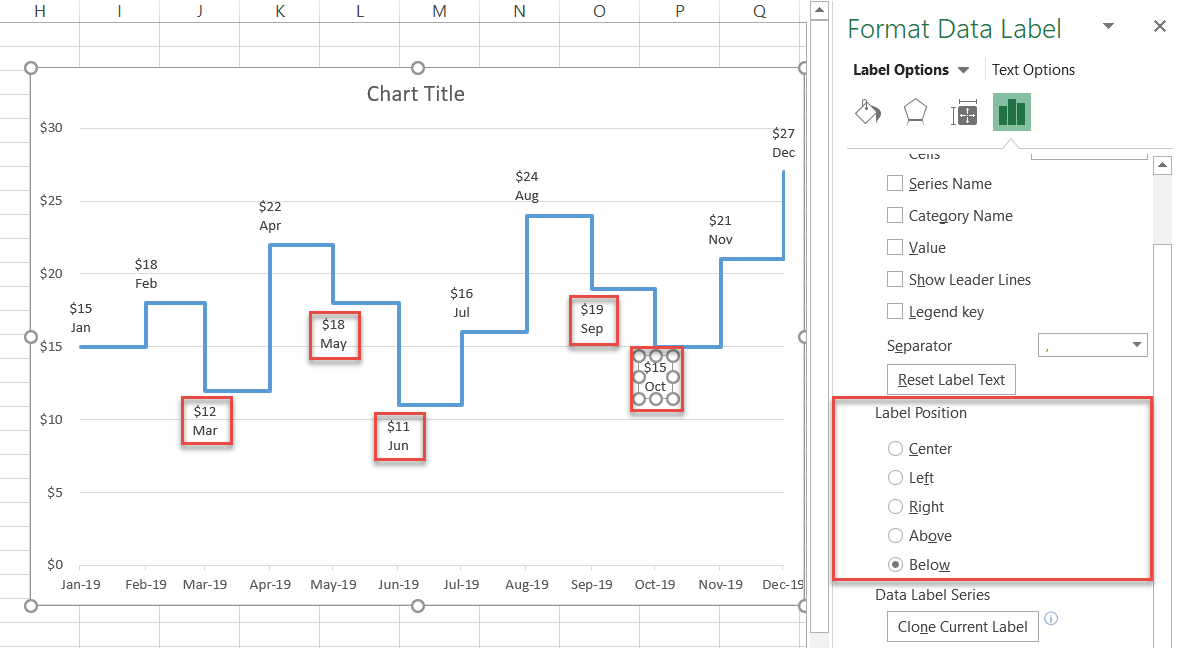
Para un último ajuste, ponga las etiquetas en negrita (pestaña Inicio > Fuente) y cambie el título del gráfico. Su gráfico de pasos está listo.

Así que ahí lo tiene: más información que lleva a mejores decisiones, ¡todo gracias a su gráfico de pasos!
Descargar plantilla de gráfico de pasos
Descargue nuestra plantilla de gráfico de pasos gratuita para Excel.
Descargue ahora