- 01/04/2021
- 8 minutos para leer
-
-
 m
m -
 v
v -
 L
L -
 D
D -
 v
v
-
Compartir es la forma más fácil de dar acceso a la gente a sus cuadros de mando e informes en el servicio Power BI. Puede compartir con personas dentro o fuera de su organización.
Cuando comparte un tablero o informe, las personas con las que lo comparte pueden verlo e interactuar con él, pero no pueden editarlo. Ven los mismos datos que usted ve en el cuadro de mando y los informes y obtienen acceso a todo el conjunto de datos subyacente, a menos que se aplique la seguridad a nivel de filas (RLS) al conjunto de datos subyacente. Los compañeros de trabajo con los que compartes también pueden compartir con sus compañeros de trabajo, si se lo permites. Las personas ajenas a su organización pueden ver e interactuar con el cuadro de mando o el informe, pero no pueden compartirlo.
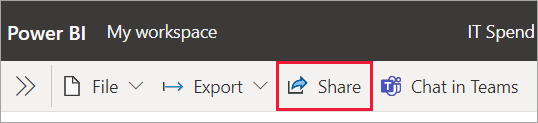
Puede compartir cuadros de mando e informes desde muchos lugares del servicio Power BI: Favoritos, Recientes, Mi espacio de trabajo. También puede compartir desde otros espacios de trabajo, si tiene el rol de administrador, miembro o colaborador en el espacio de trabajo. Y puede compartir cuadros de mando e informes en Compartido conmigo, si el propietario lo permite.
El servicio Power BI ofrece otras formas de colaborar y distribuir cuadros de mando e informes, también. Lea Formas de colaborar y compartir en Power BI para ver cuál es la forma que mejor se adapta a sus circunstancias.
Al compartir, tanto si comparte contenido dentro como fuera de su organización, necesita una licencia de Power BI Pro. Sus destinatarios también necesitan licencias de Power BI Pro, a menos que el contenido sea de tipo Premium.
No puede compartir directamente desde Power BI Desktop. Usted publica informes desde Power BI Desktop al servicio de Power BI. Sin embargo, puede compartir un dashboard desde las aplicaciones móviles de Power BI.
- Compartir un dashboard o informe
- Ver quién tiene acceso a un cuadro de mando o informe
- Compartir un dashboard o informe fuera de su organización
- Permitir que los usuarios externos editen contenido
- Compartir con más de 100 usuarios distintos
- Detenga o cambie el uso compartido
- Si aún no ha enviado la invitación para compartir
- Si ya ha compartido el tablero o el informe
- Limitaciones y consideraciones
Compartir un dashboard o informe
-
En una lista de dashboards o informes, o en un dashboard o informe abierto, seleccione Compartir
 .
. -
En el cuadro superior, introduzca las direcciones de correo electrónico completas de los individuos, grupos de distribución o grupos de seguridad. No puedes compartir con listas de distribución dinámicas.
Puedes compartir con personas cuyas direcciones estén fuera de tu organización, pero verás una advertencia. Lea más sobre cómo compartir fuera de su organización en este artículo.
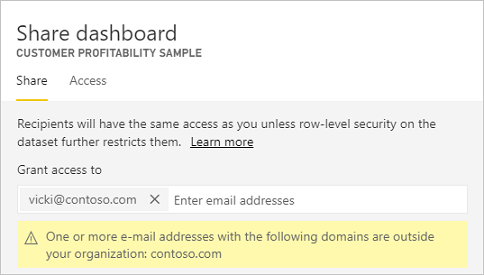
Nota
El cuadro de entrada admite, como máximo, 100 usuarios o grupos distintos. Consulte Compartir con más de 100 usuarios en este artículo para conocer las formas de compartir con más personas.
-
Añada un mensaje si lo desea. Es opcional.
-
Para permitir que tus compañeros de trabajo compartan tu contenido con otros, marca Permitir que los destinatarios compartan tu tablero (o informe).
Permitir que otros compartan se llama volver a compartir. Si les permite, pueden volver a compartir desde el servicio de Power BI y las aplicaciones móviles, o reenviar la invitación por correo electrónico a otras personas de su organización. La invitación caduca al cabo de un mes. Las personas ajenas a tu organización no pueden volver a compartir. Como propietario del contenido, puedes desactivar la función de compartir o revocar la función de compartir de forma individual. Consulte Detener o modificar el uso compartido en este artículo.
-
Si selecciona Permitir a los usuarios crear nuevos contenidos utilizando los conjuntos de datos subyacentes, pueden crear sus propios informes en otros espacios de trabajo basados en el conjunto de datos de este cuadro de mando. Más información sobre la creación de informes basados en conjuntos de datos de diferentes espacios de trabajo.
-
Seleccione Compartir.
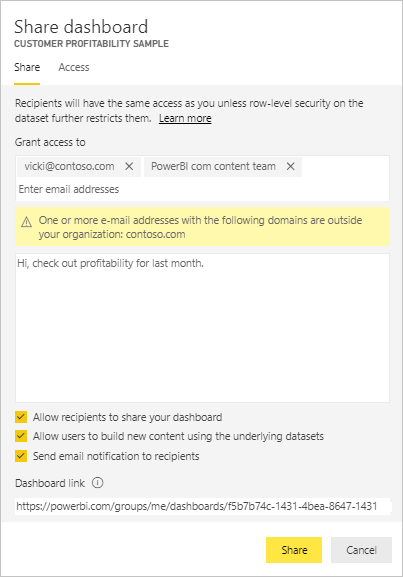
Power BI envía una invitación por correo electrónico a los individuos, pero no a los grupos, con un enlace al contenido compartido. Usted ve una notificación de Éxito.
Cuando los destinatarios de su organización hacen clic en el enlace, Power BI añade el cuadro de mandos o el informe a su página de la lista Compartido conmigo. Pueden seleccionar su nombre para ver todo el contenido que ha compartido con ellos.
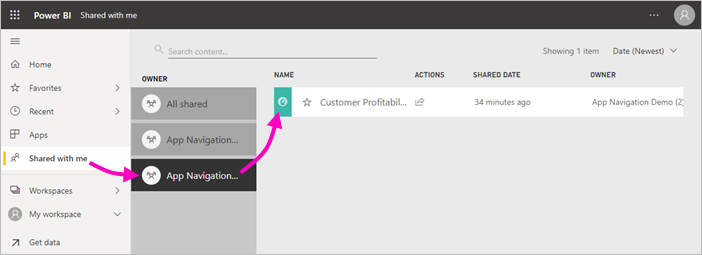
Cuando los destinatarios fuera de su organización hacen clic en el enlace, ven el cuadro de mandos o el informe, pero no en el portal habitual de Power BI. Lea más sobre cómo compartir con personas ajenas a su organización en este artículo.
Ver quién tiene acceso a un cuadro de mando o informe
A veces necesita ver las personas con las que ha compartido y ver con quién lo han compartido.
-
En la lista de cuadros de mando e informes, o en el propio cuadro de mando o informe, seleccione Compartir
 .
. -
En el cuadro de diálogo Compartir cuadro de mando o Compartir informe, seleccione Acceso.

Las personas fuera de su organización aparecen como Invitados.
En esta vista, puede detener o cambiar los permisos de uso compartido en este artículo.
Compartir un dashboard o informe fuera de su organización
Cuando comparte con personas fuera de su organización, éstas reciben un correo electrónico con un enlace al dashboard o informe compartido. Deben iniciar sesión en Power BI para ver lo que ha compartido. Si no tienen una licencia de Power BI Pro, pueden registrarse para obtener una licencia cuando hagan clic en el enlace.
Después de que inicien sesión, ven el cuadro de mandos o el informe compartido en su propia ventana del navegador, no en el portal habitual de Power BI. Para acceder a este cuadro de mando o informe más tarde, deben marcar el enlace.
No pueden editar ningún contenido en este cuadro de mando o informe. Pueden interactuar con los gráficos y cambiar los filtros o rebanadores, pero no pueden guardar sus cambios.
Sólo sus destinatarios directos ven el cuadro de mando o informe compartido. Por ejemplo, si usted envió el correo electrónico a [email protected], sólo Vicki ve el tablero. Nadie más puede ver el tablero, incluso si Vicki les reenvía el enlace. Vicki debe utilizar la misma dirección de correo electrónico para acceder a él; si Vicki inicia sesión con cualquier otra dirección de correo electrónico, Vicki no tendrá acceso al cuadro de mandos.
Las personas ajenas a su organización no ven ningún dato si se implementa la seguridad a nivel de rol o de fila en los modelos tabulares de Analysis Services locales.
Utilice un grupo de seguridad, no un grupo de distribución, para compartir con un grupo que incluya personas con direcciones de correo electrónico externas. Las personas con correos electrónicos externos en un grupo de distribución no pueden ver el contenido que comparte, a menos que sean usuarios invitados B2B de Azure Active Directory (Azure AD). Obtenga más información sobre los usuarios invitados B2B de Azure AD.
Si envía un enlace desde una aplicación móvil de Power BI a personas ajenas a su organización, al hacer clic en el enlace se abre el panel en un navegador, no en la aplicación móvil de Power BI.
Permitir que los usuarios externos editen contenido
Su administrador de Power BI puede permitir que los usuarios invitados externos editen y gestionen contenido en su organización. Si es así, sus usuarios externos no tendrán esa experiencia de sólo consumo. Pueden editar y gestionar el contenido dentro de su organización. Obtenga más información sobre la distribución de contenido de Power BI a usuarios invitados externos con Azure AD B2B.
Compartir con más de 100 usuarios distintos
Como máximo, puede compartir con 100 usuarios o grupos en una sola acción de compartir. Sin embargo, puedes dar acceso a un elemento a más de 500 usuarios. Estas son algunas sugerencias:
- Comparta varias veces especificando los usuarios individualmente.
- Comparta con un grupo de usuarios que contenga todos los usuarios.
- Cree el informe o el panel de control en un espacio de trabajo y, a continuación, cree una aplicación desde el espacio de trabajo. Puede compartir la app con muchas más personas. Más información sobre la publicación de apps en Power BI.
Detenga o cambie el uso compartido
Sólo el propietario del cuadro de mando o del informe puede activar o desactivar el uso compartido.
Si aún no ha enviado la invitación para compartir
- Desactive la casilla Permitir a los destinatarios compartir su cuadro de mando (o informe) en la parte inferior de la invitación antes de enviarla.
Si ya ha compartido el tablero o el informe
-
En la lista de tableros e informes, o en el propio tablero o informe, seleccione Compartir
 .
. -
En el cuadro de diálogo Compartir tablero o compartir informe, seleccione Acceso.

-
Seleccione la elipsis (…) junto a Leer y volver a compartir y seleccione:
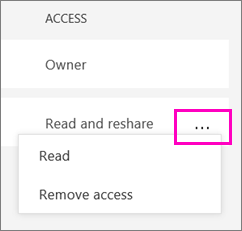
- Leer para evitar que esa persona comparta con nadie más.
- Eliminar el acceso para evitar que esa persona vea el contenido compartido en absoluto.
-
En el cuadro de diálogo Eliminar el acceso, decida si también desea eliminar el acceso al contenido relacionado, como los informes y los conjuntos de datos. Si elimina elementos con un icono de advertencia
 , es mejor eliminar también el contenido relacionado. De lo contrario, no se mostrará correctamente.
, es mejor eliminar también el contenido relacionado. De lo contrario, no se mostrará correctamente.
Limitaciones y consideraciones
Aspectos a tener en cuenta sobre la compartición de cuadros de mando e informes:
- Cuando comparte un cuadro de mando con sus colegas, también está compartiendo el conjunto de datos subyacente. Sus colegas tienen acceso a todo el conjunto de datos a menos que la seguridad a nivel de filas (RLS) limite su acceso. Los autores de informes pueden utilizar capacidades que personalizan la experiencia del usuario al ver o interactuar con los informes, por ejemplo, ocultando columnas, limitando las acciones en los visuales, y otras. Estas experiencias de usuario personalizadas no restringen los datos a los que los usuarios pueden acceder en el conjunto de datos. Utilice la seguridad a nivel de filas (RLS) en el conjunto de datos para que las credenciales de cada persona determinen a qué datos pueden acceder.
- Todas las personas con las que comparta su cuadro de mando pueden verlo e interactuar con los informes relacionados en la vista de lectura. En general, no pueden crear informes ni guardar cambios en los existentes. Sin embargo, si selecciona Permitir a los usuarios crear nuevos contenidos utilizando los conjuntos de datos subyacentes, pueden crear sus propios informes en otros espacios de trabajo basados en el conjunto de datos para este cuadro de mando o informe.
- Aunque nadie puede ver o descargar el conjunto de datos, pueden acceder al conjunto de datos directamente utilizando la función Analizar en Excel. Un administrador puede restringir la capacidad de utilizar Analyze in Excel para todos los miembros de un grupo. Sin embargo, la restricción es para todos los miembros de ese grupo y para cada espacio de trabajo al que pertenezca el grupo.
- Todos pueden actualizar manualmente los datos.
- Si utiliza Microsoft 365 para el correo electrónico, puede compartir con los miembros de un grupo de distribución introduciendo la dirección de correo electrónico asociada al grupo de distribución.
- Los compañeros de trabajo que compartan su dominio de correo electrónico, y los compañeros de trabajo cuyo dominio sea diferente pero esté registrado dentro del mismo tenant, pueden compartir el panel de control con otros. Por ejemplo, digamos que los dominios contoso.com y contoso2.com están registrados en el mismo tenant y su dirección de correo electrónico es [email protected]. Tanto [email protected] como [email protected] pueden compartir su tablero de control, siempre que usted les dé permiso para compartirlo.
- Si sus compañeros de trabajo ya tienen acceso a un tablero de control o informe específico, puede enviar un enlace directo copiando la URL cuando esté en el tablero o informe. Por ejemplo:
https://powerbi.com/dashboards/g12466b5-a452-4e55-8634-xxxxxxxxxxxx. - Del mismo modo, si tus compañeros de trabajo ya tienen acceso a un cuadro de mando específico, puedes enviar un enlace directo al informe subyacente.
- ¿Cómo debo colaborar y compartir cuadros de mando e informes?
- Resolver problemas al compartir cuadros de mando e informes
- Solicitar o conceder acceso a cuadros de mando o informes compartidos
- Compartir un informe de Power BI filtrado
- ¿Preguntas? Pruebe la comunidad de Power BI