Aunque parece que el desarrollo de macOS ha empezado a quedarse atrás con respecto a iOS y iPadOS, macOS sigue aquí para quedarse. Catalina fue lanzado el año pasado y eso trajo un montón de grandes características.
- Lectura relacionada
- ¿Qué es «accountsd»?
- ¿Qué es el «llavero de inicio de sesión»
- Cómo deshacerse definitivamente de la ventana emergente «accountsd»
- Comprobar si hay una actualización de software
- Elimine cualquier cuenta de Exchange de Mail
- Desactivar el bloqueo automático del llavero
- Elimina tu llavero de iCloud
- Restablecer el llavero local
- Conclusión
Lectura relacionada
- 4 formas rápidas de desocultar y acceder a la carpeta de la biblioteca de tu Mac
- ¿Puedo usar las extensiones de Safari en Mac?
- ¿Cómo compartir carpetas en iCloud Drive en macOS Catalina y iOS 13
- Cómo encontrar y eliminar archivos duplicados en tu Mac
- ¿Puedes usar una barra de menús y un Dock oscuros con macOS Catalina?
Sin embargo, macOS Catalina también se está promocionando como una de las versiones más frustrantes. Parte de esto se debe a la gran cantidad de errores, incluyendo un aviso en el que ‘accountsd quiere usar el llavero de «login».’
¿Qué es «accountsd»?
Cada vez que inicias sesión en una cuenta desde tu Mac, estás usando el marco de cuentas. Esto le da al sistema acceso a cualquiera de las cuentas de usuario que están almacenadas en el sistema. Además, la integración con el Framework hace que su nombre de usuario y contraseñas se almacenen, sin necesidad de utilizar otra app o servicio. Más comúnmente, esto se conoce como iCloud Keychain.
¿Qué es el «llavero de inicio de sesión»
De vez en cuando, puede ver un aviso que aparece que hace referencia al llavero de inicio de sesión. Esta es una aplicación del sistema que funciona con iCloud Keychain para almacenar sus contraseñas e información de la cuenta.
Un problema que ha estado surgiendo después de la liberación de Catalina es que el prompt continúa mostrándose. Hay diferentes posibilidades que podrían explicar por qué sucede esto. Sin embargo, con Catalina, parece que la aplicación de Correo sigue solicitando el acceso sin razón alguna.
Cómo deshacerse definitivamente de la ventana emergente «accountsd»
Cuando aparece esta ventana emergente, el sistema no permite simplemente pulsar el botón «Cancelar». En su lugar, tienes que poner la contraseña del llavero y luego hacer clic en el botón «Aceptar». Hay algunos métodos diferentes para «arreglar» esta ventana emergente para que no vuelva a aparecer.
Comprobar si hay una actualización de software

Siempre que haya problemas con tu dispositivo, deberías comprobar si hay una actualización de software. Esto es especialmente cierto con su Mac, ya que Apple ha estado lanzando actualizaciones de corrección de errores de forma regular. A continuación te explicamos cómo buscar una actualización de software:
- Abre la aplicación Preferencias del sistema en tu Mac.
- Haz clic en el botón Actualización de software en el menú inferior.
- Espere a que se cargue el panel
- Si la actualización está disponible, seleccione Actualizar ahora
- Si no hay ninguna actualización disponible, pruebe las siguientes soluciones
En algunos casos, pasará y actualizará el software, y el problema seguirá ocurriendo. En ese momento, es posible que desee reiniciar su Mac de nuevo sólo para asegurarse de que no hay telarañas pegadas.
Elimine cualquier cuenta de Exchange de Mail
Por la razón que sea, la aplicación Mail parece ser la culpable de este cuadro de diálogo «accountsd». Pero el cuadro de diálogo no es el único problema, ya que los usuarios han visto picos de CPU cuando no están conectados a Wi-Fi. Aquí hay una serie de pasos para solucionar los problemas relacionados con las cuentas de Exchange.
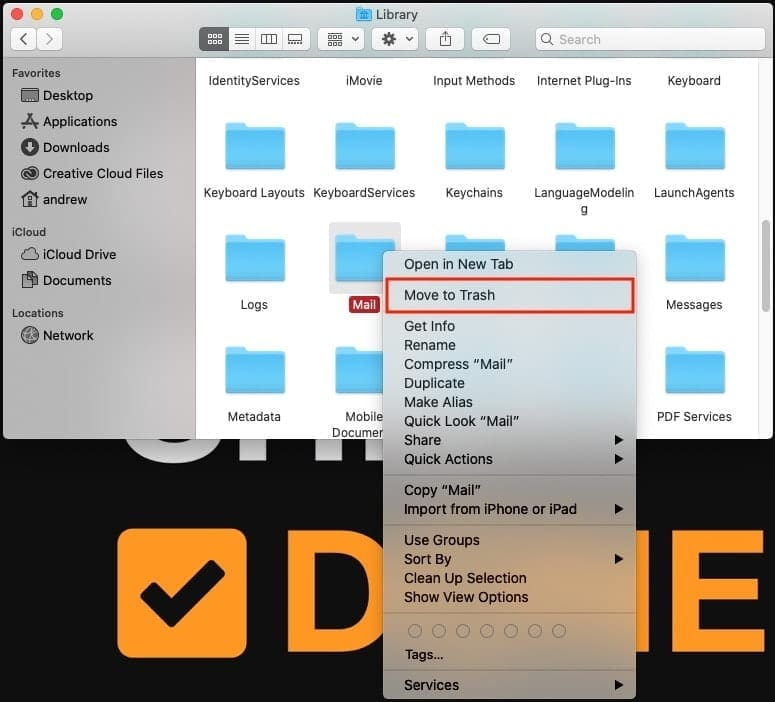
- Abre la aplicación Preferencias del Sistema en tu Mac.
- Haz clic en Cuentas de Internet.
- Subraya y elimina cualquiera de tus cuentas de Exchange.
- Abre el Finder, y navega hasta ~/Librería/Correo.
- Haga clic con el botón derecho del ratón en la carpeta y elimínela.
- Abra el Finder y navegue hasta ~/Library/Containers/com.apple.mail.
- Haga clic con el botón derecho del ratón en la carpeta y elimínela.
- Reinicia tu Mac y desmarca la casilla de Reabrir ventanas al volver a iniciar sesión.
Una vez que hayas vuelto a iniciar sesión en tu Mac, tendrás que volver a añadir esas cuentas de Exchange. Pero esta vez, hay algo más que tendrá que hacer.
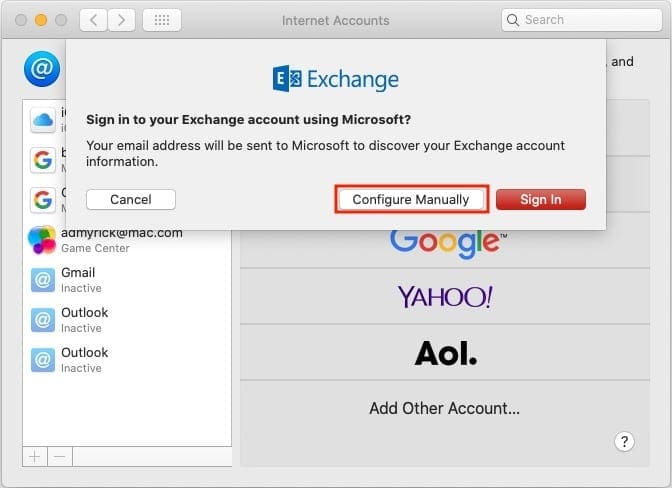
- Abra la aplicación Preferencias del Sistema en su Mac.
- Pulse en Cuentas de Internet.
- Toque el icono + y seleccione Exchange.
- Ingrese el nombre de usuario y la contraseña de su cuenta.
- Haga clic en Configurar manualmente e introduzca su contraseña.
- Asegúrese de que sólo está marcada la opción Correo para que se sincronice con su Mac.
Una vez configurada la cuenta desde la app Preferencias del Sistema, debe cambiar los ajustes de conexión. Esto incluye la verificación de las URL de las cuentas de correo internas y externas.
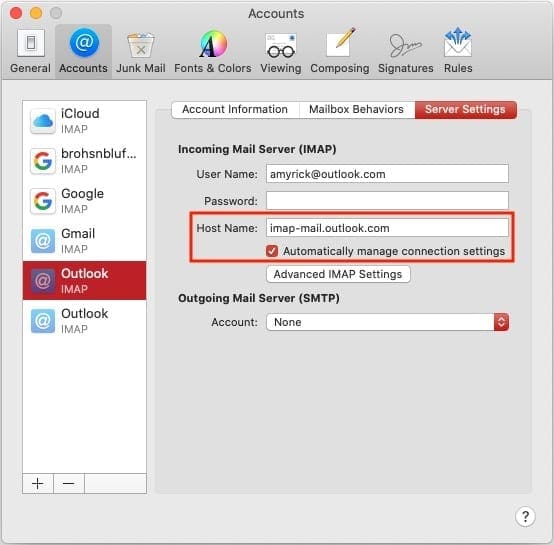
- Abra la app Mail en su Mac.
- Desde la barra de menús, haga clic en Mail > Preferencias > Cuentas.
- Subraye su cuenta de Exchange recién creada y seleccione Configuración del servidor.
- Desmarque Administrar automáticamente la configuración de la conexión
- Asegúrese de que las URL internas y externas estén configuradas en: https://outlook.office365.com/EWS/Exchange.asmx
- Cierre y vuelva a abrir la aplicación Mail.
Este es un método muy prolijo, pero es de esperar que resuelva esos cuadros de diálogo «accountsd». Además, algunos usuarios han visto picos de CPU y agotamiento de la batería cuando no hay Wi-Fi conectado.
Desactivar el bloqueo automático del llavero
Dado que el llavero de iCloud funciona en la nube, el servicio está constantemente comprobando si se han introducido nuevas entradas y si se han actualizado las antiguas. Sin embargo, para mantener tus contraseñas protegidas, se bloquean automáticamente. Algunos usuarios han descubierto que desactivar la función de bloqueo automático hace que dejen de aparecer los cuadros de diálogo.
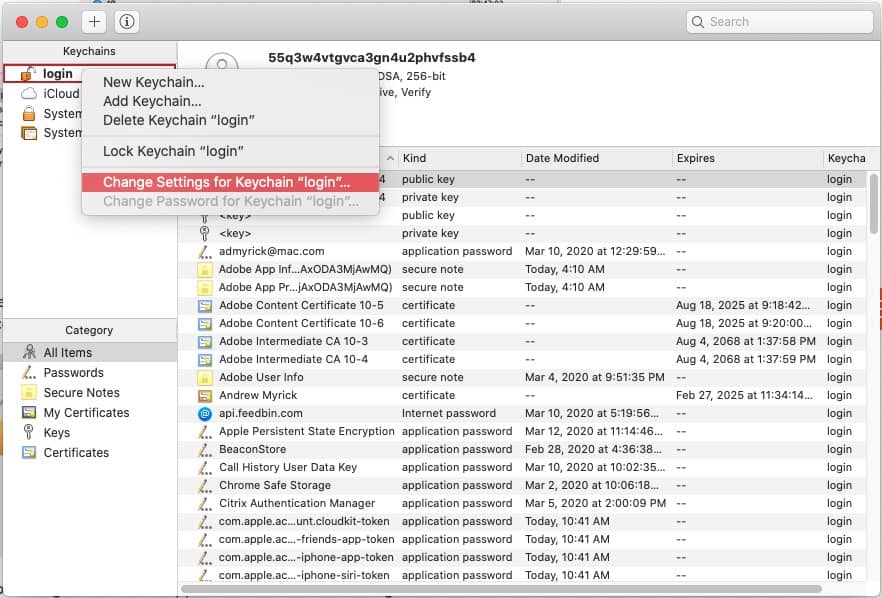
- Abre la aplicación Keychain Access en tu Mac.
- Desde el panel lateral, haz clic con el botón derecho del ratón en Login.
- Selecciona Change Settings for Keychain «login»….
- Desmarque ambas opciones.
- Haga clic en Guardar.
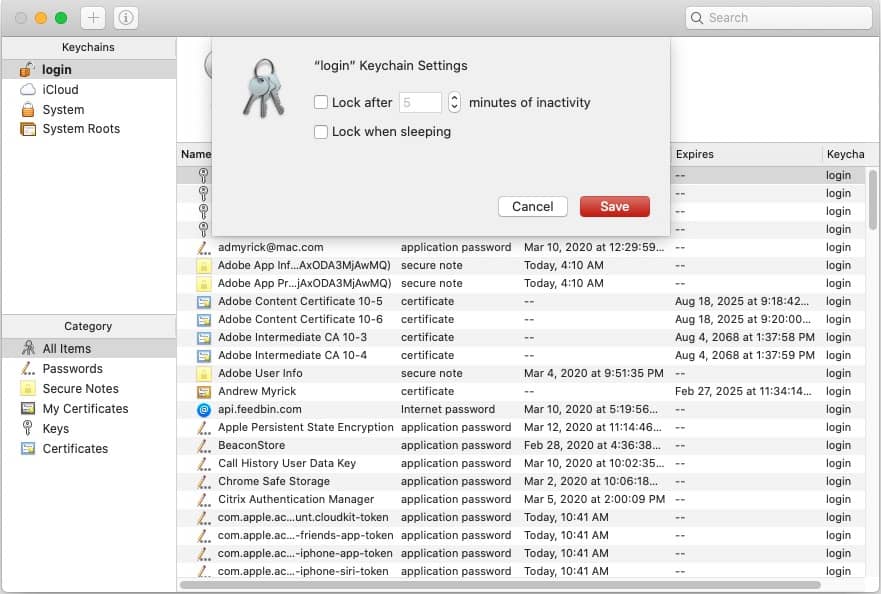
Esto debería eliminar la necesidad de que su Mac siga enviando solicitudes de acceso a «accountsd».
Elimina tu llavero de iCloud
Otro método para conseguir que estos problemas se detengan es esencialmente «reiniciar» tu llavero de iCloud en el Mac. Esto puede hacerse eliminándolo por completo de su Mac, reiniciando su ordenador y volviendo a iniciar sesión.
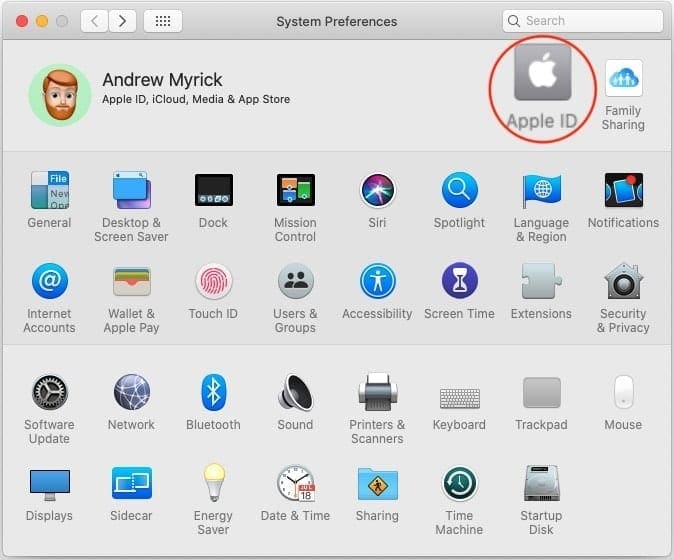
- Abra la aplicación Preferencias del Sistema en su Mac.
- Toque ID de Apple en la parte superior del panel.
- Desplácese hacia abajo y deseleccione Llavero.
- Seleccione Eliminar de Mac.
- Reinicie su Mac.
- Abra la aplicación Preferencias del Sistema en su Mac.
- Toque ID de Apple en la parte superior del panel.
- Desplácese hacia abajo y active la casilla Llavero.
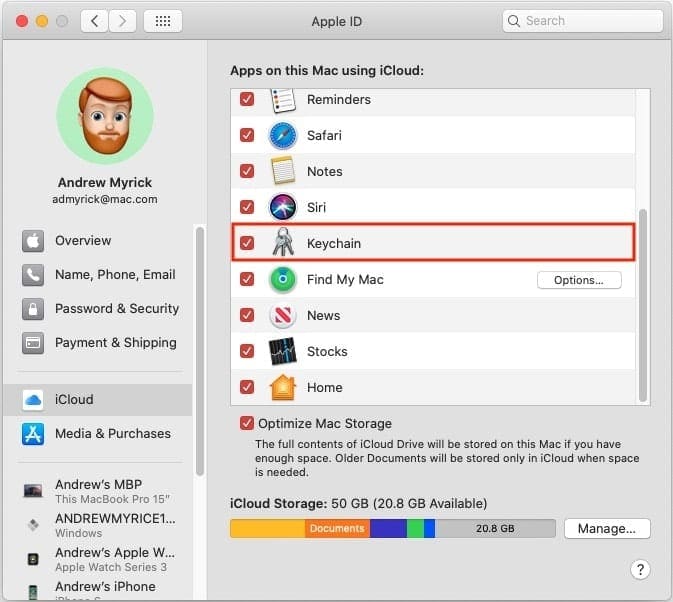
Como tu llavero se almacena en la nube, al reactivarlo se sincronizará en todos tus dispositivos. Esto incluye tu Mac y puedes estar tranquilo sabiendo que tus contraseñas se volverán a poblar.
Restablecer el llavero local
La razón para restablecer tu llavero local sigue ligada al problema de «accountsd». Si tu llavero no funciona, restablecer la contraseña local te ayudará a forzar que el llavero se sincronice correctamente.
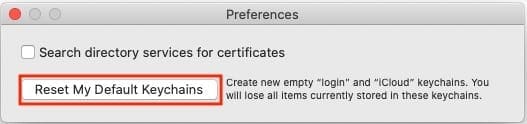
- Abre la aplicación Keychain Access en tu Mac.
- Haz clic en Keychain Access en la barra de menús.
- Seleccione Preferencias en el menú desplegable.
- Haga clic en Restablecer mis llaveros predeterminados.
- Introduzca una nueva contraseña de llavero.
- Toque Aceptar.
- Cierre la sesión y vuelva a entrar en su Mac.
En algunos casos, es posible que desee reiniciar completamente su Mac después de restablecer el llavero. Esto eliminará cualquier posible telaraña que pudiera estar rondando la información de su llavero anterior.
Conclusión
Es realmente frustrante ir a lo largo de su día, sólo para que se le pida continuamente que introduzca una contraseña. Especialmente cuando viene de algo como el Framework «accountsd», del que la mayoría de la gente no tiene ni idea.
Los métodos anteriores son algunas de las opciones que funcionaron para la gente, incluido yo mismo. Esperemos que Apple se suba al carro y continúe implementando estas versiones de corrección de errores para que los usuarios no tengan que pasar por el aro.
Andrew es un escritor independiente con sede en la Costa Este de los EE.UU.
Ha escrito para una variedad de sitios a lo largo de los años, incluyendo iMore, Android Central, Phandroid, y algunos otros. Ahora, pasa sus días trabajando para una empresa de calefacción, ventilación y aire acondicionado, mientras se pluriemplea como escritor independiente por la noche.