Tabla de contenidos
- ¿Qué es wsappx?
- ¿Por qué consume tantos recursos de CPU y disco?
- ¿Cómo desactivar wsappx y solucionar el problema de alto uso de PCU en Windows 10?
- Método 1: Actualizar manualmente los controladores de dispositivos
- Método 2: Desactivar la Tienda de Windows mediante el Editor de Políticas de Grupo / Editor del Registro
- Método 3: Realizar una comprobación del disco
- Método 4: Asignar más memoria virtual del sistema
- Conclusión
¿Qué es wsappx?
Wsappx es un proceso que se encuentra en la lista de procesos del Administrador de tareas. Fue introducido inicialmente en Windows 8 y también se puede encontrar en las últimas versiones de Windows como Windows 10. Este proceso se ejecuta en segundo plano del sistema Windows 10/8 como parte de la tienda de Windows y la plataforma de aplicaciones universales de Microsoft, y es responsable de la instalación, desinstalación y actualización de las aplicaciones de la tienda, así como de asegurarse de que las aplicaciones tienen la licencia adecuada. Por lo tanto, una vez que haya terminado de instalar todas las actualizaciones, es posible que no lo necesite más. Si expandes Wsappx en el Administrador de Tareas, puedes ver uno o más subservicios en ejecución: Appx Deployment Service (AppXSVC), Client License Service (ClipSVC) o Windows Store Service (WSService), como sigue. A continuación veremos con más detalle estos servicios.
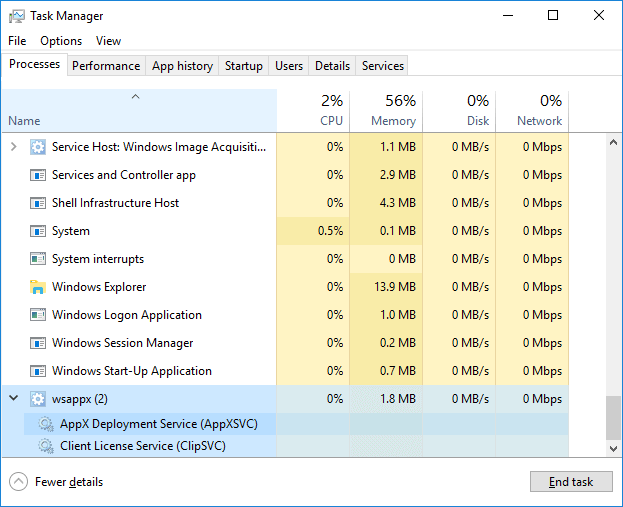
Servicio de despliegue de Appx (AppXSVC): La función de AppxSVC es desplegar las aplicaciones de la Tienda. Se nota que esas apps de la Plataforma Universal de Windows se distribuyen en paquetes de Apps. En otras palabras, este proceso se encarga de instalar, desinstalar y actualizar las aplicaciones de la tienda. Por lo tanto, Windows es capaz de actualizar automáticamente las aplicaciones en segundo plano, como Paint 3D, Mail, etc. Hay que tener en cuenta que cuando se instalan, desinstalan o actualizan las aplicaciones de escritorio tradicionales de Windows, también se utilizan recursos de la CPU y del disco. La diferencia radica en que AppXSVC gestiona estas tareas en lugar del instalador de aplicaciones individuales. Es posible que te hayas dado cuenta de que el proceso sigue en marcha cuando no estás instalando nada. Eso es porque está actualizando la aplicación de la tienda en segundo plano.
Servicio de licencia del cliente (ClipSVC): En los equipos con Windows 10, el servicio en segundo plano ClipSVC se encarga del soporte de la infraestructura de la Tienda. Si desactiva el servicio, según Microsoft, sus aplicaciones compradas en la Tienda no se comportarán correctamente. Su responsabilidad abarca la gestión de la licencia para que puedas utilizar las apps de la Tienda que has pagado.
Servicio de la Tienda de Windows (WSService): Es el servicio en segundo plano de Windows 8 y también se encarga del soporte de la infraestructura de la Tienda. Se puede considerar como lo mismo que ClipSVC, pero no aparece en Windows 10.
¿Por qué está tomando tantos recursos de CPU y disco?
A veces, el proceso Wsappx puede causar el problema de que está utilizando un alto disco, CPU o memoria cuando el proceso está manejando trabajos, lo que afecta el rendimiento general de su equipo. Muchas veces, se puede ver wsappx activo cuando se está utilizando Windows Store, por ejemplo, el proceso puede comenzar cuando se abre o navega en Windows Store. El proceso puede consumir una cantidad significativa de CPU y recursos cuando descargas, instalas o actualizas aplicaciones, lo que es similar a la instalación de software de escritorio tradicional. Como se mencionó anteriormente, el proceso wsappx siempre funciona en segundo plano, y puede ver que está activo incluso cuando no está utilizando aplicaciones de la Microsoft Store. Esto se debe a que puede haber nuevas actualizaciones de aplicaciones instaladas como Paint, Windows Media Player, WordPad, etc.
¿Puede wsappx ser un virus? Algunos usuarios pueden estar confundidos por el problema. El wsappx es una parte del sistema Windows y no lleva ningún virus aunque ralentiza el ordenador en algunas circunstancias. Wsappx es molesto para aquellos cuyo ordenador tiene recursos limitados de RAM o CPU. Si le preocupa el malware, es una buena idea ejecutar un análisis con su software antivirus.
¿Puedo desactivarlo? Si intenta cerrar el proceso en el Administrador de Tareas, verá un cuadro de mensaje en el que se indica que la finalización de este proceso hará que Windows quede inutilizado o se apague, lo que conlleva la pérdida de cualquier dato que no se haya guardado. Por lo tanto, no es aconsejable desactivar el proceso y sus subservicios, pero podemos tratar de evitar que se ejecute automáticamente en segundo plano, por lo que se lanzará sólo cuando sea necesario. ¿Cómo hacerlo? Sigue leyendo.
¿Cómo desactivar wsappx y solucionar el problema de alto uso de la PCU en Windows 10?
No es buena señal tener un alto uso del disco o de la CPU, lo que significa que quedan pocos recursos para realizar otras acciones. Todo se ralentiza y el ordenador no puede responder rápidamente. Si el problema es causado por el proceso wsappx, puede seguir las siguientes soluciones para arreglar el problema.
Método 1: Actualizar manualmente los controladores de los dispositivos
Parece que el problema del alto uso de la CPU causado por wsappx no tiene relación con los controladores, y sin embargo los controladores de los dispositivos obsoletos o corruptos sí causan problemas. Si su ordenador sigue intentando actualizar los controladores automáticamente en segundo plano y el proceso de wsappx puede dejar de responder y ocupar recursos de la CPU. En este caso, puede intentar actualizar los controladores de dispositivos por su cuenta. Aquí están los pasos para actualizar los controladores en Windows 10.
Paso 1 Haga clic derecho en el botón Inicio y elija la opción Administrador de dispositivos. Entonces aparece la ventana del Administrador de dispositivos.
Paso 2 Localice y expanda Adaptadores de pantalla. A continuación, haga clic con el botón derecho en la opción de la lista para seleccionar Actualizar controlador, como se indica a continuación.

Paso 3 En el Asistente para actualizar controladores, seleccione Buscar automáticamente software de controlador actualizado y Windows 10 comenzará a buscar en su ordenador y en Internet el software de controlador más reciente para su dispositivo.
Si Windows no encuentra las actualizaciones de controladores deseadas, puede intentar buscar los controladores en el sitio web oficial del fabricante del dispositivo y también puede encontrar instrucciones claras con respecto a cómo instalarlos en su PC.
Método 2: Desactivar la Tienda de Windows mediante el Editor de Políticas de Grupo / Editor del Registro
Desactivar la Tienda de Windows puede ayudar mucho a reducir el problema del disco o de la CPU y puede desactivarla mediante el Editor de Políticas de Grupo o el Editor del Registro.
Desactivar la Tienda de Windows mediante el Editor de Políticas de Grupo
Paso 1 Pulse la tecla del logotipo de Windows y la tecla R al mismo tiempo para abrir el cuadro de diálogo Ejecutar. A continuación, escriba gpedit.msc y pulse la tecla Intro para abrir el Editor de directivas de grupo local.
Paso 2 En el Editor de directivas de grupo, expanda la ruta: Configuración del equipo > Plantillas administrativas > Componentes de Windows > Tienda.
Paso 3 Haga clic con el botón derecho en Desactivar la aplicación Tienda y seleccione Editar en el menú contextual.
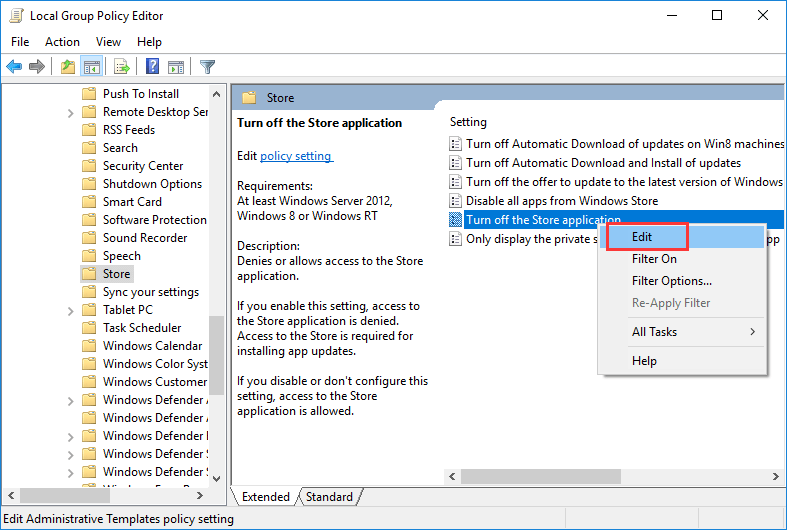
Paso 4 Seleccione Habilitar y haga clic en Aplicar y Aceptar para guardar los cambios. A continuación, reinicie el equipo y compruebe si el problema de uso elevado de la CPU o del disco se ha solucionado.
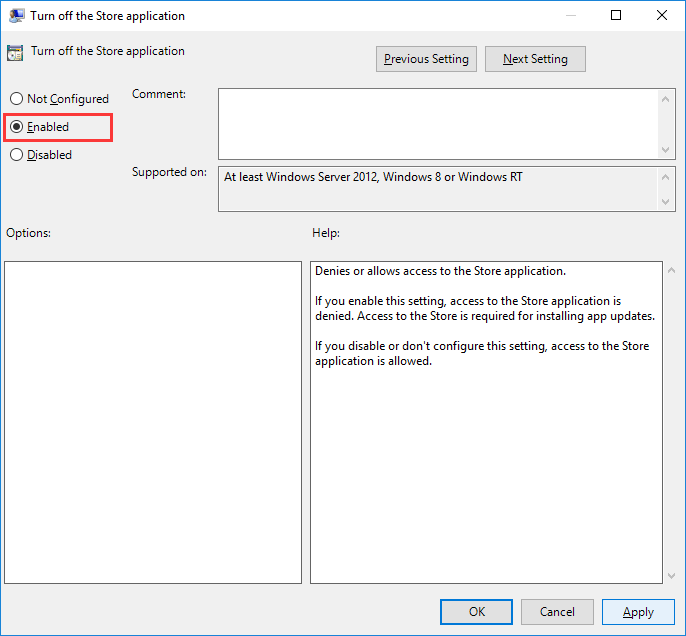
Desactivar Windows Store mediante el Editor del Registro
Paso 1 En Windows 10, escriba regedit en la barra de búsqueda y pulse la tecla Intro para abrir el Editor del Registro.
Paso 2 Navegue hasta la ubicación: HKEY_LOCAL_MACHINE\NSOFTWARE\NPolicies\NMicrosoft\NWindowsStore.
Paso 3 Haga clic en WindowsStore desde el panel izquierdo y haga clic con el botón derecho en el área vacía del panel derecho para seleccionar Nuevo > Valor DWORD (32 bits). A continuación, esta clave recién creada como RemoveWindowsStore.
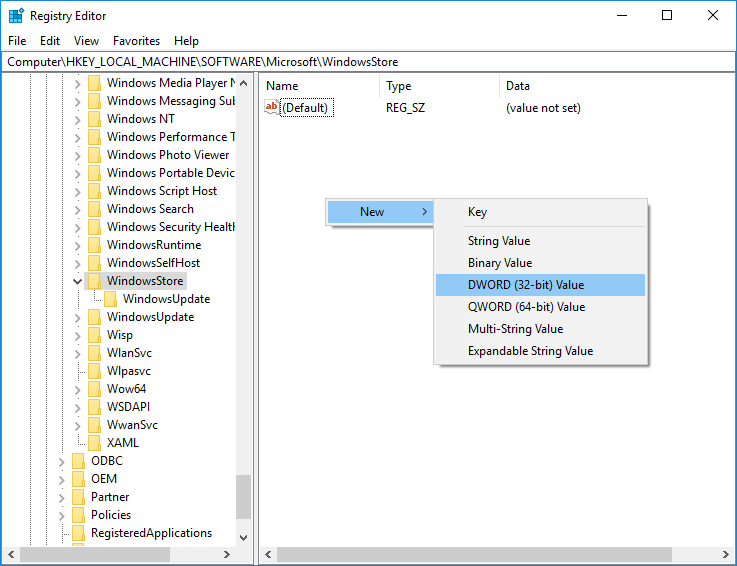
Paso 4 Haga doble clic en la clave RemoveWindowsStore y escriba 1 en los datos de Valor. Haga clic en el botón Aceptar y, a continuación, reinicie el equipo.
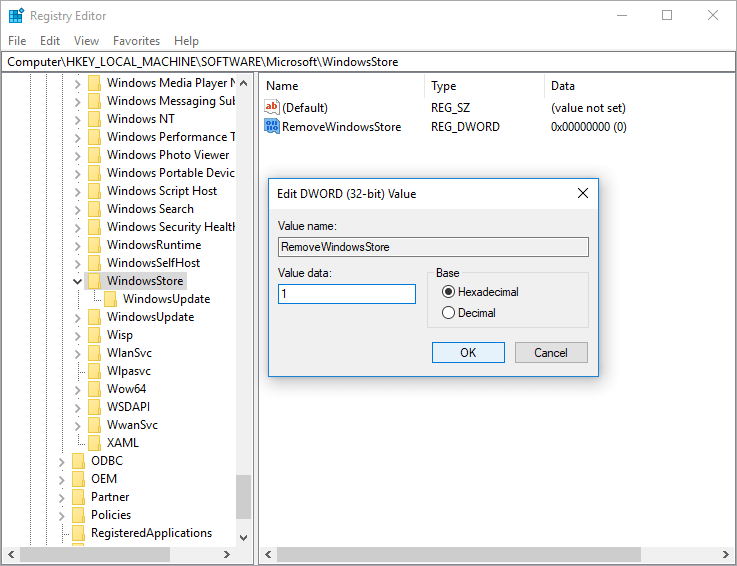
Método 3: Realizar una comprobación del disco
Se debe tener en cuenta una comprobación del disco para aquellos que obtienen este problema recientemente, ya que el disco puede contener errores o sectores defectuosos.
Paso 1 Haga clic con el botón derecho del ratón en el menú Inicio y seleccione Windows PowerShell (Admin). Haga clic en Sí si recibe el aviso de Control de cuentas de usuario.
Paso 2 Escriba el comando chkdsk.exe /f /r en Windows PowerShell y pulse Intro.
Paso 3 Escriba y y pulse la tecla Intro para confirmar que el volumen se comprobará la próxima vez que se reinicie el sistema.
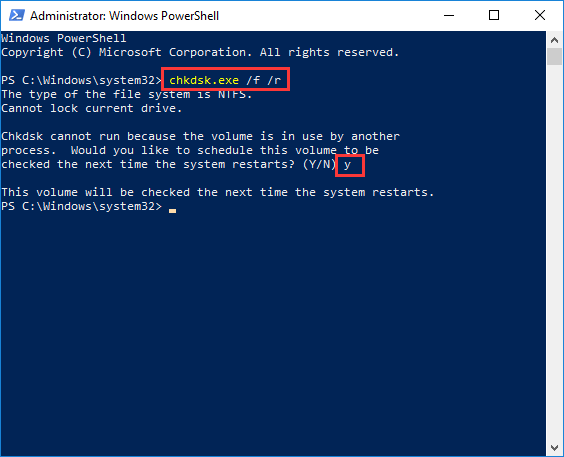
Cabe destacar que la comprobación del disco suele tardar en completarse, es posible que no pueda utilizar su PC durante un tiempo si lo reinicia y lo ejecuta. Puede omitirla por el momento y reprogramarla cuando le convenga. Además de utilizar el comando del sistema para comprobar el problema del disco, puede utilizar DiskGenius para probar el disco duro. Si su ordenador o disco duro empieza a responder lentamente, debería escanear el disco en busca de sectores defectuosos. Aquí es cómo comprobar y reparar los sectores defectuosos utilizando DiskGenius.
Paso 1 Instale e inicie DiskGenius desde su ordenador, seleccione el disco que desea comprobar los sectores defectuosos desde el panel izquierdo y haga clic en Herramientas > Verificar o reparar sectores defectuosos.

Paso 2 Haga clic en el botón Iniciar verificación de la ventana de verificación de sectores defectuosos y DiskGenius comenzará a escanear el disco y a comprobar si hay algún sector defectuoso.

Puede hacer clic en el botón Reparar si DiskGenius encuentra sectores defectuosos después de la exploración. Nota: la comprobación de sectores defectuosos es un proceso de sólo lectura y no daña los datos, pero la reparación de sectores defectuosos dañará los datos almacenados en los sectores defectuosos o cerca de ellos. Por lo tanto, debe hacer una copia de seguridad de los archivos antes de intentar reparar los sectores defectuosos.
Método 4: Asignar más memoria virtual del sistema
Si le preocupa el problema del alto uso del disco en su ordenador, puede intentar aumentar la memoria virtual para el proceso. Para ello, puede seguir los pasos siguientes:
Paso 1 Escriba rendimiento en el cuadro de búsqueda y haga clic en Ajustar la apariencia y el rendimiento de Windows desde el resultado de la búsqueda. Esto abre la ventana Opciones de rendimiento.
Paso 2 Cambie a la pestaña Avanzado y haga clic en el botón Cambiar en la sección de memoria virtual. A continuación, en la ventana Memoria virtual, desmarque la opción Administrar automáticamente el tamaño del archivo de paginación para todas las unidades, seleccione el volumen del sistema (normalmente la partición C:) y haga clic en la opción Tamaño personalizado, como se indica a continuación.
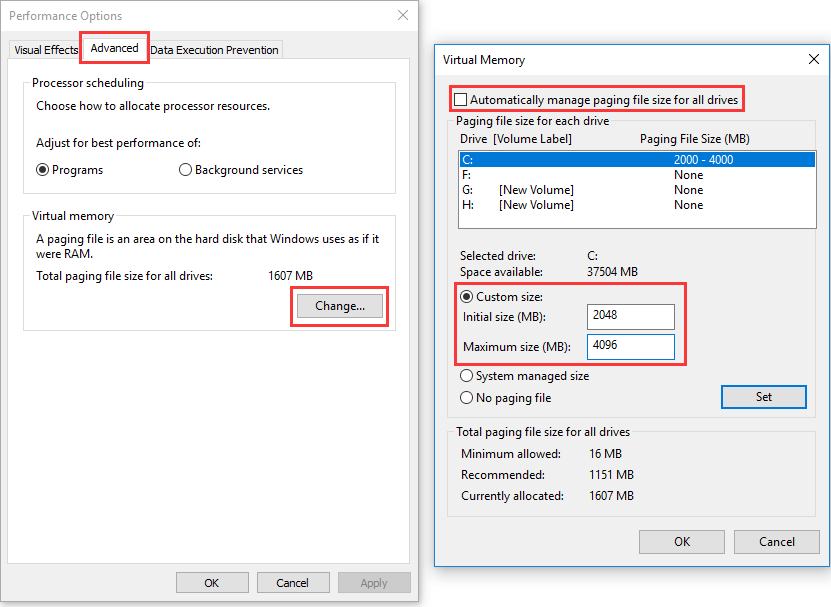
Paso 3 En el cuadro de Tamaño inicial (MB), introduzca el valor equivalente al tamaño de su memoria RAM e introduzca el doble de su memoria RAM en el cuadro Tamaño máximo (MB). A continuación, haz clic en Establecer y en Aceptar para guardar los cambios y reiniciar el equipo.
Conclusión
Wsappx es un proceso importante del sistema operativo Windows 10 y 8, y ayuda a instalar y actualizar apps en Windows Store. Aunque, puede traer un alto uso de la CPU, el disco o la memoria, puede probar los métodos anteriores para solucionar el problema fácilmente. Esperamos que estas soluciones funcionen en tu ordenador y te ayuden a mejorar el rendimiento de una vez por todas. Si tienes alguna otra solución o sugerencia, por favor compártela con nosotros.