
Resumen: Si eres uno de esos usuarios que se enfrentan al error de actualización de Windows 10 0x80242006, entonces este artículo es para ti. Como en este artículo, voy a discutir este otro error de actualización irritante y cómo se puede arreglar con pasos simples. Por lo tanto, siga leyendo este artículo para explorar todas las correcciones.
Al igual que cualquier otro error de actualización de Windows 10, 0x80242006 también golpea cuando los usuarios tratan de instalar la mayor actualización desplegada por Microsoft.
Después del análisis en profundidad, nuestro equipo llegó a saber que este error no sólo se desencadena durante la instalación de actualizaciones, sino también cuando los usuarios retroceden las actualizaciones de construcción.
Este código de error generalmente aparece debido a la incompatibilidad de Windows Defender o al servicio BITS detenido. Según los profesionales de la informática, la base de datos dañada de Windows Defender es la causa raíz de este error.
Sin embargo, puede arreglar fácilmente el código de error de actualización 0x80242006 aplicando las soluciones dadas a continuación una por una y, con suerte, estas soluciones funcionarán para que instale las actualizaciones disponibles de nuevo sin ningún error.
Así que, comencemos a aplicar las soluciones dadas cuidadosamente.
- ¿Cómo puede arreglar el error de actualización de Windows 0x80242006 en Windows 10?
- Método 1: Intente iniciar BITS manualmente para arreglar el error de actualización 0x80242006
- Método 2: Ejecutar el solucionador de problemas de Windows Update
- Método 3: Desactivar Windows Defender
- Método 4: Usar el editor de grupo para dirigir la actualización de Windows
- Método 5: Ir con el símbolo del sistema
- Método 6: Restablecer la caché de actualización de Windows
- Método 7: Cambiar el nombre de la carpeta de actualización de Windows
- Método 8: Restablecer los componentes de Windows Update
- Método fácil para arreglar el código de error de actualización 0x80242006
- Obtenga la herramienta de reparación de PC para arreglar el error de Windows 10 0x80242006
- Conclusión
- Jack Adision
¿Cómo puede arreglar el error de actualización de Windows 0x80242006 en Windows 10?
Tabla de contenido
Método 1: Intente iniciar BITS manualmente para arreglar el error de actualización 0x80242006
Como el servicio BITS detenido es uno de los principales factores para este error que aparece en la computadora de Windows 10, por lo tanto, necesita iniciar este servicio manualmente. Usted puede hacer esto fácilmente con estos pasos:
- Vaya a Cortana y escriba services.msc comando en el campo de texto de Cortana y haga clic en los Servicios.
- Después de abrir la ventana de Servicios, usted necesita para encontrar el «Servicio de Transferencia Inteligente de Fondo» (BITS) servicio.
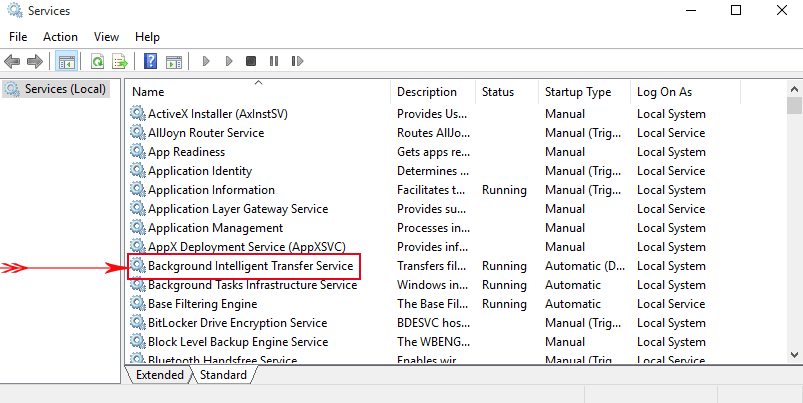
- Ahora, haga doble clic en el BITS, verá un cuadro de diálogo que muestra varias opciones, haga clic en el Inicio. Por último, haz clic en Aplicar y luego en Aceptar. Esto iniciará el BITS manualmente.
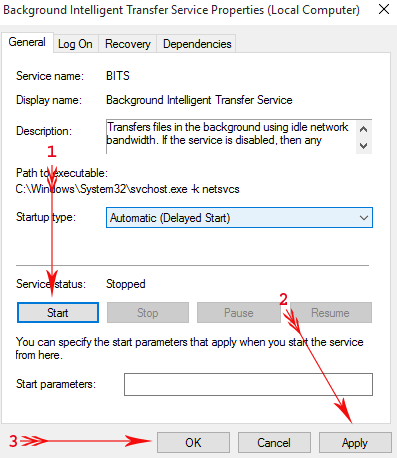
Después de ello, intente instalar la actualización disponible en su sistema Windows y compruebe el error 0x80242006.
Se espera que después de aplicar el método anterior debe eludir este código de error de parada completamente.
Método 2: Ejecutar el solucionador de problemas de Windows Update
Si todavía está experimentando el error 0x80242006 de Windows 10, entonces tiene que ejecutar el solucionador de problemas de Windows Update una vez. Este solucionador de problemas ayudará a su sistema a deshacerse de este error mediante la reparación de la base de datos corrupta.
- Pulse la tecla Windows + I para abrir la Configuración de Windows.
- Ahora, desde esta ventana vaya al icono Actualización & Seguridad.

- Haga clic en la opción Solucionar problemas presente en la barra lateral izquierda.
- Vaya a la sección de Windows Update, luego haga clic en el botón Ejecutar el solucionador de problemas.
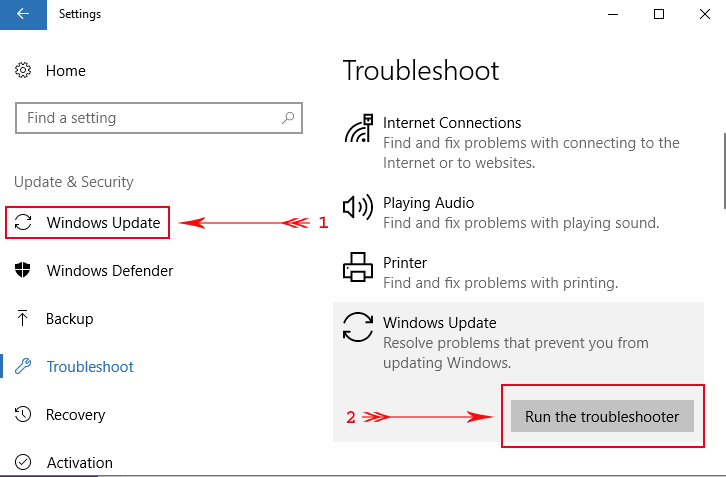
Este solucionador de problemas de Windows escaneará todo el sistema y finalmente repara la base de datos corrupta.
Método 3: Desactivar Windows Defender
Ya se ha comentado que la mayoría de los códigos de error aparecen por culpa del Windows Defender. Por lo tanto, vamos a tratar de actualizar nuestro sistema después de desactivar el Windows Defender. Aplique los pasos dados a continuación uno por uno para hacerlo:
- Vaya al cuadro de búsqueda de Windows -> escriba gpedit.msc en Cortana y presione la tecla Enter.
- Después de esto, navegue a la ruta dada a continuación presente en la barra lateral izquierda del Editor de Políticas de Grupo Local.
Configuración del equipo => Plantillas administrativas => Componentes de Windows => Antivirus de Windows Defender.
- Ahora, vaya al lado derecho correspondiente, busque y haga doble clic en Desactivar Antivirus de Windows Defender.
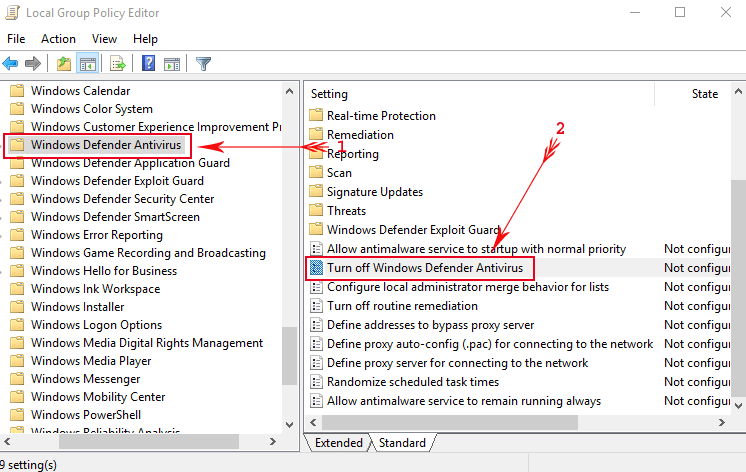
- Aparecerá otra ventana, desde aquí elige Habilitado -> pulsa Ok y luego Aplicar para guardar estos cambios.

Después de aplicar este método, ahora podrás actualizar tu windows sin problemas y arreglar el error 0x80242006 en Windows 10.
Método 4: Usar el editor de grupo para dirigir la actualización de Windows
- Abra el cuadro de diálogo Ejecutar pulsando la tecla Windows + R
- Escriba gpedit.msc en el cuadro Ejecutar, luego presione la tecla Enter.

- Elija la Configuración del equipo y haga clic en las Plantillas administrativas.
- Abra el Sistema y luego haga doble clic en Especificar la configuración para la instalación de componentes opcionales y la reparación de componentes.
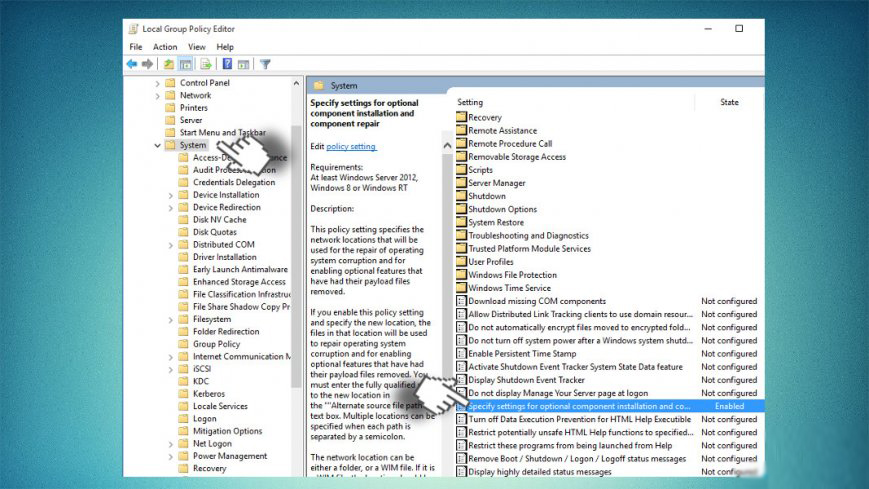
- Seleccione la opción Habilitado y marque la casilla presente junto a la opción Contactar directamente con Windows Update.
- Por último, guarde los cambios haciendo clic en el Ok y luego Aplicar.
Método 5: Ir con el símbolo del sistema
- En primer lugar, usted tiene que abrir el símbolo del sistema con el privilegio de administrador. Para ello, haz clic con el botón derecho en el botón de Inicio de Windows y elige Símbolo del sistema (Admin).
- Después de abrir la ventana del Símbolo del sistema, copie y pegue los siguientes comandos uno por uno. Pulse la tecla intro después de cada uno de los comandos.
WSReset.exe
dism /online /cleanup-image /restorehealth
dism /online /cleanup-image /StartComponentCleanup
sfc /scannow
powershell
Get-AppXPackage -AllUsers |Where-Object {$_.InstallLocation -like «*SystemApps*»} | Foreach {Add-AppxPackage -DisableDevelopmentMode -Register «$($_.InstallLocation)\AppXManifest.xml»}
Después de ejecutar los comandos uno por uno, cierre la ventana de comandos y reinicie su PC.
Ahora intente descargar e instalar la actualización de Windows 10. Se espera que su sistema está completamente libre de errores.
Método 6: Restablecer la caché de actualización de Windows
Si la caché de actualización de Windows ha roto el paquete, entonces es probable que encuentre el error de actualización de Windows 10 0x80242006. Aunque usted puede arreglar fácilmente este problema mediante el restablecimiento de la caché de actualización de Windows.
Para ello, siga estos pasos:
- Pulse la tecla Windows + X y seleccione el Símbolo del sistema (Admin)

- En el Símbolo del sistema, escriba los comandos dados y pulse la tecla Enter después de cada uno:
net stop wuauserv
net stop bits
rd /s /q %windir%\SoftwareDistribution
net start wuauserv
net start bits
- Por último, cierre el Símbolo del sistema y reinicie el proceso de actualización de Windows para comprobar si el problema se ha solucionado o no.
Método 7: Cambiar el nombre de la carpeta de actualización de Windows
El siguiente método que puede probar para resolver este problema de actualización es cambiar el nombre de la carpeta de actualización de Windows y para ello, siga las instrucciones dadas:
- Abra el Bloc de notas en su ordenador
- En el Bloc de notas, escriba estos comandos:
net stop wuauserv
CD %systemroot%\\️DistribuciónDeSoftware
Ren Descargar.old
net start wuauserv
- A continuación, haga clic en la pestaña Archivo y seleccione Guardar como.
- Nombre el archivo del Bloc de notas como rename.bat, luego haga clic en el botón Guardar
- Ahora vaya a este archivo del Bloc de notas y haga clic con el botón derecho en él, luego seleccione la opción Ejecutar como administrador en el menú.
Método 8: Restablecer los componentes de Windows Update
Muchos de los usuarios afectados arreglaron este código de error de Windows 10 0x80242006 restableciendo los componentes de Windows Update. Por lo tanto, también debe probar esto si ninguna de las correcciones le ayudó todavía. Siga estos pasos, para hacer esto:
- Haga clic con el botón derecho del ratón en el botón de Inicio de Windows y haga clic en el Símbolo del sistema (Admin)
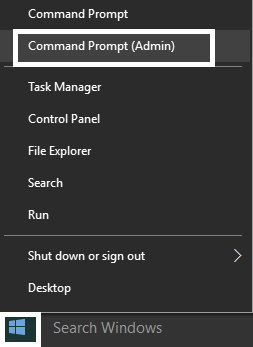
- En el Símbolo del sistema ejecute los comandos dados y no se olvide de pulsar la tecla Enter después de cada comando:
net stop wuauserv
net stop cryptSvc
net stop bits
net stop msiserver
- A continuación, escriba los siguientes comandos para cambiar el nombre de las carpetas SoftwareDistribution y Catroot2 y pulse la tecla Intro después de cada uno de ellos:
ren C:\\\\Windows\\\\SoftwareDistribution SoftwareDistribution.old
ren C:\\\\Windows\\\\System32\\\\catroot2 Catroot2.old
- Después de esto, escriba los siguientes comandos y pulse la tecla Enter después de cada comando:
net start wuauserv
net start cryptSvc
net start bits
net start msiserver
- Por último, cierre el símbolo del sistema y reinicie su PC.
Método fácil para arreglar el código de error de actualización 0x80242006
Si ninguna de las soluciones manuales dadas anteriormente funcionó para arreglar este error de actualización de Windows 10, entonces pruebe la herramienta de reparación de PC. Esto es capaz de arreglar los errores comunes de la PC y podría ayudarle a arreglar el código de error de actualización 0x80242006 en su computadora.
Esta es una herramienta de reparación de Windows especializada que diagnostica su PC. Escanea, detecta y corrige errores como el error BSOD, errores de juego, errores de aplicación, problemas de registro, mantiene la seguridad de los virus, y muchos otros.
También optimiza el PC para mejorar su rendimiento para que los usuarios puedan ejecutar el PC sin ningún problema de lag.
Obtenga la herramienta de reparación de PC para arreglar el error de Windows 10 0x80242006
Conclusión
Así que estas son algunas de las mejores soluciones de trabajo que los usuarios afectados aplicaron para resolver el error de actualización de Windows 10 0x80242006. Por lo tanto, estas correcciones deben funcionar en su caso también.
Y, estas soluciones son fáciles de ejecutar y uno no necesita tener conocimientos técnicos previos. En caso de que ninguna de las correcciones mencionadas anteriormente le haya ayudado, pruebe la herramienta mencionada.
Además de éstas, si tiene alguna otra solución o alguna pregunta, no dude en compartirla con nosotros en Facebook o Twitter.
Jack Adision
Siempre dispuesto a ayudar a otros en sus problemas relacionados con el PC, a Jack le encanta escribir sobre temas como Windows 10, Xbox, y numerosas cosas técnicas. En su tiempo libre, le encanta jugar con su perro «Bruno» y salir con sus amigos.