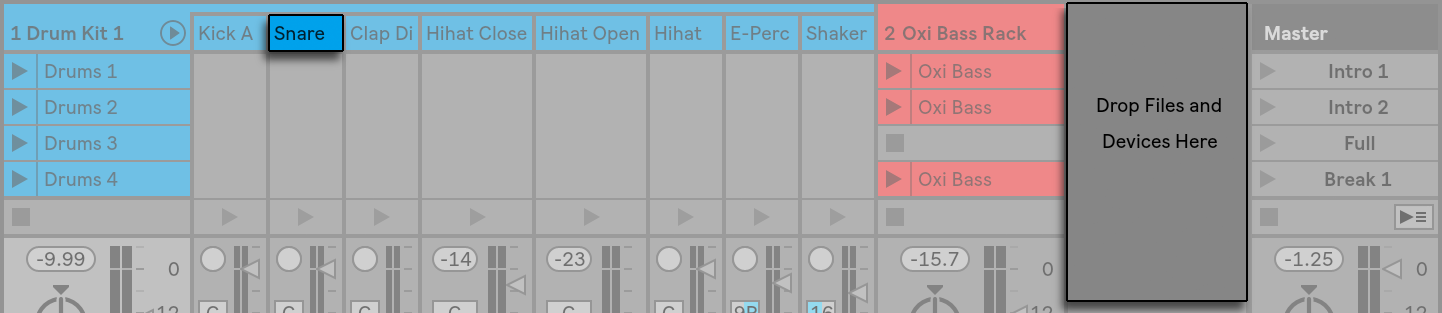Un rack est un outil flexible pour travailler avec des effets, des plug-ins et des instruments dans la chaîne de périphériques d’une piste. Les Racks peuvent être utilisés pour construire des processeurs de signaux complexes, des instruments de performance dynamiques, des synthétiseurs empilés et plus encore. Mais ils rationalisent également votre chaîne de périphériques en rassemblant vos commandes les plus essentielles. Si les Racks excellent dans la gestion de plusieurs périphériques, ils peuvent étendre les capacités d’un seul périphérique en définissant de nouvelles relations de contrôle entre ses paramètres.
Les Racks développent considérablement le concept de groupes de périphériques introduit dans Live 5. Les groupes de périphériques de tout Live Set importé depuis Live 5 sont automatiquement convertis en Racks. Notez que ces Live Sets, une fois sauvegardés, ne peuvent plus être ouverts dans les anciennes versions de Live.
- 18.1 Un aperçu des Racks
- 18.1.1 Flux de signaux et chaînes de périphériques parallèles
- 18.1.2 Commandes macro
- 18.2 Création de Racks
- 18.3 Regarder les Racks
- 18.4 Liste de chaînes
- 18.4.1 Sélection automatique
- 18.5 Zones
- 18.5.1 Flux de signaux à travers les zones
- 18.5.2 Zones de touches
- 18.5.3 Zones de vélocité
- 18.5.4 Zones de sélection de chaîne
- Making Preset Banks Using Chain Select
- Crossfading Preset Banks Using Fade Ranges
- 18.6 Racks de batterie
- 18.6.1 Vue Pad
- 18.7 Utilisation des commandes macro
- 18.8 Mixage avec les Racks
- 18.8.1 Extraction de chaînes
18.1 Un aperçu des Racks
18.1.1 Flux de signaux et chaînes de périphériques parallèles

Dans n’importe quelle piste de Live, les périphériques sont connectés en série dans une chaîne de périphériques, faisant passer leurs signaux d’un périphérique au suivant, de gauche à droite. Par défaut, la vue Device n’affiche qu’une seule chaîne, mais il n’y a en fait aucune limite au nombre de chaînes contenues dans une piste.
Les racks permettent (entre autres) d’ajouter des chaînes de périphériques supplémentaires à toute piste. Lorsqu’une piste comporte plusieurs chaînes, elles fonctionnent en parallèle : Dans les Racks d’instruments et d’effets, chaque chaîne reçoit le même signal d’entrée en même temps, mais traite ensuite son signal en série par le biais de ses propres dispositifs. La sortie de chacune des chaînes parallèles est mélangée, produisant la sortie du Rack.
Les Racks de batterie permettent également d’utiliser plusieurs chaînes parallèles simultanément, mais leurs chaînes traitent l’entrée de manière quelque peu différente : Plutôt que de recevoir les mêmes signaux d’entrée, chaque chaîne de Rack de batterie reçoit l’entrée d’une seule note MIDI assignée.
L’ensemble du contenu de tout Rack peut être considéré comme un seul périphérique. Cela signifie que l’ajout d’un nouveau Rack à n’importe quel point d’une chaîne de périphériques n’est pas différent de l’ajout de n’importe quel autre périphérique, et les Racks peuvent contenir un nombre quelconque d’autres Racks. Si d’autres périphériques sont placés après un Rack dans la chaîne de périphériques d’une piste, la sortie du Rack leur est transmise, comme d’habitude.
18.1.2 Commandes macro

Une propriété unique des Racks sont leurs Macro-commandes.
Les Macro-commandes sont une banque de huit boutons, chacun capable d’adresser n’importe quel nombre de paramètres de n’importe quels dispositifs dans un Rack. La façon dont vous les utilisez dépend de vous – que ce soit pour des raisons de commodité, en rendant un paramètre de périphérique important plus accessible ; pour définir des morphes exotiques à plusieurs paramètres de rythme et de timbre ; ou pour construire un méga-synthé, et le cacher derrière une seule interface personnalisée. Voir Utilisation des commandes macro (voir 18.7) pour une explication détaillée de la façon de procéder.
Pour le plus grand degré d’expression, essayez de mapper MIDI (voir 27.2.1) les commandes macro à une surface de contrôle externe.
18.2 Création de Racks
Quatre variantes de Racks couvrent la gamme des périphériques de Live : Racks d’instruments, Racks de batterie, Racks d’effets audio et Racks d’effets MIDI. Tout comme pour les types de pistes, chaque type de Rack a des règles concernant les périphériques qu’il contient :
- Les Racks d’effets MIDI contiennent uniquement des effets MIDI, et ne peuvent être placés que dans des pistes MIDI.
- Les Racks d’effets audio contiennent uniquement des effets audio, et peuvent être placés dans des pistes audio. Ils peuvent également être placés dans des pistes MIDI, tant qu’ils sont « en aval » d’un instrument.
- Les Racks d’instruments contiennent des instruments, mais peuvent en outre contenir des effets MIDI et audio. Dans ce cas, tous les effets MIDI doivent être au début de la chaîne de périphériques du Rack d’instruments, suivis d’un instrument, puis de tout effet audio.
- Les Racks de batterie (voir 18.6) sont similaires aux Racks d’instruments ; ils peuvent contenir des instruments ainsi que des effets MIDI et audio et leurs périphériques doivent être ordonnés selon les mêmes règles de flux de signaux. Les Racks de batterie peuvent également contenir jusqu’à six chaînes de retour d’effets audio, avec des niveaux d’envoi indépendants pour chaque chaîne dans le Rack principal.
Il existe différentes façons de créer des Racks. Un nouveau Rack vide peut être créé en faisant glisser un préréglage de Rack générique (« Audio Effect Rack », par exemple) depuis le navigateur vers une piste. Les dispositifs peuvent ensuite être déposés directement dans la liste des chaînes ou la vue des dispositifs du Rack, qui sont présentées dans la section suivante.
Si une piste possède déjà un ou plusieurs dispositifs que vous souhaitez regrouper dans un Rack, il suffit de sélectionner les barres de titre de ces dispositifs dans la vue des dispositifs, et de faire un clic droit(PC) / CTRL-clic(Mac) sur l’une des barres de titre pour révéler les commandes Grouper et Grouper vers le Rack de batterie dans le menu contextuel. Notez que si vous répétez cette commande sur le même périphérique, vous créerez un Rack dans un Rack. Vous pouvez également regrouper plusieurs chaînes dans un Rack en utilisant la même procédure. Cette opération crée également un Rack dans un Rack. Dans le Device View, le contenu des Racks est toujours contenu entre des parenthèses : Comme avec la ponctuation ou en mathématiques, un Rack dans un Rack aura une paire de parenthèses dans une paire de parenthèses.
Pour dégrouper des périphériques, en démontant leurs Racks, sélectionnez la barre de titre du Rack, puis utilisez le menu Edition ou le menu contextuel pour accéder à la commande Dégrouper.
18.3 Regarder les Racks

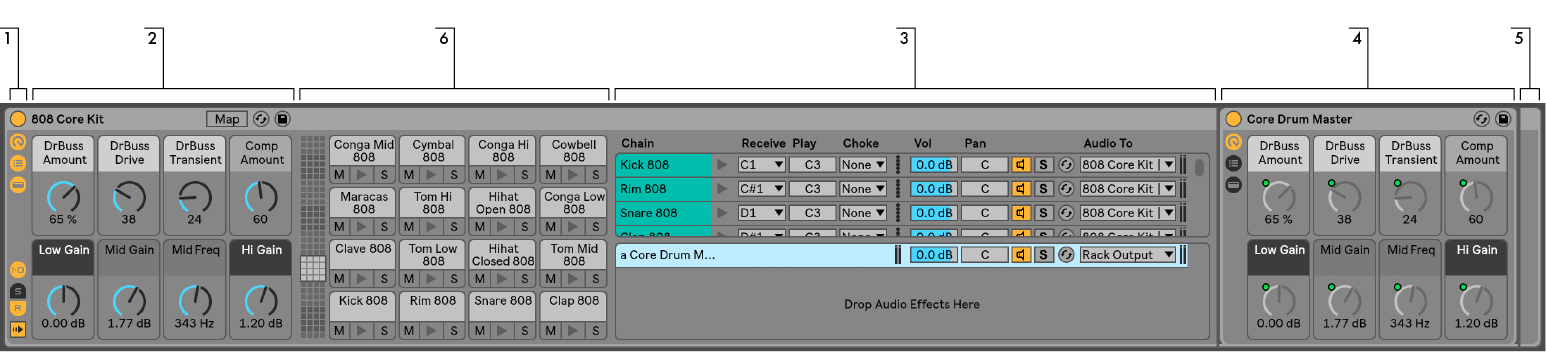
- Les Racks ont des vues distinctes qui peuvent être affichées ou masquées selon les besoins. Par conséquent, chaque Rack a une colonne de vue sur son côté extrême gauche qui contient les sélecteurs de vue correspondants. Les sélecteurs de vue réellement disponibles diffèrent selon qu’un Rack d’instruments, de batterie ou d’effets est utilisé.
- Commandes macro
- Liste de chaînes. Dans les Racks de batterie, cette vue peut inclure les chaînes de batterie et les chaînes de retour.
- Devices
- Les Racks sont également identifiables par leurs coins ronds, qui encadrent et enferment leur contenu. Lorsque la vue Périphériques est affichée, le support d’extrémité se détache visuellement pour que la hiérarchie du Rack reste claire.
- Vue Pad (voir 18.6.1). Ceci est unique aux Racks de batterie.
Pour déplacer, copier ou supprimer un Rack entier à la fois, il suffit de le sélectionner par sa barre de titre (par opposition aux barres de titre de tous les dispositifs qu’il contient). Une fois sélectionné, un Rack peut également être renommé en utilisant la commande Renommer du menu Edition. Vous pouvez également entrer votre propre texte d’information pour un Rack via la commande Editer le texte d’information dans le menu Édition ou dans le menu contextuel du clic droit(PC) / CTRL-clic(Mac) du Rack.
Lorsque toutes les vues d’un Rack sont cachées, sa barre de titre se pliera dans la colonne de vue, rendant le Rack entier aussi mince que possible. Cela a le même effet que de choisir Replier dans le menu contextuel par clic droit(PC) / CTRL-clic(Mac) ou de double-cliquer sur la barre de titre du Rack.
Si vous souhaitez localiser un périphérique particulier dans un Rack sans chercher manuellement dans tout son contenu, vous apprécierez ce raccourci de navigation : faites un clic droit(PC) / CTRL-clic(Mac) sur le sélecteur de vue de périphérique, et une liste hiérarchique de tous les périphériques dans la chaîne de périphériques de la piste apparaîtra. Sélectionnez simplement une entrée dans la liste, et Live sélectionnera ce périphérique et le déplacera dans la vue pour vous.
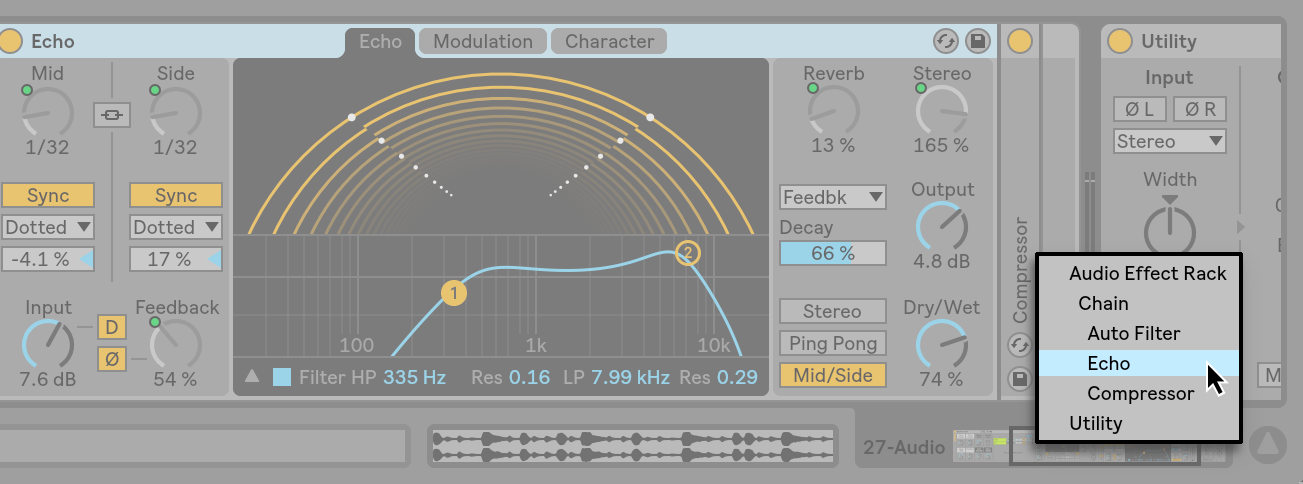
18.4 Liste de chaînes

Lorsque les signaux entrent dans un rack, ils sont d’abord accueillis par la liste de chaînes. Nous choisirons donc également ce point pour notre propre introduction.
La liste des chaînes représente le point de branchement des signaux entrants : Chaque chaîne de dispositifs parallèles commence ici, comme une entrée dans la liste. Sous la liste se trouve une zone de dépôt, où de nouvelles chaînes peuvent être ajoutées en faisant glisser et en déposant des presets, des dispositifs, ou même des chaînes préexistantes.
Note : les Racks, les chaînes et les dispositifs peuvent être librement glissés dans et hors d’autres Racks, et même entre les pistes. La sélection d’une chaîne, puis le glissement et le survol d’une autre piste de session ou d’écran d’arrangement donnent à cette piste le focus ; son écran Périphérique s’ouvre, vous permettant de déposer votre chaîne en place.
Puisque l’écran Périphérique ne peut afficher qu’une seule chaîne de périphériques à la fois, la liste des chaînes sert également d’aide à la navigation : La sélection de la liste détermine ce qui sera affiché dans la vue Appareils adjacente (lorsqu’elle est activée). Essayez d’utiliser les touches fléchées haut et bas de votre clavier d’ordinateur pour modifier la sélection dans la liste des chaînes, et vous constaterez que vous pouvez rapidement feuilleter le contenu d’un Rack.
La liste des chaînes prend également en charge la multi-sélection des chaînes, pour une copie, une organisation et un regroupement pratiques. Dans ce cas, la vue Devices indique combien de chaînes sont actuellement sélectionnées.
Chaque chaîne possède son propre activateur de chaîne, ainsi que des boutons Solo et Hot-Swap. Les chaînes des Racks d’instruments, de batterie et d’effets audio ont également leurs propres curseurs de volume et de panoramique, et les chaînes du Rack de batterie ont des commandes supplémentaires de niveau d’envoi et d’affectation MIDI. Comme les Clips Live, des chaînes entières peuvent être sauvegardées et rappelées comme presets dans le navigateur. Vous pouvez donner un nom descriptif à une chaîne en la sélectionnant, puis en choisissant la commande Renommer du menu Edition. Vous pouvez également saisir votre propre texte d’information pour une chaîne via la commande Editer le texte d’information dans le menu Édition ou dans le menu contextuel de la chaîne par un clic droit (PC) / CTRL-clic (Mac). Le menu contextuel contient également une palette de couleurs où vous pouvez choisir une couleur de chaîne personnalisée.
18.4.1 Sélection automatique

Lorsque le commutateur de sélection automatique est activé, chaque chaîne qui traite actuellement des signaux devient sélectionnée dans la liste des chaînes. Dans les Racks de batterie, cette fonction sélectionne une chaîne si elle reçoit la note d’entrée MIDI qui lui est attribuée. Dans les Racks d’instruments et d’effets, la sélection automatique fonctionne en conjonction avec les zones, qui sont abordées ensuite, et est assez utile pour dépanner les configurations complexes.
18.5 Zones
Les zones sont des ensembles de filtres de données qui résident à l’entrée de chaque chaîne dans un Rack d’instruments ou d’effets. Ensemble, ils déterminent la gamme de valeurs qui peuvent passer dans la chaîne de périphériques. Par défaut, les zones se comportent de manière transparente et ne nécessitent pas votre attention. Elles peuvent toutefois être reconfigurées pour former des configurations de contrôle sophistiquées. Les trois types de zones, dont les éditeurs sont activés par les boutons situés au-dessus de la liste des chaînes, sont les suivants : Key, Velocity et Chain Select. Le bouton adjacent Hide les fait disparaître de la vue.
Note : les Racks d’effets audio n’ont pas de zones de touche ou de vélocité, puisque ces deux types de zone filtrent uniquement les données MIDI. De même, les Racks de batterie n’ont pas de zones du tout ; ils filtrent les notes MIDI en fonction des sélecteurs dans leurs listes de chaînes.
Les zones contiennent une section inférieure, principale, utilisée pour redimensionner et déplacer la zone elle-même, et une section supérieure étroite qui définit les plages de fondu. Le redimensionnement de l’une ou l’autre des sections s’effectue en cliquant et en faisant glisser sur ses bords droit ou gauche, tandis que le déplacement s’effectue en cliquant et en faisant glisser une zone de n’importe où sauf sur ses bords.
18.5.1 Flux de signaux à travers les zones
Pour comprendre comment les zones fonctionnent, examinons le flux de signaux dans un Rack d’effets MIDI. Notre Rack d’effets MIDI réside dans la chaîne de périphériques d’une piste MIDI, et traite donc des signaux MIDI. Nous supposerons qu’il contient quatre chaînes de périphériques parallèles, chacune contenant un effet MIDI.
- Toutes les données MIDI de la piste sont transmises à sa chaîne de périphériques, et donc à l’entrée du Rack d’effets MIDI.
- Notre Rack d’effets MIDI possède quatre chaînes de périphériques, qui reçoivent toutes les mêmes données MIDI au même moment.
- Avant qu’une donnée MIDI puisse entrer dans une chaîne de périphériques, elle doit pouvoir passer par chaque zone de cette chaîne. Chaque chaîne dans un Rack d’effets MIDI a trois zones : une zone de touche, une zone de vélocité et une zone de sélection de chaîne.
- Une note MIDI entrante est comparée à la zone de touche d’une chaîne. Si la note MIDI se trouve dans la zone de clé, elle est transmise à la zone suivante pour comparaison ; si ce n’est pas le cas, alors nous savons déjà que la note ne sera pas transmise aux dispositifs de cette chaîne.
- Les mêmes comparaisons sont faites pour les zones de vélocité et de sélection de chaîne de la chaîne. Si une note se trouve également dans ces deux zones, alors elle est transmise à l’entrée du premier dispositif de cette chaîne.
- La sortie de toutes les chaînes parallèles est mélangée pour produire la sortie finale du MIDI Effect Rack. S’il se trouve qu’un autre périphérique suit le Rack dans la chaîne de périphériques de la piste, il recevrait maintenant la sortie du Rack pour le traitement.
18.5.2 Zones de touches

Lorsque le bouton Clé est sélectionné, l’éditeur de zone clé apparaît à droite de la liste des chaînes, illustrant comment chaque chaîne mappe la gamme complète des notes MIDI (près de 11 octaves). Les chaînes ne répondent qu’aux notes MIDI qui se trouvent dans leur zone de clé. Les zones des chaînes individuelles peuvent occuper n’importe quel nombre de touches, permettant des configurations flexibles de « fractionnement de clavier ».
Les plages de fondu de zone de touche atténuent les vélocités des notes entrant dans une chaîne.
18.5.3 Zones de vélocité

Chaque chaîne d’un Rack d’instruments ou d’un Rack d’effets MIDI possède également une zone de vélocité, spécifiant la plage de vélocités de Note On MIDI à laquelle elle répondra.
L’éditeur de zone de vélocité, lorsqu’il est affiché, remplace l’éditeur de zone de touches à droite de la liste des chaînes. La vélocité de la note MIDI On est mesurée sur une échelle de 1-127, et cette plage de valeurs s’étend sur le haut de l’éditeur. Sinon, la fonctionnalité ici est identique à celle de l’éditeur de zone clé.
Les plages de fondu de zone de vélocité atténuent les vélocités des notes entrant dans une chaîne.
18.5.4 Zones de sélection de chaîne
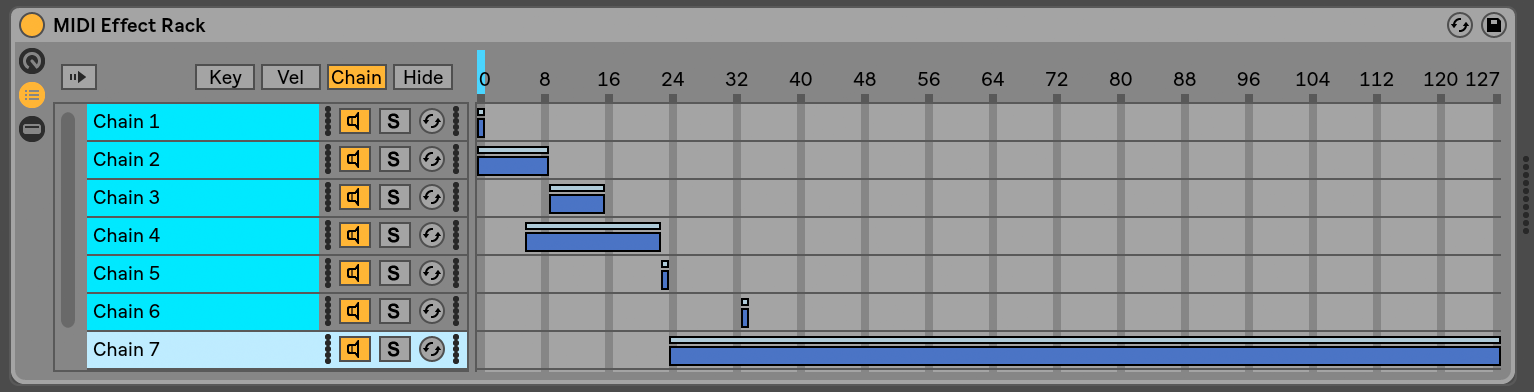
Activer le bouton de chaîne dans un Rack d’instruments ou d’effets affiche l’éditeur de sélection de chaîne. Ces Racks disposent de zones de sélection de chaîne, qui vous permettent de filtrer les chaînes spontanément via un seul paramètre. L’éditeur possède une échelle de 0 à 127, similaire à celle de l’éditeur de zone de vélocité. Au-dessus de l’échelle de valeurs, cependant, vous trouverez un indicateur glissant connu sous le nom de sélecteur de chaîne.
La zone de sélection de chaîne est un filtre de données tout comme les autres zones ; bien que toutes les chaînes d’un Rack reçoivent des signaux d’entrée, seules celles dont les zones de sélection de chaîne chevauchent la valeur actuelle du sélecteur de chaîne peuvent être adressées et ainsi produire une sortie.
Par défaut, les zones de sélection de chaîne des Racks d’instruments et d’effets MIDI ne filtrent que les notes, ignorant tous les autres événements MIDI entrants (comme les CC MIDI). Pour filtrer tous les événements MIDI, activez l’option Ctrl MIDI Filtres du sélecteur de chaîne, disponible dans le menu contextuel clic droit(PC) / CTRL-clic(Mac) de la règle de sélection de chaîne d’un Rack.
Dans les Racks d’effets MIDI, les plages de fondu atténuent les vélocités des notes entrant dans une chaîne. Dans les Racks d’instruments et les Racks d’effets audio, qui produisent tous deux des signaux audio, les plages de fondu atténuent le niveau de volume à la sortie de chaque chaîne. Que se passe-t-il donc si le sélecteur de chaîne est déplacé en dehors de la zone de sélection de chaîne où un son est en cours de lecture ? Si la zone se termine par une plage de fondu, le volume de sortie de la chaîne est atténué à zéro tant que le sélecteur de chaîne se trouve en dehors de la zone. Si la zone n’avait pas de plage de fondu, le volume de sortie n’est pas atténué, ce qui permet aux effets de la chaîne (comme les longues queues de réverbération ou les retards) de s’éteindre en fonction de leurs propres réglages.
Envisageons comment nous pouvons utiliser les zones de sélection de chaîne dans une situation de performance:
Making Preset Banks Using Chain Select
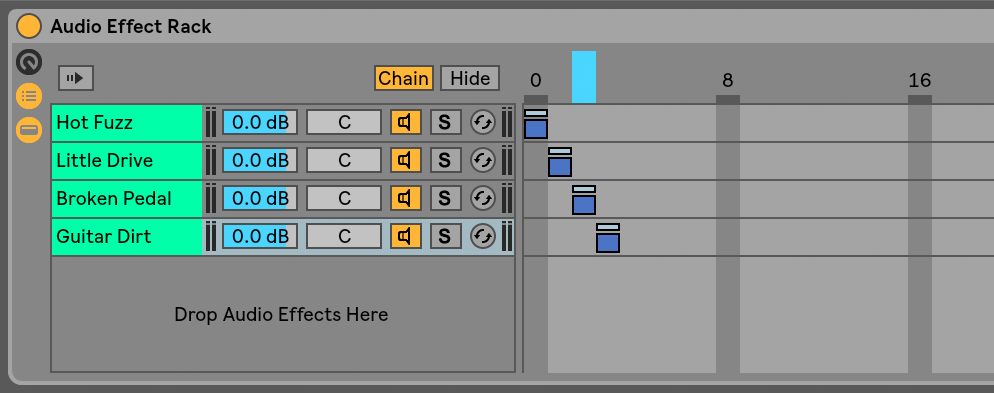
Contrairement aux autres types de zone, la longueur par défaut d’une zone de sélection de chaîne est 1, et la valeur par défaut est 0. À partir de cette configuration, nous pouvons rapidement créer des « banques de préréglages » en utilisant l’éditeur de sélection de chaîne.
De nouveau, nous utiliserons un Rack avec quatre chaînes comme point de départ. Chacune des quatre chaînes contient différents effets entre lesquels nous aimerions pouvoir basculer. Pour que cette expérience soit « pratique », nous avons mappé en MIDI le sélecteur de chaîne à un encodeur sur une surface de contrôle externe.
Déplaçons les zones de sélection de chaîne des deuxième et troisième chaînes de sorte que chacune de nos zones occupe sa propre valeur adjacente : La zone de la première chaîne a une valeur de 0, la zone de la deuxième chaîne a une valeur de 1, la troisième a une valeur de 2, et la quatrième a une valeur de 3.
Puisque chacune de nos zones de sélection de chaîne a une valeur unique, sans que deux zones ne se chevauchent, nous avons maintenant une situation où une seule chaîne à la fois peut jamais être égale à la valeur du sélecteur de chaîne (indiquée en haut de l’éditeur). Par conséquent, en déplaçant le sélecteur de chaîne, nous déterminons quelle chaîne peut traiter les signaux. Avec notre encodeur MIDI à portée de main, nous pouvons maintenant basculer sans effort entre les configurations d’instruments ou d’effets.
Crossfading Preset Banks Using Fade Ranges
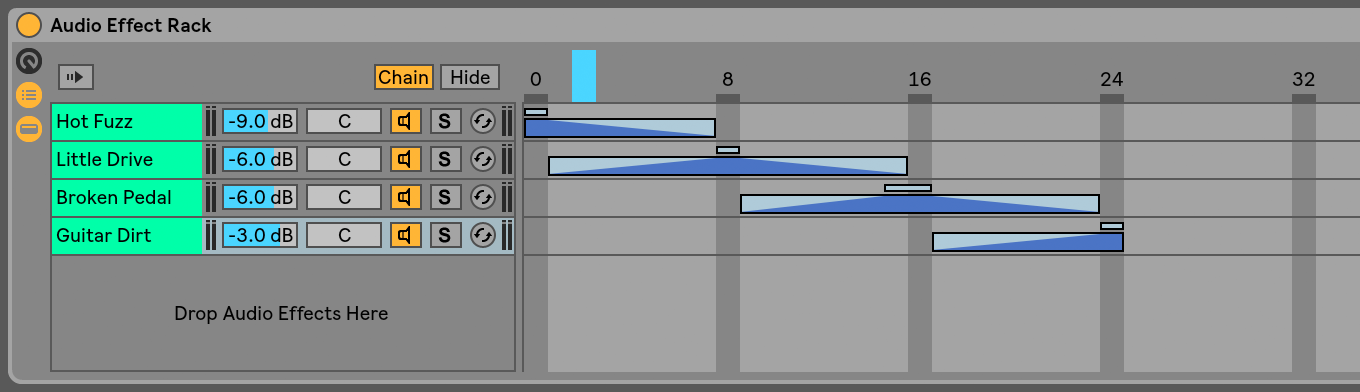
En poussant l’exemple précédent un peu plus loin, nous pouvons modifier nos zones de sélection de chaîne pour produire une transition douce entre nos « presets ». Pour ce faire, nous allons utiliser les plages de fondu de nos zones.
Pour créer de la place pour le fondu, étendons un peu la longueur de nos zones. Le réglage des zones comme indiqué maintient quatre valeurs exclusives pour nos préréglages, de sorte que chacun a toujours un point où aucun des autres n’est entendu. Nous effectuons un fondu enchaîné entre les préréglages sur huit étapes. Si cette transition est trop brutale pour votre matériel, il suffit de repositionner les zones pour maximiser les plages de fondu.
18.6 Racks de batterie
Nous avons déjà parlé un peu des Racks de batterie, et la plupart de leurs caractéristiques sont les mêmes que celles que l’on trouve dans les Racks d’instruments et d’effets. Mais les Racks de batterie ont une disposition légèrement différente, quelques contrôles uniques et un comportement spécial qui est optimisé pour la création de kits de batterie.
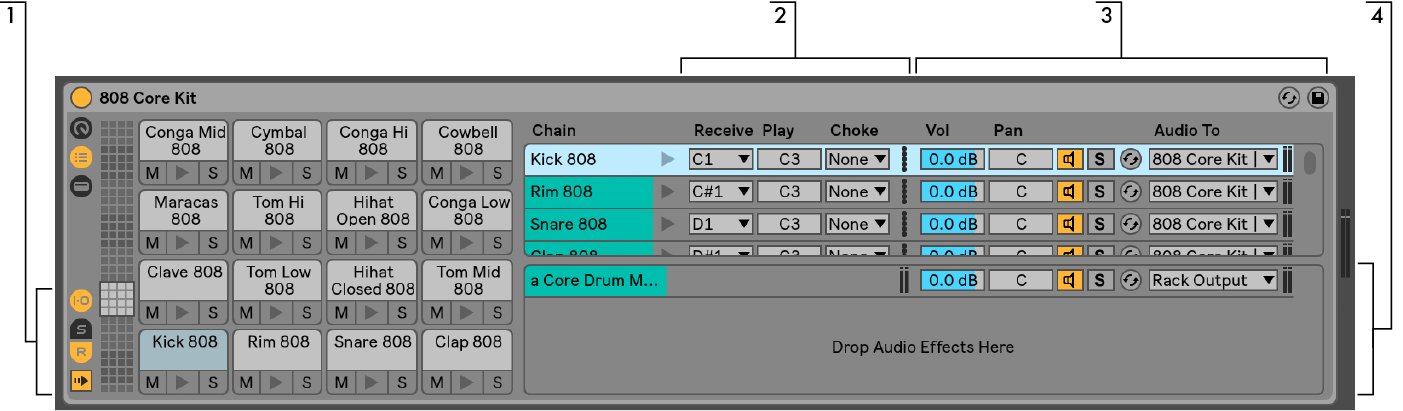
- En plus des sélecteurs standard que l’on trouve sur tous les Racks, les Racks de batterie ont quatre contrôles supplémentaires dans la colonne de vue. De haut en bas, il s’agit de bascules pour les sections d’entrée/sortie, d’envoi et de retour, et du bouton de sélection automatique.
- Section d’entrée/sortie. Le sélecteur de réception définit la note MIDI entrante à laquelle la chaîne de batterie répondra. La liste indique les noms de note, les numéros de note MIDI et les équivalents de batterie GM standard. Le curseur Play définit la note MIDI sortante qui sera envoyée aux dispositifs de la chaîne. Le sélecteur d’étouffement vous permet de régler une chaîne sur l’un des seize groupes d’étouffement. Toutes les chaînes qui se trouvent dans le même groupe d’étouffement réduiront les autres au silence lorsqu’elles seront déclenchées. Ceci est utile pour étouffer des hiboux ouverts en déclenchant des hiboux fermés, par exemple. Si « All Notes » est sélectionné dans le sélecteur Receive, les sélecteurs Play et Choke sont désactivés – dans ce cas, la chaîne transmet simplement la note qu’elle reçoit à ses périphériques. Le petit bouton Preview à gauche de ces sélecteurs déclenche une note dans la chaîne, ce qui permet de vérifier facilement vos mappages loin d’un contrôleur MIDI.
- Section Mixer. En plus des commandes de mixeur et de Hot-Swap que l’on trouve dans les autres types de Rack, les Racks de batterie ont également des curseurs d’envoi. Ces curseurs vous permettent de définir la quantité de signal post-fader envoyé de chaque chaîne de batterie vers l’une des chaînes de retour disponibles. Notez que les commandes d’envoi ne sont pas disponibles tant que les chaînes de retour n’ont pas été créées.
- Chaînes de retour. Les chaînes de retour d’un Rack de batterie apparaissent dans une section séparée au bas de la liste des chaînes. Jusqu’à six chaînes d’effets audio peuvent être ajoutées ici, qui sont alimentées par des curseurs d’envoi dans chacune des chaînes de batterie ci-dessus.
Le sélecteur Audio To dans le mélangeur pour les chaînes de retour vous permet d’acheminer la sortie d’une chaîne de retour soit vers la sortie principale du Rack, soit directement vers les pistes de retour du Set.
18.6.1 Vue Pad

La vue Pad est unique aux Racks de batterie et offre un moyen facile de mapper et de manipuler des échantillons et des périphériques. Chaque pad représente l’une des 128 notes MIDI disponibles. L’aperçu des pads à gauche déplace l’ensemble des pads visibles vers le haut ou vers le bas par groupes de 16, soit en faisant glisser le sélecteur de vue vers une nouvelle zone, soit en utilisant les touches fléchées haut et bas de votre clavier d’ordinateur. Utilisez le modificateur ALT(PC) / CMD(Mac) pour déplacer la vue par rangées uniques à la place.
Presque n’importe quel objet du navigateur de Live – échantillons, effets, instruments et presets – peut être glissé sur un pad, mappant automatiquement sur la note du pad et créant ou reconfigurant les chaînes et périphériques internes selon les besoins. Déposer un échantillon sur un pad vide, par exemple, crée une nouvelle chaîne contenant un Simpler, avec l’échantillon déposé prêt à être joué à partir de la note du pad. Si vous faites ensuite glisser un effet audio sur le même pad, il est placé en aval du Simpler dans la même chaîne. Pour remplacer le Simpler, déposez simplement un autre échantillon sur le même pad – tous les effets audio en aval ou les effets MIDI en amont seront laissés intacts et seuls le Simpler et l’échantillon seront remplacés.
En plus de faire glisser des objets depuis le navigateur, les pads peuvent également être remplis rapidement via Hot-Swap. Si vous êtes en mode Hot-Swap, appuyer sur la touche D fera basculer la cible Hot-Swap entre le Rack de batterie lui-même et le dernier pad sélectionné.
Si une multi-sélection d’échantillons est déposée sur un pad, de nouveaux Simplers et chaînes seront mappés vers le haut de manière chromatique à partir de ce pad, remplaçant tout autre échantillon qui aurait déjà été assigné aux pads en question (mais, comme auparavant, laissant tout dispositif d’effets seul). ALT(PC) / CMD(Mac)-glisser une multi-sélection superpose tous les échantillons à un seul pad, en créant un Rack d’instruments imbriqué.
Glisser un pad vers un autre pad échange le mappage des notes entre les pads. Cela signifie que tout clip MIDI déclenchant les notes affectées jouera désormais les « mauvais » sons – bien que cela puisse être exactement ce que vous voulez. ALT(PC) / CMD(Mac)-glisser un pad sur un autre superposera toutes les chaînes des deux pads dans un Rack d’instruments imbriqué.
Vous pouvez toujours modifier vos mappages depuis la liste des chaînes également, en ajustant les sélecteurs de réception. La vue Pad se mettra automatiquement à jour pour refléter vos modifications. Si vous définissez la même note de réception pour plusieurs chaînes, le pad de cette note les déclenchera toutes.
Si vous travaillez avec beaucoup de Racks imbriqués, la structure interne peut rapidement devenir compliquée. La vue Pad peut rendre le travail beaucoup plus facile en vous permettant de vous concentrer uniquement sur le niveau supérieur : les notes et les sons. Il est important de se rappeler qu’un pad représente une note, plutôt qu’une chaîne. Plus précisément, il représente toutes les chaînes, quelle que soit leur profondeur dans le Rack, qui sont capables de recevoir la note de ce pad. Ce que vous pouvez contrôler avec chaque pad est lié au nombre de chaînes qu’il représente :
- Un pad vide ne montre que la note qu’il va déclencher. Lorsque vous passez la souris dessus, la barre d’état affiche cette note, ainsi que l’instrument GM suggéré.
- Un pad qui ne déclenche qu’une seule chaîne affiche le nom de la chaîne. Dans ce cas, le pad sert de façade pratique pour de nombreuses commandes auxquelles on accède normalement dans la liste des chaînes, comme le mute, le solo, la prévisualisation et le Hot-Swap. Vous pouvez également renommer et supprimer la chaîne via le pad.
- Un pad qui déclenche plusieurs chaînes affiche « Multi » comme nom, et ses boutons mute, solo et preview affecteront toutes ses chaînes. Si vous mutez et soldez les chaînes individuellement dans la liste des chaînes, les icônes du pad reflètent cet état mixte. Le Hot-Swap et le renommage sont désactivés pour un pad Multi, mais vous pouvez supprimer toutes ses chaînes en une seule fois.
Bien que Pad View soit conçu pour faciliter l’édition et la conception sonore, il excelle également en tant qu’interface de performance, notamment lorsqu’il est déclenché par une surface de contrôle matérielle avec des pads. Si votre contrôleur de pads est l’une des surfaces de contrôle nativement prises en charge par Ableton (voir 27.1.1), il suffit de le sélectionner comme surface de contrôle dans l’onglet Link/MIDI des Préférences de Live. A partir de là, tant que vous avez un Rack de batterie sur une piste qui reçoit du MIDI, votre contrôleur de pads déclenchera les pads qui sont visibles sur votre écran. Si vous faites défiler l’aperçu des pads pour afficher un ensemble différent de pads, votre contrôleur se mettra à jour automatiquement.
18.7 Utilisation des commandes macro
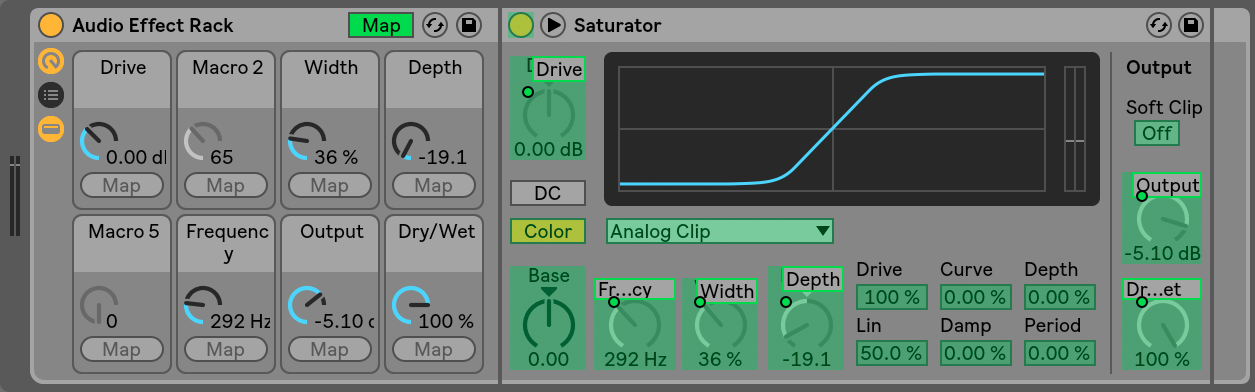
Avec le potentiel de développement de chaînes de périphériques complexes, les commandes macro gardent les choses gérables en prenant en charge les paramètres les plus essentiels d’un Rack (tel que déterminé par vous, bien sûr). Une fois que vous avez mis en place votre mapping idéal, le reste du Rack peut être caché.
Le bouton Map dédié de la vue Macro Control ouvre la porte à ce comportement. L’activation du mode de mappage de la Macro provoque trois choses :
- Tous les paramètres mappables des dispositifs d’un Rack apparaîtront avec une superposition colorée ;
- Des boutons de mappage apparaîtront sous chaque cadran de Macro Control ;
- Le navigateur de mappage (voir 27.2) s’ouvrira.
Les étapes suivantes vous permettront de commencer le mappage :
- Activer le mode de mappage des macros en cliquant sur le bouton du mode de mappage ;
- Sélectionner un paramètre de dispositif pour le mappage en cliquant une fois dessus ;
- Mapper le paramètre en cliquant sur le bouton de mappage de n’importe quelle commande macro. Les détails seront ajoutés au navigateur de mappage. Par défaut, la Macro prendra son nom et ses unités à partir du paramètre du dispositif qu’elle contrôle.
- Raffinez la plage de valeurs si vous le souhaitez en utilisant les curseurs Min/Max dans le navigateur de mappage. Des mappings inversés peuvent être créés en définissant la valeur du curseur Min supérieure à celle du curseur Max. Les valeurs actuelles peuvent également être inversées en appuyant sur un clic droit(PC) / CTRL-clic(Mac) sur l’entrée dans le navigateur de mappage.
- Sélectionnez un autre paramètre de périphérique si vous souhaitez créer plus de mappages, ou cliquez sur le bouton du mode de mappage une fois de plus pour quitter le mode de mappage macro.
Notez qu’une fois assigné à une macro-commande, un paramètre de périphérique apparaîtra désactivé, puisqu’il cède tout le contrôle à la macro-commande (bien qu’il puisse toujours être modulé en externe, via les enveloppes de clip (voir chapitre 20)).
Vous pouvez modifier ou supprimer vos affectations à tout moment en utilisant le navigateur de mappage (qui n’apparaît que lorsque le mode Map est activé).
Si plus d’un paramètre est affecté à une seule Macro, le nom de la Macro reviendra à son nom générique (par ex, Macro 3). Les unités de la Macro passeront également à une échelle de 0 à 127, sauf lorsque tous les paramètres possèdent à la fois le même type d’unité et la même plage d’unités.
Les commandes de Macro peuvent recevoir des noms, des couleurs et des entrées de texte d’information personnalisés via les commandes correspondantes du menu Edition ou du menu contextuel.
18.8 Mixage avec les Racks
Tout Rack d’instruments ou de batterie qui contient plus d’une chaîne peut être visualisé et mixé à côté des pistes dans le mélangeur de l’écran Session. Une piste qui contient ces Racks aura un bouton  dans sa barre de titre, qui repliera le mélangeur du Rack vers l’intérieur ou l’extérieur. De même, toute chaîne imbriquée dans le Rack aura également ce bouton. Cela permet d’obtenir facilement une vue d’ensemble de la hiérarchie de votre Rack – ou de la masquer lorsque vous voulez simplement travailler sur votre mixage.
dans sa barre de titre, qui repliera le mélangeur du Rack vers l’intérieur ou l’extérieur. De même, toute chaîne imbriquée dans le Rack aura également ce bouton. Cela permet d’obtenir facilement une vue d’ensemble de la hiérarchie de votre Rack – ou de la masquer lorsque vous voulez simplement travailler sur votre mixage.
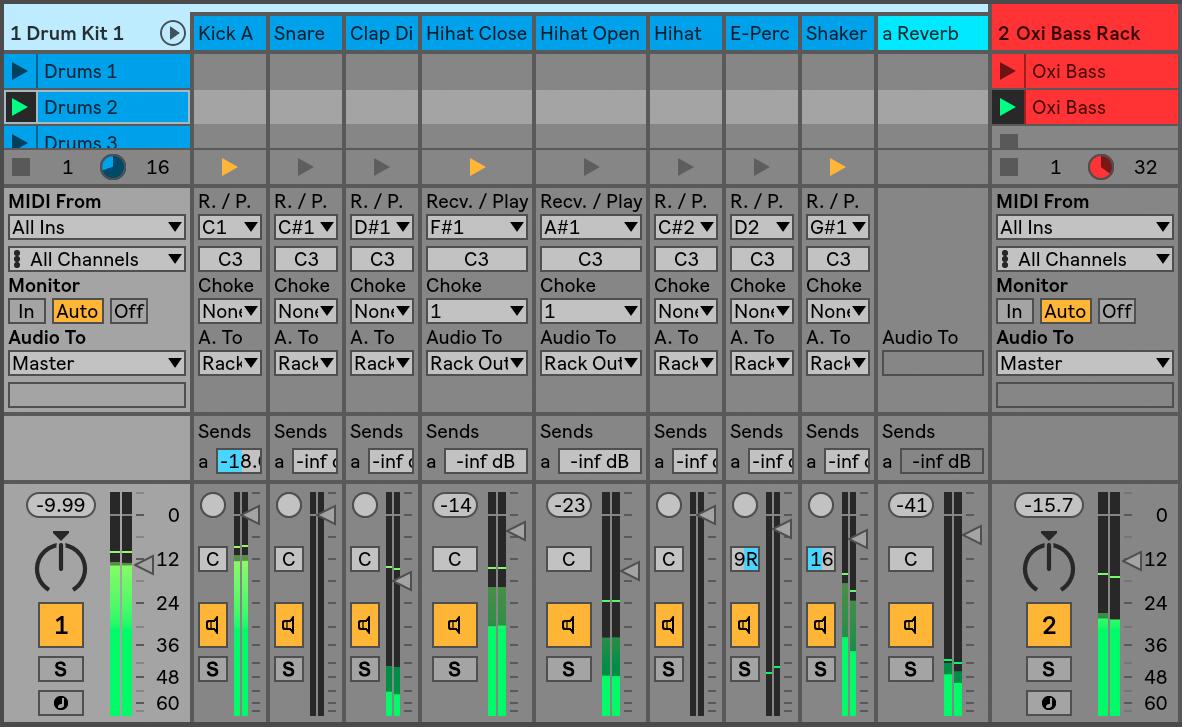
Les chaînes dans le mixeur de l’écran Session ressemblent aux pistes, mais elles n’ont pas de fentes de clip. Leurs commandes de mixage et de routage reflètent celles qui se trouvent dans la liste des chaînes du Rack, de sorte que toute modification apportée à ces commandes dans l’une ou l’autre zone sera immédiatement répercutée dans l’autre. De même, de nombreuses opérations de chaîne, telles que la réorganisation, le renommage et le regroupement, peuvent être effectuées à partir du mixeur ou de la liste des chaînes. Un clic dans la barre de titre du mélangeur d’une chaîne n’affiche que les périphériques de cette chaîne dans l’affichage des périphériques.
Comme pour les pistes, lorsque des chaînes sont multisélectionnées dans le mélangeur de l’écran Session, l’ajustement d’un paramètre de mélangeur pour l’une des chaînes ajustera le même paramètre dans les autres chaînes sélectionnées. Notez que ce comportement ne s’applique qu’aux paramètres ajustés via le mélangeur de Session et non lors de l’ajustement des mêmes paramètres dans la liste de chaînes du Rack.
18.8.1 Extraction de chaînes
Toutes les chaînes peuvent être glissées depuis leurs Racks parents et placées dans d’autres pistes ou Racks, soit depuis la liste de chaînes, soit depuis le mélangeur de Session View. Les chaînes de retour d’un Rack de batterie peuvent également être extraites, et créeront de nouvelles pistes de retour si elles sont glissées dans le mélangeur. Les chaînes de batterie présentent une caractéristique supplémentaire : lorsqu’elles sont glissées du mélangeur vers une nouvelle piste, elles emportent leurs notes MIDI avec elles. Par exemple, si vous travaillez sur une boucle de batterie MIDI dans une seule piste et que vous décidez de déplacer la caisse claire sur sa propre piste, il suffit de sélectionner la barre de titre de la chaîne de caisse claire dans le mixeur et de la faire glisser vers la zone de dépôt du mixeur. Cela crée une nouvelle piste avec le contenu complet de la chaîne de caisse claire : ses périphériques et ses données MIDI. Si vous souhaitez extraire uniquement les dispositifs, faites glisser la chaîne depuis la liste des chaînes plutôt que depuis la table de mixage.