La vue Arrangement affiche l’arrangement, qui contient de la musique disposée le long d’une ligne temporelle de morceau, comme une bande multipiste.
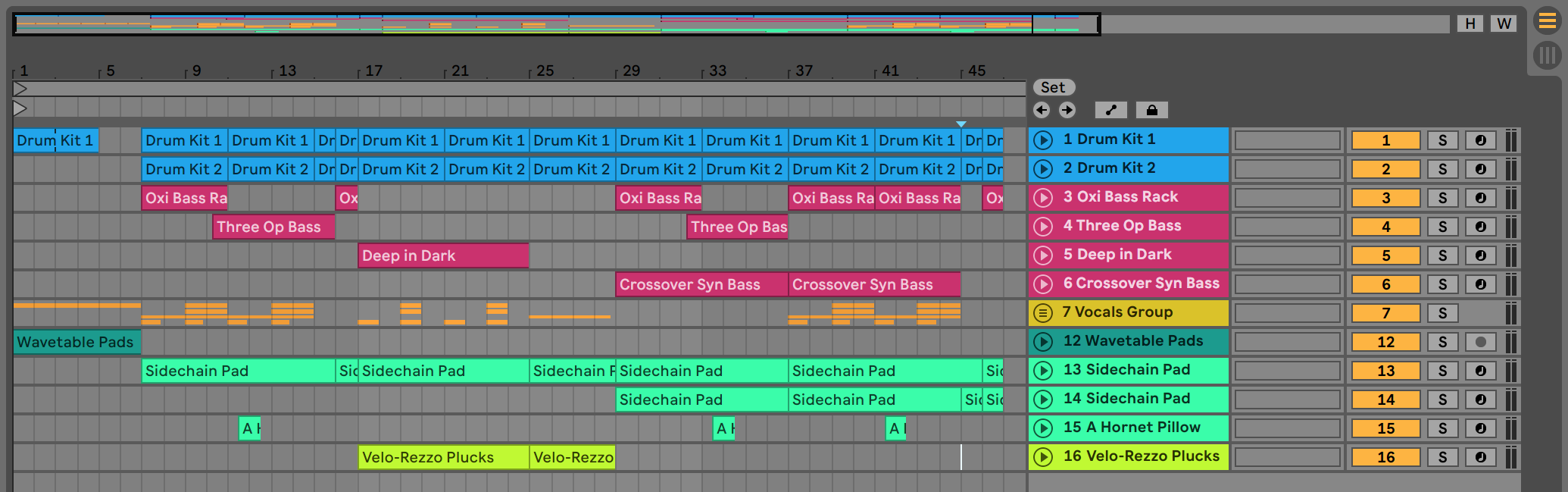
L’écran Arrangement est un outil d’édition puissant qui vous permet facilement de combiner et d’arranger des MIDI, des boucles, des effets sonores, des vidéos et des morceaux de musique complets.
- 6.1 Navigation
- 6.2 Transport
- 6.3 Lancement de l’arrangement avec les locators
- 6.4 Modifications de signature temporelle
- 6.5 La boucle d’arrangement
- 6.6 Déplacement et redimensionnement des clips
- 6.7 Fondus et fondus enchaînés de clips audio
- 6.8 Sélection de clips et de temps
- 6.9 Utilisation de la grille d’édition
- 6.10 Utilisation des commandes …Time
- 6.11 Diviser les clips
- 6.12 Consolidation des clips
Live offre plusieurs méthodes rapides pour zoomer et faire défiler l’écran Arrangement:
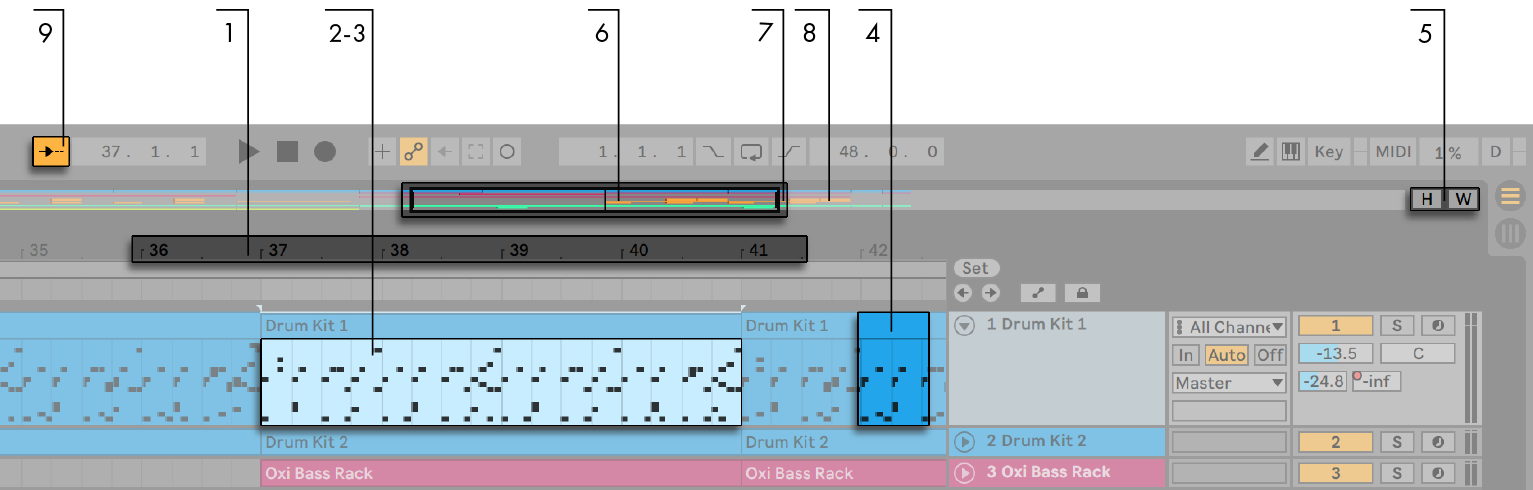
- Pour modifier en douceur le niveau de zoom, cliquez et faites glisser verticalement dans la règle de temps de battement en haut de l’écran Arrangement (vous pouvez également faire glisser horizontalement pour faire défiler l’affichage). L’écran Arrangement peut également être zoomé en utilisant un geste de pincement sur un trackpad ou un écran tactile pris en charge.
- Pour effectuer un zoom avant et arrière autour de la sélection actuelle de manière progressive, vous pouvez utiliser les touches + et – du clavier de l’ordinateur, ou faire défiler avec la molette de la souris ou le trackpad tout en maintenant le modificateur CTRL(PC) / CMD(Mac). Pour effectuer un « panoramique » de l’affichage, cliquez et faites glisser tout en maintenant le modificateur CTRL-ALT(PC) / CMD-ALT(Mac). Double-cliquer dans la règle des temps permet également de zoomer sur la sélection actuelle. Si rien n’est sélectionné, un double-clic sur la règle de temps de battement effectue un zoom arrière pour afficher l’Arrangement entier.
- Pour effectuer un zoom complet sur la sélection actuelle, appuyez sur Z ou utilisez la commande Zoom sur la sélection de temps de l’Arrangement du menu Affichage. (Notez que si vous sélectionnez le temps sur un seul clip d’Arrangement, l’affichage de la fenêtre Clip (voir 8.2.2) zoomera sur ce temps sélectionné). Vous pouvez revenir à l’état de zoom précédent en appuyant sur la touche X. Notez que lorsque vous effectuez un zoom avant multiple à l’aide de la touche Z, la touche X peut être pressée plusieurs fois pour revenir en arrière d’une étape à chaque fois que la touche est pressée.
- Pour effectuer un zoom vertical sur une piste sélectionnée, faites défiler l’intérieur de la zone d’affichage de la piste avec la molette ou le trackpad tout en maintenant le modificateur ALT. Notez que si l’Arrangement contient une sélection temporelle, toutes les pistes avec le contenu sélectionné effectueront un zoom vertical.
- Pour optimiser la hauteur de toutes les pistes afin qu’elles s’adaptent à l’écran de l’Arrangement, cliquez sur le bouton Optimiser la hauteur de l’Arrangement ou appuyez sur la touche de raccourci H. Pour ajuster le zoom horizontal de l’écran Arrangement afin que la chanson entière s’adapte à l’écran, cliquez sur le bouton Optimiser la largeur de l’arrangement ou appuyez sur la touche de raccourci W.
- L’aperçu d’arrangement est comme une « vue à vol d’oiseau » de votre musique. Il montre toujours le morceau complet, du début à la fin. Le contour rectangulaire noir représente la partie de l’Arrangement qui est actuellement affichée dans l’affichage de l’Arrangement ci-dessous. Pour faire défiler l’affichage, cliquez dans le contour et faites glisser vers la gauche ou la droite ; pour effectuer un zoom avant ou arrière, faites glisser vers le haut ou le bas. Vous pouvez également redimensionner l’aperçu de l’arrangement verticalement en faisant glisser vers le haut et vers le bas.
- Pour changer la partie affichée de l’arrangement, faites glisser les bords gauche et droit du contour.
- Pour voir une partie spécifique de l’arrangement plus en détail, cliquez dessus dans l’aperçu et faites glisser vers le bas pour zoomer autour de cette partie. Notez que vous pouvez également faire glisser horizontalement pour faire défiler l’affichage. En utilisant cette méthode, vous pouvez zoomer et faire défiler pour vous concentrer autour de n’importe quelle partie de l’Arrangement avec un seul mouvement de souris.
- Pour que l’affichage de l’Arrangement suive la position du morceau et défile automatiquement, activez le commutateur Follow, ou utilisez la commande Follow du menu Options. Follow fera une pause si vous effectuez une édition ou faites défiler la vue horizontalement dans l’Arrangement, ou si vous cliquez sur la règle de temps de battement. Le Suivi reprend lorsque vous arrêtez ou redémarrez la lecture, ou lorsque vous cliquez dans l’Arrangement ou dans la zone de scrub du clip. Si vous faites un zoom sur l’Arrangement alors que le Suivi est activé, Live fera un zoom sur la tête de lecture.
6.2 Transport
Il y a plusieurs façons de contrôler le transport de Live avec le clavier et la souris de l’ordinateur:
- Vous pouvez démarrer la lecture de l’Arrangement en cliquant sur le bouton Lecture de la barre de contrôle, et arrêter la lecture en cliquant sur le bouton Stop. La lecture de l’Arrangement peut également être activée et désactivée en appuyant sur la barre d’espace du clavier.

- Vous pouvez définir la position de lecture de l’Arrangement en cliquant n’importe où le long de l’Arrangement pour placer le marqueur d’insertion clignotant. Vous pouvez ramener la position de lecture de l’Arrangement à 1.1.1 en double-cliquant sur le bouton Stop ou en appuyant sur la touche Home (PC) / Fonction + touche flèche gauche (Mac).

- Pour poursuivre la lecture à partir de la position où elle s’est arrêtée en dernier, plutôt qu’à partir du marqueur d’insertion, maintenez le modificateur Shift enfoncé tout en appuyant sur la barre d’espace.
- Lorsque les zones de scrub permanentes sont activées dans les préférences Look/Feel de Live, cliquer dans la zone de scrub au-dessus des pistes fera sauter la lecture à ce point. La taille de ces sauts est quantifiée selon le réglage du menu Quantization de la barre de contrôle. Lorsque vous maintenez la souris sur la zone de scrub, une partie de l’Arrangement de la taille du paramètre de quantification choisi est lue de manière répétée. Avec de petits réglages de quantification, ou un réglage « Aucun », cela vous permet de parcourir la musique. L’activation de la commande Chase MIDI Notes du menu Options permet aux notes MIDI d’être lues même si la lecture commence après l’heure de début de la note MIDI.
- Lorsque la préférence Zones de scrub permanentes est désactivée, vous pouvez toujours scrub par Shift-clic n’importe où dans la zone de scrub ou dans la règle de temps de battement.

- La position du morceau peut être ajustée numériquement en utilisant les champs de position d’arrangement de la barre de contrôle.

- Les champs de position d’arrangement indiquent la position du morceau en mesures-battements-seizièmes. Pour modifier les valeurs :
- Cliquez et faites glisser vers le haut ou le bas dans l’un de ces champs.
- Cliquez et tapez un nombre, puis appuyez sur Entrée.
- Cliquez et décrémentez ou incrémentez la valeur avec les touches fléchées haut et bas .
- La lecture d’arrangement peut être lancée à un point particulier de l’un de vos clips à l’aide de la zone de scrub de la fenêtre Clip (voir chapitre 8).
- Plusieurs positions de lecture d’arrangement peuvent être définies à l’aide de localisateurs lançables (voir 6.3).
Notez que toute touche de clavier d’ordinateur ou tout message MIDI peut être mappé aux commandes de transport, comme décrit dans le chapitre respectif (voir chapitre 27).
6.3 Lancement de l’arrangement avec les locators

Les locators peuvent être définis à n’importe quel point de l’arrangement. Cela peut être fait en temps réel pendant la lecture ou l’enregistrement avec le bouton Set Locator, et sera quantifié selon la valeur de quantification globale définie dans la barre de contrôle. Cliquez sur le bouton Set Locator lorsque l’Arrangement n’est pas en cours de lecture pour créer un repère au niveau du marqueur d’insertion ou du début de la sélection. Vous pouvez également créer un locator à l’aide du menu contextuel dans la zone de scrub au-dessus des pistes ou via le menu Créer. Notez que la position d’un nouveau locator est quantifiée selon le réglage du menu Quantization de la barre de contrôle.
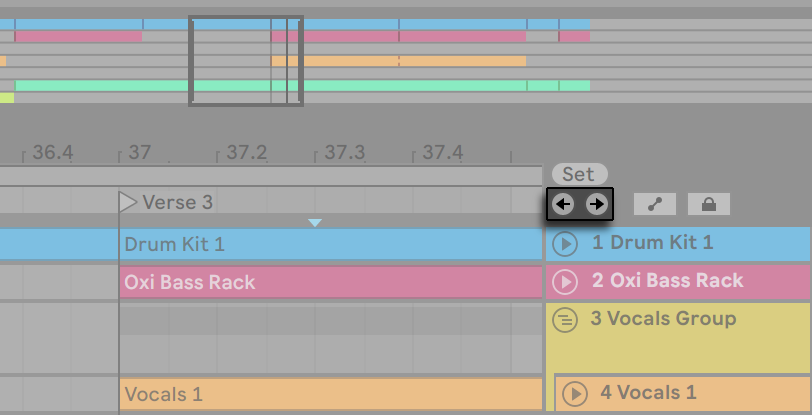
Vous pouvez rappeler (sauter à) des locators en cliquant dessus, ou avec les boutons Previous et Next Locator sous le bouton Set. Les locateurs peuvent également être rappelés à l’aide du mappage MIDI/touche (voir le chapitre 27). Notez que le rappel des locators est sujet à la quantification. Double-cliquer sur un locator le sélectionnera et lancera la lecture de l’Arrangement à partir de ce point.
Après avoir sauté sur le premier ou le dernier locator de l’Arrangement, les boutons Locator précédent et suivant sauteront respectivement au début ou à la fin de l’Arrangement.
Les locateurs peuvent être déplacés en cliquant et en glissant, ou avec les touches fléchées du clavier de votre ordinateur.
Pour nommer un locateur, sélectionnez-le en cliquant sur son marqueur triangulaire, et choisissez la commande Renommer du menu Edition (ou utilisez le raccourci CTRL-R(PC) / CMD-R(Mac)). Vous pouvez également saisir votre propre texte d’information (voir 2.1.1) pour un locator via la commande Editer le texte d’information dans le menu Edition ou dans le menu contextuel du locator par un clic droit (PC) / CTRL-clic (Mac). Les locateurs peuvent être supprimés avec la touche Retour arrière ou Suppression de votre ordinateur , le menu Créer ou le bouton Supprimer le locateur.
Notez que le menu contextuel du locateur par clic droit(PC) / CTRL-clic(Mac) offre un moyen rapide de boucler la lecture (voir 6.5) entre deux locateurs avec sa commande Boucle vers le locateur suivant.
La commande Set Song Start Time Here du menu contextuel du locateur (PC) / CTRL-clic (Mac) peut être utilisée pour annuler la règle par défaut « la lecture commence à la sélection » : lorsque cette commande est cochée, la lecture commence au locateur.
6.4 Modifications de signature temporelle

La signature temporelle de Live peut être modifiée à n’importe quel point de l’Arrangement en utilisant des marqueurs de signature temporelle. Ceux-ci peuvent être ajoutés à la position de marqueur d’insertion via le menu Créer, ou n’importe où sous la règle de temps de battement en utilisant le menu contextuel clic droit(PC) / CTRL-clic(Mac). Les marqueurs de signature temporelle apparaissent juste en dessous de la règle de temps de battement, mais cette zone de marqueurs est masquée si un Set ne contient aucun changement de mesure, libérant ainsi de l’espace supplémentaire en haut de l’Arrangement.
De bien des façons, les marqueurs de signature temporelle ressemblent et fonctionnent comme des localisateurs ; ils peuvent être déplacés avec la souris ou avec les touches fléchées du clavier de votre ordinateur, et leur valeur peut être modifiée à l’aide de la commande Editer la valeur du menu Edition (ou avec le raccourci CTRL-R(PC) / CMD-R(Mac)). Ils peuvent également être supprimés à l’aide de la touche Backspace ou Delete, ou via les commandes de suppression des menus Editer et Créer.
Le menu contextuel du marqueur de signature temporelle par clic droit(PC) / CTRL-clic(Mac) offre un certain nombre de fonctionnalités, notamment une commande Supprimer tous les changements de signature temporelle et des options pour boucler ou sélectionner la zone jusqu’au prochain marqueur de signature temporelle.
Toute signature temporelle avec un numérateur à un ou deux chiffres et un dénominateur de 1, 2, 4, 8 ou 16 peut être utilisée comme valeur de marqueur de signature temporelle. Les chiffres doivent être séparés par un délimiteur tel qu’une barre oblique, une virgule, un point ou un nombre quelconque d’espaces. Ces valeurs de marqueur peuvent également être définies en ajustant les champs de signature temporelle dans la barre de contrôle, soit en saisissant des valeurs, soit en faisant glisser les curseurs du numérateur et du dénominateur. Cela modifiera la valeur du marqueur de signature temporelle à l’emplacement actuel de la lecture, et fonctionne avec le transport arrêté ou pendant la lecture. Lorsque l’Arrangement contient des changements de signature temporelle, l’éditeur de signature temporelle affiche une LED d’automatisation dans le coin supérieur gauche.

Les marqueurs de signature temporelle ne sont pas quantifiés ; ils peuvent être placés n’importe où sur la timeline, et leur positionnement n’est contraint que par la grille d’édition (voir 6.9). Cela signifie qu’il est possible de placer des changements de mesure à des endroits « impossibles », par exemple avant la fin de la mesure précédente. Cela crée une mesure fragmentaire, qui est représentée dans la zone de gommage par une région hachurée. Live est heureux de laisser ces mesures incomplètes telles quelles, mais si vous souhaitez que votre Set se conforme aux règles du solfège, vous pouvez utiliser les deux options de menu contextuel clic droit(PC) / CTRL-clic(Mac) pour « corriger » les mesures incomplètes.

Delete Fragmentary Bar Time supprime la durée de la mesure fragmentaire de l’Arrangement, rapprochant ainsi tout audio ou MIDI de part et d’autre de la zone supprimée dans la timeline. Le prochain marqueur d’armature temporelle tombera désormais sur une barre de mesure « légale ».
Complete Fragmentary Bar insère du temps au début de la mesure fragmentaire, de sorte qu’elle devienne complète. Le prochain marqueur de signature temporelle tombera maintenant sur une barre de mesure « légale ».
Veuillez noter que ces options de résolution affectent toutes les pistes – la suppression et l’insertion de temps modifient la longueur de l’Arrangement entier.
Si vous importez un fichier MIDI (voir 5.3) dans l’Arrangement, vous aurez une option pour importer toute information de signature temporelle sauvegardée avec le fichier. Si vous choisissez de le faire, Live créera automatiquement des marqueurs de signature temporelle aux bons endroits. Cela rend très facile le travail avec de la musique complexe créée dans un autre séquenceur ou logiciel de notation.
6.5 La boucle d’arrangement

Pour que le Live joue de façon répétée une section de l’Arrangement, activez la boucle de l’Arrangement en cliquant sur le commutateur de boucle de la barre de contrôle.

Vous pouvez définir la longueur de la boucle numériquement en utilisant les champs de la barre de contrôle : Le jeu de champs de gauche détermine la position de départ de la boucle, tandis que le jeu de droite détermine la longueur de la boucle.
La commande Sélection de boucle du menu Edition accomplit tout ce qui précède à la fois : elle active la boucle d’Arrangement et règle l’accolade de la boucle d’Arrangement sur n’importe quel intervalle de temps sélectionné dans l’Arrangement. Vous pouvez activer et désactiver la commande Sélection de boucle à l’aide du raccourci CTRL-L(PC) / CMD-L(Mac).

L’accolade de boucle peut être sélectionnée avec la souris et manipulée avec les commandes du clavier de l’ordinateur :
- les touches fléchées droite et gauche déplacent l’accolade de boucle vers la gauche/droite selon le réglage actuel de la grille (voir 6.9).
- les touches fléchées haut et bas décalent l’accolade de boucle vers la gauche/droite par paliers de la taille de sa longueur.
- Le modificateur CTRL(PC) / CMD(Mac) utilisé avec les touches fléchées gauche et droite raccourcit ou allonge la boucle selon le réglage de la grille actuelle.
- Le modificateur CTRL(PC) / CMD(Mac) utilisé avec les touches flèches haut et bas double ou divise par deux la longueur de la boucle.
Vous pouvez également faire glisser l’accolade de la boucle de l’Arrangement : Faire glisser les extrémités gauche et droite définit les points de début et de fin de la boucle ; faire glisser entre les extrémités déplace la boucle sans changer sa longueur.
La commande Set Song Start Time Here du menu contextuel de la boucle (PC) / CTRL-clic(Mac) peut être utilisée pour annuler la règle par défaut « la lecture commence à la sélection » : lorsque cette commande est cochée, la lecture commence au début de la boucle.
6.6 Déplacement et redimensionnement des clips
Un morceau d’audio ou de MIDI est représenté dans l’écran Arrangement par un clip assis à une certaine position de morceau dans l’une des pistes de Live.
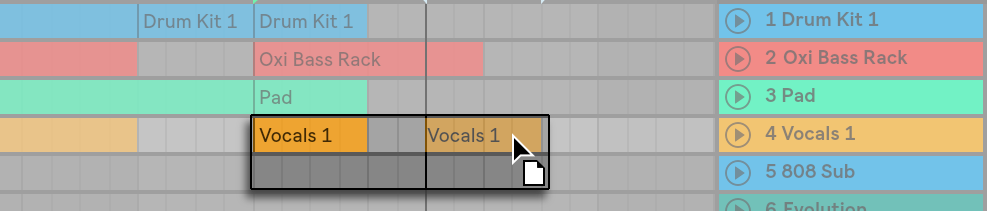
Déplacer un clip le déplace vers une autre position de morceau ou une autre piste.
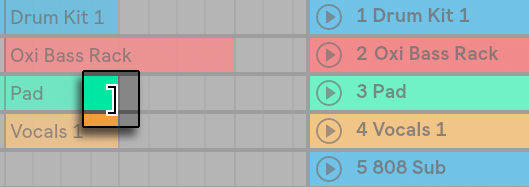
Déplacer le bord gauche ou droit d’un clip change la longueur du clip.
Les clips s’accrochent à la grille d’édition, ainsi qu’à divers objets de l’Arrangement, y compris les bords d’autres clips, les localisateurs et les changements de signature temporelle.
Pour faire glisser le contenu d’un clip dans les limites du clip, maintenez CTRL-Shift(PC) / ALT-Shift(Mac) tout en faisant glisser la forme d’onde ou l’affichage MIDI du clip. Pour contourner l’accrochage de la grille, maintenez enfoncé CTRL-ALT-Shift(PC) / CMD-ALT-Shift(Mac) tout en faisant glisser le contenu du clip.
6.7 Fondus et fondus enchaînés de clips audio
Le début et la fin des clips audio dans l’écran Arrangement ont des fondus de volume réglables. En outre, les clips adjacents sur la même piste audio peuvent faire l’objet de fondus enchaînés.
Les commandes de fondu sont toujours disponibles pour les clips audio, à condition que les pistes contenant ces clips aient une hauteur d’au moins trois unités. (Remarque : si la piste d’un clip est trop petite, vous pouvez simplement ajuster la hauteur de la piste jusqu’à ce que les commandes de fondu apparaissent).
Pour accéder aux commandes de fondu dans un clip audio, il suffit de survoler ce clip avec la souris. Si le mode d’automatisation (voir 19.5) est activé, vous pouvez momentanément basculer les commandes de fondu en maintenant la touche F tout en survolant une voie d’automatisation.
Voici ce que vous pouvez faire avec les commandes de fondu :
- Cliquez et faites glisser les poignées de début de fondu et de fin de fondu pour modifier la longueur du fondu. Les poignées Début de fondu entrant et Fin de fondu sortant vous permettent de modifier la durée d’un fondu entrant ou d’un fondu sortant sans affecter les pics du fondu. Cependant, les bords du fondu ne peuvent pas se déplacer au-delà des pics du fondu.
- Cliquez et faites glisser la poignée de courbe de fondu pour modifier la forme de la courbe du fondu.

Vous pouvez également définir la durée d’un fondu en sélectionnant une plage de temps dans le clip (voir 6.8) qui inclut le début ou la fin du clip et en exécutant la commande Créer un fondu entrant/sortant dans le menu Créer.
Les clips audio adjacents peuvent faire l’objet d’un fondu enchaîné. La création et l’édition de fondus croisés sont similaires à la création et à l’édition de fondus de début et de fin :
- cliquez et faites glisser une poignée de fondu sur le bord du clip opposé pour créer un fondu croisé
- cliquez et faites glisser la poignée de pente pour ajuster la forme de la courbe du fondu croisé
- sélectionnez une plage de temps qui inclut la limite entre les clips adjacents et exécutez la commande Créer un fondu croisé dans le menu Créer.

Sélectionner une poignée de fondu et appuyer sur la touche Delete supprime le fondu, sauf si l’option Create Fades on Clip Edges est activée dans les préférences Record/Warp/Launch. Dans ce cas, le fait d’appuyer sur Supprimer ramène la poignée de fondu à une longueur par défaut de 4 ms. Avec cette option activée, les nouveaux clips dans l’écran Arrangement auront ces courts fondus « déclics » par défaut.

Un autre résultat de l’activation de l’option Create Fades on Clip Edges est que les clips audio adjacents obtiendront des crossfades automatiques de 4 ms. Ceux-ci peuvent ensuite être édités tout comme les crossfades créés manuellement.
Il existe certaines limites à la longueur des fades et des crossfades :
- Les fades ne peuvent pas traverser les limites de la boucle d’un clip.
- Les fondus de début et de fin d’un clip ne peuvent pas se chevaucher.
Lorsqu’une poignée de fondu est sélectionnée, une ligne noire en pointillé apparaît sur le clip concerné pour indiquer la limite de cette poignée de fondu. Ceci est particulièrement utile lors de l’édition de fondus enchaînés, car la limite de boucle d’un clip peut être « cachée » sous l’autre clip.
Notez que les fondus sont une propriété des clips plutôt que des pistes qui les contiennent, et sont indépendants des enveloppes d’automation (voir Chapitre 19).
6.8 Sélection de clips et de temps
À l’exception du déplacement et du redimensionnement des clips, l’édition d’Arrangement dans Live est basée sur la sélection : Vous sélectionnez quelque chose à l’aide de la souris, puis exécutez une commande de menu (par exemple, Couper, Copier, Coller, Dupliquer) sur la sélection. Cette méthode d’édition se prête à une division efficace du travail entre les deux mains : Une main actionne la souris ou le trackpad, tandis que l’autre main produit les raccourcis clavier pour les commandes de menu. Le menu n’est éventuellement utilisé que comme référence pour rechercher les raccourcis clavier.
Voici comment fonctionne la sélection :
- Cliquer sur un clip sélectionne le clip.
- Cliquer dans le fond d’arrangement sélectionne un point dans le temps, représenté par un marqueur d’insertion clignotant. Le marqueur d’insertion peut ensuite être déplacé dans le temps avec les touches fléchées gauche et droite, ou entre les pistes via les touches fléchées haut et bas. Maintenir CTRL(PC) / ALT(Mac) tout en appuyant sur les touches fléchées gauche et droite accroche le marqueur d’insertion aux localisateurs et aux bords des clips dans la ou les pistes sélectionnées.
- Cliquer et faire glisser sélectionne un intervalle de temps.
- Pour accéder au temps dans un clip pour l’éditer, « dépliez » sa piste en cliquant sur le bouton
 à côté du nom de la piste. Notez que les pistes sélectionnées peuvent également être dépliées en appuyant sur la touche U.
à côté du nom de la piste. Notez que les pistes sélectionnées peuvent également être dépliées en appuyant sur la touche U.

- Cliquer et faire glisser dans la moitié inférieure de la forme d’onde ou de l’affichage MIDI du clip vous permet de sélectionner le temps dans le clip. Vous pouvez régler la hauteur de la piste dépliée en faisant glisser la ligne de séparation sous le bouton Déplier la piste, ou en utilisant les touches de raccourci ALT-+ et ALT–. Vous pouvez également redimensionner la hauteur d’une piste en appuyant sur ALT tout en effectuant un geste de pincement sur un trackpad ou un écran tactile pris en charge. Pour redimensionner toutes les pistes de l’écran Arrangement en même temps, maintenez la touche ALT enfoncée tout en redimensionnant une seule piste. Vous pouvez également déplier toutes vos pistes à la fois en maintenant le modificateur ALT enfoncé lorsque vous cliquez sur le bouton
 , ou en utilisant le raccourci ALT-U.
, ou en utilisant le raccourci ALT-U. - Cliquer sur l’accolade de la boucle est un raccourci pour exécuter la commande Sélectionner la boucle du menu Edition, qui sélectionne tout le matériel inclus dans la boucle.

- Maintenir Shift tout en cliquant étend une sélection existante dans la même piste ou à travers les pistes. Vous pouvez également maintenir Shift et utiliser les touches fléchées pour manipuler la sélection.
- Appuyer sur la touche 0 désactive une sélection de matériel, même si elle contient plusieurs clips. Notez qu’appuyer sur la touche 0 alors qu’un en-tête de piste est sélectionné désactivera cette piste.
- Il est possible d’inverser (voir 8.2.9) une sélection de matériel audio, même si elle contient plusieurs clips audio. Pour ce faire, sélectionnez la plage de temps que vous voulez inverser, et choisissez la commande Inverser le(s) clip(s) dans le menu contextuel du clip par clic droit(PC) / CTRL-clic(Mac) ou appuyez sur la touche de raccourci R. (Notez qu’il n’est pas possible d’inverser une sélection qui contient des clips MIDI.)
- Vous pouvez utiliser les touches fléchées gauche et droite pour pousser une sélection de matériel dans l’une ou l’autre direction.
6.9 Utilisation de la grille d’édition
Pour faciliter l’édition, le curseur s’accroche aux lignes de la grille qui représentent les subdivisions en mètres du tempo du morceau. La grille peut être réglée pour être adaptable au zoom ou fixe.
Vous pouvez régler la largeur des lignes de grille adaptables au zoom et fixes en utilisant le menu contextuel par clic droit(PC) / CTRL-clic(Mac) disponible dans la zone de piste de l’écran Arrangement ou l’affichage de l’écran Clip.
Les raccourcis suivants des commandes du menu Options permettent de travailler rapidement avec la grille :
- Utiliser CTRL-1(PC) / CMD-1(Mac) pour rétrécir la grille, en doublant la densité des lignes de grille (par ex, de croches à doubles croches).
- Utilisez CTRL-2(PC) / CMD-2(Mac) pour élargir la grille, en réduisant de moitié la densité des lignes de la grille (par ex, de croches à quarts de notes).
- Utilisez CTRL-3(PC) / CMD-3(Mac) pour basculer le mode triolets ; cela changerait, par exemple, la grille de croches en triolets de croches.
- Utilisez CTRL-4(PC) / CMD-4(Mac) pour activer ou désactiver le snapping de la grille. Lorsque la grille est désactivée, le curseur ne s’accroche pas aux subdivisions du compteur.
- Utilisez CTRL-5(PC) / CMD-5(Mac) pour basculer entre les modes de grille fixe et adaptative.
L’espacement actuel entre les lignes de grille adjacentes est affiché dans le coin inférieur droit de l’écran Arrangement ou de l’écran Clip.
Vous pouvez maintenir le modificateur ALT(PC) / CMD(Mac) enfoncé tout en effectuant une action pour contourner l’accrochage de la grille. Si la grille est déjà désactivée, ce modificateur l’activera temporairement.
6.10 Utilisation des commandes …Time
Alors que les commandes standard comme Couper, Copier et Coller n’affectent que la sélection en cours, leurs homologues « … Time » agissent sur toutes les pistes en insérant et supprimant du temps. Tout marqueur de signature temporelle dans la région sélectionnée sera également affecté.
- Couper le temps coupe une sélection de temps de l’Arrangement, rapprochant ainsi tout audio ou MIDI de part et d’autre de la zone coupée dans la timeline. Cette commande réduit la longueur de votre Arrangement de la quantité de temps que vous avez coupé. Notez que la commande Couper le temps affecte toutes les pistes, pas seulement celles qui sont sélectionnées.

- Coller le temps place le temps copié dans l’Arrangement, augmentant ainsi sa durée globale de la longueur du temps que vous avez copié.
- Dupliquer le temps place une copie de la durée sélectionnée dans l’Arrangement, augmentant ainsi sa durée globale de la longueur de la sélection.
- Supprimer le temps supprime une sélection de temps de l’Arrangement, rapprochant ainsi tout audio ou MIDI de part et d’autre de la zone supprimée dans la timeline. Cette commande réduit la longueur de votre Arrangement de la quantité de temps que vous avez supprimé. Notez que la commande Supprimer le temps affecte toutes les pistes, pas seulement celles qui sont sélectionnées.
- Insérer le silence insère autant de temps vide que celui qui est actuellement sélectionné dans l’Arrangement, avant la sélection.
6.11 Diviser les clips
La commande Diviser peut diviser un clip ou en isoler une partie.
Pour diviser un clip en deux moitiés, procédez comme suit :
- Déployez la piste ;
- Dans l’affichage de la forme d’onde ou du MIDI, cliquez à la position où vous voulez que le clip soit divisé ;
- Exécutez la commande Split.
Pour isoler une partie d’un clip, procédez comme suit :
- Déployez la piste ;
- Dans l’affichage de la forme d’onde ou du MIDI, faites glisser une sélection sur la partie du clip que vous voulez isoler ;
- Exécutez la commande Split pour diviser le clip original en trois morceaux.

6.12 Consolidation des clips
La commande Consolider remplace le matériel dans la sélection de l’écran d’arrangement par un nouveau clip par piste. Ceci est très utile pour créer une structure.
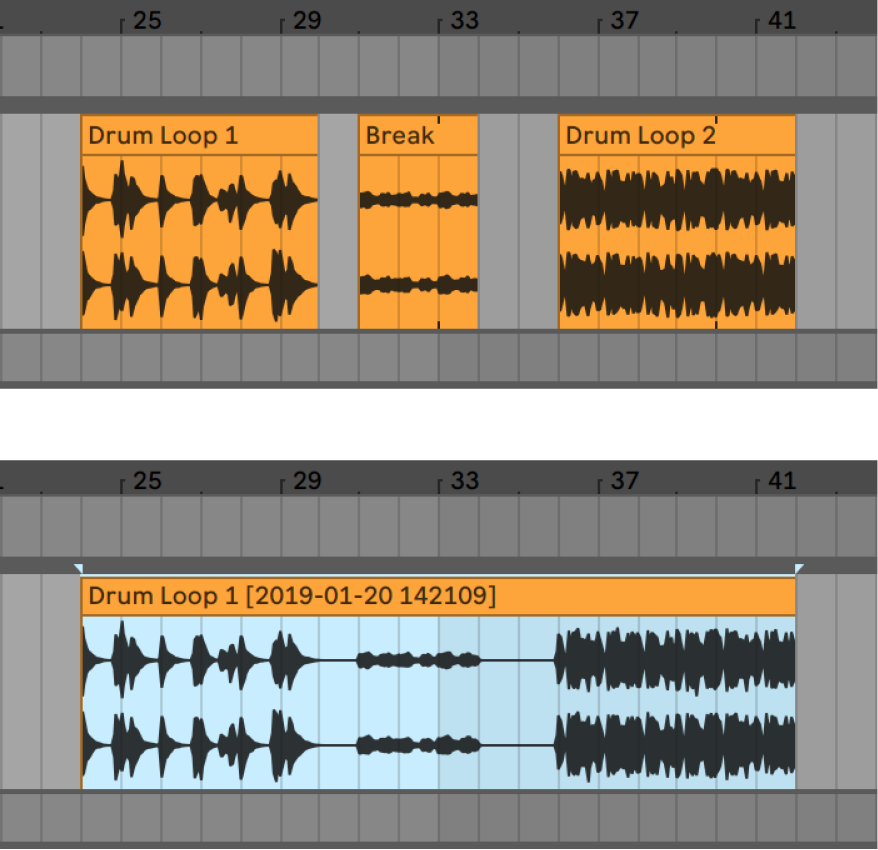
Supposons que vous ayez, en éditant ou en improvisant, trouvé une disposition de clips qui sonnent bien en mode boucle d’arrangement. En sélectionnant cette partie de l’Arrangement, par exemple à l’aide de la commande Select Loop du menu Edit, puis en exécutant la commande Consolidate, vous créez un nouveau clip qui peut être traité comme une boucle. Vous pouvez maintenant, par exemple, faire glisser les bords du clip pour créer davantage de répétitions. Vous pourriez également vouloir faire glisser la nouvelle boucle via le sélecteur d’écran Session dans un emplacement d’écran Session à des fins d’arrangement en temps réel.
Lorsque vous opérez sur des clips audio, Consolidate crée en fait un nouvel échantillon pour chaque piste de la sélection. Les nouveaux échantillons sont essentiellement des enregistrements de la sortie audio du moteur de déformation temporelle, avant le traitement dans la chaîne d’effets et le mixeur de la piste. Par conséquent, le nouvel échantillon incorpore les effets d’atténuation dans le clip, de déformation temporelle et de décalage de hauteur, ainsi que les enveloppes de clip respectives (voir chapitre 20) ; cependant, il n’incorpore pas les effets. Pour créer un nouvel échantillon à partir du signal post-effet, veuillez utiliser la commande Export Audio/Video (voir 5.2.3).
Les nouveaux échantillons se trouvent dans le dossier Projet du Set actuel, sous Samples/Processed/Consolidate. Jusqu’à ce que le Set soit sauvegardé, ils restent à l’emplacement spécifié par le Dossier temporaire (voir 16.8).
>