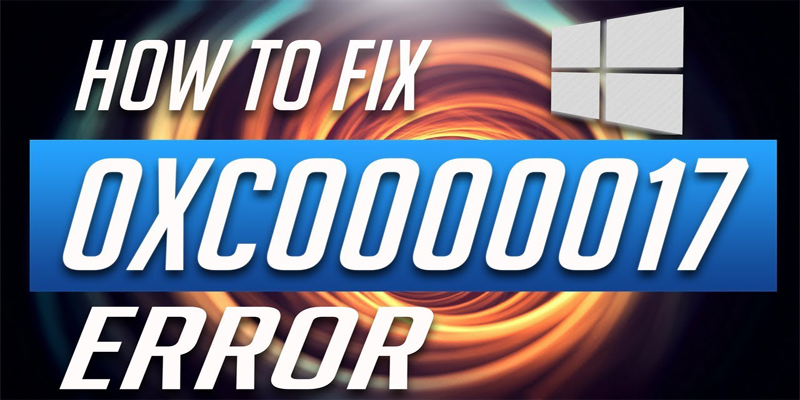
Le code d’erreur 0xc0000017 apparaît-il sur votre système en essayant de démarrer votre PC/ordinateur portable alors continuez à lire l’article pour apprendre comment réparer l’erreur 0xc0000017 sur Windows 10 ?
J’essayais de mettre à niveau mon Windows 10 via Windows Update. Et lorsque j’ai commencé à exécuter le processus, on m’a demandé de redémarrer l’ordinateur, puis de lancer la mise à niveau.
Après le processus de mise à jour, lorsque j’ai redémarré mon PC, il commence à afficher l’erreur 0xc0000017, avec le message « Ce PC n’a pas assez de RAM » Erreur pendant la mise à niveau de Windows 10.
Cependant, le disque dur de mon ordinateur a suffisamment d’espace mémoire inutilisé. Alors, comment puis-je réparer l’erreur 0xc0000017 et terminer la mise à niveau de Windows 10 ? »
Le code d’erreur 0xc0000017 est très irritant car lorsqu’il apparaît, les utilisateurs ne peuvent pas entrer dans le système d’exploitation normalement. Malgré cela, certains utilisateurs rencontrent également d’autres erreurs BSOD au démarrage
Même si votre système a beaucoup de RAM inutilisée, vous êtes susceptible d’obtenir une erreur dans la mise à niveau de Windows 10 en raison de l’espace mémoire insuffisant du disque dur.
Donc, ici découvrez quelles sont les raisons derrière l’apparition du code d’erreur 0xc0000017 ? Et les correctifs possibles pour résoudre l’erreur 0xc0000017.
- Code d’erreur 0xc0000017 – Quelle est la cause de ce problème ?
- Comment puis-je réparer le code d’erreur 0xc0000017 sur Windows 10
- Méthode 1 : Vérifiez et nettoyez les entrées de mauvaise mémoire dans la mémoire BCD
- Méthode 2 : Exécutez l’outil de service et de gestion des images de déploiement (DISM)
- Méthode 3 : Utiliser le support d’installation de Windows
- Méthode 4 : Réinitialiser les composants de mise à jour de Windows
- Méthode 5 : Vérifiez que le service de mise à jour de Windows fonctionne
- Méthode 6 : Confirmez que le service BITS est en cours d’exécution
- Méthode 7 : Modifier les paramètres DNS
- Solution facile pour réparer le code d’erreur 0xc0000017
- Obtenez l’outil de réparation de PC pour fixer le code d’erreur 0xc0000017 au démarrage
- Conclusion
- Jack Adision
Code d’erreur 0xc0000017 – Quelle est la cause de ce problème ?
Les raisons derrière le code d’erreur 0xc0000017 proviennent des zones de mémoire ayant été marquées comme mauvaises par les données de configuration de démarrage (BCD) intégrées à Windows, et cela interfère avec la capacité de l’installateur de Windows 10 à faire usage de la RAM comme stockage temporaire des données.
Il pourrait être possible qu’il y ait de réels problèmes de mémoire, les chances que vous puissiez simplement ignorer le problème et installer Windows 10 – il peut facilement réparer l’erreur.
Parce que ce n’est pas un problème de mémoire pratique, il peut être réparé en suivant les étapes ci-dessous.
Comment puis-je réparer le code d’erreur 0xc0000017 sur Windows 10
Il y a beaucoup de solutions qui sont disponibles sur Internet, certaines d’entre elles sont des « solutions » insensées – du débranchement du matériel, de la résolution des erreurs de registre et de la désactivation de l’antivirus à la désactivation des graphiques intégrés. Appliquez les solutions données une par une et vérifiez l’erreur chaque fois après avoir appliqué la solution:
Table des matières
Méthode 1 : Vérifiez et nettoyez les entrées de mauvaise mémoire dans la mémoire BCD
- Démarrez votre PC sous Windows
- Puis faites un clic droit sur le bouton START et choisissez Invite de commande (Admin)
- Puis tapez bcdedit/enum all et appuyez sur ENTER
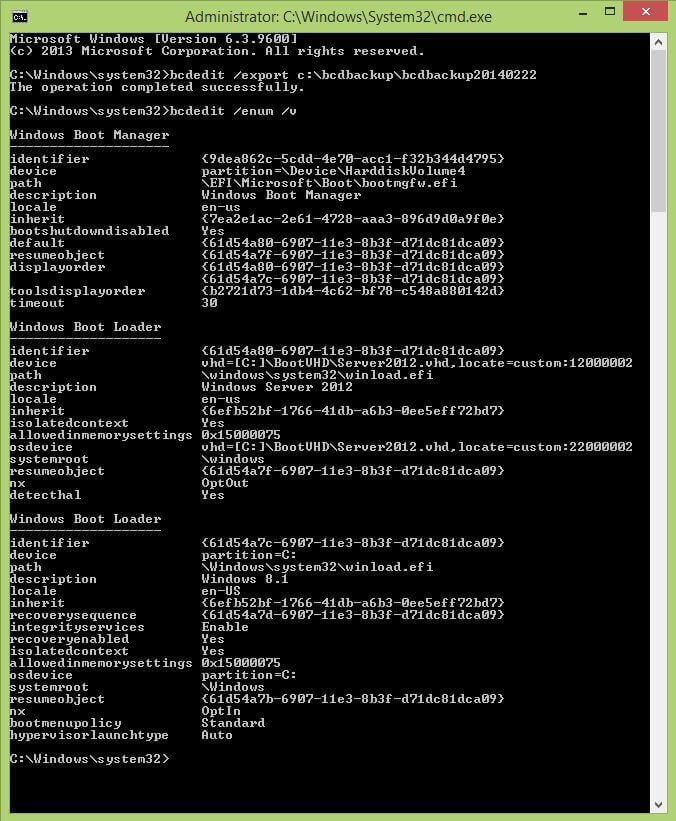
- Après cela, vous verrez la liste de tous les emplacements mémoire qui ont été marqués comme ‘mauvais’. Maintenant, effacez la liste qui a été jugée ‘mauvaise’.
- Tapez bcdedit /deletevalue {badmemory} badmemorylist et appuyez sur Entrée (tapez ceci textuellement, {badmemory} n’est pas un caractère générique pour quoi que ce soit).
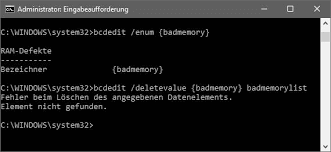
- Enfin, fermez l’invite de commande Windows et redémarrez votre PC.
Méthode 2 : Exécutez l’outil de service et de gestion des images de déploiement (DISM)
1 : Appuyez sur la touche Windows + X et sélectionnez Invite de commande (Admin).
2 : Après avoir ouvert l’invite de commande, tapez la commande ci-dessous, et appuyez sur la touche Entrée pour exécuter la commande ‘DISM’.
DISM /Online /Cleanup-Image /RestoreHealth
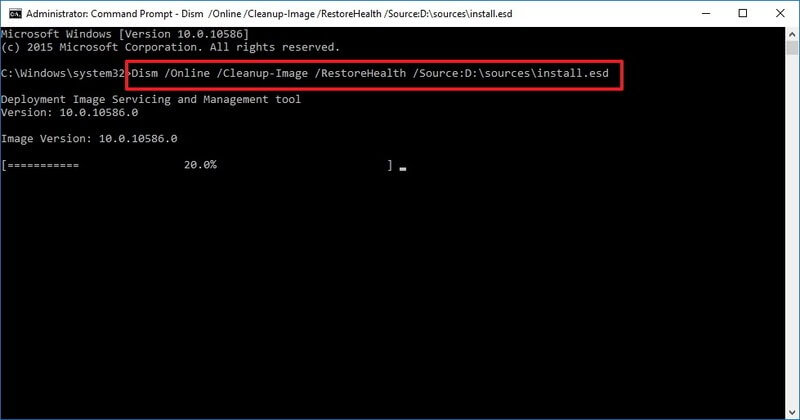
Cette commande exécutera l’outil Deployment Image Servicing and Management, après l’achèvement de l’outil DISM, redémarrez votre ordinateur ou portable.
Méthode 3 : Utiliser le support d’installation de Windows
Dans cette méthode, nous allons essayer de réparer l’erreur 0xc0000017 avec l’aide du support d’installation de Windows.
Si vous n’avez pas de support d’installation Windows, alors vous devez d’abord le créer.
Pour créer un support d’installation Windows, suivez le lien donné : https://support.microsoft.com/en-us/help/15088/windows-10-create-installation-media
Après avoir créé le support d’installation de Windows, insérez-le dans votre ordinateur et redémarrez votre système.
- Ouvrez l’invite de commande (Admin).
- Puis, exécutez les commandes données ci-dessous dans la fenêtre d’invite de commande.
Vous devez exécuter ces commandes séparément. Pour ce faire, appuyez sur la touche Entrée après chacune d’elles.
- dism /online /cleanup-image /scanhealth
- dism /online /cleanup-image /restorehealth
- DISM /Online /Cleanup-Image /RestoreHealth /source:WIM:X:SourcesInstall.wim:1 /LimitAccess
Note : Dans la dernière commande, X appartient au lecteur ayant l’installation de Windows 10.
Enfin, attendez pour accomplir tout le processus.
Méthode 4 : Réinitialiser les composants de mise à jour de Windows
Si vous ne parvenez pas à vous débarrasser de l’erreur 0xc0000017, alors vous devez suivre attentivement les étapes indiquées ci-dessous et réinitialiser les composants de mise à jour cruciaux de Windows.
1 : Appuyez sur la touche Windows + X et sélectionnez Invite de commande (Admin).
2 : Après avoir ouvert l’invite de commande, exécutez les commandes ci-dessous une par une (appuyez sur la touche Enter après chacune des commandes en frappant la touche Enter):
- net stop wuauserv
- net stop cryptSvc
- net stop msiserver
- ren C:\Windows\SoftwareDistribution SoftwareDistribution.old
- ren C:\Windows\System32\catroot2 Catroot2.old
- net start wuauserv
- net start cryptSvc
- net start msiserver
Méthode 5 : Vérifiez que le service de mise à jour de Windows fonctionne
Vous devez confirmer que le service de mise à jour de Windows du PC fonctionne correctement ou non.
1 : Allez dans l’option de recherche de votre système et ensuite, tapez services.msc puis appuyez sur la touche Entrée. Cette commande ouvrira la fenêtre des services.
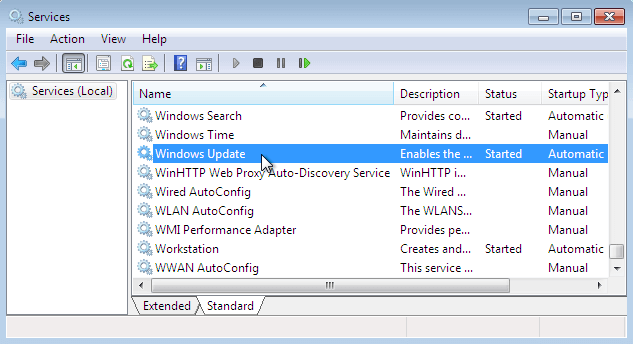
2 : Trouvez le service de mise à jour de Windows. Faites un clic droit et ouvrez les propriétés.
3 : Allez sur l’onglet Général puis trouvez le type de démarrage et sélectionnez Automatique.
4 : Si le service n’est pas en mode d’exécution alors, faites un clic droit dessus et sélectionnez pour démarrer.
5 : Enfin, vous devez confirmer la sélection et sortir de la fenêtre.
Méthode 6 : Confirmez que le service BITS est en cours d’exécution
Le BITS ou Background Intelligent Transfer Service est une autre partie du service pour obtenir les mises à jour de Windows.
Vérifiez que le ‘BITS’ s’exécute correctement, pour ce faire, suivez les étapes données ci-dessous :
1 : Vous devez d’abord ouvrir la fenêtre de service avec l’aide de l’étape 1 de la méthode précédente.
2 : Trouvez le service de transfert intelligent d’arrière-plan (BITS) puis ouvrez ses propriétés (double-cliquez dessus)
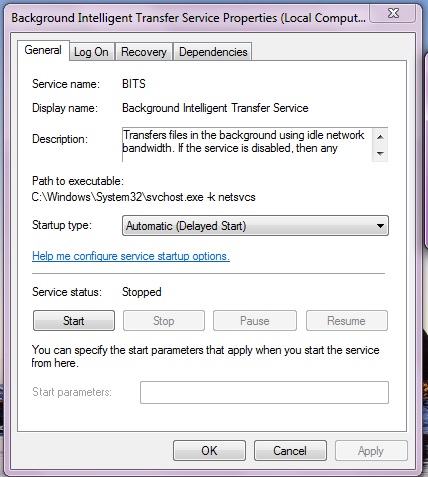
3 : Au cas où le service n’est pas en mode d’exécution alors, cliquez sur le bouton Démarrer.
4 : Sélectionnez l’onglet Récupération et confirmez que le Premier échec et le Second échec sont définis sur le service Redémarrer.
5 : Confirmez la sélection et vérifiez les mises à jour.
Méthode 7 : Modifier les paramètres DNS
Si vous n’arrivez toujours pas à réparer le 0xc0000017 alors, suivez les étapes données ci-dessous et modifiez les paramètres DNS.
1 : Tout d’abord, vous devez ouvrir le panneau de configuration de Windows. Pour ce faire, allez dans l’option de recherche et recherchez le Panneau de configuration et sélectionnez le premier résultat de la recherche.
2 : Naviguez vers le Centre de réseau et de partage et cliquez sur l’option Modifier les paramètres de l’adaptateur.

3 : Encore une fois, sélectionnez le réseau que vous utilisez actuellement, faites un clic droit dessus, et sélectionnez Propriétés.
4 : Trouvez la version 4 du protocole Internet (TCP/IPv4), et sélectionnez les Propriétés.
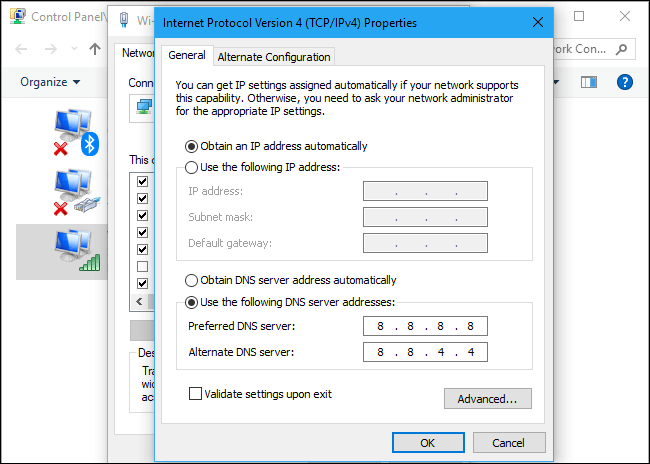
5 : Sélectionnez l’option Utiliser les adresses de serveur DNS suivantes
6 : Tapez les valeurs suivantes : Serveur DNS – 8.8.8.8 et Serveur DNS alternatif – 8.8.4.4
7 : Enregistrez toutes les modifications et redémarrez votre ordinateur
On estime que les solutions données fonctionnent pour vous afin de réparer 0xc0000017 dans Windows 10.
Solution facile pour réparer le code d’erreur 0xc0000017
Après avoir effectué les étapes ci-dessus, vous serez en mesure de réparer l’erreur 0xc0000017 pendant que vous effectuez la mise à jour de Windows 10 ou pendant que vous installez Windows 10 et vous serez en mesure de démarrer votre PC sans aucune erreur.
Mais si dans le cas où les solutions manuelles ne fonctionneront pas pour vous, alors voici une solution facile pour réparer le code d’erreur 0xc0000017, essayez d’exécuter le PC Repair Tool. Il vous permettra de traiter tous les types de problèmes liés au système Windows sans faire quoi que ce soit manuellement.
Cette application est emballée avec une interface très conviviale, et vous permet de réparer diverses erreurs PC comme l’erreur BSOD, l’erreur DLL, l’erreur Runtime, la corruption du registre, et bien plus encore.
Obtenez l’outil de réparation de PC pour fixer le code d’erreur 0xc0000017 au démarrage
Conclusion
Il est prévu que les solutions spécifiées qui vous sont fournies résolvent le code d’erreur 0xc0000017.
J’ai fait de mon mieux pour fournir les correctifs possibles pour résoudre le code d’erreur 0xc0000017 au démarrage dans Windows 10 ou lors d’une mise à niveau.
J’espère que l’article fonctionnera pour vous.
Bonne chance… !
Jack Adision
Toujours partant pour aider les autres pour leurs problèmes liés au PC, Jack aime écrire sur des sujets tels que Windows 10, Xbox, et de nombreuses choses techniques. Dans son temps libre, il aime jouer avec son chien « Bruno » et passer du temps avec ses amis.