Capturer la pluie dans une photographie peut parfois être délicat. Sans le bon éclairage et les bons réglages de l’appareil photo, votre photo aura toujours l’air humide, mais vous ne verrez aucune des gouttes de pluie réelles.
Ce tutoriel vous apprendra à créer quelques gouttes de pluie réalistes pour améliorer instantanément l’ambiance de n’importe quelle photographie.
Étape 1
Avec votre image ouverte dans Photoshop, cliquez sur Image > Taille du canevas. Ajoutez 200 pixels à la hauteur et à la largeur de votre toile et cliquez sur OK.

Étape 2
Créez un nouveau calque et nommez-le « Pluie ». Remplissez le calque « Pluie » de noir.
Important : si vous voulez que votre pluie soit modifiable plus tard, assurez-vous de faire un clic droit sur votre calque noir et de le convertir en objet intelligent avant de continuer.
Cliquez sur Filtre > Bruit > Ajouter du bruit.
Définissez la quantité à 75%, la distribution à gaussienne, et cochez la case monochromatique.
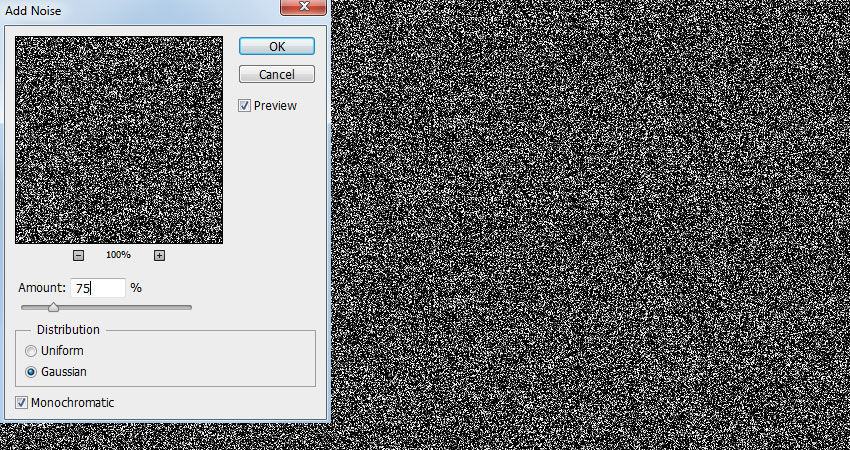
Étape 3
Cliquez sur le filtre > Flou > Flou gaussien et définissez la quantité à 0,5 pixel.
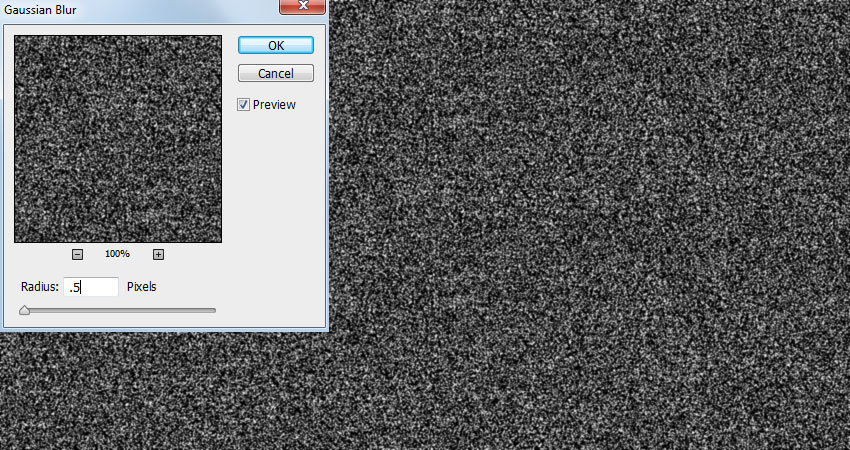
Étape 4
Cliquez sur le filtre > Flou > Flou de mouvement. Réglez l’angle à 80 degrés et la distance à 50.
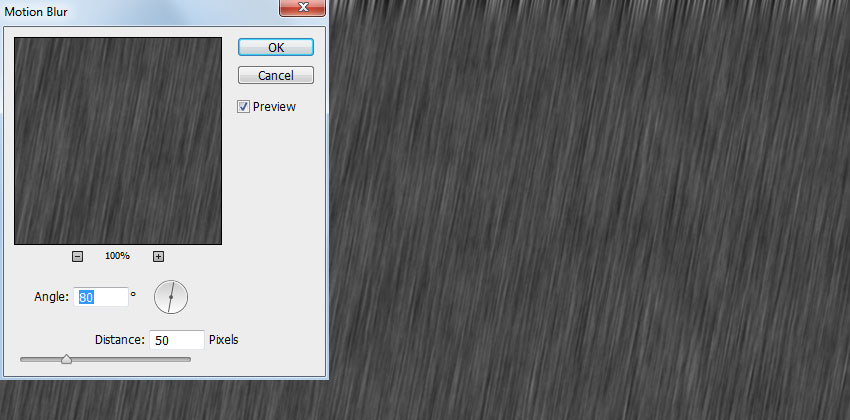
Étape 5
Ajoutez un nouveau calque de réglage Niveaux. Définissez l’arrêt du noir à 75 et l’arrêt du blanc à 115.
Cliquez avec le bouton droit de la souris sur le calque de réglage des niveaux dans le panneau Calques et sélectionnez Créer un masque d’écrêtage pour appliquer le réglage des niveaux uniquement au calque « Pluie ».
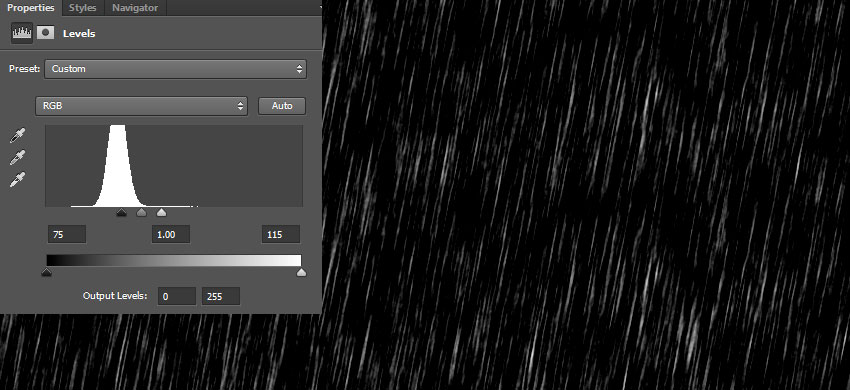
Étape 6
Le calque « Pluie » étant sélectionné, cliquez sur Filtre > Distorsion > Ondulation. Définissez la quantité à 10% et la taille à Large.
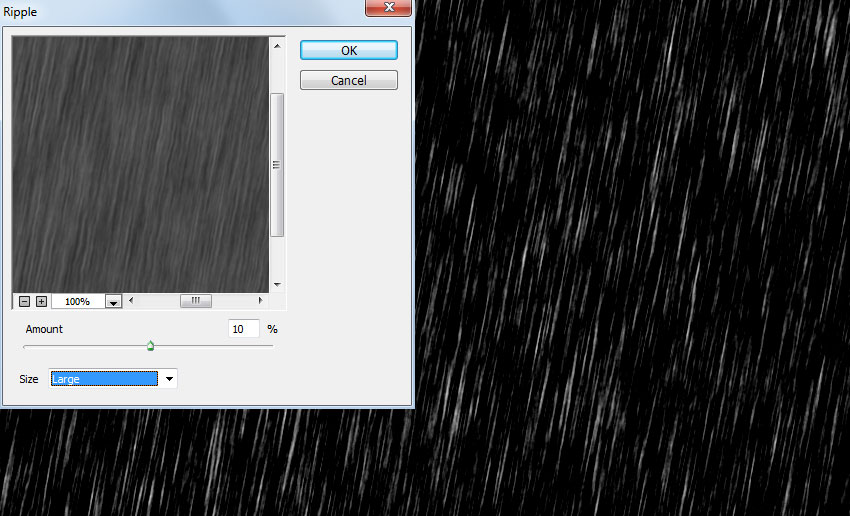
Étape 7
Cliquez sur Filter > Blur > Gaussian Blur, et à nouveau, définissez le rayon à 0.5 pixels et cliquez sur OK.
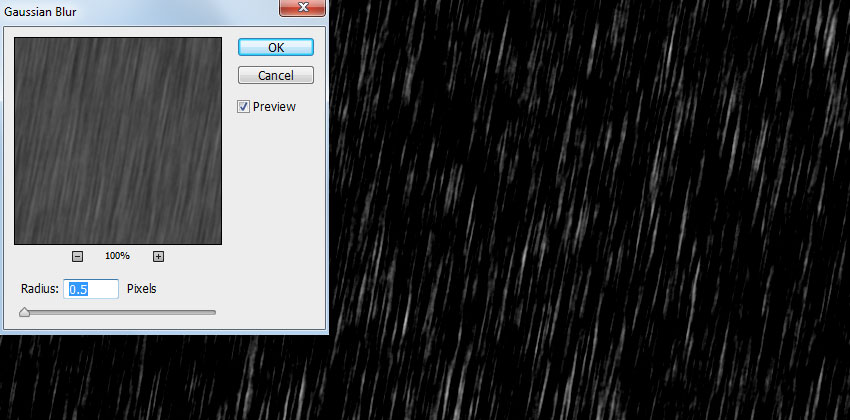
Étape 8
Réglez le mode de mélange du calque « Pluie » sur Écran et l’Opacité sur 50% dans le panneau Calques.
Cliquez sur Image > Taille du canevas, et recadrez votre image à ses dimensions d’origine.

Image finale
Si vous avez converti votre calque « Pluie » en objet intelligent précédemment, vous pouvez maintenant revenir en arrière et ajuster le flou de mouvement pour créer des gouttes de pluie plus courtes ou plus longues.

.