Ce tutoriel démontrera comment créer un graphique en escalier dans toutes les versions d’Excel : 2007, 2010, 2013, 2016 et 2019.
- Graphe en escalier – Téléchargement gratuit de modèle
- Démarrer
- Étape n°1 : cloner le tableau de données d’origine.
- Étape n° 2 : dupliquez toutes les valeurs dans le tableau cloné.
- Étape n°3 : Trier le tableau par la colonne de date, du plus ancien au plus récent.
- Étape n°4 : Décalez les valeurs de coût d’une cellule vers le bas.
- Étape n°5 : supprimez la première et la dernière ligne du tableau dupliqué.
- Étape n°6 : Concevoir les étiquettes de données personnalisées.
- Étape n°7 : créer un graphique linéaire.
- Etape n°8 : Ajoutez les étiquettes de données.
- Étape n°9 : ajouter les étiquettes de données personnalisées et se débarrasser des valeurs des étiquettes par défaut.
- Étape n°10 : pousser les étiquettes au-dessus de la ligne du graphique.
- Étape #11 : Déplacez les étiquettes montrant les baisses de coûts vers le bas, sous la ligne du graphique.
- Téléchargement d’un modèle de diagramme en escalier
Graphe en escalier – Téléchargement gratuit de modèle
Téléchargez notre modèle gratuit de graphique en escalier pour Excel.
Télécharger maintenant
Les graphiques en escalier – qui sont couramment utilisés pour analyser les fluctuations de prix et sont taillés dans la même étoffe que les graphiques linéaires – viennent à la rescousse lorsque vous devez afficher proprement des sauts quantitatifs réguliers ou sporadiques dans les valeurs, les prix, les taux d’intérêt, et ainsi de suite.
Cependant, comme le graphique n’est pas pris en charge dans Excel, vous devrez fournir quelques efforts pour le tracer vous-même. Pour vous faire gagner du temps, nous avons développé le complément Chart Creator, un outil facile à utiliser pour créer des graphiques Excel avancés en quelques secondes.
Dans ce tutoriel étape par étape, vous apprendrez à construire un graphique à étapes simple à partir de zéro dans Excel :

Démarrer
À des fins d’illustration, supposons que vous êtes sur le point de lancer une campagne marketing massive pour votre marque et que vous devez déterminer où placer vos dollars publicitaires en 2020.
Alors que vous passez au crible différents canaux de marketing à la recherche de l’option la plus performante, vous entreprenez de tracer un diagramme en escalier affichant le coût d’acquisition des clients (CAC) de votre marketing par courriel à partir de 2019, la métrique pivot qui mesure le coût des efforts de marketing nécessaires pour acquérir un nouveau client.
Cela étant dit, voici un exemple de tableau résumant les performances du canal marketing en 2019 :
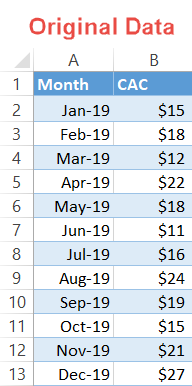
En affaires, le temps c’est de l’argent, alors commençons.
Étape n°1 : cloner le tableau de données d’origine.
Puisque la construction d’un diagramme en escalier implique une grande quantité de manipulation de données, créez une copie du tableau contenant les données d’origine afin de garder les choses plus organisées.
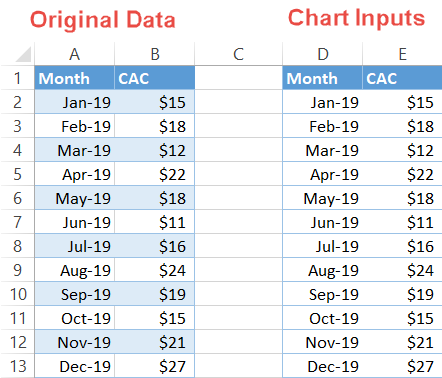
Étape n° 2 : dupliquez toutes les valeurs dans le tableau cloné.
Comme solution de rechange pour transformer un graphique linéaire en graphique en escalier, dans le tableau nouvellement créé, établissez deux ensembles identiques de données contenant les mêmes valeurs.
Pour ce faire, mettez en surbrillance toutes les valeurs dans le deuxième tableau et appuyez sur Ctrl + C pour copier les cellules sélectionnées. Ensuite, sélectionnez la première cellule vide sous le tableau (dans notre cas, D14) et appuyez sur Ctrl + V pour coller les données.
Voici comment cela se présente en pratique :
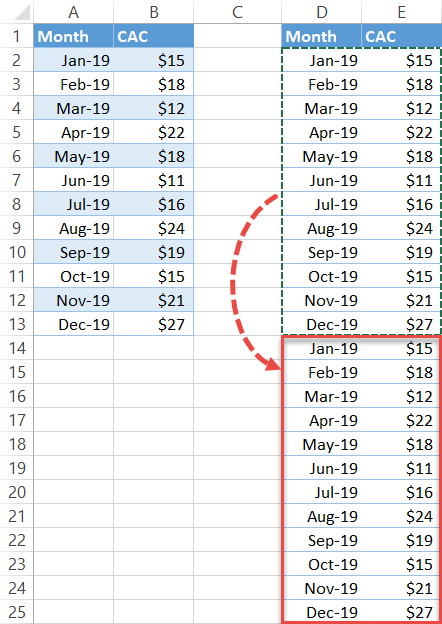
Étape n°3 : Trier le tableau par la colonne de date, du plus ancien au plus récent.
Il est temps de jeter les bases des étiquettes de données personnalisées que vous créerez plus tard.
- Mettez en surbrillance l’ensemble du tableau cloné (D1:E25).
- Naviguez vers l’onglet Données.
- Dans le groupe Filtre de tri &, sélectionnez le bouton « Trier ».
- Dans chaque menu déroulant, triez selon les critères suivants :
- Pour « Colonne », sélectionnez « Mois » (Colonne D).
- Pour « Trier sur », sélectionnez « Valeurs » / « Valeurs de cellule ».
- Pour « Ordre », sélectionnez « Du plus ancien au plus récent ».
- Cliquez sur OK pour fermer la boîte de dialogue.
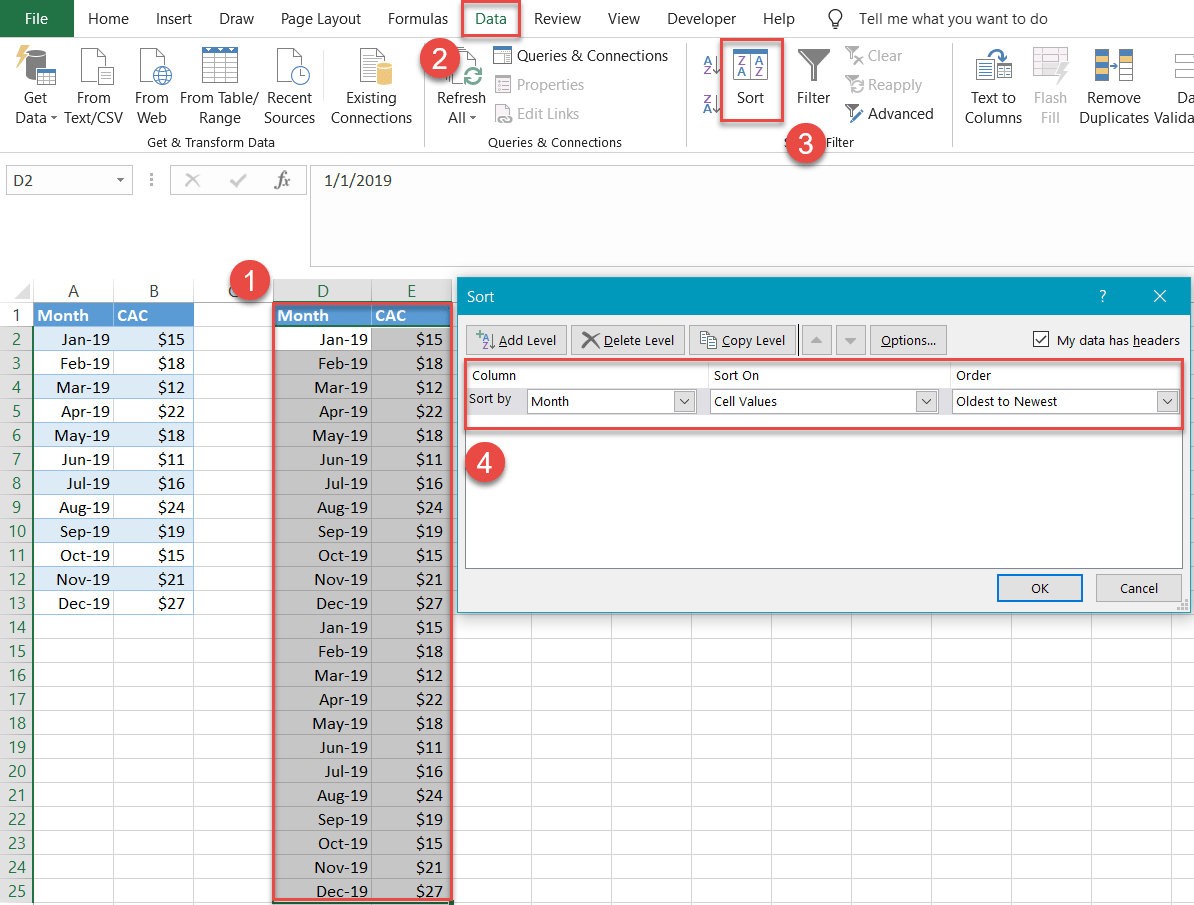
Étape n°4 : Décalez les valeurs de coût d’une cellule vers le bas.
Cette technique simple vous évitera d’avoir à taper manuellement les valeurs pour chaque date.
Mettez en surbrillance toutes les valeurs de la colonne CAC (colonne E) dans le tableau des doublons. Puis décalez tout d’une cellule vers le bas en appuyant sur Ctrl + X pour couper les données puis Ctrl + V dans la cellule suivante vers le bas (E3) pour les coller dans leur nouvelle position.
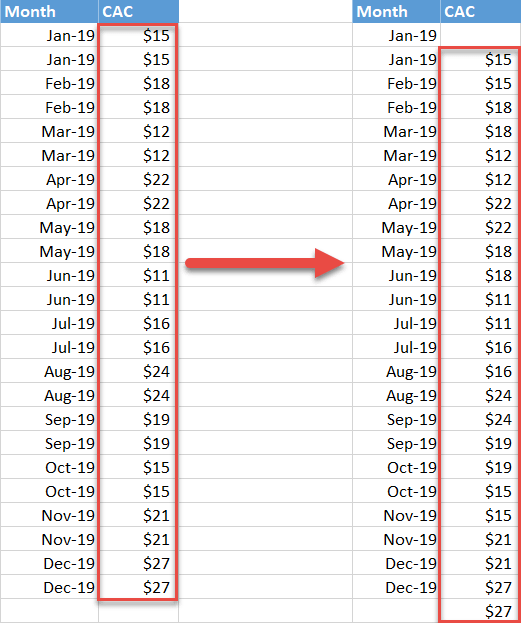
Étape n°5 : supprimez la première et la dernière ligne du tableau dupliqué.
Une fois sur place, supprimez la première et la dernière ligne du second tableau et déplacez les données restantes sous les en-têtes de colonne pour que les colonnes soient à nouveau égales.
Mettez en surbrillance les cellules D2 et E2, faites un clic droit et sélectionnez Supprimer. Dans la boîte de dialogue, choisissez Décaler les cellules vers le haut. Faites de même pour la cellule E25.
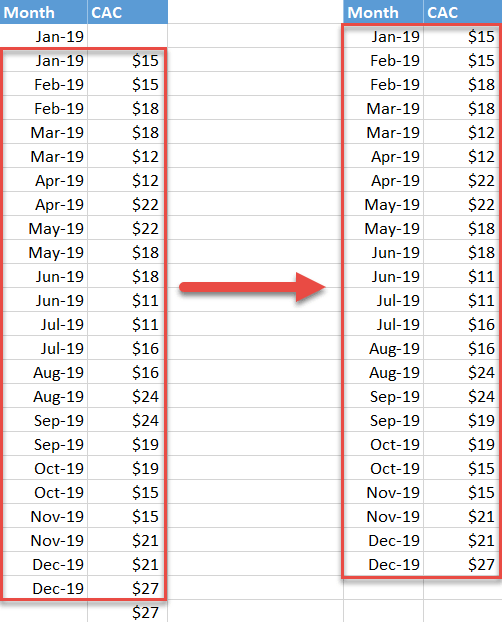
Étape n°6 : Concevoir les étiquettes de données personnalisées.
Notre prochaine étape consiste à concevoir les étiquettes de données personnalisées uniquement pour les valeurs du graphique qui reflètent les données d’origine tout en laissant de côté les points de données auxiliaires, qui maintiennent l’ensemble.
D’abord, configurez une nouvelle catégorie de données appelée « Étiquette » dans la colonne adjacente au deuxième tableau (dans notre cas, la colonne F).
Une fois là, pour créer les étiquettes contenant les dates appariées aux valeurs correspondantes, vous devez libérer la puissance des fonctions IF, CHAR et TEXT. Ce cocktail spécial de fonctions Excel va nous aider à mener à bien cette tâche :
|
1
|
=IF(E2<>E1, TEXT(E2, »$#,## »)&CHAR(10)&TEXT(D2, »mmm »), « »)
|
Pour les non-initiés, voici la version décodée de la formule :
|
1
|
=IF({Le coût dans la cellule E2}<>{Le coût dans la cellule E1}, TEXT({Le coût dans la cellule E2}, « {Formater la valeur en devise } »)&CHAR(10)&TEXT({La date dans la cellule D2}, »{Formater la valeur au format mois} »), « »)
|
En clair, la formule compare les valeurs E1 et E2 entre elles, et si elles ne correspondent pas, la cellule F2 se remplit avec l’étiquette personnalisée affichant à la fois le mois et le coût correspondants. La fonction CHAR(10) reste une constante et représente un saut de ligne. Sinon, la formule renvoie une valeur vide.
Voici à quoi cela ressemble lorsque le caoutchouc touche la route :
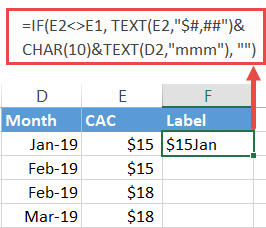
Maintenant, faites glisser la poignée de remplissage dans le coin inférieur droit de la cellule sélectionnée jusqu’au bas de la colonne F pour exécuter la formule pour les cellules restantes (F3:F24).
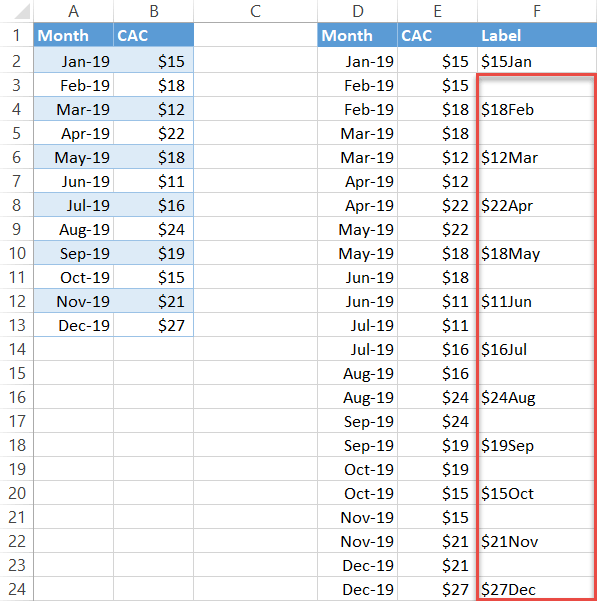
Étape n°7 : créer un graphique linéaire.
Tous les obstacles ont maintenant été levés. Il est temps de créer un graphique linéaire simple et de voir ce qui se passe.
- Mettez en évidence toutes les cellules contenant les valeurs de date et de coût (D2:E24).
- Allez sur l’onglet Insertion.
- Cliquez sur l’icône « Insérer un graphique à lignes ou à aires ».
- Choisissez « Ligne. »
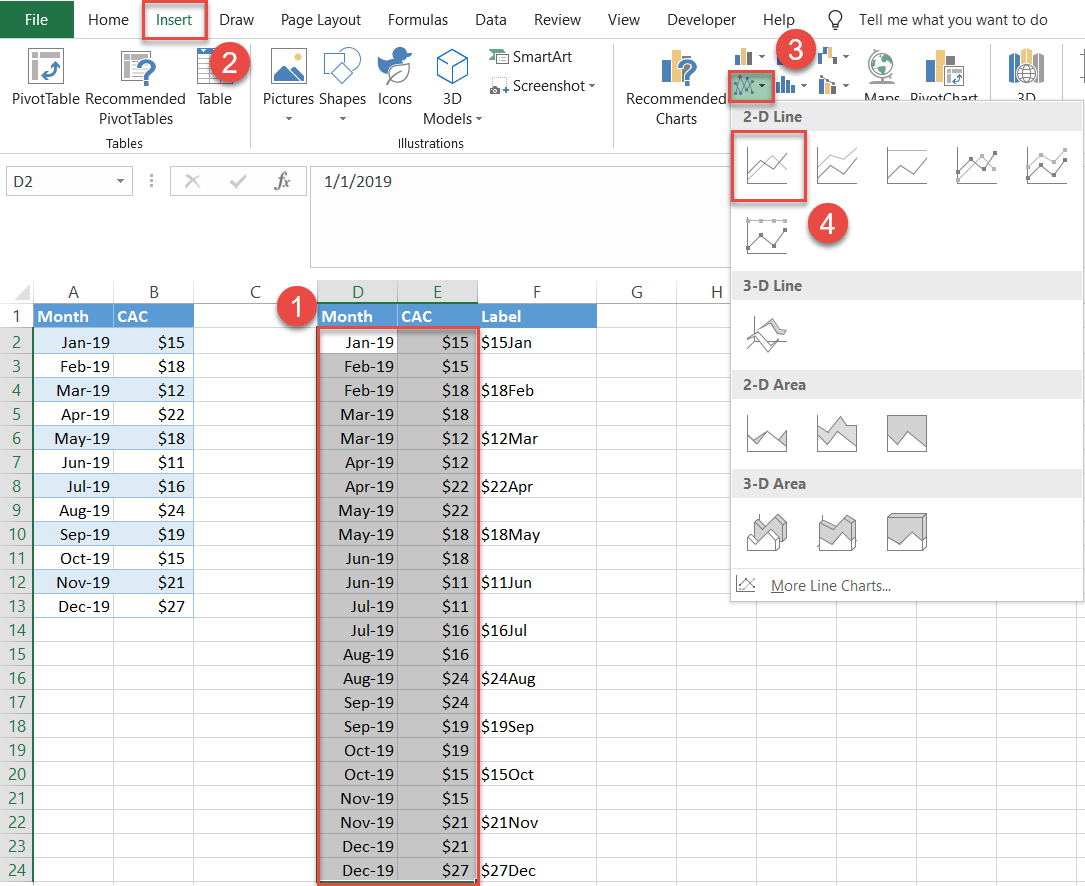
Miraculeusement, un graphique en escalier apparaît ! Cependant, une mise en garde s’impose. Supposons que vous ayez entrepris d’analyser les performances de l’email marketing uniquement sur une période de trois mois au lieu de :
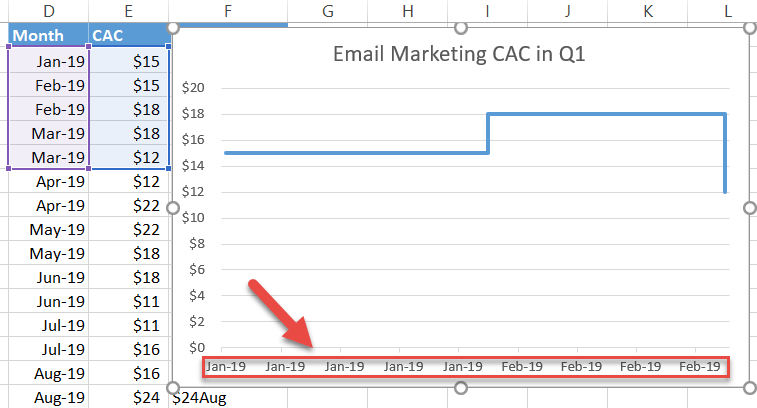
Comme vous l’avez peut-être remarqué, l’axe horizontal semble assez désordonné. Heureusement, corriger ce problème est aussi facile que d’écosser des pois. Tout d’abord, cliquez avec le bouton droit de la souris sur l’axe horizontal (les étiquettes le long du bas) et sélectionnez « Formater l’axe »
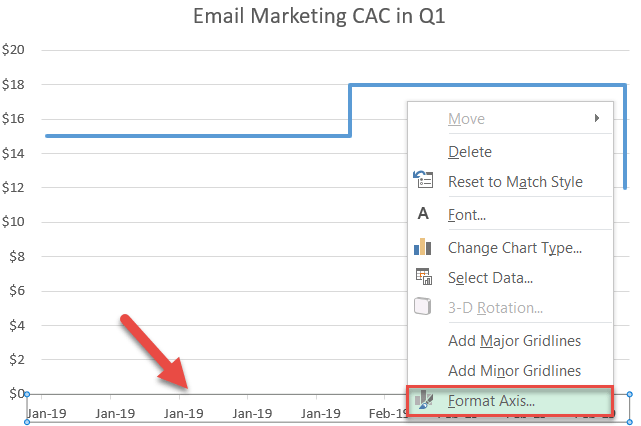
Dans le volet des tâches qui apparaît, faites ce qui suit :
- Chez l’onglet Options de l’axe.
- Sous Type d’axe, sélectionnez le bouton radio « axe de date ».
- Sous Unités, définissez la valeur de base sur « Jours/Mois/Année », en fonction de vos données réelles.
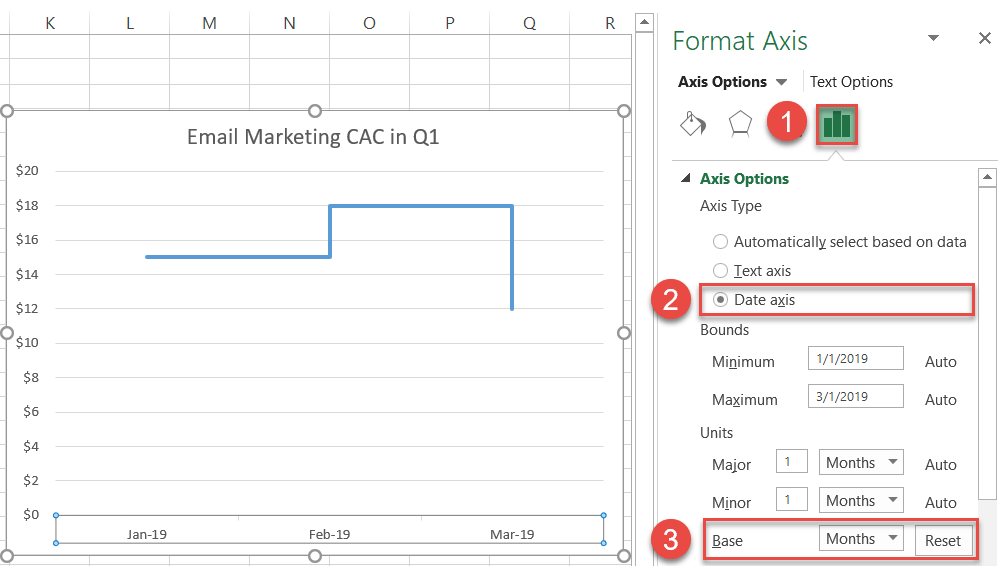
Maintenant, revenons à notre diagramme en escalier.
Etape n°8 : Ajoutez les étiquettes de données.
Puis, nous devons ajouter au diagramme en escalier les étiquettes de données personnalisées que vous avez précédemment créées.
Cliquez avec le bouton droit de la souris sur la ligne illustrant les fluctuations de coûts et sélectionnez « Ajouter des étiquettes de données. »
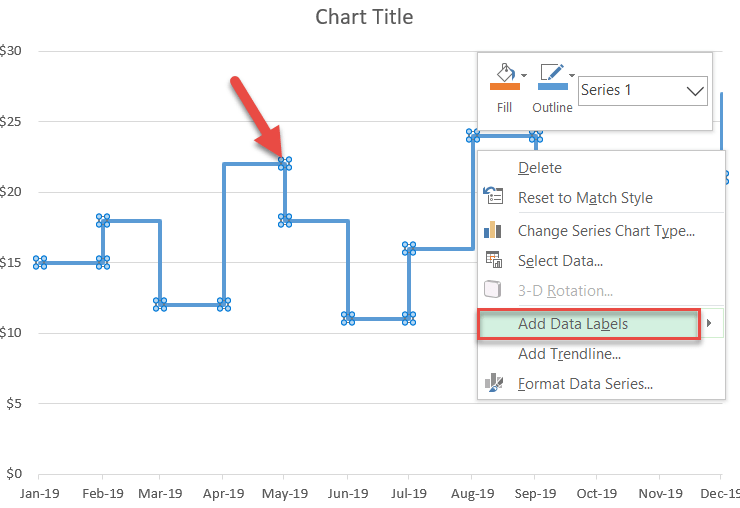
Étape n°9 : ajouter les étiquettes de données personnalisées et se débarrasser des valeurs des étiquettes par défaut.
Cliquez avec le bouton droit de la souris sur n’importe quelle étiquette du graphique et choisissez « Formater les étiquettes de données. »
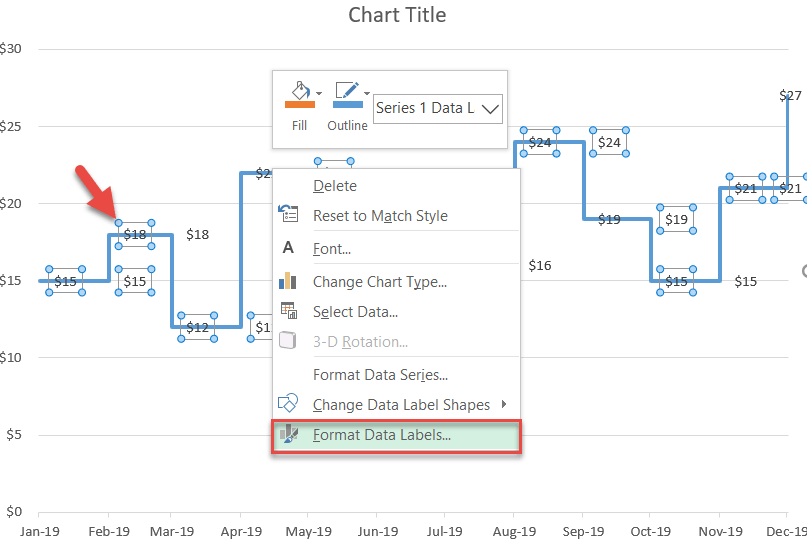
Une fois que le volet des tâches apparaît, procédez comme suit :
- Allez à l’onglet Options d’étiquette.
- Cochez la case « Valeur des cellules ».
- Mettez en évidence toutes les valeurs de la colonne Étiquette (F2:F24).
- Cliquez sur « OK » pour fermer la fenêtre de dialogue.
- Décochez la case « Valeur » pour supprimer les étiquettes par défaut.
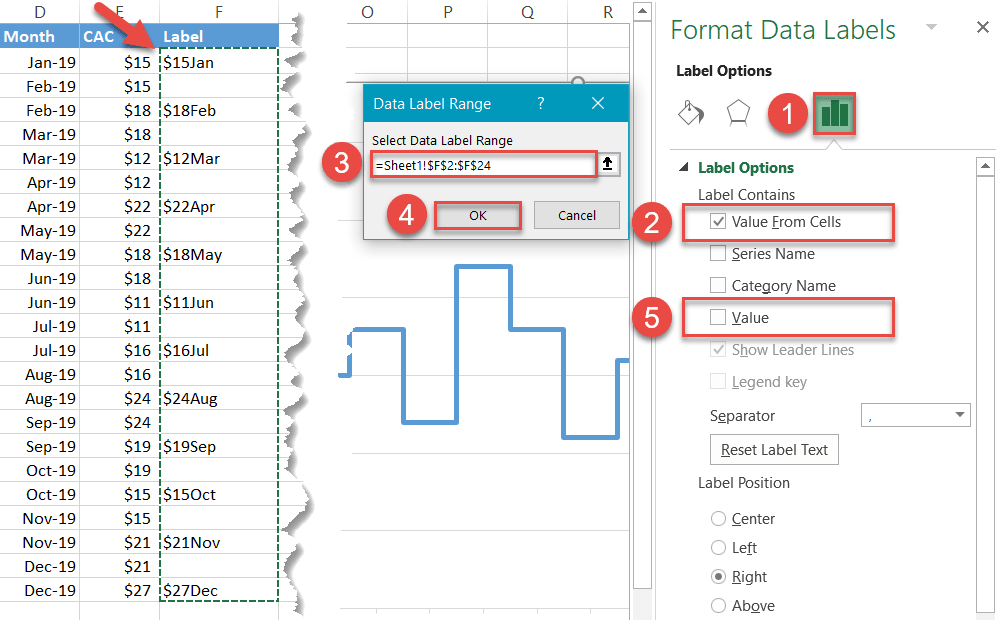
Étape n°10 : pousser les étiquettes au-dessus de la ligne du graphique.
Nous avons presque terminé ! En guise de touche finale, vous devez faire en sorte que les étiquettes soient alignées aux bons endroits. Les étiquettes représentant les hausses de coûts seront placées au-dessus de la ligne. À l’inverse, les étiquettes affichant les baisses de coûts seront déplacées vers le bas, sous la ligne.
Dans le volet de tâches Format Data Labels, sous l’onglet Label Options, faites défiler vers le bas jusqu’à Label Position et sélectionnez l’option « Above. »
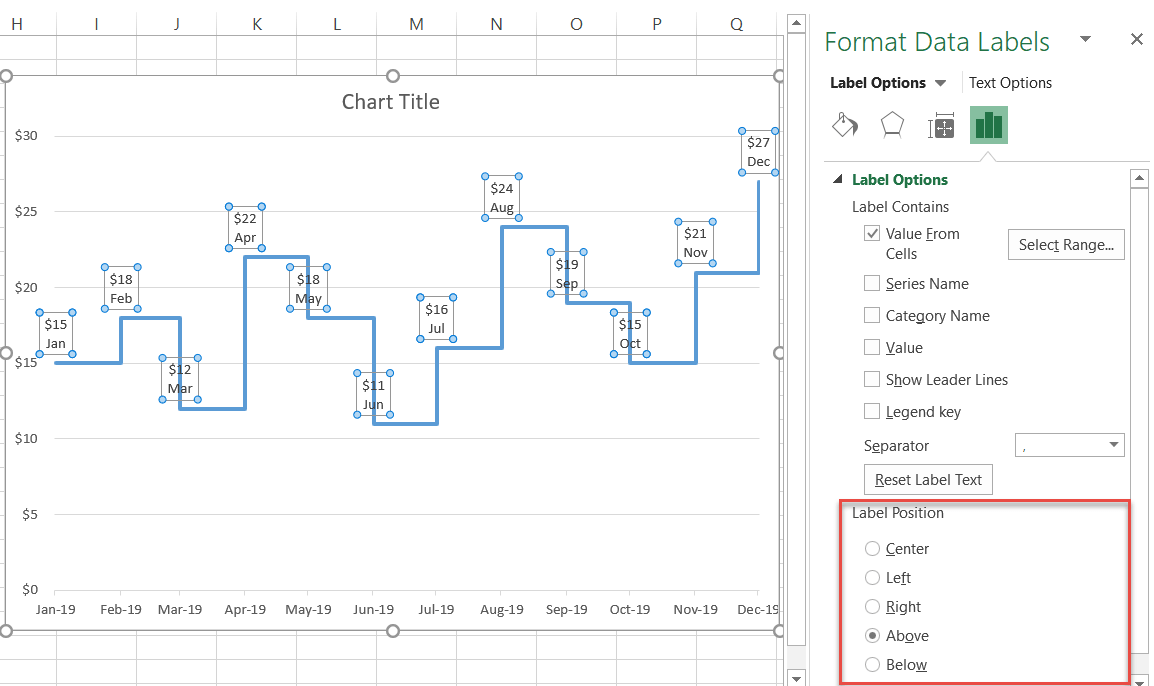
Étape #11 : Déplacez les étiquettes montrant les baisses de coûts vers le bas, sous la ligne du graphique.
Enfin, sélectionnez les étiquettes une par une qui affichent les baisses du CAC et définissez la valeur Position de l’étiquette pour chacune d’elles sur « En dessous ».
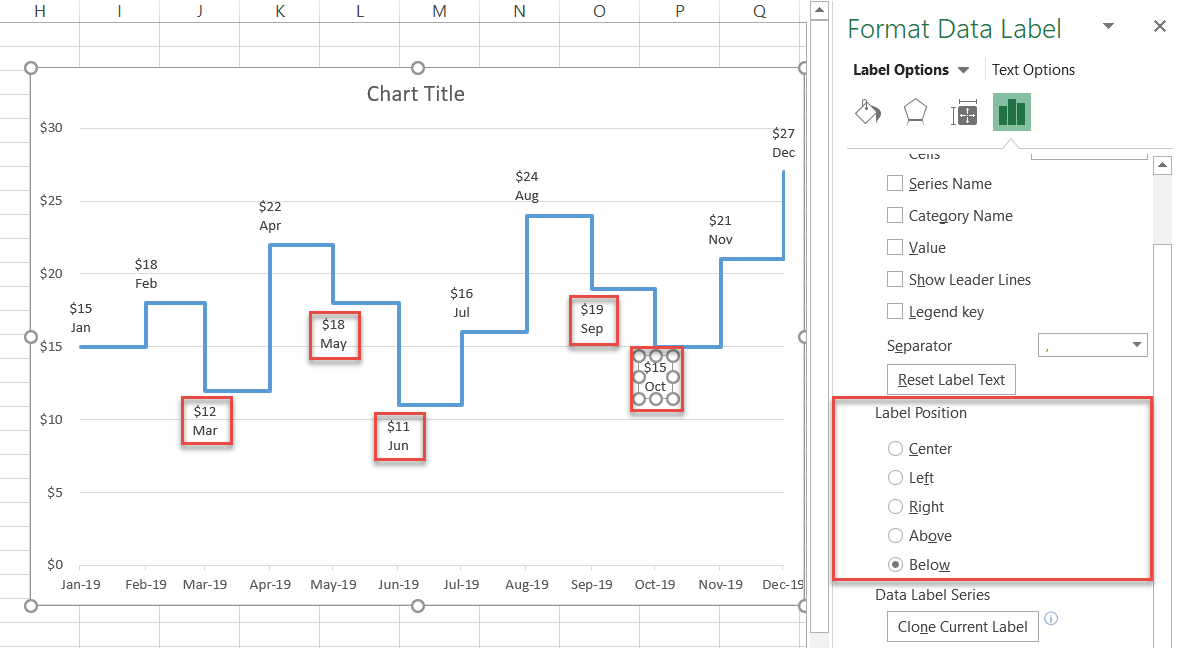
Pour un dernier ajustement, mettez les étiquettes en gras (onglet Accueil > Police) et modifiez le titre du graphique. Votre diagramme en escalier est prêt.

Vous y êtes : plus d’informations conduisant à de meilleures décisions, tout cela grâce à votre diagramme en escalier !
Téléchargement d’un modèle de diagramme en escalier
Téléchargez notre modèle de diagramme en escalier gratuit pour Excel.
Téléchargement maintenant
.