- Résumé :
- Comment réparer l’erreur de mise à jour Windows 10 0x800706BE?
- Méthode 1 : Réinstaller le périphérique problématique
- Méthode 2 : Exécuter le dépanneur de Windows Update
- Méthode 3 : Réinitialiser les composants de la mise à jour de Windows
- Méthode 4 : Réparer les fichiers système endommagés
- Méthode 5 : Restaurer Windows vers un point de restauration
- Bottom Line
Résumé :

Vous pouvez rencontrer l’erreur 0x800706BE de Windows Update lors de l’installation des mises à jour dans Windows. Pour résoudre ce problème ennuyeux, vous pouvez lire ce billet proposé par MiniTool Solution. Il vous fournira 5 solutions viables. Essayez ces solutions et très probablement vous n’obtiendrez plus l’erreur 0x800706BE.
Lorsque vous essayez d’installer des mises à jour dans Windows 10/8/8.1/7 ou d’autres versions du système d’exploitation Windows, vous pouvez obtenir l’erreur 0x800706BE. Ce code d’erreur est lié à la mise à jour cumulative de Windows 10 pour le système basé sur x64.
Alors, comment résoudre ce problème ennuyeux ? En ce moment, vous pouvez vous référer aux méthodes suivantes.
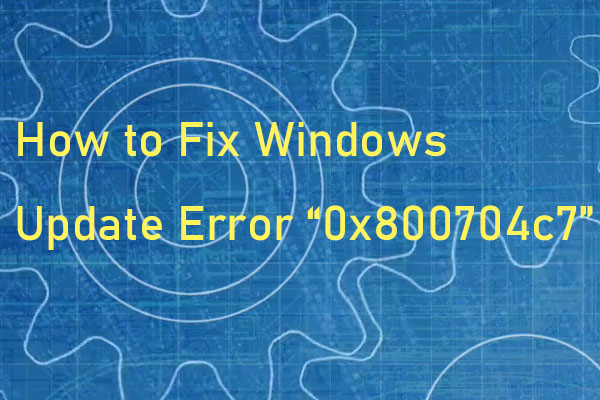
Parfois, lorsque vous tentez de mettre à jour votre système, le code d’erreur 0x800704c7 se produit. Ce post fournit des méthodes utiles pour vous permettre de réparer le code d’erreur.
Comment réparer l’erreur de mise à jour Windows 10 0x800706BE?
Méthode 1 : Réinstaller le périphérique problématique
« L’erreur 0x800706BE mise à jour Windows 10 » peut être déclenchée par les périphériques mal installés. Ainsi, vous pouvez essayer de réparer le périphérique problématique en premier.
Étape 1 : Cliquez avec le bouton droit de la souris sur le menu Démarrer, puis sélectionnez Gestionnaire de périphériques pour l’ouvrir.
Étape 2 : Maintenant, trouvez le périphérique complet de l’erreur. Faites un clic droit sur le périphérique problématique et choisissez l’option Désinstaller le périphérique.

Étape 3 : Redémarrez votre ordinateur.
Après cela, vous devez installer les dernières mises à jour après l’installation.
Etape 1 : Ouvrez le gestionnaire de périphériques et recherchez le périphérique défectueux.
Etape 2 : Faites un clic droit dessus et sélectionnez Mettre à jour le pilote.
Etape 3 : Ensuite, choisissez Rechercher automatiquement afin de mettre à jour le logiciel du pilote.
Etape 4 : Enfin, redémarrez votre système.
Maintenant, l’erreur 0x800706BE devrait être corrigée et votre système devrait fonctionner normalement.

Si vous rencontrez le code d’erreur 0x800703f1 pendant le processus de mise à jour de Windows 10 et ne savez pas quoi faire, alors vous pouvez trouver des solutions dans ce post.
Méthode 2 : Exécuter le dépanneur de Windows Update
L’exécution du dépanneur de Windows Update est une méthode célèbre pour résoudre les problèmes liés à Windows Update. Par conséquent, vous pouvez l’essayer maintenant. Voici comment exécuter et utiliser Windows Update Troubleshooter.
Etape 1 : Tapez Troubleshoot dans la barre de recherche et cliquez sur Troubleshoot settings.
Etape 2 : Sur le côté droit, naviguez jusqu’à Windows Update. Cliquez dessus et cliquez sur Exécuter le dépanneur.

Étape 3 : Ensuite, le dépanneur commencera à détecter les problèmes associés à Windows Update. Si des problèmes sont trouvés, il les corrigera automatiquement.
Étape 4 : Enfin, redémarrez votre ordinateur.
Maintenant, essayez d’installer la mise à jour une fois de plus et vous n’obtiendrez pas l’erreur 0x800706BE.
Méthode 3 : Réinitialiser les composants de la mise à jour de Windows
Vous pouvez également essayer de réinitialiser les composants de la mise à jour de Windows. De cette façon, tous les composants de mise à jour seront réinitialisés et vous êtes autorisé à installer une nouvelle mise à jour de Windows. Voici les étapes complètes pour réinitialiser les composants de Windows Update.
Etape 1 : Tapez cmd dans la barre de recherche, naviguez jusqu’à l’invite de commande et choisissez Exécuter en tant qu’administrateur.
Etape 2 : Maintenant, vous devez arrêter certains services de mise à jour : BITS, Cryptographic, MSI Installer et Windows Update Services. Pour ce faire, tapez les commandes suivantes une par une et appuyez sur Entrée après chacune d’entre elles :
net stop wuauserv
net stop cryptSvc
net stop bits
net stop msiserver
Étape 3 : Maintenant, renommez le dossier SoftwareDistribution et le dossier Catroot2. Tapez les commandes suivantes une par une et appuyez sur Entrée après chacune d’elles:
ren C:\Windows\SoftwareDistribution SoftwareDistribution.old
ren C:\Windows\System32\catroot2 Catroot2.old
Etape 4 : Redémarrez les services BIST, Cryptographic, MSI Installer et Windows Update. Tapez les commandes suivantes une par une et appuyez sur Entrée après chacune d’elles :
net start wuauserv
net start cryptSvc
net start bits
net start msiserver
Étape 5 : Fermez l’invite de commande.
Maintenant, essayez d’installer la mise à jour une fois de plus et l’erreur 0x800706BE devrait être résolue.
Méthode 4 : Réparer les fichiers système endommagés
Les fichiers système corrompus sont également la cause potentielle de l’erreur 0x800706BE. Ainsi, vous devez réparer les fichiers système endommagés pour réparer cette erreur. Pour ce faire, vous devez exécuter les analyses DISM et System File Checker (SFC).
Étape 1 : Tapez cmd dans la barre de recherche, naviguez jusqu’à l’invite de commande et choisissez Exécuter en tant qu’administrateur.
Étape 2 : Maintenant, tapez cette commande et appuyez sur Entrée pour exécuter une analyse DISM : DISM.exe /Online /Cleanup-image /Restorehealth.
Etape 3 : Tapez cette commande et appuyez sur Entrée pour exécuter le scan SFC : sfc /scannow.
Cette commande va scanner votre système entier. Une fois le processus terminé, redémarrez votre ordinateur. Ensuite, vérifiez si l’erreur 0x800706BE est résolue.
Méthode 5 : Restaurer Windows vers un point de restauration
Si vous avez créé un point de restauration du système à l’avance, vous pouvez essayer d’effectuer une restauration du système pour réparer cette erreur. Suivez les étapes indiquées ci-dessous pour restaurer Windows vers un point de restauration.
Etape 1 : Tapez Restaurer dans la barre de recherche et cliquez sur Créer un point de restauration pour ouvrir la fenêtre des propriétés du système.
Etape 2 : Allez dans l’onglet Protection du système et cliquez sur Restauration du système…..

Etape 3 : Cliquez sur Suivant pour continuer.
Etape 4 : Choisissez un point de restauration du système que vous avez créé avant que le problème ne se produise sur votre ordinateur et cliquez sur Suivant.
Etape 5 : Confirmez votre point de restauration et cliquez sur Terminer pour démarrer.
Etape 6 : Attendez maintenant que le processus se termine.
Maintenant, essayez d’installer à nouveau la mise à jour et Vérifiez si cela rectifie l’erreur 0x800706BE pour vous.
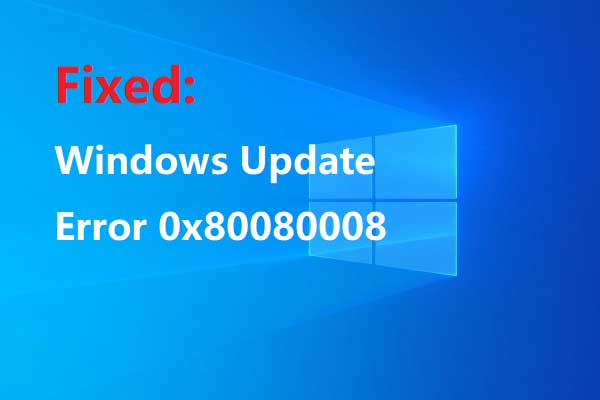
Certaines erreurs se produiront lorsque vous mettez à niveau le système, ce qui vous empêche de réussir la mise à niveau. Vous pouvez obtenir le moyen de réparer l’erreur 0x80080008 à partir de ce post.
Bottom Line
Cet article couvre les informations sur la façon de réparer l’erreur 0x800706BE. Si vous rencontrez le même problème, alors vous pouvez essayer les méthodes mentionnées ci-dessus.
.