Table des matières
- Qu’est-ce que wsappx ?
- Pourquoi prend-il autant de ressources CPU et disque ?
- Comment désactiver wsappx et résoudre le problème d’utilisation élevée du PCU sur Windows 10 ?
- Méthode 1 : mettre à jour les pilotes de périphériques manuellement
- Méthode 2 : désactiver Windows Store en utilisant l’éditeur de stratégie de groupe / l’éditeur de registre
- Méthode 3 : effectuer une vérification du disque
- Méthode 4 : allouer plus de mémoire virtuelle système
- Conclusion
Qu’est-ce que wsappx ?
Wsappx est un processus qui peut être trouvé dans la liste des processus du gestionnaire des tâches. Il a été initialement introduit dans Windows 8 et il peut également être trouvé dans les dernières versions de Windows comme Windows 10. Ce processus s’exécute en arrière-plan du système Windows 10/8 en tant que partie du Windows Store et de la plateforme d’applications universelles de Microsoft, et il est responsable de l’installation, de la désinstallation et de la mise à jour des applications du Store ainsi que de la vérification de la licence des applications. Ainsi, une fois que vous avez fini d’installer toutes les mises à jour, il se peut que vous n’en ayez plus besoin. Si vous développez Wsappx dans le Gestionnaire des tâches, vous pouvez voir un ou plusieurs sous-services en cours d’exécution : Appx Deployment Service (AppXSVC), Client License Service (ClipSVC) ou Windows Store Service (WSService), comme suit. Nous allons maintenant examiner de plus près l’un de ces services.
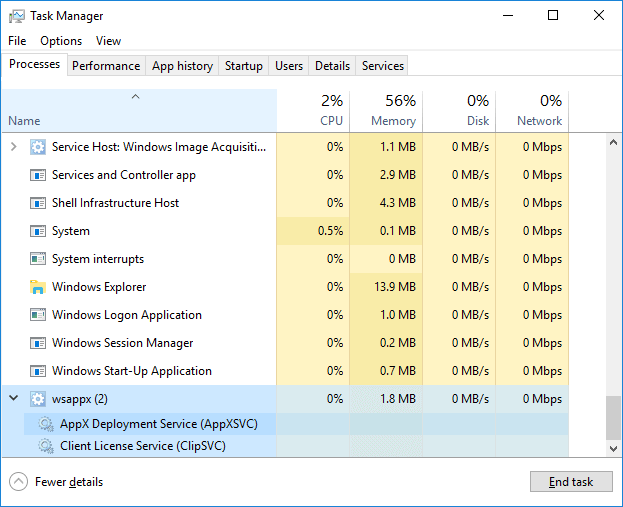
Service de déploiement d’Appx (AppXSVC) : La fonction d’AppxSVC est de déployer les applications du Store. On remarque que ces apps Universal Windows Platform sont distribuées dans des paquets Apps. En d’autres termes, ce processus est chargé d’installer, de désinstaller et de mettre à jour les applications du magasin. Ainsi, Windows devient capable de mettre à jour automatiquement des applications en arrière-plan, comme Paint 3D, Mail, etc. Il convient de noter que lorsque vous installez, désinstallez ou mettez à jour les applications de bureau traditionnelles de Windows, les ressources du processeur et du disque sont également utilisées. La différence entre les deux réside dans le fait que AppXSVC gère ces tâches à la place de l’installateur d’applications individuelles. Vous avez peut-être constaté que le processus est toujours en cours d’exécution alors que vous n’installez rien. C’est parce qu’il met à jour Store app en arrière-plan.
Service de licence client (ClipSVC) : Sur les ordinateurs Windows 10, le service d’arrière-plan ClipSVC gère le support d’infrastructure pour le Store. Si vous désactivez ce service, selon Microsoft, vos apps achetées sur le Store ne se comporteront pas correctement. Sa responsabilité couvre la gestion des licences afin que vous puissiez utiliser les apps Store que vous avez payées.
Windows Store Service (WSService) : C’est le service d’arrière-plan de Windows 8 et il gère également le support d’infrastructure pour le Store. Il peut être considéré comme la même chose que ClipSVC, mais il n’apparaît pas dans Windows 10.
Pourquoi prend-il autant de ressources CPU et disque ?
Parfois, le processus Wsappx peut causer le problème qu’il utilise un disque, un CPU ou une mémoire élevés lorsque le processus gère des travaux, ce qui affecte les performances globales de votre ordinateur. Souvent, vous pouvez voir wsappx actif lorsque Windows Store est utilisé, par exemple, le processus peut démarrer lorsque vous ouvrez ou naviguez dans Windows Store. Le processus peut consommer une quantité importante de CPU et de ressources lorsque vous téléchargez, installez ou mettez à jour des applications, ce qui est similaire à l’installation d’un logiciel de bureau traditionnel. Comme mentionné ci-dessus, le processus wsappx fonctionne toujours en arrière-plan, et vous pouvez constater qu’il est actif même lorsque vous n’utilisez pas les applications du Microsoft Store. C’est parce qu’il pourrait y avoir de nouvelles mises à jour des applications installées comme Paint, Windows media player, WordPad, etc.
Can wsappx être virus ? Certains utilisateurs peuvent être confus par le problème. Le wsappx est une partie du système Windows et il ne porte aucun virus même s’il ralentit l’ordinateur dans certaines circonstances. Wsappx est gênant pour ceux dont l’ordinateur a des ressources limitées en RAM ou en CPU. Si vous êtes préoccupé par les logiciels malveillants, c’est une bonne idée d’exécuter une analyse avec votre logiciel antivirus.
Peut-on le désactiver ? Si vous essayez de fermer le processus dans le Gestionnaire des tâches, vous verrez une boîte de message indiquant que la fin de ce processus rendra Windows inutilisable ou s’arrêtera, ce qui conduit à perdre toutes les données n’a pas été sauvegardé. Il n’est donc pas conseillé de désactiver le processus et ses sous-services, mais nous pouvons essayer de l’empêcher de s’exécuter automatiquement en arrière-plan, afin qu’ils ne soient lancés qu’en cas de besoin. Comment faire ? Continuez à lire.
Comment désactiver wsappx et résoudre le problème d’utilisation élevée du PCU sur Windows 10?
Ce n’est pas un bon signe d’avoir une utilisation élevée du disque ou du CPU, ce qui signifie qu’il reste peu de ressources pour effectuer d’autres actions. Tout ralentit et l’ordinateur ne peut pas réagir rapidement. Si le problème est causé par le processus wsappx, vous pouvez suivre les solutions ci-dessous pour résoudre le problème.
Méthode 1 : Mettre à jour les pilotes de périphériques manuellement
Il semble que le problème de CPU élevé causé par wsappx n’a pas de relation de direction avec les pilotes, et pourtant les pilotes de périphériques obsolètes ou corrompus causent effectivement des problèmes. Si votre ordinateur continue d’essayer de mettre à jour les pilotes automatiquement en arrière-plan et le processus wsappx peut devenir insensible et occuper les ressources du CPU. Dans ce cas, vous pouvez essayer de mettre à jour les pilotes de périphériques par vous-même. Voici les étapes pour mettre à jour les pilotes dans Windows 10.
Étape 1 Cliquez avec le bouton droit de la souris sur le bouton Démarrer et choisissez l’option Gestionnaire de périphériques. La fenêtre du gestionnaire de périphériques s’affiche alors.
Étape 2 Localisez et développez les adaptateurs d’affichage. Ensuite, faites un clic droit sur l’option répertoriée pour sélectionner Mettre à jour le pilote, comme ci-dessous.

Étape 3 Sur l’assistant de mise à jour du pilote, sélectionnez Rechercher automatiquement un logiciel de pilote mis à jour et Windows 10 commence à rechercher sur votre ordinateur et sur Internet le dernier logiciel de pilote pour votre périphérique.
Si Windows ne parvient pas à trouver les mises à jour de pilote souhaitées, vous pouvez essayer de rechercher des pilotes sur le site officiel du fabricant du périphérique et vous pouvez également trouver des instructions claires concernant la façon de les faire installer sur votre PC.
Méthode 2 : Désactiver le Windows Store en utilisant l’éditeur de stratégie de groupe / l’éditeur de registre
La désactivation du Windows Store peut aider beaucoup à réduire le problème de disque ou de CPU et vous pouvez le désactiver via l’éditeur de stratégie de groupe ou l’éditeur de registre.
Désactiver le Windows Store en utilisant l’éditeur de stratégie de groupe
Étape 1 Appuyez sur la touche logo Windows et la touche R en même temps pour ouvrir la boîte de dialogue Exécuter. Tapez ensuite gpedit.msc et appuyez sur la touche Entrée pour ouvrir l’éditeur de stratégie de groupe local.
Étape 2 Dans l’éditeur de stratégie de groupe, développez le chemin : Configuration de l’ordinateur > Modèles d’administration > Composants Windows > Store.
Étape 3 Cliquez avec le bouton droit sur Désactiver l’application Store et sélectionnez Modifier dans le menu contextuel.
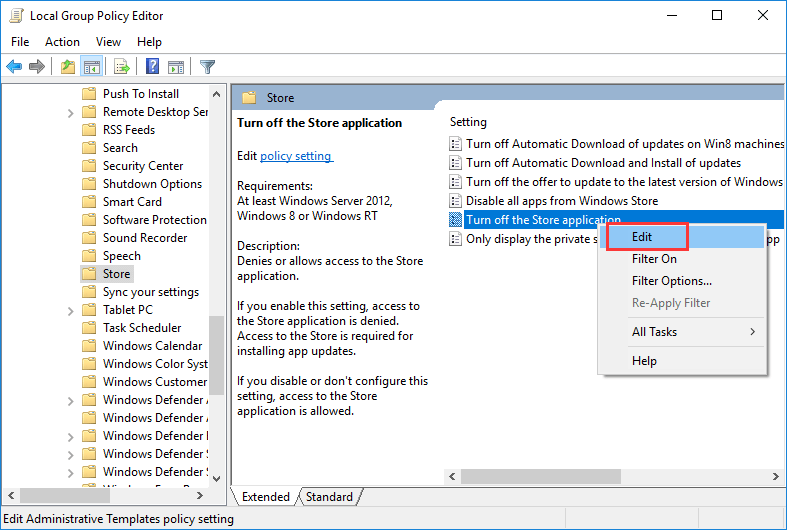
Étape 4 Sélectionnez Activer et cliquez sur Appliquer et OK pour enregistrer les modifications. Redémarrez ensuite votre ordinateur et vérifiez si le problème d’utilisation élevée du processeur ou du disque est résolu.
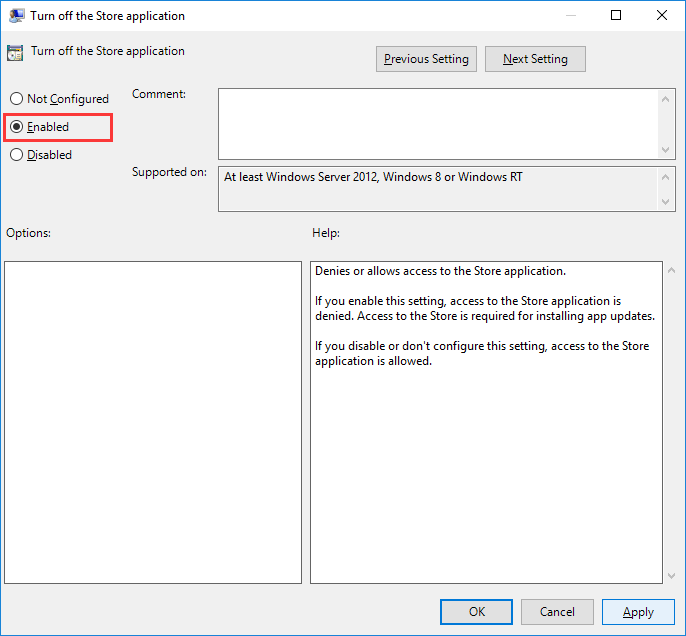
Désactiver Windows Store à l’aide de l’éditeur de registre
Étape 1 Sous Windows 10, tapez regedit dans la barre de recherche et appuyez sur la touche Entrée pour ouvrir l’éditeur de registre.
Étape 2 Naviguez jusqu’à l’emplacement : HKEY_LOCAL_MACHINE\SOFTWARE\Policies\Microsoft\WindowsStore.
Étape 3 Cliquez sur WindowsStore dans le volet de gauche et cliquez avec le bouton droit de la souris sur la zone vide du volet de droite pour sélectionner Nouvelle valeur DWORD (32 bits) >. Puis cette clé nouvellement créée comme RemoveWindowsStore.
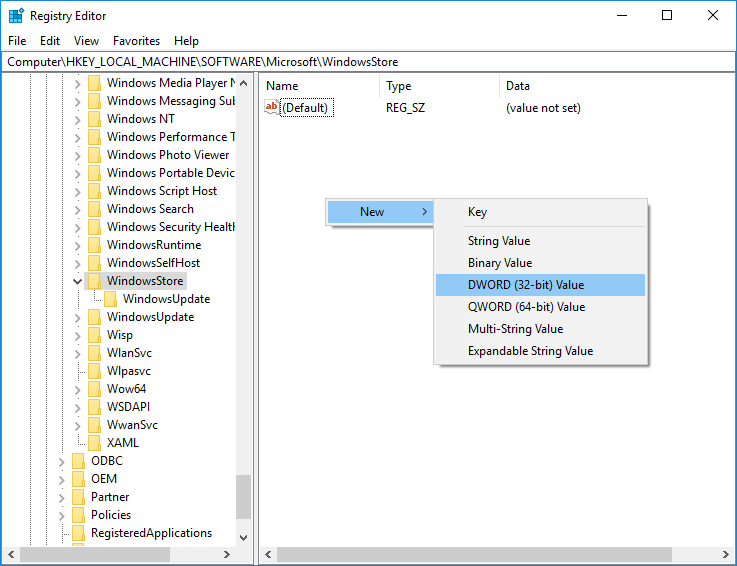
Étape 4 Double-cliquez sur la clé RemoveWindowsStore et tapez 1 sous les données de valeur. Cliquez sur le bouton OK, puis redémarrez votre ordinateur.
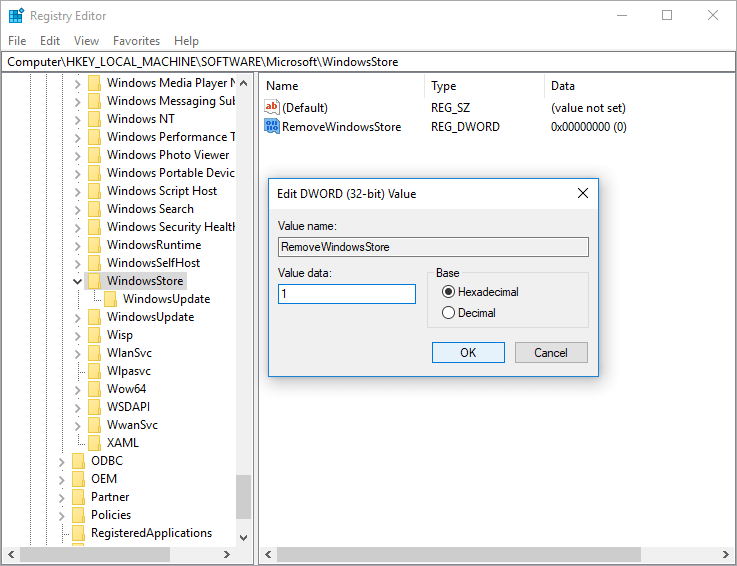
Méthode 3 : Effectuer une vérification du disque
Une vérification du disque doit être prise en considération pour ceux qui obtiennent ce problème récemment, car le disque peut contenir des erreurs ou des secteurs défectueux.
Étape 1 Cliquez avec le bouton droit de la souris sur le menu Démarrer et choisissez Windows PowerShell (Admin). Cliquez sur Oui si vous recevez une invite du Contrôle de compte d’utilisateur.
Étape 2 Tapez la commande chkdsk.exe /f /r dans Windows PowerShell et appuyez sur la touche Entrée.
Étape 3 Tapez y et appuyez sur la touche Entrée pour confirmer que le volume sera vérifié au prochain redémarrage du système.
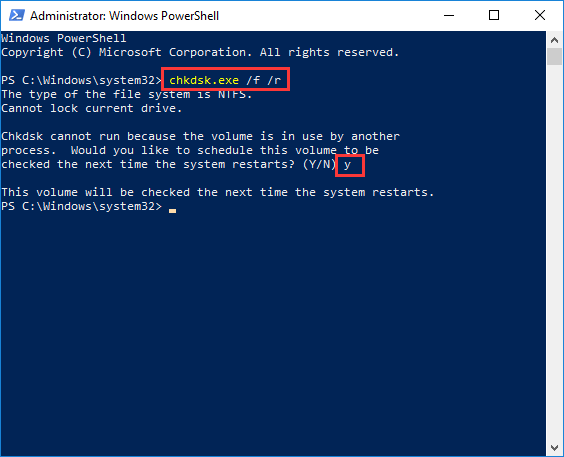
Il convient de noter que la vérification du disque prend généralement du temps pour se terminer, vous ne pourrez peut-être pas utiliser votre PC pendant un certain temps si vous redémarrez et l’exécutez. Vous pouvez l’ignorer pour le moment et le reprogrammer quand cela vous conviendra. Outre l’utilisation de la commande système pour vérifier les problèmes de disque, vous pouvez utiliser DiskGenius pour tester le disque dur. Si votre ordinateur ou votre disque dur commence à répondre lentement, vous devez rechercher les secteurs défectueux sur le disque. Voici comment vérifier et réparer les mauvais secteurs en utilisant DiskGenius.
Etape 1 Installer et lancer DiskGenius form votre ordinateur, sélectionnez le disque que vous voulez vérifier les mauvais secteurs dans le volet de gauche et cliquez sur Outils > Vérifier ou réparer les mauvais secteurs.

Etape 2 Cliquez sur le bouton Démarrer la vérification à partir de la fenêtre de vérification des mauvaises pistes et DiskGenius commence à scanner le disque et à vérifier s’il y a un mauvais secteur.

Vous pouvez cliquer sur le bouton Réparer si DiskGenius trouve des mauvais secteurs après le scan. Remarque : la vérification des mauvais secteurs est un processus en lecture seule et n’endommage pas les données, mais la réparation des mauvais secteurs endommagera les données stockées sur ou près des mauvais secteurs. Ainsi, vous devriez sauvegarder les fichiers avant d’essayer de réparer les mauvais secteurs.
Méthode 4 : Allouer plus de mémoire virtuelle du système
Si vous êtes troublé par un problème d’utilisation élevée du disque tout le temps sur votre ordinateur, vous pouvez essayer d’augmenter la mémoire virtuelle pour le processus. Pour ce faire, vous pouvez suivre les étapes ci-dessous :
Étape 1 Tapez performance dans la zone de recherche et cliquez sur Ajuster l’apparence et les performances de Windows à partir du résultat de la recherche. Cela ouvre la fenêtre Options de performance.
Étape 2 Passez à l’onglet Avancé et cliquez sur le bouton Modifier sous la section mémoire virtuelle. Ensuite, dans la fenêtre Mémoire virtuelle, décochez l’option Gérer automatiquement la taille du fichier de pagination pour tous les lecteurs, sélectionnez le volume système (généralement la partition C 🙂 et cliquez sur l’option Taille personnalisée, comme suit.
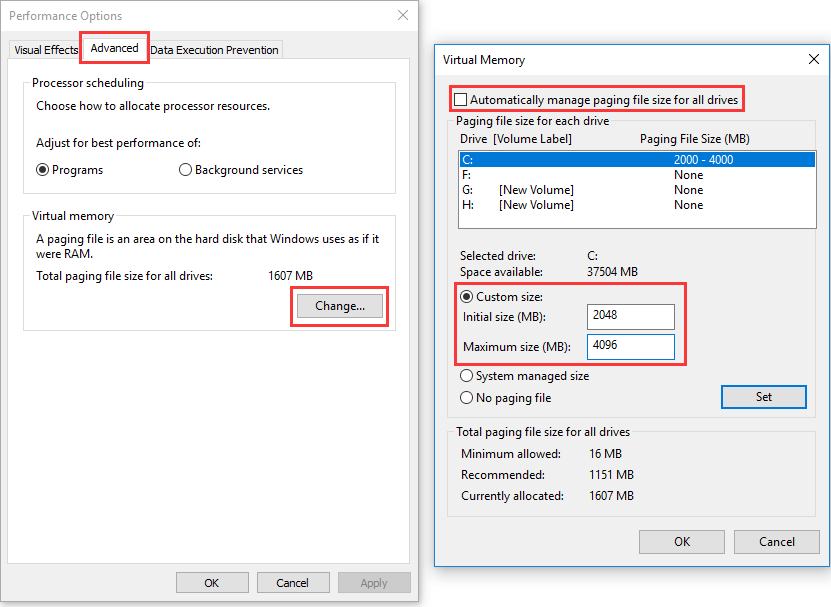
Étape 3 Dans la case Taille initiale (Mo), entrez la valeur équivalente à la taille de votre RAM et entrez le double de votre RAM dans la case Taille maximale (Mo). Cliquez ensuite sur Set et OK pour enregistrer les modifications et redémarrer votre ordinateur.
Conclusion
Wsappx est un processus important du système d’exploitation Windows 10 et 8, et il aide à installer et à mettre à jour les applications dans le Windows Store. Bien qu’il puisse entraîner une utilisation élevée du processeur, du disque ou de la mémoire, vous pouvez essayer les méthodes ci-dessus pour résoudre le problème facilement. Nous espérons que ces solutions fonctionneront sur votre ordinateur et vous aideront à améliorer les performances une fois pour toutes. Si vous avez d’autres solutions ou suggestions, veuillez les partager avec nous.