
Résumé : Si vous êtes l’un de ces utilisateurs qui sont confrontés à l’erreur de mise à jour de Windows 10 0x80242006, alors cet article est pour vous. Comme dans cet article, je vais discuter de cette autre erreur de mise à jour irritante et comment vous pouvez la réparer avec des étapes simples. Donc, continuez à lire cet article pour explorer toutes les corrections.
Comme toute autre erreur de mise à jour de Windows 10, 0x80242006 frappe également lorsque les utilisateurs essaient d’installer la mise à jour majeure déployée par Microsoft.
Après l’analyse approfondie, notre équipe est venue à savoir que cette erreur ne se déclenche pas seulement pendant l’installation des mises à jour, mais aussi lorsque les utilisateurs ont fait reculer les mises à jour de la construction.
Ce code d’erreur apparaît généralement en raison de l’incompatibilité de Windows Defender ou du service BITS arrêté. Selon les professionnels de l’informatique, la base de données endommagée de Windows Defender est la cause première de cette erreur.
Cependant, vous pouvez facilement réparer le code d’erreur de mise à jour 0x80242006 en appliquant les solutions données ci-dessous une par une et avec un peu de chance, ces solutions fonctionneront pour vous afin d’installer à nouveau les mises à jour disponibles sans aucune erreur.
Alors, commençons à appliquer les solutions données avec soin.
- Comment pouvez-vous résoudre l’erreur de mise à jour Windows 0x80242006 sous Windows 10 ?
- Méthode 1 : Essayez de démarrer le BITS manuellement pour résoudre l’erreur de mise à jour 0x80242006
- Méthode 2 : Exécutez le dépanneur de mise à jour de Windows
- Méthode 3 : désactiver le Windows Defender
- Méthode 4 : Utiliser l’éditeur de groupe pour adresser la mise à jour de Windows
- Méthode 5 : Allez avec l’invite de commande
- Méthode 6 : Réinitialiser le cache de mise à jour de Windows
- Méthode 7 : Renommer le dossier de mise à jour de Windows
- Méthode 8 : Réinitialiser les composants de mise à jour de Windows
- Méthode facile pour réparer le code d’erreur de mise à jour 0x80242006
- Get PC Repair Tool to Fix Windows 10 Error 0x80242006
- Conclusion
- Jack Adision
Comment pouvez-vous résoudre l’erreur de mise à jour Windows 0x80242006 sous Windows 10 ?
Table des matières
Méthode 1 : Essayez de démarrer le BITS manuellement pour résoudre l’erreur de mise à jour 0x80242006
Comme le service BITS arrêté est l’un des principaux facteurs d’apparition de cette erreur sur l’ordinateur Windows 10, vous devez donc démarrer ce service manuellement. Vous pouvez le faire facilement avec ces étapes:
- Allez dans Cortana et tapez la commande services.msc sur le champ de texte de Cortana et cliquez sur les Services.
- Après avoir ouvert la fenêtre des Services, vous devez trouver le service « Background Intelligent Transfer Service » (BITS).
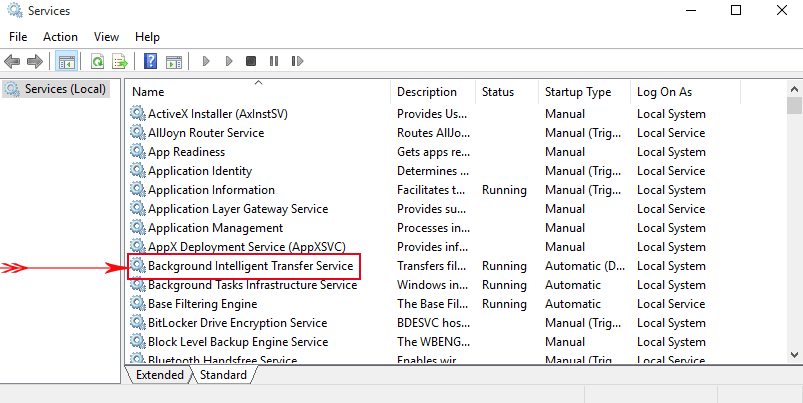
- Maintenant, double-cliquez sur le BITS, vous verrez une boîte de dialogue montrant plusieurs options, cliquez sur le Start. Enfin, cliquez sur le bouton Appliquer puis sur OK. Cela va démarrer le BITS manuellement.
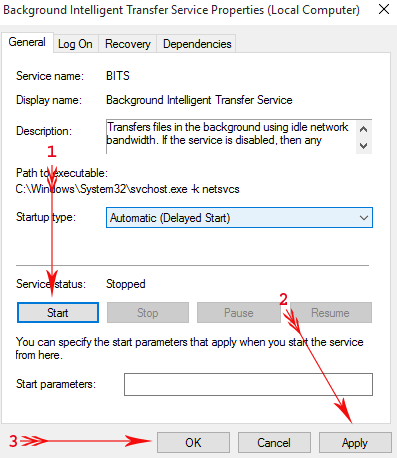
Après cela, essayez d’installer la mise à jour disponible sur votre système Windows et vérifiez l’erreur 0x80242006.
On espère qu’après avoir appliqué la méthode ci-dessus, vous devriez contourner complètement ce code d’erreur d’arrêt.
Méthode 2 : Exécutez le dépanneur de mise à jour de Windows
Si vous rencontrez toujours l’erreur 0x80242006 de Windows 10, alors vous devez exécuter le dépanneur de mise à jour de Windows une fois. Ce dépanneur aidera votre système à se débarrasser de cette erreur en réparant la base de données corrompue.
- Appuyez sur la touche Windows + I pour ouvrir les paramètres de Windows.
- Maintenant, à partir de cette fenêtre, allez sur l’icône Mise à jour & Sécurité.

- Cliquez sur l’option Dépannage présente dans la barre latérale gauche.
- Allez dans la section Mise à jour de Windows, puis cliquez sur le bouton Exécuter le dépanneur.
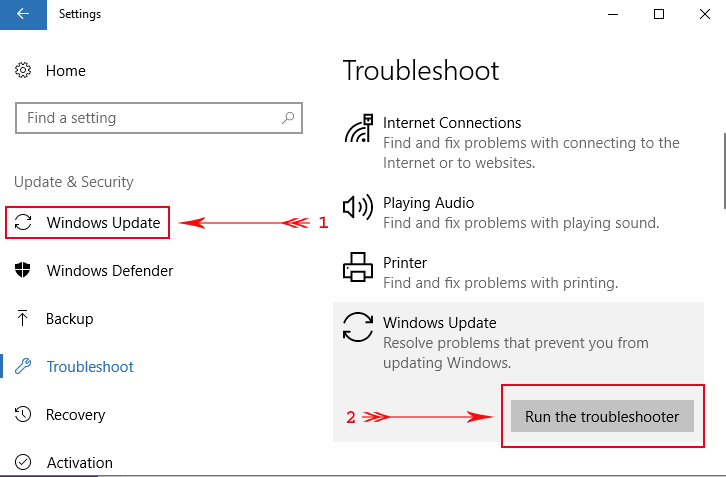
Ce dépanneur de Windows va scanner tout le système et il répare finalement la base de données corrompue.
Méthode 3 : désactiver le Windows Defender
Il est déjà discuté que la plupart du code d’erreur apparaît à cause du Windows Defender. Donc, nous allons essayer de mettre à jour notre système après avoir désactivé le Windows Defender. Appliquez les étapes ci-dessous une par une pour le faire :
- Allez dans la boîte de recherche Windows -> tapez gpedit.msc sur Cortana et appuyez sur la touche Entrée.
- Après cela, naviguez jusqu’au chemin ci-dessous présent dans la barre latérale gauche de l’Éditeur de stratégie de groupe local.
Configuration de l’ordinateur => Modèles d’administration => Composants Windows => Windows Defender Antivirus.
- Maintenant, allez sur le côté droit correspondant, trouvez et double-cliquez sur le bouton Désactiver Windows Defender Antivirus.
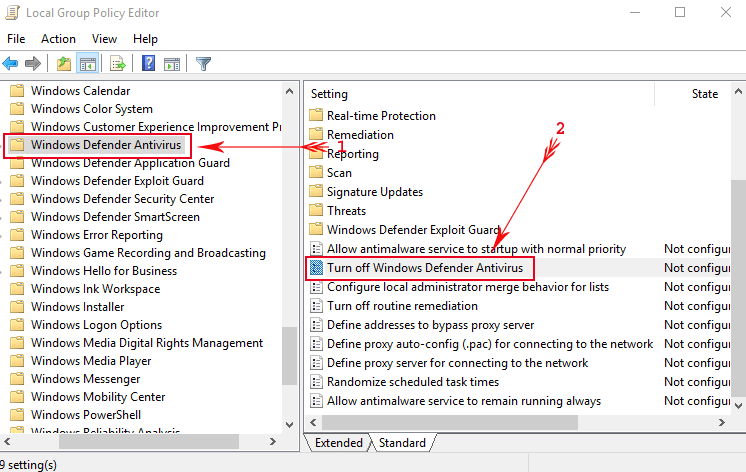
- Une autre fenêtre apparaîtra, d’ici choisissez Activé -> appuyez sur Ok et ensuite Appliquer pour enregistrer ces changements.

Après avoir appliqué cette méthode, maintenant vous pouvez mettre à jour vos fenêtres en douceur et réparer l’erreur 0x80242006 dans Windows 10.
Méthode 4 : Utiliser l’éditeur de groupe pour adresser la mise à jour de Windows
- Ouvrir la boîte de dialogue Exécuter en appuyant sur la touche Windows + R
- Taper gpedit.msc sur la boîte Exécuter, puis appuyer sur la touche Entrée.

- Choisissez la configuration de l’ordinateur et cliquez sur les modèles d’administration.
- Ouvrez le Système puis double-cliquez sur l’option Spécifier les paramètres d’installation et de réparation des composants facultatifs.
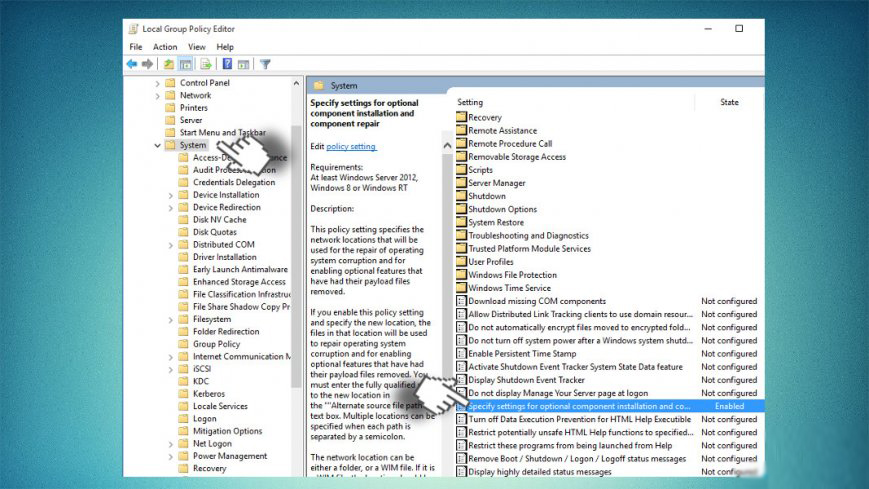
- Sélectionnez l’option Activé et cochez la case présente avec l’option Contacter directement Windows Update.
- Enfin, enregistrez les modifications en cliquant sur le Ok puis Appliquer.
Méthode 5 : Allez avec l’invite de commande
- D’abord, vous devez ouvrir l’invite de commande avec le privilège d’administrateur. Pour ce faire, faites un clic droit sur le bouton Démarrer de Windows et choisissez Invite de commande (Admin).
- Après avoir ouvert la fenêtre Invite de commande, copiez et collez les commandes suivantes une par une. Appuyez sur la touche entrée après chacune des commandes.
WSReset.exe
dism /online /cleanup-image /restorehealth
dism /online /cleanup-image /StartComponentCleanup
sfc /scannow
powershell
Get-AppXPackage -AllUsers |Where-Object {$_.InstallLocation -like « *SystemApps* »} | Foreach {Add-AppxPackage -DisableDevelopmentMode -Register « $($_.InstallLocation)\AppXManifest.xml »}
Après avoir exécuté les commandes une par une, fermez la fenêtre de commande et redémarrez votre PC.
Essayez maintenant de télécharger et d’installer la mise à jour de Windows 10. On espère que votre système est complètement exempt d’erreurs.
Méthode 6 : Réinitialiser le cache de mise à jour de Windows
Si le cache de mise à jour de Windows a cassé le paquet, alors vous êtes susceptible de rencontrer l’erreur de mise à jour Windows 10 0x80242006. Bien que vous puissiez facilement résoudre ce problème en réinitialisant le cache de mise à jour de Windows.
Pour ce faire, suivez ces étapes :
- Appuyez sur la touche Windows + X et sélectionnez l’Invite de commande (Admin)

- Dans l’Invite de commande, tapez les commandes données et appuyez sur la touche Entrée après chacune d’elles :
net stop wuauserv
net stop bits
rd /s /q %windir%\SoftwareDistribution
net start wuauserv
net start bits
- En dernier lieu, fermez l’invite de commande et redémarrez le processus de mise à jour de Windows pour vérifier si le problème est résolu ou non.
Méthode 7 : Renommer le dossier de mise à jour de Windows
La prochaine méthode que vous pouvez essayer pour résoudre ce problème de mise à jour est de renommer le dossier de mise à jour de Windows et pour ce faire, suivez les instructions données :
- Ouvrir le Bloc-notes sur votre ordinateur
- Dans le Bloc-notes, écrivez ces commandes :
net stop wuauserv
CD %systemroot%\\\SoftwareDistribution
Ren Download.old
net start wuauserv
- Puis cliquez sur l’onglet Fichier et sélectionnez Enregistrer sous.
- Nommez le fichier bloc-notes comme rename.bat, puis cliquez sur le bouton Enregistrer
- Maintenant, allez sur ce fichier bloc-notes et faites un clic droit dessus, puis sélectionnez l’option Exécuter en tant qu’administrateur dans le menu.
Méthode 8 : Réinitialiser les composants de mise à jour de Windows
Plusieurs des utilisateurs concernés ont réparé ce code d’erreur Windows 10 0x80242006 en réinitialisant les composants de mise à jour de Windows. Par conséquent, vous devriez également essayer ceci si aucune des corrections ne vous a encore aidé. Suivez ces étapes, pour le faire :
- Cliquez avec le bouton droit de la souris sur le bouton Démarrer de Windows et cliquez sur l’invite de commande (Admin)
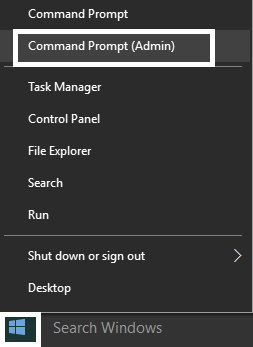
- Dans l’invite de commande, exécutez les commandes données et n’oubliez pas d’appuyer sur la touche Entrée après chaque commande :
net stop wuauserv
net stop cryptSvc
net stop bits
net stop msiserver
- Puis, tapez les commandes suivantes pour renommer les dossiers SoftwareDistribution et Catroot2 et appuyez sur la touche Entrée après chacune d’elles:
ren C:\\\\Windows\\\\SoftwareDistribution SoftwareDistribution.old
ren C:\\\\Windows\\\\System32\\\\catroot2 Catroot2.old
- Après cela, tapez les commandes suivantes et appuyez sur la touche Entrée après chaque commande:
net start wuauserv
net start cryptSvc
net start bits
net start msiserver
- Enfin, fermez l’invite de commande et redémarrez votre PC.
Méthode facile pour réparer le code d’erreur de mise à jour 0x80242006
Si aucune des solutions manuelles données ci-dessus n’a fonctionné pour réparer cette erreur de mise à jour de Windows 10, alors essayez l’outil de réparation de PC. Celui-ci est capable de réparer les erreurs courantes du PC et pourrait vous aider à réparer le code d’erreur de mise à jour 0x80242006 sur votre ordinateur.
C’est un outil de réparation Windows spécialisé qui diagnostique votre PC. Il scanne, détecte et répare les erreurs telles que l’erreur BSOD, les erreurs de jeu, les erreurs d’application, les problèmes de registre, maintient la sécurité contre les virus, et bien d’autres.
Il optimise également le PC pour améliorer ses performances afin que les utilisateurs puissent exécuter le PC sans aucun problème de retard.
Get PC Repair Tool to Fix Windows 10 Error 0x80242006
Conclusion
Donc, ce sont quelques-unes des meilleures solutions de travail que les utilisateurs affectés ont appliquées pour résoudre l’erreur de mise à jour Windows 10 0x80242006. Par conséquent, ces correctifs devraient fonctionner dans votre cas aussi.
Et, ces solutions sont faciles à exécuter et on n’a pas besoin d’avoir des connaissances techniques préalables. Dans le cas où, aucun des correctifs mentionnés ci-dessus n’a aidé, alors essayez l’outil mentionné.
En dehors de ceux-ci, si vous avez d’autres solutions ou toute question, alors n’hésitez pas à le partager avec nous sur Facebook ou Twitter.
Jack Adision
Toujours partant pour aider les autres pour leurs problèmes liés au PC, Jack aime écrire sur des sujets tels que Windows 10, Xbox, et de nombreuses choses techniques. Dans son temps libre, il aime jouer avec son chien « Bruno » et passer du temps avec ses amis.