Az Arrangement View megjeleníti az Arrangementet, amely egy dal idővonalán elhelyezett zenét tartalmaz, mint egy többsávos szalag.
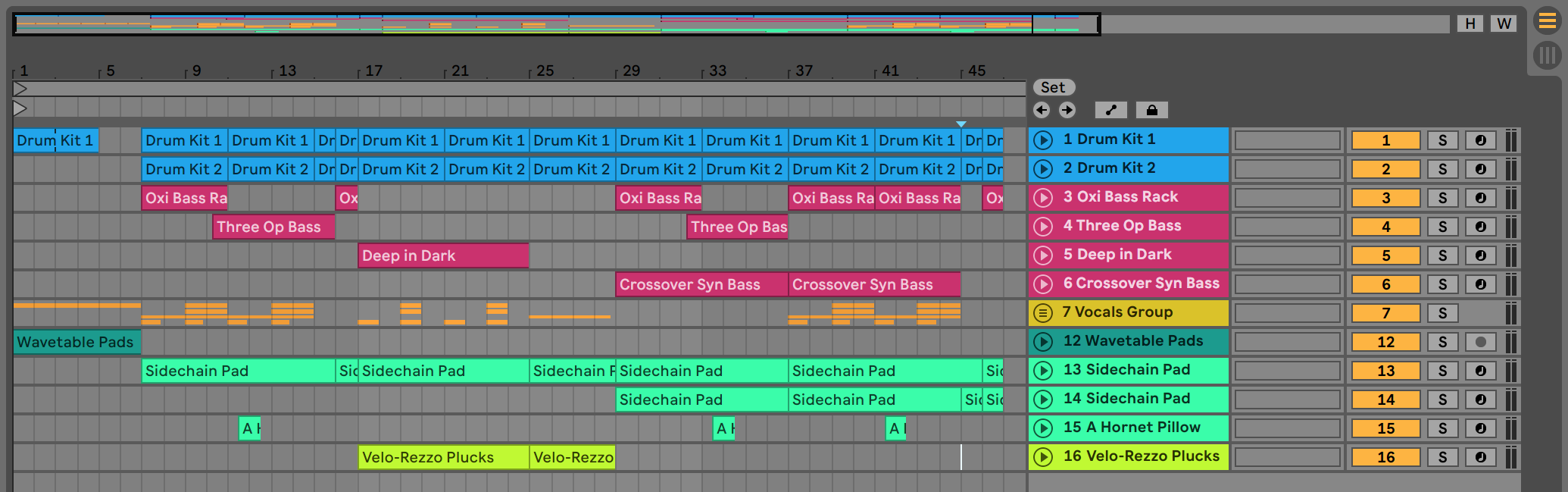
Az Arrangement nézet egy hatékony szerkesztőeszköz, amellyel egyszerűen kombinálhat és rendezhet MIDI-t, loopokat, hangeffekteket, videót és teljes zenedarabokat.
- 6.1 Navigáció
- 6.2 Szállítás
- 6.3 Az Arrangement elindítása a Locators segítségével
- 6.4 Time Signature Changes
- 6.5 Az Arrangement hurok
- 6.6 Klipek mozgatása és átméretezése
- 6.7 Hangklip fades és crossfades
- 6.8 Klipek és idő kiválasztása
- 6.9 A szerkesztési rács használata
- 6.10 A …Time parancsok használata
- 6.11 Klipek felosztása
- 6.12 Klipek konszolidálása
A Live több gyors módszert kínál az Arrangement megjelenítés nagyítására és görgetésére:
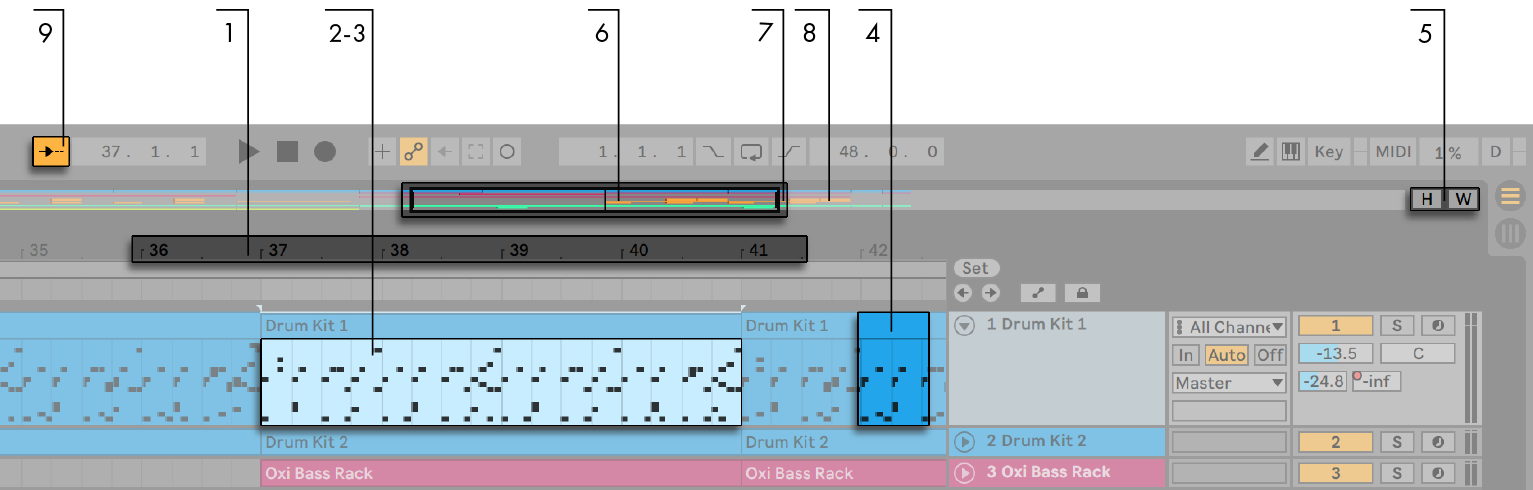
- A zoomolási szint zökkenőmentes megváltoztatásához kattintson és húzza függőlegesen az Arrangement nézet tetején lévő ütem-idő vonalzóra (a kijelző görgetéséhez vízszintesen is húzhatja). Az Arrangement View nagyítása a támogatott trackpad vagy érintőképernyő csípőmozdulatával is elvégezhető.
- Az aktuális kijelölés körüli fokozatos nagyításhoz használhatja a számítógép billentyűzetének + és – billentyűit, vagy görgethet az egérkerékkel vagy a trackpaddal, miközben nyomva tartja a CTRL(PC) / CMD(Mac) módosítót. A kijelző “pásztázásához” kattintson és húzza a CTRL-ALT(PC) / CMD-ALT(Mac) módosító lenyomva tartása közben. Az ütem-idő vonalzóban történő dupla kattintás szintén az aktuális kijelölésre zoomol. Ha semmi sincs kijelölve, az ütemidő-vonalzóra duplán kattintva kicsinyít, hogy a teljes Arrangement megjelenjen.
- Az aktuális kijelölés teljes kinagyításához nyomja le a Z billentyűt, vagy használja a View menü Zoom to Arrangement Time Selection parancsát. (Vegye figyelembe, hogy ha egyetlen Arrangement-klipen választja ki az időt, akkor a Clip View kijelző (lásd 8.2.2.) az adott kiválasztott időre fog ráközelíteni). Az X billentyű megnyomásával visszaállhat az előző zoomolási állapotra. Vegye figyelembe, hogy a Z billentyűvel történő többszöri nagyításkor az X billentyű többszöri megnyomásával a billentyű minden egyes megnyomásakor egy lépéssel visszaléphet.
- A kiválasztott sáv függőleges nagyításához görgessen a sávmegjelenítési területen belül az egérkerékkel vagy a trackpaddal, miközben nyomva tartja az ALT módosítót. Vegye figyelembe, hogy ha az Arrangement időbeli kijelölést tartalmaz, akkor az összes kijelölt tartalmú sáv függőlegesen nagyítani fog.
- Az összes sáv magasságának az Arrangement nézethez való optimalizálásához kattintson az Arrangement magasságának optimalizálása gombra, vagy nyomja le a H gyorsbillentyűt. Az Arrangement View vízszintes nagyításának beállításához, hogy az egész dal beleférjen a nézetbe, kattintson az Optimize Arrangement Width gombra, vagy nyomja meg a W gyorsbillentyűt.
- Az Arrangement Overview olyan, mintha “madártávlatból” látná a zenét. Mindig a teljes darabot mutatja, az elejétől a végéig. A fekete téglalap alakú körvonal az Arrangement azon részét jelöli, amely éppen az alábbi Arrangement kijelzőn látható. A megjelenítés görgetéséhez kattintson a körvonalon belülre, és húzza balra vagy jobbra; a kicsinyítéshez és nagyításhoz húzza felfelé vagy lefelé. Az elrendezés áttekintését függőlegesen is átméretezheti a felfelé és lefelé húzással.
- Az elrendezés megjelenített részének megváltoztatásához húzza a körvonal bal és jobb szélét.
- Az elrendezés egy adott részének részletesebb megtekintéséhez kattintson rá az áttekintésben, és az adott rész körüli nagyításhoz húzza lefelé. Vegye figyelembe, hogy vízszintesen is húzhatja a kijelzőt a görgetéshez. Ezzel a módszerrel egyetlen egérmozdulattal zoomolhat és görgethet, hogy az Arrangement bármely része köré fókuszáljon.
- Hogy az Arrangement kijelzője automatikusan kövesse a dal pozícióját és görgessen, kapcsolja be a Follow kapcsolót, vagy használja a Follow parancsot az Options menüből. A Follow szünetel, ha szerkesztést végez vagy vízszintesen görgeti a nézetet az Arrangementben, vagy ha az ütemidő-vonalzóra kattint. A Follow újraindul, ha megállítja vagy újraindítja a lejátszást, vagy ha az Arrangement vagy a klip súrolási területére kattint. Ha zoomolja az Arrangementet, miközben a Follow engedélyezve van, a Live a lejátszási fejre fog zoomolni.
6.2 Szállítás
A Live szállítását többféleképpen is vezérelheti a számítógép billentyűzetével és egérrel:
- Az Arrangement lejátszását a vezérlőpult Play gombjára kattintva indíthatja el, a lejátszást pedig a Stop gombra kattintva állíthatja le. Az Arrangement lejátszása a billentyűzet szóköz billentyűjének megnyomásával is be- és kikapcsolható.

- Az Arrangement lejátszási pozícióját úgy állíthatja be, hogy a villogó betétjelzőt az Arrangement mentén bárhová kattintva elhelyezi. Az Arrangement lejátszási pozícióját a Stop gombra való dupla kattintással vagy a Home billentyű (PC) / Function + balra nyíl billentyű (Mac) megnyomásával állíthatja vissza az 1.1.1-re.

- Ha a lejátszást nem a beszúrásjelzőtől, hanem attól a helytől szeretné folytatni, ahol legutóbb megállt, tartsa lenyomva a Shift módosítót, miközben lenyomja a szóköz billentyűt.
- Ha a Live megjelenési/hatási beállításaiban engedélyezve van az Állandó súrolási terület, akkor a sávok feletti súrolási területre kattintva a lejátszás az adott pontra ugrik. Ezeknek az ugrásoknak a mérete a Control Bar menü Quantization (Kvantálás) beállításának megfelelően kvantálódik. Amíg az egeret a scrub terület felett tartja, az Arrangement egy, a kiválasztott kvantálási beállításnak megfelelő méretű része ismételten lejátszásra kerül. Kis kvantálási beállítások vagy a “None” (Nincs) beállítás esetén ez lehetővé teszi, hogy végigsúrolja a zenét. Az Opciók menü Chase MIDI Notes parancsának aktiválása lehetővé teszi a MIDI-hangjegyek lejátszását akkor is, ha a lejátszás a MIDI-hangjegy kezdési időpontja után kezdődik.
- Ha az Állandó súrolási területek beállítás ki van kapcsolva, a súrolási területen vagy az ütemidő-vonalzóban bárhol Shift-kattintással továbbra is végezhet súrolást.

- A dal pozíciója numerikusan is beállítható a vezérlőpult Arrangement Position mezőivel.

- Az Arrangement Position mezők a dal pozícióját ütem-ütés-tizenhatodokban mutatják. Az értékek megváltoztatása:
- Kattintson és húzza felfelé vagy lefelé bármelyik mezőben.
- Kattintson és írjon be egy számot, majd nyomja meg az Enter billentyűt.
- Kattintson és a felfelé és lefelé mutató nyílbillentyűkkel csökkentse vagy növelje az értéket.
- Az elrendezés lejátszása az egyik klip egy adott pontján indítható el a klip nézetben található súrolási terület segítségével (lásd a 8. fejezetet).
- Az elrendezés lejátszásának több pozíciója is beállítható az indítható lokátorok segítségével (lásd a 6. fejezetet).3).
Megjegyezzük, hogy bármely számítógépes billentyűzetbillentyű vagy MIDI-üzenet hozzárendelhető a transzportvezérlőkhöz, a megfelelő fejezetben leírtak szerint (lásd a 27. fejezetet).
6.3 Az Arrangement elindítása a Locators segítségével

A Locators az Arrangement bármely pontján beállítható. Ez valós időben, lejátszás vagy felvétel közben is megtehető a Set Locator (Helymeghatározó) gombbal, és a vezérlősávban beállított globális kvantálási értéknek megfelelően kvantálódik. Ha a Set Locator gombra kattint, amikor az Arrangement nem játszik, akkor egy lokátort hoz létre a beszúrásjelzőnél vagy a kijelölés kezdeténél. Lokatort létrehozhat a sávok feletti súrolási területen található kontextusmenüvel vagy a Create (Létrehozás) menü segítségével is. Vegye figyelembe, hogy az új lokátorok pozíciója a vezérlősáv Kvantálás menüjének beállítása szerint kvantálódik.
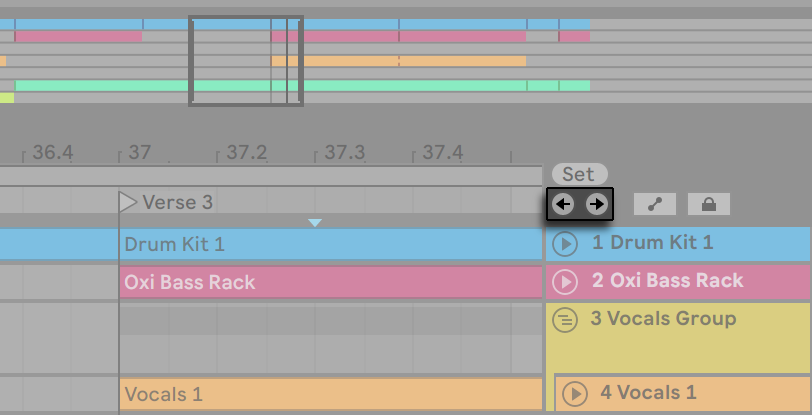
A lokátorokat a rájuk kattintva, vagy a Beállítás gomb alatti Előző és Következő lokátor gombokkal hívhatja elő (ugorhat rájuk). A lokátorok a MIDI/billentyűk hozzárendelésével is előhívhatók (lásd a 27. fejezetet). Vegye figyelembe, hogy a lokátorok felidézése kvantáláshoz kötött. Ha duplán kattint egy lokátorra, az kiválasztja azt, és az Arrangement lejátszása ettől a ponttól kezdődik.
Az Arrangement első vagy utolsó lokátorára való ugrás után az Előző és Következő lokátor gombok az Arrangement elejére, illetve végére ugranak.
A lokátorokat kattintással és húzással, vagy a számítógép billentyűzetének nyílbillentyűivel lehet mozgatni.
A lokátor elnevezéséhez jelölje ki azt a háromszög alakú jelölőjére kattintva, majd válassza az Átnevezés szerkesztés menüparancsot (vagy használja a CTRL-R(PC) / CMD-R(Mac) gyorsbillentyűt). Saját információs szöveget (lásd 2.1.1) is megadhat egy helymeghatározóhoz az Edit menü Edit Info Text parancsával vagy a helymeghatározó jobb egérgombos(PC) / CTRL-kattintás(Mac) kontextusmenüjében. A lokátorok eltávolíthatók a számítógép Backspace vagy Delete billentyűjével , a Create menüből vagy a Delete Locator gombbal.
Megjegyezzük, hogy a lokátor jobb klikk(PC) / CTRL-klikk(Mac) kontextusmenüben a Loop To Next Locator paranccsal a lejátszás (lásd 6.5) két lokátor közötti loopolásának gyors módját kínálja.
A locator jobb klikk(PC) / CTRL-klikk(Mac) kontextusmenü Set Song Start Time Here parancsával felülbírálható az alapértelmezett “a lejátszás a kiválasztásnál kezdődik” szabály: ha ez a parancs be van jelölve, a lejátszás a locatornál kezdődik.
6.4 Time Signature Changes

A Live időjelzése az Arrangement bármely pontján megváltoztatható az ütemjelzők segítségével. Ezeket a Create menü segítségével a beillesztési jelölő pozíciójában, vagy az ütem-idő vonalzó alatt bárhol a jobb klikk(PC) / CTRL-klikk(Mac) kontextusmenü segítségével lehet hozzáadni. Az időjelzők közvetlenül az ütemidő-vonalzó alatt jelennek meg, de ez a jelölőterület elrejtőzik, ha a Set nem tartalmaz ütemváltásokat, így további hely szabadul fel az Arrangement tetején.
Az időjelzők sok szempontból úgy néznek ki és úgy működnek, mint a lokátorok; az egérrel vagy a számítógép billentyűzetének nyílbillentyűivel mozgathatók, és értékük az Edit menü Edit Value parancsával (vagy a CTRL-R(PC) / CMD-R(Mac) gyorsbillentyűvel) módosítható. Törölhetők a Backspace vagy a Delete billentyűvel, illetve az Edit és Create menük törlési parancsaival is.
Az ütemjelző jobb klikk(PC) / CTRL-klikk(Mac) kontextusmenü számos funkciót kínál, köztük a Delete All Time Signature Changes parancsot és a következő ütemjelzőig tartó terület loopolásának vagy kijelölésének lehetőségét.
Minden egy- vagy kétjegyű számlálóval és 1, 2, 4, 8 vagy 16-os nevezővel rendelkező időjelzés használható időjelzés-jelölő értékként. A számokat el kell választani egymástól valamilyen elválasztójellel, például ferdehajlással, vesszővel, ponttal vagy tetszőleges számú szóközzel. Ezek a jelölőértékek a Vezérlősáv időaláírás mezőinek beállításával is beállíthatók, akár az értékek beírásával, akár a számláló és a nevező csúszkák húzásával. Ez megváltoztatja az időjelző értékét az aktuális lejátszási helyen, és működik akár a szállítás leállításával, akár lejátszás közben. Ha az Arrangement időaláírás-módosításokat tartalmaz, az időaláírás-szerkesztő a bal felső sarokban egy automatizálási LED-et jelenít meg.

Az időaláírás-jelölők nem kvantáltak; az idővonalon bárhol elhelyezhetők, és elhelyezésüket csak a szerkesztőrács korlátozza (lásd 6.9). Ez azt jelenti, hogy “lehetetlen” helyeken – például az előző ütem vége előtt – is elhelyezhetők a metrumváltások. Ez egy töredezett ütemet hoz létre, amelyet a súrolási területen egy keresztsoros terület ábrázol. A Live szívesen meghagyja ezeket a hiányos ütemeket úgy, ahogy vannak, de ha szeretné, hogy a Set megfeleljen a zeneelmélet szabályainak, akkor a két jobb klikk(PC) / CTRL-klikk(Mac) kontextusmenü opcióval “kijavíthatja” a hiányos ütemeket.

Delete Fragmentary Bar Time törli a töredékes sáv időtartamát az Arrangementből, ezáltal a törölt terület két oldalán lévő hang- vagy MIDI-felvételek közelebb kerülnek egymáshoz az idővonalon. A következő ütemjelző mostantól egy “legális” ütemvonalra esik.
Complete Fragmentary Bar beilleszti az időt a töredékes ütem elejére, így az teljessé válik. A következő ütemjelző most már egy “legális” ütemvonalra esik.
Figyeljen arra, hogy ezek a felbontási lehetőségek minden sávot érintenek – az idő törlése és beszúrása megváltoztatja az egész Arrangement hosszát.
Ha MIDI-fájlt importál (lásd 5.3) az Arrangementbe, akkor lehetőséget kap arra, hogy a fájlhoz mentett ütemjelzési információkat importálja. Ha ezt választja, a Live automatikusan létrehozza a megfelelő helyeken az időjelzésjelzőket. Ez nagyon megkönnyíti a más szekvenszerrel vagy notációs szoftverrel létrehozott összetett zenékkel való munkát.
6.5 Az Arrangement hurok

Az Arrangement egy szakaszának ismételt lejátszásához Live-ban aktiválja az Arrangement loopot a Control Bar Loop kapcsolójára kattintva.

A Control Bar mezőivel numerikusan állíthatja be a loop hosszát: A bal oldali mezőkészlet a hurok kezdőpozícióját, míg a jobb oldali a hurok hosszát határozza meg.
A Szerkesztés menü Hurok kiválasztása parancsa a fentieket egyszerre valósítja meg: bekapcsolja az Arrangement hurkot, és az Arrangement hurok zárójelét az Arrangementben kiválasztott időtartományra állítja be. A Loop Selection parancsot a CTRL-L(PC) / CMD-L(Mac) gyorsbillentyűvel kapcsolhatja be és ki.

A hurokmerevítőt az egérrel lehet kijelölni, és a számítógép billentyűzetének parancsaival lehet manipulálni:
- a jobb és bal nyílbillentyűkkel a hurokmerevítőt az aktuális rácsbeállítással (lásd 6.9) balra/jobbra tolhatjuk.
- a fel és le nyílbillentyűk a hurokmerevítőt balra/jobbra tolják a hosszának megfelelő nagyságú lépésekben.
- A CTRL(PC) / CMD(Mac) módosító a bal és jobb nyílbillentyűkkel együtt használva a hurkot az aktuális rácsbeállítással rövidíti vagy hosszabbítja.
- A CTRL(PC) / CMD(Mac) módosító a felfelé és lefelé mutató nyilakkal megduplázza vagy megfelezi a hurok hosszát.
Az Arrangement huroktartóját is húzhatja: A bal és jobb végének húzásával beállíthatja a hurok kezdő- és végpontját; a végek közötti húzással a hurok mozgatható anélkül, hogy a hossza változna.
A hurok jobb klikk(PC) / CTRL-klikk(Mac) kontextusmenü Set Song Start Time Here parancsával felülbírálható az alapértelmezett “a lejátszás a kijelöléskor kezdődik” szabály: ha ez a parancs be van jelölve, a lejátszás a loop kezdeténél kezdődik.
6.6 Klipek mozgatása és átméretezése
A hang- vagy MIDI-darabot az Arrangement nézetben egy klip képviseli, amely a Live egyik sávjának valamelyik dalpozícióján helyezkedik el.
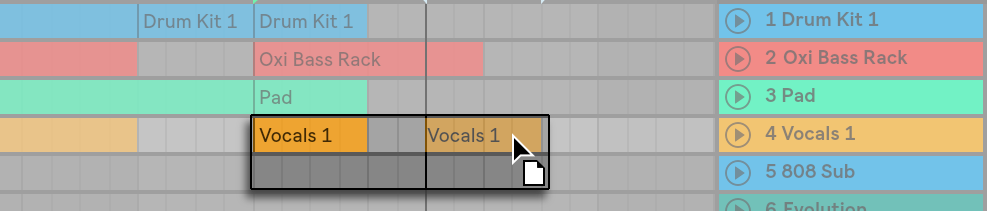
A klip húzása egy másik dalpozícióba vagy sávba mozgatja azt.
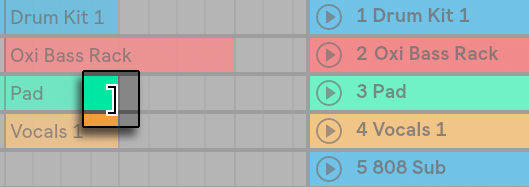
A klip bal vagy jobb szélének húzása megváltoztatja a klip hosszát.
A klipek a szerkesztőrácshoz, valamint az Arrangement különböző objektumaihoz, köztük más klipek éleihez, a lokátorokhoz és az ütemváltásokhoz illeszkednek.
A klip tartalmának a klip határain belüli csúsztatásához tartsa lenyomva a CTRL-Shift(PC) / ALT-Shift(Mac) billentyűt, miközben húzza a klip hullámformáját vagy MIDI kijelzőjét. A rácsrögzítés megkerülése érdekében tartsa lenyomva a CTRL-ALT-Shift(PC) / CMD-ALT-Shift(Mac) billentyűt, miközben a klip tartalmát húzza.
6.7 Hangklip fades és crossfades
A hangklipek eleje és vége az Arrangement nézetben állítható hangerő fades. Ezenkívül az ugyanazon a hangsávban lévő szomszédos klipek keresztfade-elhetőek.
A hangklipeknél mindig rendelkezésre állnak a fade-szabályozók, feltéve, hogy a klipeket tartalmazó sávok legalább három egység magasak (Megjegyzés: ha egy klip sávja túl kicsi, egyszerűen beállíthatja a sáv magasságát, amíg a fade-szabályozók meg nem jelennek).
A fade vezérlők eléréséhez egy audioklipben egyszerűen vigye az egeret a klip fölé. Ha az Automatizálási mód (lásd 19.5) engedélyezve van, akkor a fade vezérlőket pillanatnyilag átkapcsolhatja, ha az F billentyűt lenyomva tartja, miközben az automatizálási sáv fölé tart.
Az alábbiakat teheti a fade vezérlőkkel:
- A fade hosszának megváltoztatásához kattintson és húzza a fade in és fade out fogantyúkra. A Fade In Start és Fade Out End fogantyúkkal megváltoztathatja a be- vagy kikapcsolás időtartamát anélkül, hogy befolyásolná a fade-csúcsokat. A fade-élek azonban nem mozoghatnak a fade-csúcsokon túl.
- A fade görbe fogantyújára kattintva és azt húzva módosíthatja a fade görbéjének alakját.

A fade hosszát úgy is beállíthatja, hogy a klipen belül kiválaszt egy olyan időintervallumot (lásd 6.8), amely magában foglalja a klip elejét vagy végét, és végrehajtja a Create Fade In/Out parancsot a Create menüben.
A szomszédos hangklipek átlapolhatók. A kereszthangosítások létrehozása és szerkesztése hasonló a kezdő- és végfade-ek létrehozásához és szerkesztéséhez:
- kattintson és húzza a fade fogantyút a szemben lévő klip széle fölé a kereszthangosítás létrehozásához
- kattintson és húzza a lejtés fogantyút a kereszthangosítás görbéjének alakjának beállításához
- kiválaszt egy olyan időtartományt, amely magában foglalja a szomszédos klipek közötti határt, és hajtsa végre a Create menü Create Crossfade parancsát.

A fade fogantyú kiválasztása és a Delete megnyomása törli a fade-et, kivéve, ha a Fade-ek létrehozása a klipek szélén opció engedélyezve van a Record/Warp/Launch Preferences beállításokban. Ebben az esetben a Delete megnyomása visszaállítja a fade handle alapértelmezett 4 ms hosszúságára. Ha ez az opció engedélyezve van, az új klipek az elrendezési nézetben alapértelmezés szerint ilyen rövid “deklippelő” fade-ekkel rendelkeznek.

A Create Fades on Clip Edges opció engedélyezésének másik eredménye, hogy a szomszédos hangklipek automatikusan 4 ms-os keresztfade-eket kapnak. Ezek aztán ugyanúgy szerkeszthetők, mint a kézzel létrehozott kereszthangok.
A fade-ek és kereszthangok hosszának vannak bizonyos korlátai:
- A fade-ek nem léphetik át a klip hurokhatárait.
- Egy klip kezdő- és végfade-jei nem fedhetik egymást.
A fade fogantyú kiválasztásakor egy szaggatott fekete vonal jelenik meg az adott klipen, amely az adott fade fogantyú határát jelzi. Ez különösen hasznos a kereszthangok szerkesztésekor, mivel az egyik klip hurokhatára “elrejtőzhet” a másik klip alatt.
Megjegyzendő, hogy a fade-ek nem az őket tartalmazó sávok, hanem a klipek tulajdonságai, és függetlenek az automatizálási burkológörbéktől (lásd 19. fejezet).
6.8 Klipek és idő kiválasztása
A klipek mozgatásának és méretének megváltoztatásának kivételével az Arrangement szerkesztése a Live-ban kiválasztáson alapul: Kijelöl valamit az egérrel, majd a kijelölésen végrehajt egy menüparancsot (pl. Kivágás, Másolás, Beillesztés, Duplikálás). Ez a szerkesztési módszer alkalmas a két kéz közötti hatékony munkamegosztásra: Az egyik kéz az egeret vagy a trackpadet kezeli, míg a másik kéz a menüparancsok billentyűparancsait adja ki. A menü végül csak referenciaként szolgál a billentyűparancsok megkereséséhez.
Így működik a kiválasztás:
- A klipre kattintva kiválasztja a klipet.
- A rendezési háttérbe kattintva kiválaszt egy időpontot, amelyet egy villogó beszúrásjelző jelez. A beillesztési jelölő ezután a bal és jobb nyílbillentyűkkel mozgatható az időben, illetve a fel és le nyílbillentyűkkel a sávok között. A CTRL(PC) / ALT(Mac) lenyomva tartása a bal és jobb nyílbillentyűk lenyomása közben a beillesztésjelzőt a kijelölt sáv vagy sávok lokátoraihoz és a klipek széleihez rögzíti.
- A kattintás és a húzás kiválaszt egy időtartományt.
- A klipen belüli idő szerkesztés céljából történő eléréséhez “bontsa ki” annak sávját a sáv neve melletti
 gombra kattintva. Vegye figyelembe, hogy a kijelölt sávok az U billentyű lenyomásával is kibonthatók.
gombra kattintva. Vegye figyelembe, hogy a kijelölt sávok az U billentyű lenyomásával is kibonthatók.

- A klip hullámforma- vagy MIDI-kijelzőjének alsó felében történő kattintással és húzással választhat időt a klipen belül. A kibontott sáv magasságát a sáv kibontása gomb alatti osztott vonal húzásával, vagy az ALT-+ és ALT– gyorsbillentyűkkel állíthatja be. A sáv magasságát az ALT billentyű lenyomásával is átméretezheti, miközben a támogatott trackpadon vagy érintőképernyőn csippentési gesztust használ. Ha egyszerre szeretné átméretezni az összes sávot az elrendezési nézetben, tartsa lenyomva az ALT billentyűt, miközben átméretez egy sávot. Az összes sávot egyszerre kibonthatja az ALT módosító lenyomva tartásával is, amikor a
 gombra kattint, vagy az ALT-U gyorsbillentyűvel.
gombra kattint, vagy az ALT-U gyorsbillentyűvel. - A hurok zárójelére kattintva a Szerkesztés menü Hurok kijelölése parancsot hajtja végre, amely a hurokban szereplő összes anyagot kijelöli.

- A Shift billentyű lenyomva tartása kattintás közben kiterjeszti a meglévő kijelölést ugyanabban a sávban vagy a sávok között. A Shift billentyű lenyomva tartásával és a nyílbillentyűkkel is manipulálhatja a kijelölést.
- A 0 billentyű lenyomásával kikapcsolhatja az anyag kijelölését, még akkor is, ha az több klipet tartalmaz. Vegye figyelembe, hogy a 0 billentyű lenyomásával, miközben egy sávcím van kijelölve, az adott sáv deaktiválódik.
- Egy hanganyag-kiválasztás visszafordítható (lásd 8.2.9), még akkor is, ha az több hangklipet tartalmaz. Ehhez jelölje ki a visszafordítani kívánt időtartományt, és válassza a Klip(ek) visszafordítása parancsot a klip jobb egérgombbal történő kattintás(PC) / CTRL-kattintás(Mac) kontextusmenüjéből, vagy nyomja meg az R gyorsbillentyűt. (Vegye figyelembe, hogy MIDI-klipeket tartalmazó kijelölést nem lehet visszafordítani.)
- A bal és jobb nyílbillentyűkkel bármelyik irányba tolhatja a kijelölt anyagot.
6.9 A szerkesztési rács használata
A szerkesztés megkönnyítése érdekében a kurzor a dal tempójának méteres alosztásait jelentő rácsvonalakra pattan. A rács beállítható zoomhoz alkalmazkodó vagy rögzített rácsvonalnak.
A zoomhoz alkalmazkodó és a rögzített rácsvonalak szélességét egyaránt beállíthatja a jobb gombbal történő kattintás (PC) / CTRL-kattintás (Mac) kontextusmenü segítségével, amely az Arrangement View track területen vagy a Clip View kijelzőn érhető el.
A Beállítások menüparancsok alábbi gyorsbillentyűivel gyorsan dolgozhat a rácshálóval:
- A rácsháló szűkítéséhez használja a CTRL-1(PC) / CMD-1(Mac) billentyűt, megduplázva a rácsvonalak sűrűségét (például, nyolcadhangokról tizenhatodhangokra).
- A CTRL-2(PC) / CMD-2(Mac) billentyűkombinációval szélesítheti a rácsot, megfelezve a rácsvonalak sűrűségét (például, nyolcadjegyekről negyedjegyekre).
- A CTRL-3(PC) / CMD-3(Mac) segítségével a triolák üzemmódot kapcsolhatja át; ez például a rácsot nyolcadjegyekről nyolcadjegy-triolákra változtatja.
- A CTRL-4(PC) / CMD-4(Mac) segítségével a rácspattintást kapcsolhatja be vagy ki. Ha a rács kikapcsolt állapotban van, a kurzor nem pattog a mérő alosztásokra.
- A CTRL-5(PC) / CMD-5(Mac) billentyűvel átkapcsolhatja a rögzített és az adaptív rácsmódot.
A szomszédos rácsvonalak közötti aktuális távolság az Arrangement View vagy Clip View jobb alsó sarkában jelenik meg.
Az ALT(PC) / CMD(Mac) módosítót egy művelet végrehajtása közben lenyomva tartva megkerülheti a rácspattintást. Ha a rács már ki van kapcsolva, ez a módosító átmenetileg engedélyezi azt.
6.10 A …Time parancsok használata
Míg a standard parancsok, mint a Kivágás, Másolás és Beillesztés csak az aktuális kijelölésre hatnak, a “…Time” megfelelőik az összes sávra hatnak az idő beszúrásával és törlésével. A kijelölt területen belüli időjelzőket is érinti.
- Az Idő kivágása (Cut Time) kivág egy időbeli kijelölést az Arrangementből, ezáltal a kivágott terület két oldalán lévő hang- vagy MIDI-jeleket közelebb hozza egymáshoz az idővonalon. Ez a parancs a kivágott időmennyiséggel csökkenti az Arrangement hosszát. Vegye figyelembe, hogy a Cut Time parancs az összes sávot érinti, nem csak a kijelölteket.

- Paste Time a másolt időt az Arrangementbe helyezi, így annak teljes időtartama megnő a másolt idő hosszával.
- Duplicate Time (Idő duplikálása) a kiválasztott időtartomány egy másolatát helyezi az Arrangementbe, ezáltal a kiválasztás hosszával megnövelve annak teljes időtartamát.
- Delete Time (Idő törlése) törli az Arrangementből a kiválasztott időt, ezáltal a törölt terület két oldalán lévő hang- vagy MIDI-felvételek közelebb kerülnek egymáshoz az idővonalon. Ez a parancs a törölt idővel csökkenti az Arrangement hosszát. Vegye figyelembe, hogy az Idő törlése parancs az összes sávot érinti, nem csak a kijelölteket.
- Csend beillesztése annyi üres időt illeszt be az Arrangementbe, amennyi éppen ki van jelölve, a kijelölés előtt.
6.11 Klipek felosztása
A Split parancs segítségével feloszthat egy klipet vagy elkülönítheti annak egy részét.
A klip két részre osztásához a következőket kell tennie:
- Hajtsa ki a sávot;
- A hullámforma vagy MIDI kijelzőn kattintson arra a pozícióra, ahol a klipet fel akarja osztani;
- El kell végezni a Split parancsot.
A klip egy részének elkülönítéséhez a következőképpen járjon el:
- Hajtsa ki a sávot;
- A hullámforma vagy MIDI kijelzőn húzza a kijelölést a klip azon része fölé, amelyet el akar különíteni;
- A Split parancs végrehajtása az eredeti klip három részre osztásához.

6.12 Klipek konszolidálása
A konszolidálás parancs az Arrangement View kijelölésben lévő anyagot sávonként egy új klippel helyettesíti. Ez nagyon hasznos a struktúra létrehozásához.
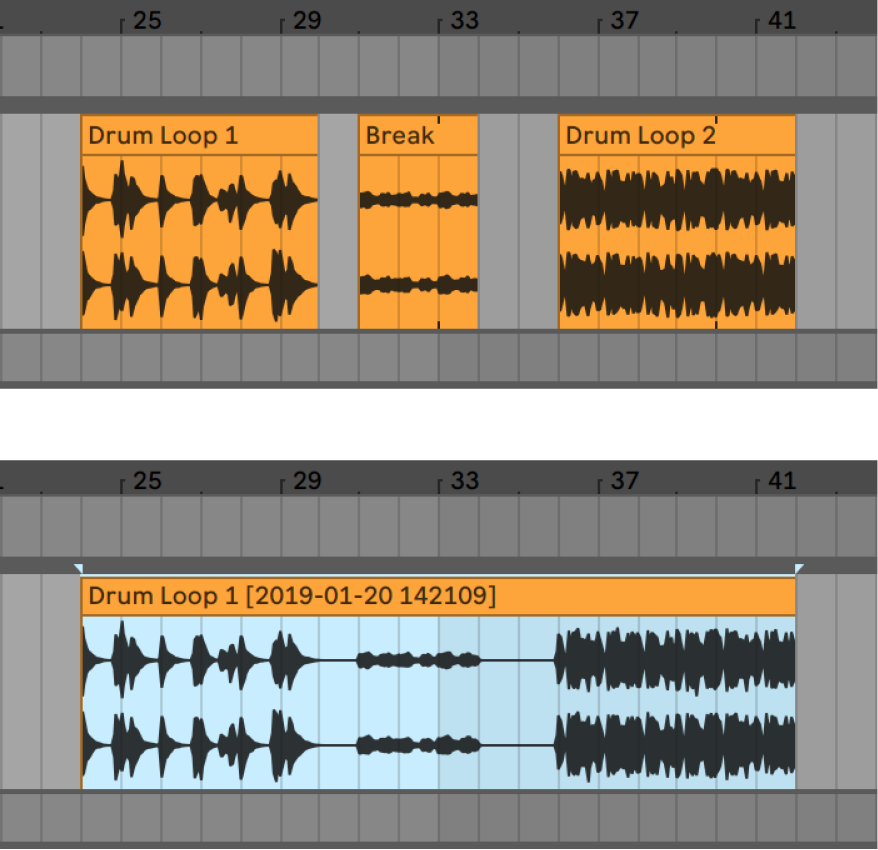
Tegyük fel, hogy szerkesztéssel vagy improvizálással olyan klipek elrendezését találta ki, amelyek jól hangzanak az Arrangement Loop módban. Az Arrangement ezen részének kijelölésével, például az Edit menü Select Loop parancsával, majd a Consolidate parancs végrehajtásával egy új, loopként kezelhető klipet hoz létre. Most például a klip széleit húzva több ismétlést hozhat létre. Az új hurkot a Session View kiválasztón keresztül egy Session View slotba is behúzhatja valós idejű elrendezés céljából.
A hangklipeken való működés során a Consolidate valójában egy új mintát hoz létre a kijelölés minden egyes sávjához. Az új minták lényegében a time-warping motor hangkimenetének felvételei, a sáv effektláncában és keverőjében történő feldolgozás előtt. Ezért az új minta tartalmazza a klipen belüli csillapítás, az időtorzítás és a hangmagasságeltolás, valamint a megfelelő klip burkológörbék hatásait (lásd a 20. fejezetet); az effekteket azonban nem tartalmazza. Ha új mintát szeretne létrehozni az effektek utáni jelből, használja az Audio/Video exportálása parancsot (lásd 5.2.3).
Az új minták az aktuális készlet Projekt mappájában találhatók a Samples/Processed/Consolidate (Minták/Feldolgozott/konszolidált) alatt. A készlet mentéséig az ideiglenes mappa által megadott helyen maradnak (lásd 16.8. pont).