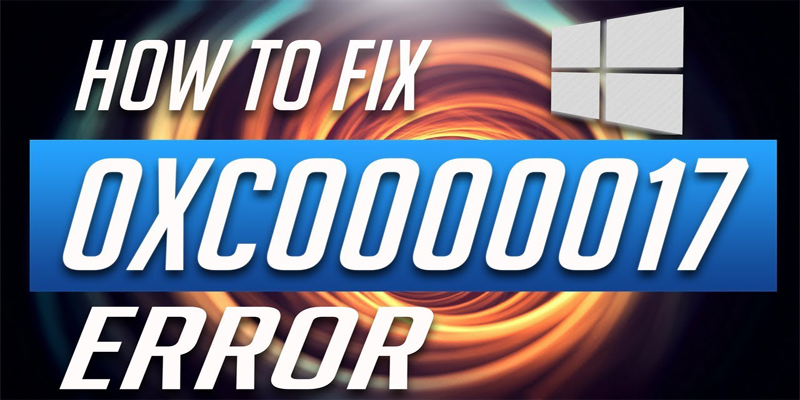
A 0xc0000017 hibakód jelenik meg a rendszerén, miközben megpróbálja elindítani a számítógépét/laptopját, akkor olvassa tovább a cikket, hogy megtudja, hogyan javíthatja a 0xc0000017 hibát a Windows 10-en?
A Windows 10 rendszeremet a Windows Update segítségével próbáltam frissíteni. És amikor elkezdtem végrehajtani a folyamatot, megkértek, hogy indítsam újra a számítógépet, majd indítsam el a frissítést.
A frissítési folyamat után, amikor újraindítottam a számítógépemet, a 0xc0000017 hibát kezdte el megjeleníteni, a “This PC doesn’t have enough RAM” Error during Windows 10 Upgrade.
A számítógépem merevlemezén azonban elegendő kihasználatlan memóriahely van. Hogyan javíthatom tehát a 0xc0000017 hibát, és fejezhetem be a Windows 10 frissítést?”
A 0xc0000017 hibakód nagyon bosszantó, mivel megjelenésekor a felhasználók nem tudnak normálisan belépni az operációs rendszerbe. Ennek ellenére egyes felhasználók más BSOD hibákkal is találkoznak indításkor
Még akkor is, ha a rendszerében rengeteg RAM van kihasználatlanul, a Windows 10 frissítés során valószínűleg a merevlemez memóriaterületének elégtelensége miatt jelentkezik a hiba.
Az alábbiakban megtudhatja, hogy milyen okok állnak a 0xc0000017 hibakód megjelenése mögött? És a lehetséges megoldások a 0xc0000017 hiba elhárítására.
- Hiba kód 0xc0000017 – Mi okozta ezt a problémát?
- Hogyan javíthatom a 0xc0000017 hibakódot a Windows 10-en
- 1. módszer: Ellenőrizze és tisztítsa meg a rossz memóriabejegyzéseket a BCD-tárolóban
- 2. módszer: A Deployment Image Servicing and Management eszköz (DISM) futtatása
- 3. módszer: Windows telepítőmédia használata
- 4. módszer: A Windows frissítési összetevők visszaállítása
- 5. módszer: Ellenőrizze, hogy a Windows Update szolgáltatás fut-e
- 6. módszer: Ellenőrizze, hogy a BITS szolgáltatás fut-e.
- 7. módszer: DNS-beállítások módosítása
- Egyszerű megoldás a 0xc0000017 hibakód javítására
- Get PC Repair Tool to fix error code 0xc0000017 on startup
- Conclusion
- Jack Adision
Hiba kód 0xc0000017 – Mi okozta ezt a problémát?
A 0xc0000017 hibakód mögött álló okok abból erednek, hogy a Windows beépített Boot Configuration Data (BCD) rossznak jelölte a memória területeit, és ez zavarja a Windows 10 telepítő azon képességét, hogy a RAM-ot átmeneti adattárolóként használja.
Elképzelhető, hogy valódi memóriaproblémákról van szó, az esélye, hogy egyszerűen figyelmen kívül hagyja a problémát, és telepítse a Windows 10-et – ez könnyen kijavíthatja a hibát.
Mivel ez nem gyakorlati memóriaprobléma, az alábbi lépésekkel orvosolható.
Hogyan javíthatom a 0xc0000017 hibakódot a Windows 10-en
Az interneten rengeteg megoldás érhető el, ezek egy része értelmetlen “megoldás” – a hardverek kihúzásától, a beállítási hibák megoldásától, a vírusirtók letiltásától az integrált grafika letiltásáig. Alkalmazza a megadott megoldásokat egyesével, és a megoldás alkalmazása után minden alkalommal ellenőrizze a hibát:
Tartalomjegyzék
1. módszer: Ellenőrizze és tisztítsa meg a rossz memóriabejegyzéseket a BCD-tárolóban
- Bootolja a számítógépet a Windowsba
- Most kattintson a jobb gombbal a START gombra, és válassza a Command Prompt (Admin)
- Ezután írja be a bcdedit/enum all parancsot, és nyomja le az ENTER billentyűt
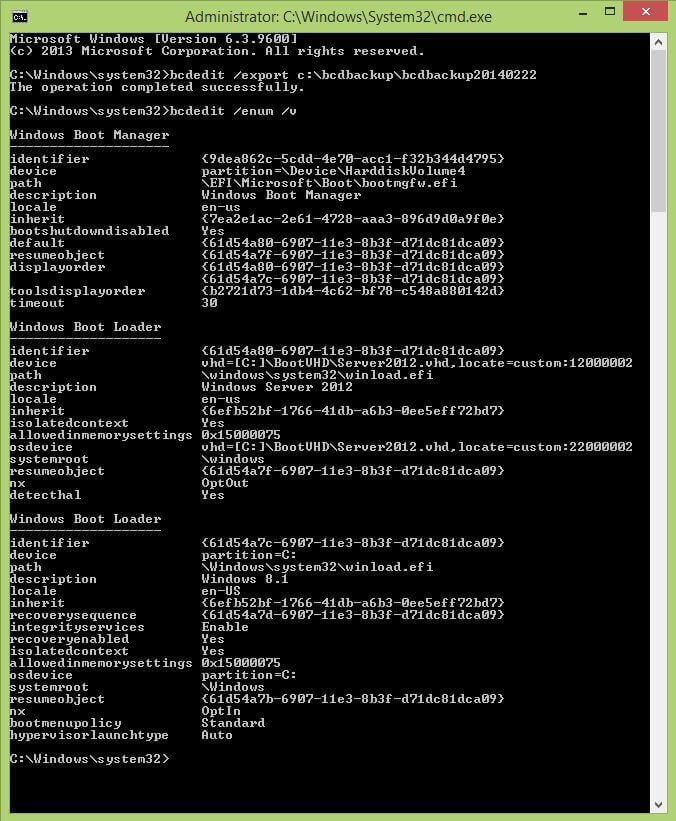
- Ezután, megjelenik az összes “rossznak” jelölt memóriahely listája. Most törölje a ‘rossznak’ minősített listát.
- Típust írja be: bcdedit /deletevalue {badmemory} badmemorylist és nyomja meg az Entert (ezt szó szerint írja be, a {badmemory} nem helyőrző semmire).
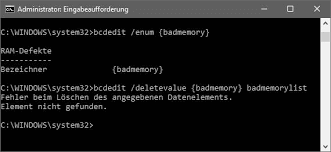
- Végül zárja be a Command Prompt Windowst, és indítsa újra a számítógépet.
2. módszer: A Deployment Image Servicing and Management eszköz (DISM) futtatása
1: Nyomja meg a Windows billentyű + X billentyűt, és válassza a Command Prompt (Admin) lehetőséget.
2: A parancssor megnyitása után írja be az alábbi parancsot, majd nyomja meg az Enter billentyűt a ‘DISM’ parancs futtatásához.
DISM /Online /Cleanup-Image /RestoreHealth
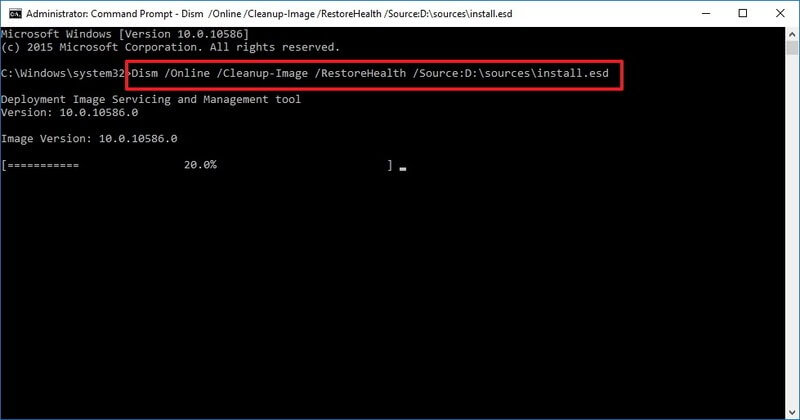
Ez a parancs a Deployment Image Servicing and Management eszközt futtatja, a DISM eszköz befejezése után indítsa újra a számítógépet vagy laptopot.
3. módszer: Windows telepítőmédia használata
Ezzel a módszerrel megpróbáljuk a 0xc0000017 hibát a Windows telepítőmédia segítségével kijavítani.
Ha nincs Windows telepítőmédiája, akkor először létre kell hoznia.
A Windows telepítőmédia létrehozásához kövesse a megadott linket: https://support.microsoft.com/en-us/help/15088/windows-10-create-installation-media
A Windows telepítőmédia létrehozása után helyezze be azt a számítógépébe, és indítsa újra a rendszert.
- Nyissa meg a parancssort (admin).
- Ezután futtassa az alább megadott parancsokat a parancssor ablakban.
Ezeket a parancsokat külön-külön kell futtatnia. Ehhez mindegyik után nyomja meg az Enter billentyűt.
- dism /online /cleanup-image /scanhealth
- dism /online /cleanup-image /restorehealth
- DISM /Online /Cleanup-Image /RestoreHealth /source:WIM:X:SourcesInstall.wim:1 /LimitAccess
Megjegyzés: Az utolsó parancsban az X a Windows 10 telepítésével rendelkező meghajtóhoz tartozik.
Végül várjon, amíg az egész folyamat végbemegy.
4. módszer: A Windows frissítési összetevők visszaállítása
Ha nem tud megszabadulni a 0xc0000017 hibától, akkor kövesse figyelmesen az alábbi lépéseket, és állítsa vissza a Windows kulcsfontosságú frissítési összetevőit.
1: Nyomja meg a Windows billentyű + X billentyűt, és válassza a parancssor (Admin) lehetőséget.
2: A parancssor megnyitása után egyenként futtassa az alábbiakban megadott parancsokat (minden egyes parancs után nyomja le az Enter billentyűt az Enter billentyű lenyomásával):
- net stop wuauserv
- net stop cryptSvc
- net stop msiserver
- ren C:\Windows\SoftwareDistribution SoftwareDistribution.old
- ren C:\Windows\System32\catroot2 Catroot2.old
- net start wuauserv
- net start cryptSvc
- net start msiserver
5. módszer: Ellenőrizze, hogy a Windows Update szolgáltatás fut-e
Meg kell győződnie arról, hogy a számítógép Windows Update szolgáltatása megfelelően fut-e vagy sem.
1: Lépjen a Rendszer keresési lehetőségére, majd írja be a services.msc parancsot, majd nyomja le az Enter billentyűt. Ez a parancs megnyitja a Szolgáltatások ablakot.
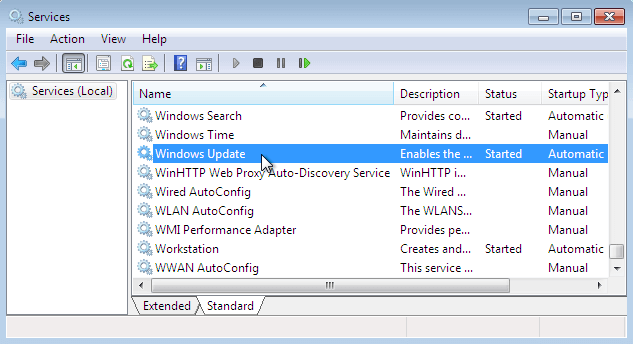
2: Keresse meg a Windows Update szolgáltatást. Kattintson a jobb gombbal, és nyissa meg a Tulajdonságok menüpontot.
3: Lépjen az Általános fülre, majd keresse meg az Indítás típusát, és válassza az Automatikus lehetőséget.
4: Ha a szolgáltatás nincs végrehajtási módban, akkor kattintson rá a jobb gombbal, és válassza az Indítsa ki.
5: Végül erősítse meg a kiválasztást, és lépjen ki az ablakból.
6. módszer: Ellenőrizze, hogy a BITS szolgáltatás fut-e.
A BITS vagy Background Intelligent Transfer Service (Háttérben futó intelligens átviteli szolgáltatás) a Windows frissítések megszerzésére szolgáló szolgáltatás másik része.
Győződjön meg arról, hogy a ‘BITS’ megfelelően fut, ehhez kövesse az alábbiakban megadott lépéseket:
1: Először meg kell nyitnia a szolgáltatás ablakot az előző módszer 1. lépésének segítségével.
2: Keresse meg a Background Intelligent Transfer Service (BITS) szolgáltatást, majd nyissa meg a tulajdonságait (kattintson rá duplán)
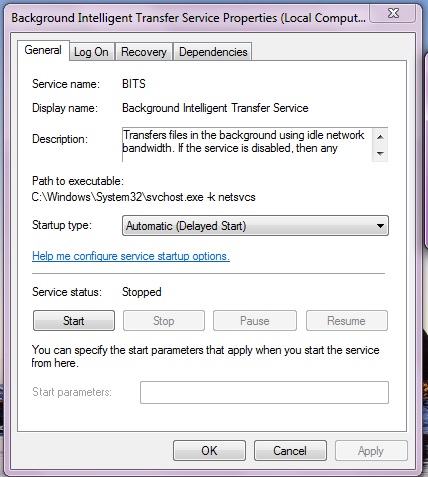
3: Ha a szolgáltatás nincs végrehajtási módban, akkor kattintson a Start gombra.
4: Válassza ki a Recovery lapot, és ellenőrizze, hogy az Első hiba és a Második hiba a Restart szolgáltatásra van-e állítva.
5: Erősítse meg a kiválasztást, és ellenőrizze a frissítéseket.
7. módszer: DNS-beállítások módosítása
Ha továbbra sem tudja megjavítani a 0xc0000017-et, akkor kövesse az alábbiakban megadott lépéseket, és módosítsa a DNS-beállításokat.
1: Először meg kell nyitnia a Windows Vezérlőpultot. Ehhez lépjen a keresési lehetőségre, és keresse meg a Vezérlőpultot, majd válassza ki az első találatot a keresési eredményből.
2: Navigáljon a Hálózati és megosztási központra, és kattintson az Adapterbeállítások módosítása lehetőségre.

3: Ismét válassza ki a jelenleg használt hálózatot, kattintson rá a jobb gombbal, és válassza a Tulajdonságok lehetőséget.
4: Keresse meg az Internet Protocol 4-es verzióját (TCP/IPv4), és válassza ki a Tulajdonságokat.
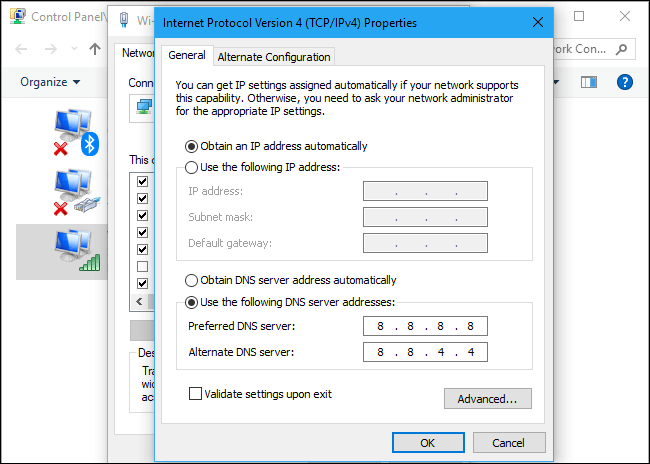
5: Válassza ki a Használja a következő DNS-kiszolgáló címeket
6: Írja be a következő értékeket: DNS-kiszolgáló – 8.8.8.8.8 és Alternatív DNS-kiszolgáló – 8.8.4.4
7: Mentse el az összes módosítást, és indítsa újra a számítógépet
A becslések szerint a megadott megoldások működnek a 0xc0000017 javításához Windows 10-ben.
Egyszerű megoldás a 0xc0000017 hibakód javítására
A fenti lépések elvégzése után képes lesz a 0xc0000017 hiba javítására a Windows 10 frissítése vagy a Windows 10 telepítése közben, és képes lesz hiba nélkül elindítani a számítógépét.
De ha abban az esetben, ha a kézi megoldások nem működnek az Ön számára, akkor itt van egy egyszerű megoldás a 0xc0000017 hibakód javítására, próbálja meg a PC Repair Tool futtatását. Ez lehetővé teszi, hogy a Windows rendszerrel kapcsolatos mindenféle problémával foglalkozzon anélkül, hogy manuálisan bármit is csinálna.
Ez az alkalmazás egy nagyon felhasználóbarát felülettel van ellátva, és lehetővé teszi, hogy javítsa a különböző PC hibákat, mint a BSOD hiba, DLL hiba, futásidő hiba, Registry korrupció, és még sok más.
Get PC Repair Tool to fix error code 0xc0000017 on startup
Conclusion
Várhatóan a megadott megoldások az Ön számára megoldja a 0xc0000017 hibakódot.
Minden tőlem telhetőt megtettem, hogy megadjam a lehetséges megoldásokat a 0xc0000017 hibakód indításkor a Windows 10 rendszerben vagy frissítéskor fellépő hiba elhárítására.
Remélem, hogy a cikk beválik Önnek.
Good Luck…!
Jack Adision
A Jack mindig kész segíteni másoknak a PC-vel kapcsolatos problémáikban, és szeret írni olyan témákról, mint a Windows 10, Xbox és számos technikai dolog. Szabadidejében szívesen játszik a kutyájával, “Brunóval” és lóg a barátaival.