Szüksége van arra, hogy új profilmezőket adjon hozzá, amikor a felhasználók regisztrálnak a WordPress webhelyén?
Talán lehetővé szeretné tenni a felhasználók számára, hogy beküldjék a közösségi média profiljukat. Vagy esetleg azt szeretné, hogy a regisztráció során megadják a céges telefonszámukat. Mindezt további profilmezők hozzáadásával teheti meg.
Ebben a cikkben megmutatjuk, hogyan adhat hozzá további felhasználói profilmezőket a WordPress regisztrációban.

1. módszer. Egyéni felhasználói profilmezők hozzáadása az Advanced Custom Fields plugin használatával
Az Advanced Custom Fields plugin használata a legjobb módja az extra felhasználói profilmezők hozzáadásának a WordPressben.
Először is telepítenie és aktiválnia kell az Advanced Custom Fields plugint. További részletekért lásd a WordPress bővítmény telepítéséről szóló lépésről lépésre útmutatót.
A telepítés és aktiválás után menj az Egyéni mezők ” Új hozzáadása menüpontra, és adj nevet az új mezőnek.

Ezt a példát “Twitter Handle”-nek nevezzük, mivel egy egyéni mezőt állítunk be a Twitter felhasználónév hozzáadásához. Azonban elnevezheted bárminek, aminek csak akarod.
A következő lépésben kattints a ‘Mező hozzáadása’ gombra, és meg fog nyílni az új mező beállításához. Íme a mi példánk testreszabása.
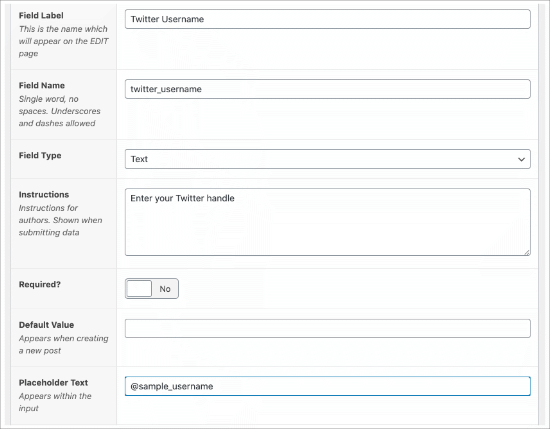
A ‘Field Label’ a mező neve, amely segít rendszerezni a mezőit.
A ‘Mező neve’ automatikusan feltöltődik a meződnek adott név alapján, de megváltoztathatod, hogy az legyen, amit csak akarsz.
A ‘Mező típusa’ az, ahol kiválaszthatod, hogy milyen típusú információt szeretnél beküldeni.
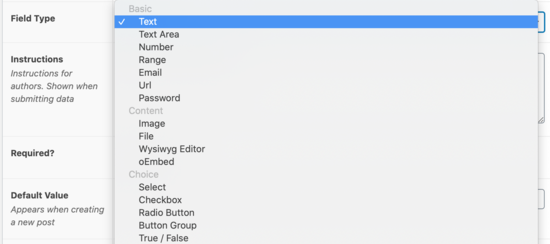
Egyéb lehetőségek közül választhat, mint például e-mail, szám, szöveges terület, url, jelszó és így tovább.
A ‘Kötelező?’ terület be- és kikapcsolható. Ha azt szeretné, hogy bárki, aki regisztrál, köteles legyen kitölteni ezt a mezőt, akkor a kötelező gombot az “Igen” feliratra kell kapcsolnia.”
Végül a “Helytartó szöveg” az, amit a mezőbe tesz, hogy példaként jelenjen meg a felhasználók számára, amikor regisztrálnak. Mi a ‘@példa_felhasználónév’-t használtuk.’
A következő lépés a profilmező helyének beállítása.
El kell görgetnie a ‘Location’ (Helyszín) területre, és győződjön meg róla, hogy a legördülő menüben a ‘User Role’ (Felhasználói szerepkör) opciót választotta ki.
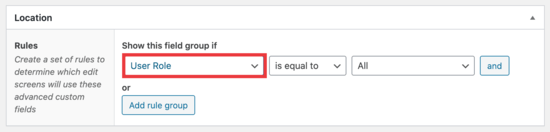
A legelső jobb oldalon az ‘All’ opció egyszerűen az összes regisztráló felhasználót jelenti.
De ha azt szeretné, hogy ez a szabály csak bizonyos felhasználói szerepkörökre vonatkozzon, például a Rendszergazda, Szerkesztő, Szerző, Hozzászóló vagy Előfizető szerepkörökre, akkor ezt a választást itt teheti meg.
A következő lépésben görgessen le a beállítások mezőig. Győződjön meg róla, hogy az “Aktív” mező “Igen”-re van állítva, majd kattintson a “Közzététel” gombra a jobb felső sarokban a mező mentéséhez.
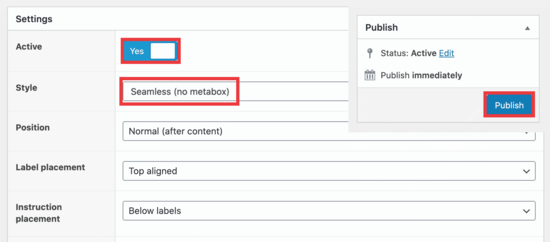
A Stílus szakaszban győződjön meg róla, hogy a “Zökkenőmentes (nincs metabox)” lehetőséget választotta, hogy a mező neve ne jelenjen meg a regisztrációs oldalon.
Mivel már adtunk utasítást a Twitter-markolat megadására, nem szeretné, ha az többször is megjelenne a mezőben, mivel ez rendezetlenné teszi a megjelenést.
Végül az összes mezőt láthatja az Egyéni mezők ” Mezőcsoportok menüpontban.
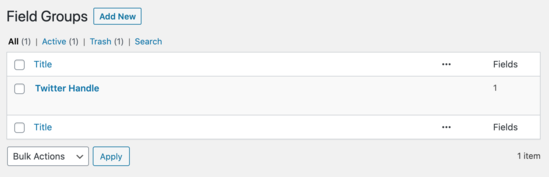
Most itt az ideje, hogy megnézze, hogyan jelenik meg ez a regisztrációs oldalán. A regisztráció alapértelmezett url-je a ‘yoursite.com/wp-login.php?action=register’ címen található.
A mi példánk így néz ki:
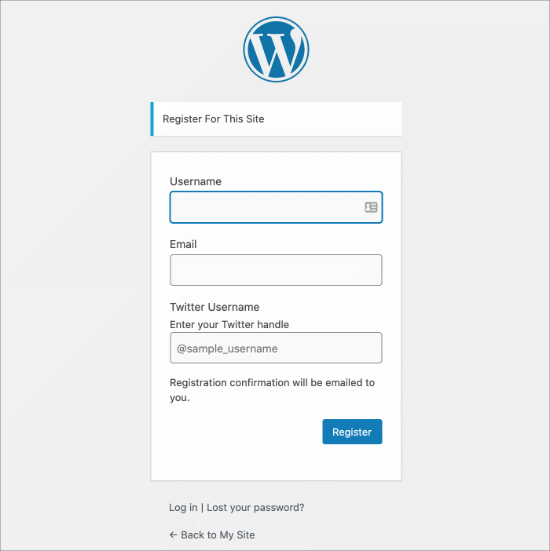
Ha egyéni felhasználói regisztrációs űrlapot szeretnél létrehozni a WordPressben, akkor ezt a WPForms bővítmény használatával és a WordPressben egyéni felhasználói regisztrációs űrlap létrehozására vonatkozó útmutatónk követésével teheted meg.
2. módszer. További felhasználói profilmezők hozzáadása a Profil extra mezőkkel
Ezzel a módszerrel könnyedén hozzáadhat extra mezőket a felhasználói profilokhoz és a felhasználói regisztrációs űrlaphoz a WordPressben. Kicsit kevésbé rugalmas, de a munkát elvégzi.
Először is telepítenie és aktiválnia kell a Profile Extra Fields bővítményt. Ha nem vagy biztos benne, hogyan kell ezt megtenni, nézd meg a WordPress bővítmény telepítéséről szóló teljes útmutatónkat.
Amikor a bővítmény aktiválva van, itt az ideje, hogy létrehozz néhány további felhasználói profil mezőt a regisztrációs űrlapokon való használathoz.
Példaként egy telefonszám mezőt hozunk létre, de annyi ilyen mezőt hozhatsz létre, amennyit csak akarsz.
Először menj a Profil extra mezők ” Új hozzáadása oldalra. Létrehozunk egy mezőt a felhasználók számára a telefonszámuk megadásához.
Láthatja, hogy a mezőt “Telefonszám”-nak neveztük el, és a legördülő menüben kiválasztottuk a “Telefonszám”-ot.

A mező tulajdonságaiban bejelöljük az összes négyzetet a “Szerző” felhasználói szintnél, mert ezt a mezőt akkor szeretnénk megjeleníteni, amikor valaki Szerzőként regisztrál.
Végül jelöljük be a mező kötelezővé tételét, ha azt szeretnénk, hogy a regisztrációkor a telefonszámukat is kitöltsék.
Görgessünk lefelé, amíg ezt találjuk:

Győződjünk meg róla, hogy ez a négyzet be van jelölve, hogy a mező megjelenjen a regisztrációs űrlapon. Ne felejtsd el a ‘Változások mentése’ gombra kattintani alul, mielőtt továbblépnél.
Ha létrehoztad ezeket a mezőket, akkor láthatod őket, amikor a Profil extra mezők ” Új hozzáadása oldalra mész:

Most, a WordPress műszerfaladra kell menned, hogy megváltoztass néhány beállítást az új regisztrációkhoz.
Menj a Beállítások ” Általános oldalra a WordPress admin területén, majd pipáld ki a Tagság jelölőnégyzetet, hogy bárki regisztrálhasson.
Szükséged lesz arra, hogy az alapértelmezett szerepkörbe azt a szerepet állítsd be, amelyhez extra mezőket adtál hozzá.
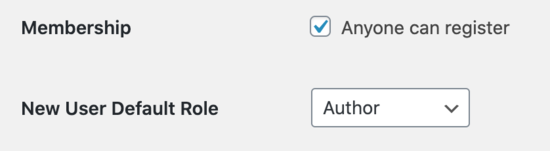
Így szabályozhatod az új felhasználók hozzáférési szintjét, és ez kikényszeríti, hogy a regisztrációs űrlapon megjelenjenek azok a mezők, amelyeket korábban ebben a bemutatóban kiválasztottál.
Íme, így néz ki az alapértelmezett regisztrációs űrlap:
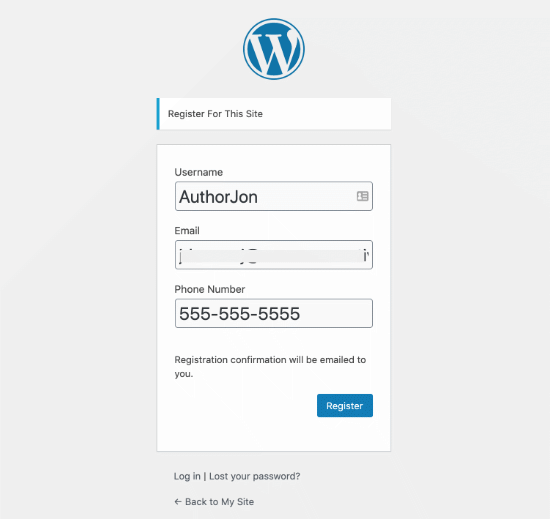
Pro tipp: Bármikor létrehozhat egy egyéni WordPress felhasználói regisztrációs űrlapot a bemutatót követve.
A ‘AuthorJon’-t használjuk tesztprofilként, hogy megmutassuk, hogyan jelenik meg ez az új felhasználói regisztráció a műszerfalon.
Az extra mezők működés közbeni megtekintéséhez menj a Felhasználók ” Összes felhasználóra, majd kattints a ‘szerkesztés’ gombra a kívánt profilnál.

A most létrehozott felhasználót, AuthorJon-t nézzük. Ha a profilja aljára görgetünk, a következőket látjuk:
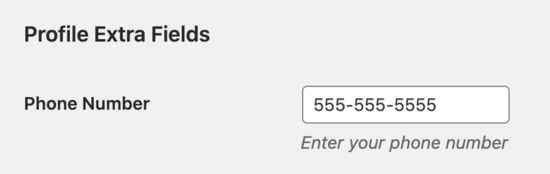
Amint láthatjuk, a telefonszámát a fiók regisztrálásakor létrehozták a profiljában. Ez vonatkozik bármely más mezőre is, amelyet használni szeretnél.
Reméljük, ez a bemutató segített megtanulni, hogyan adhatsz hozzá további felhasználói profilmezőket a WordPress regisztrációban. Érdemes megnézni az egyéni WordPress bejelentkezési oldal létrehozására vonatkozó útmutatónkat is, valamint a legjobb WordPress tagsági pluginek összehasonlítását a & tanfolyamok eladásához.
Ha tetszett ez a cikk, akkor kérjük, iratkozz fel YouTube-csatornánkra, ahol WordPress videó oktatóanyagokat találsz. Megtalálhat minket a Twitteren és a Facebookon is.