vSwitch biztosítja a kapcsolatot a virtuális gépek között az ESXi Hoston belül, a virtuális gépek különböző ESXi Hostokon & szintén biztosítják a kapcsolatot a külső fizikai kapcsoló & hálózattal.A vSwitch 3 komponenst használ a hálózati kapcsolat biztosításához. Tehát ebben a bejegyzésben megmutatom, hogyan lehet könnyen létrehozni vSwitch a vSphere Web Client, hogy csatlakoztassa a virtuális gépeket a hálózathoz & külső hálózat.
Lássuk, hogyan lehet könnyen létrehozni vSwitch lépésről lépésre:-
Step 1:
Login to vSphere Web Client.
Step 2:
Válassza a Hosts & Clusters a Home Screen.
3. lépés:
Válassza ki azt az ESXi hosztot, amelyen vSwitch-et szeretne létrehozni.
Válassza a következőket a képen látható módon:-
Manage > Networking > Virtual Switches.
Itt egy switch már létre van hozva.
Az új switch hozzáadásához kattintson az 5-ös számmal látható ikonra.

4. lépés:
Megnyílik a Hálózat hozzáadása varázsló.
Válassza a harmadik lehetőséget “Virtuális gép portcsoport egy szabványos kapcsolóhoz”
Kattintson a Tovább gombra a folytatáshoz.

5. lépés:
Válassza a második lehetőséget “Új szabványos kapcsoló” az új kapcsoló létrehozásához.
Kattintson a Tovább gombra a folytatáshoz.

6. lépés:
Itt meg kell adnia az adaptert, amellyel csatlakozhat a kapcsolóhoz a külső hálózati kapcsolathoz.
Ha nem adja meg az adaptert, nem fog tudni csatlakozni a külső hálózathoz.
Kattintson a Zöld Plusz ikonra az adapter hozzáadásához.

7. lépés:
Itt megjelenik a rendelkezésre álló adapterek listája.
A jobb oldalon bármelyik adaptert kiválasztva megtekintheti az adapter adatait is.
Válassza ki a megfelelő adaptert & kattintson az Ok gombra a kapcsolóhoz való hozzáadáshoz.
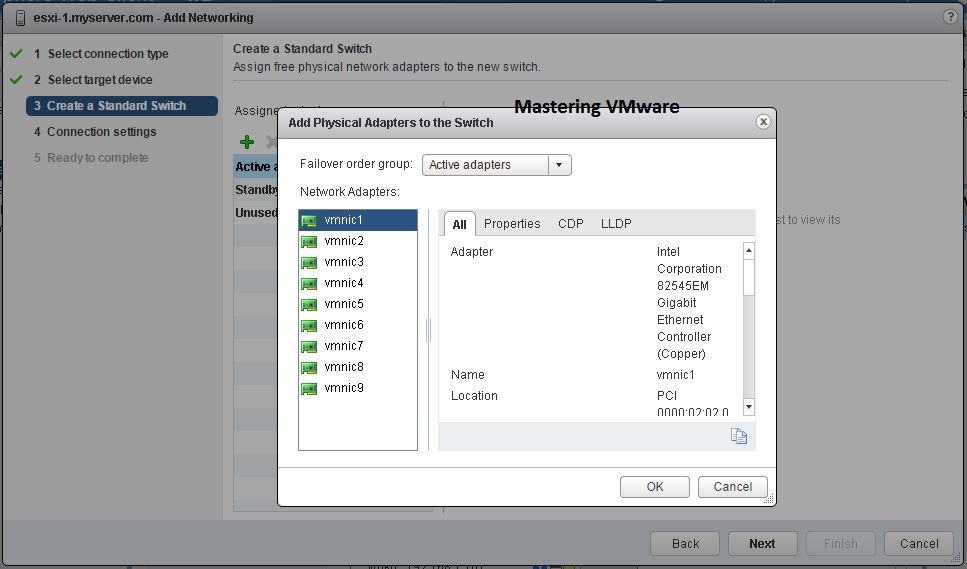
8. lépés:
Az Ok gombra kattintás után látni fogja a hozzáadott adaptert az Aktív adapterek listájában.
Kattintson a Tovább gombra a folytatáshoz.

9. lépés:
Itt módosíthatja a VM portcsoport Netwrok címkéjét, vagy hagyhatja alapértelmezettnek.
Ha van VLAN-ja, akkor a VLAN ID-t is megadhatja a legördülő menüben.
Kattintson a Tovább gombra a folytatáshoz.

10. lépés:
Az összes elvégzett konfigurációt láthatja.
A switch létrehozásához kattintson a Befejezés gombra.
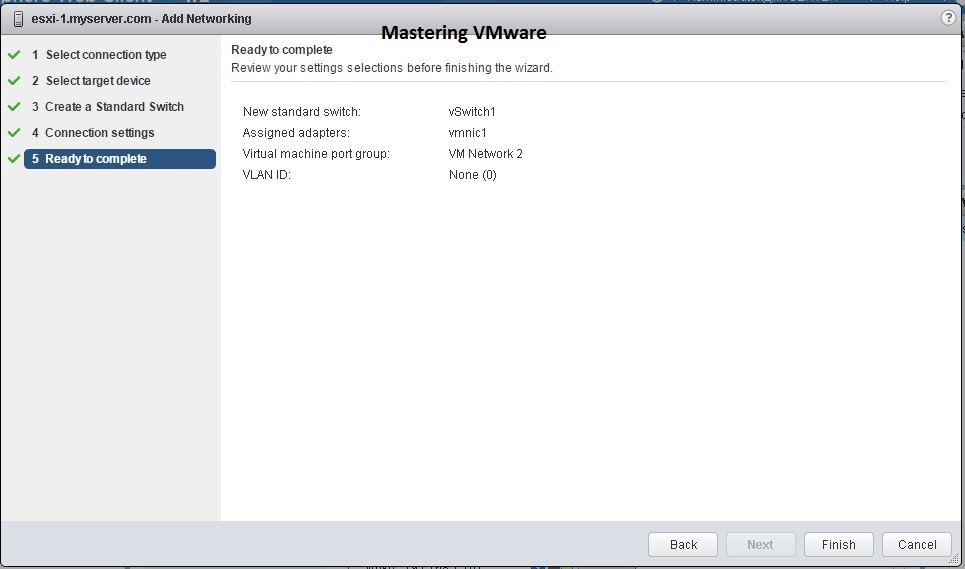
Ez az, sikeresen létrehozta a vSwitch-et, ugyanitt ellenőrizheti a Switch Name kiválasztásával, az én esetemben ez a “vSwitch1”.
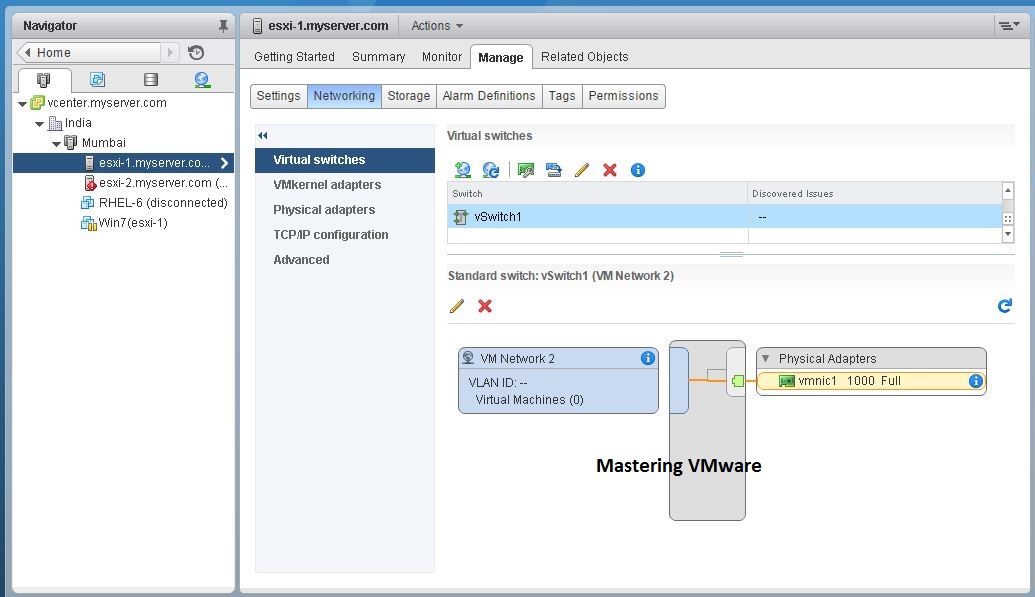
Checkout Our Posts on vSwitch :-
- Mi az a vSwitch?
- How to create VM port group in vSwitch?
- How to add Uplinks in vSwitch ?
- Hogyan konfiguráljuk a NIC Teaming-et a vSwitch-ben?
- Hogyan konfiguráljuk a Traffic Shaping-et a vSwitch-ben?
- Mi a vSwitch Security Policies ?
- How to Configure vSwitch Security Policies ?
- Difference Between vSphere Standard Switch & vSphere Distributed Switch.
That’s it for Today Friends. Remélem, tetszett olvasni ezt a bejegyzést & Ha találsz még valamit hozzáadni vagy eltávolítani, nyugodtan írd meg a megjegyzéseinkben. Ha hasznosnak találja Ön Nyugodtan ossza meg ezt a közösségi médiában, hogy segítsen másoknak & elterjedt tudás.
Ha bármilyen kérdése van bármilyen dologról, akkor nyugodtan írja meg a megjegyzés rovatunkban & gondoskodunk róla, hogy a lehető leghamarabb jobb megoldást nyújtsunk Önnek.
Nézze meg a Facebook csoportunkat a vitákért & több.
Akár Like & Megoszthatja a Facebook oldalunkat a legújabb frissítésekért.