Ez a bemutató bemutatja, hogyan hozhat létre lépcsődiagramot az Excel összes verziójában: 2007, 2010, 2013, 2016 és 2019.
- Léptékdiagram – Ingyenes sablon letöltése
- Kezdés
- 1. lépés: Klónozza az eredeti adattáblát.
- 2. lépés: Duplikálja az összes értéket a klónozott táblázatban.
- 3. lépés: Rendezze a táblázatot a dátum oszlop szerint a legrégebbitől a legújabbig.
- 4. lépés: Tolja a költségértékeket egy cellával lejjebb.
- 5. lépés: Távolítsa el a duplikált táblázat első és utolsó sorát.
- 6. lépés: Az egyéni adatcímkék megtervezése.
- 7. lépés: Vonaldiagram létrehozása.
- 8. lépés: Adja hozzá az adatcímkéket.
- 9. lépés: Adja hozzá az egyéni adatcímkéket, és szabaduljon meg az alapértelmezett címkeértékektől.
- 10. lépés: Tolja a címkéket a diagramvonal fölé.
- 11. lépés: Mozgassa a költségcseppeket megjelenítő címkéket a diagram vonala alá.
- Lépésdiagram sablon letöltése
Léptékdiagram – Ingyenes sablon letöltése
Töltse le ingyenes lépésdiagram sablonunkat Excelhez.
Töltse le most
A lépcsősdiagramok – amelyeket általában áringadozások elemzésére használnak, és ugyanabból az anyagból készültek, mint a vonaldiagramok – akkor jönnek segítségére, amikor az értékek, árak, kamatlábak stb. rendszeres vagy szórványos mennyiségi ugrásait kell szépen megjelenítenie.
Mivel azonban a diagram nem támogatott az Excelben, némi erőfeszítést kell tennie, hogy maga rajzolja meg. Hogy időt takarítsunk meg Önnek, kifejlesztettük a Chart Creator Add-in-t, egy könnyen használható eszközt, amellyel pillanatok alatt készíthet fejlett Excel-diagramokat.
Ezzel a lépésről lépésre bemutatóval megtanulhatja, hogyan készíthet egy egyszerű lépésdiagramot a semmiből az Excelben:

Kezdés
Az illusztráció kedvéért tegyük fel, hogy egy hatalmas marketingkampányt készül indítani a márkája számára, és ki kell találnia, hova tegye a reklámdollárokat 2020-ban.
Amíg a különböző marketingcsatornák között szitál a legjobban teljesítő opciót keresve, nekilát egy lépcsős diagram felrajzolásának, amely az e-mail marketing ügyfélszerzési költségeit (CAC) jeleníti meg 2019-től, azt a kulcsfontosságú mérőszámot, amely az új ügyfél megszerzéséhez szükséges marketingtevékenységek költségét méri.
Ezek alapján íme egy mintatáblázat, amely összefoglalja a marketingcsatorna 2019-es teljesítményét:
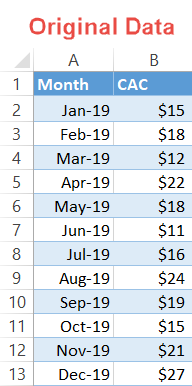
Az üzleti életben az idő pénz, ezért kezdjük el.
1. lépés: Klónozza az eredeti adattáblát.
Mivel a lépcsősdiagram készítése sok adatmanipulációval jár, hozzon létre egy másolatot az eredeti adatokat tartalmazó táblázatról, hogy a dolgok rendezettebbek legyenek.
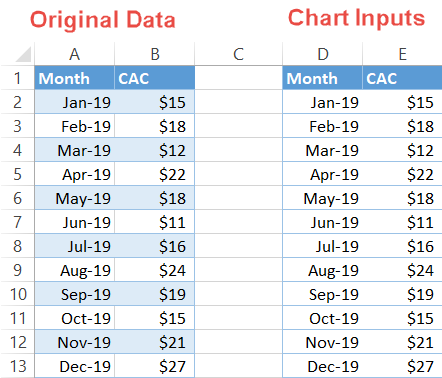
2. lépés: Duplikálja az összes értéket a klónozott táblázatban.
A vonaldiagram lépésdiagrammá alakítása érdekében az újonnan létrehozott táblázatban hozzon létre két azonos értékeket tartalmazó, azonos adatsort.
Ehhez jelölje ki az összes értéket a második táblázatban, és a Ctrl + C billentyűkombinációval másolja a kijelölt cellákat. Ezután jelölje ki a táblázat alatti első üres cellát (esetünkben a D14-et), és nyomja le a Ctrl + V billentyűkombinációt az adatok beillesztéséhez.
Íme, így néz ki a gyakorlatban:
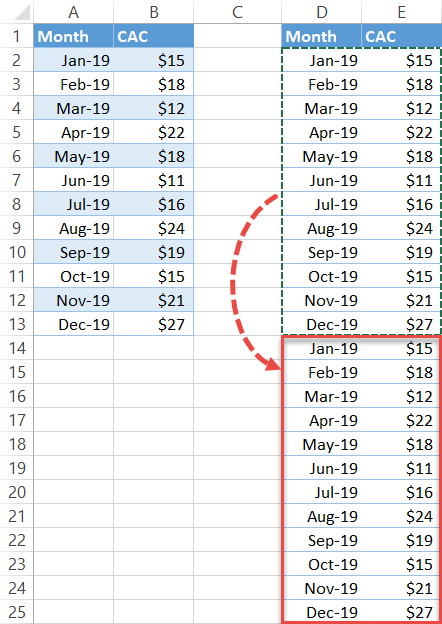
3. lépés: Rendezze a táblázatot a dátum oszlop szerint a legrégebbitől a legújabbig.
Itt az ideje megalapozni a későbbiekben létrehozandó egyéni adatcímkéket.
- Kiemelje a teljes klónozott táblázatot (D1:E25).
- Navigáljon az Adatok lapra.
- A Rendezés & Szűrő csoportban válassza a “Rendezés” gombot.
- A legördülő menüben a következők szerint rendezzen:
- Az “Oszlop”-hoz válassza a “Hónap”-ot (D oszlop).
- A “Rendezés alapján”-hoz válassza az “Értékek”/”Cellák értékei”-t.
- A “Sorrend”-hez válassza a “Legrégebbtől a legújabbig”-t.
- A párbeszédpanel bezárásához kattintson az OK gombra.
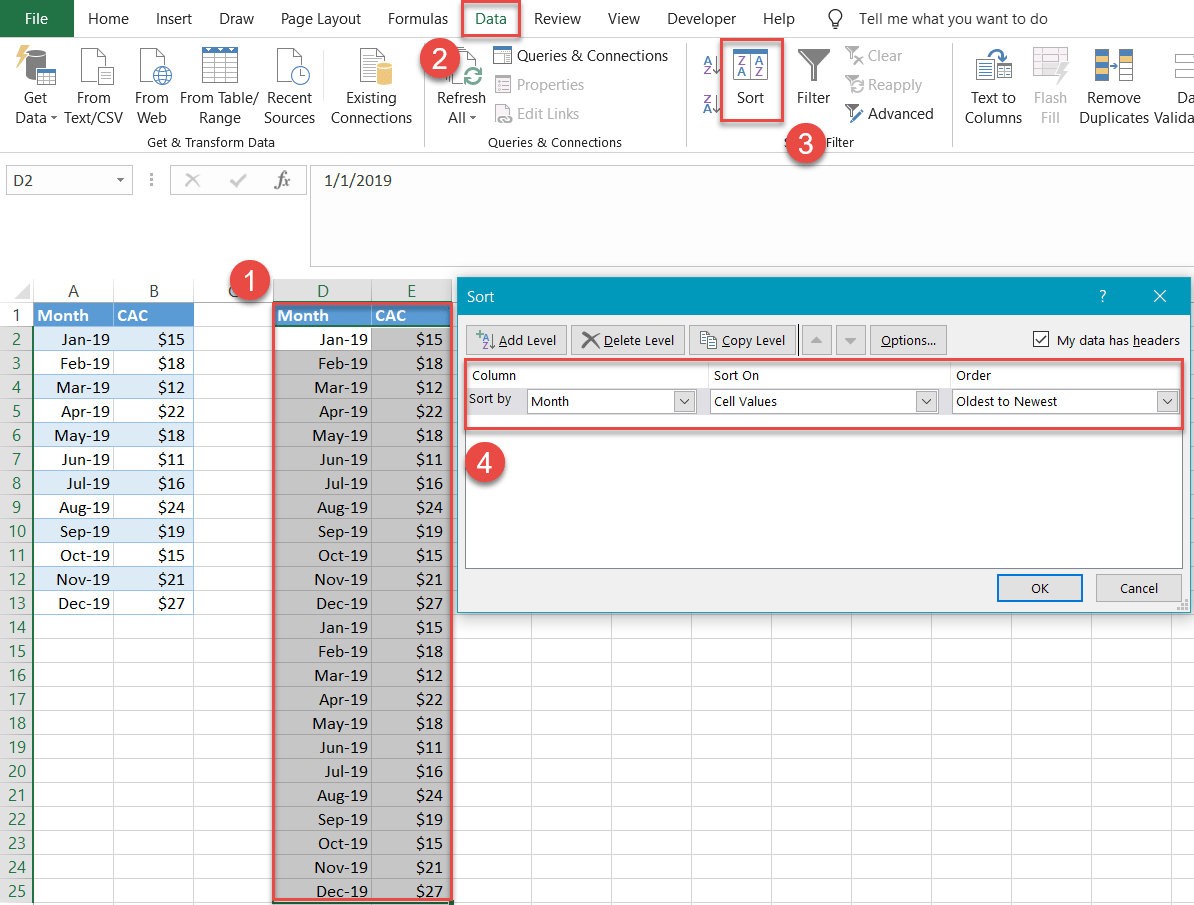
4. lépés: Tolja a költségértékeket egy cellával lejjebb.
Ezzel az egyszerű technikával megspórolja az egyes dátumok értékeinek kézi beírását.
Kiemeli a duplikált táblázat CAC oszlopának (E oszlop) összes értékét. Ezután toljon el mindent egy cellával lefelé úgy, hogy a Ctrl + X billentyűkombinációval kivágja az adatokat, majd a Ctrl + V billentyűkombinációval a következő cellában (E3) beilleszti azokat az új helyükre.
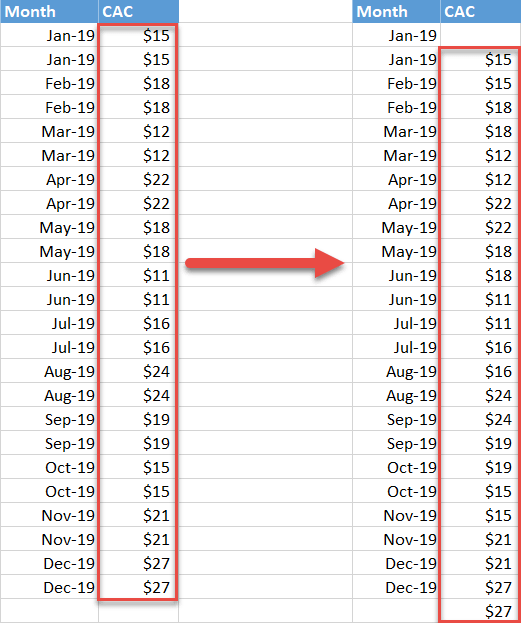
5. lépés: Távolítsa el a duplikált táblázat első és utolsó sorát.
Eltávolítsa a második táblázat első és utolsó sorát, és a megmaradt adatokat mozgassa az oszlopcímek alá, hogy az oszlopok ismét egyenletesek legyenek.
Kiemelje a D2 és E2 cellákat, kattintson a jobb gombbal, és válassza a Törlés lehetőséget. A párbeszédpanelen válassza a Cellák felfelé tolása lehetőséget. Ugyanezt tegye az E25 cellával is.
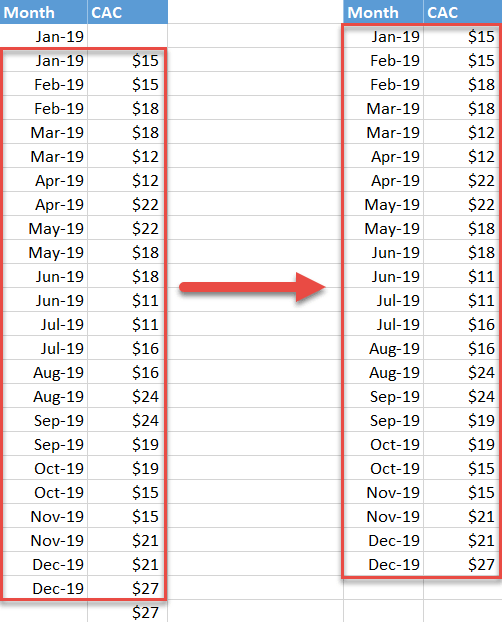
6. lépés: Az egyéni adatcímkék megtervezése.
A következő lépésünk az egyéni adatcímkék megtervezése csak az eredeti adatokat tükröző értékekhez a diagramban, miközben kihagyjuk a segédadatpontokat, amelyek az egészet összetartják.
Először is hozzunk létre egy új “Címke” nevű adatkategóriát a második táblázat melletti oszlopban (esetünkben az F oszlopban).
Ezután a megfelelő értékekkel párosított dátumokat tartalmazó címkék létrehozásához ki kell szabadítanunk az IF, CHAR és TEXT függvények erejét. Az Excel-funkcióknak ez a különleges koktélja segít nekünk a feladat végrehajtásában:
|
1
|
=IF(E2<>E1, TEXT(E2,”$#,##”)&CHAR(10)&TEXT(D2,”mmm”), “”)
|
A beavatatlanok számára itt a képlet dekódolt változata:
|
1
|
=IF({A költség az E2 cellában}<>{A költség az E1 cellában}, TEXT({A költség az E2 cellában},”{Az értéket pénznemként formázza }”)&CHAR(10)&TEXT({A dátum a D2 cellában},”{Az értéket hónap formátumban formázza}”), “”)
|
Magyarul, a képlet összehasonlítja az E1 és E2 értékeket egymás között, és ha nem egyeznek, az F2 cellába az egyéni címke kerül, amely a megfelelő hónapot és költséget is megjeleníti. A CHAR(10) függvény állandó marad, és a sortörést jelöli. Ellenkező esetben a képlet egy üres értéket ad vissza.
Íme, így néz ki, amikor a gumi az útra kerül:
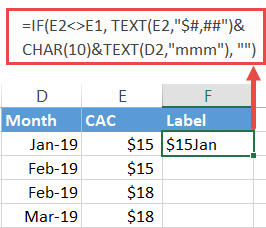
Most húzza a kiválasztott cella jobb alsó sarkában lévő kitöltési fogantyút egészen az F oszlop aljáig, hogy a képletet a többi cellára (F3:F24) is végrehajtsa.
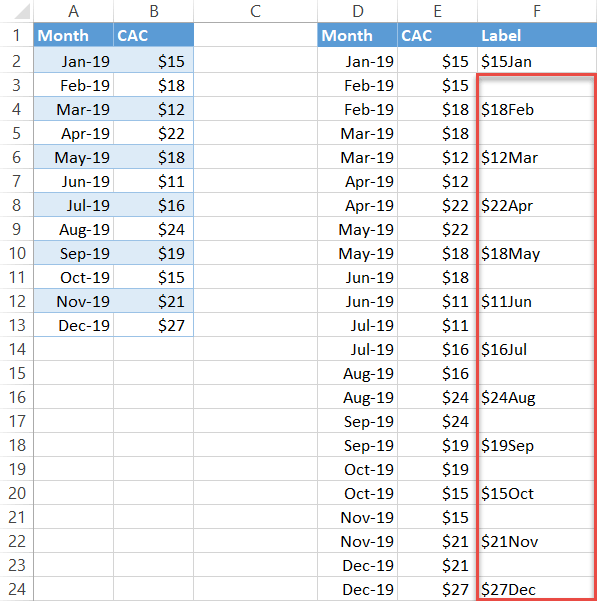
7. lépés: Vonaldiagram létrehozása.
Most minden akadály elhárult. Itt az ideje, hogy létrehozzunk egy egyszerű vonaldiagramot, és megnézzük, mi történik.
- Kiemeljük a dátum- és költségértékeket tartalmazó összes cellát (D2:E24).
- Menjünk a Beszúrás lapra.
- Kattintson a “Vonal- vagy területi diagram beszúrása” ikonra.
- Válassza a “Vonal” opciót.
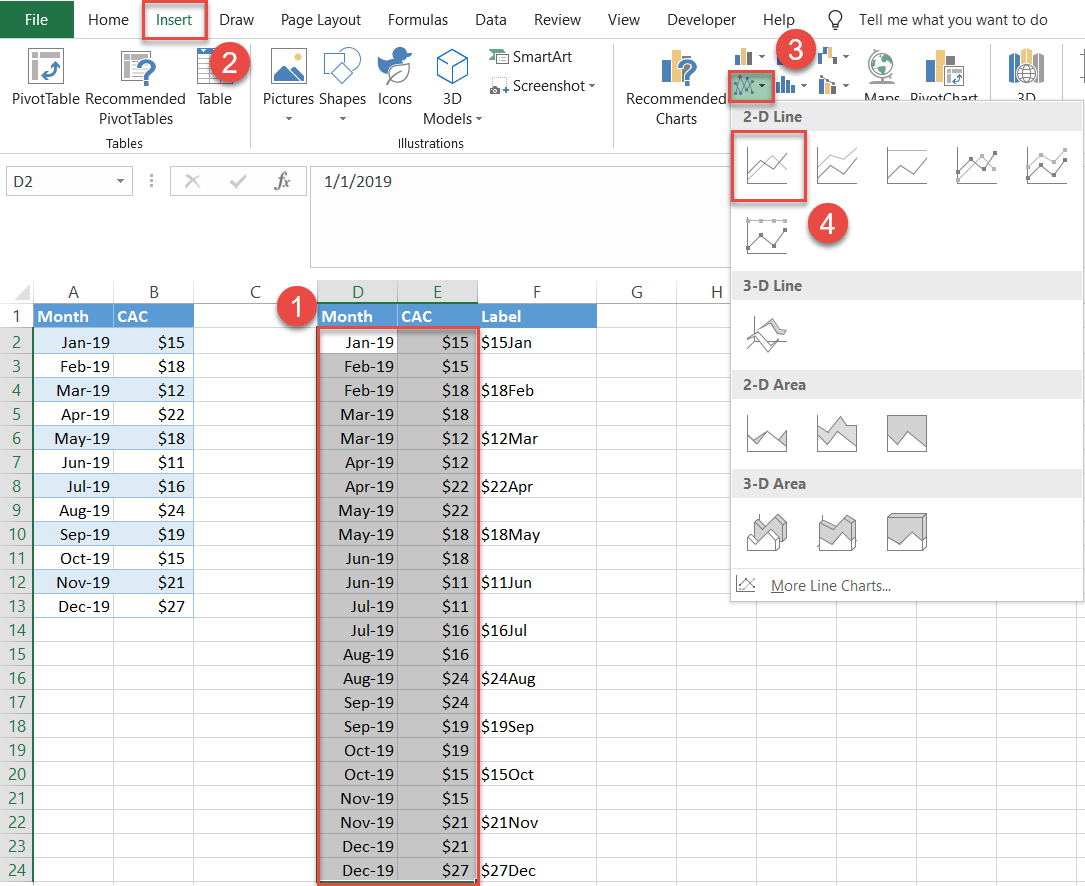
Váratlanul egy lépcsős diagram jelenik meg! Egy figyelmeztetést azonban érdemes megemlíteni. Tegyük fel, hogy az e-mail marketing teljesítményének elemzését csak három hónapos időszakon belül tűzte ki célul, ehelyett:
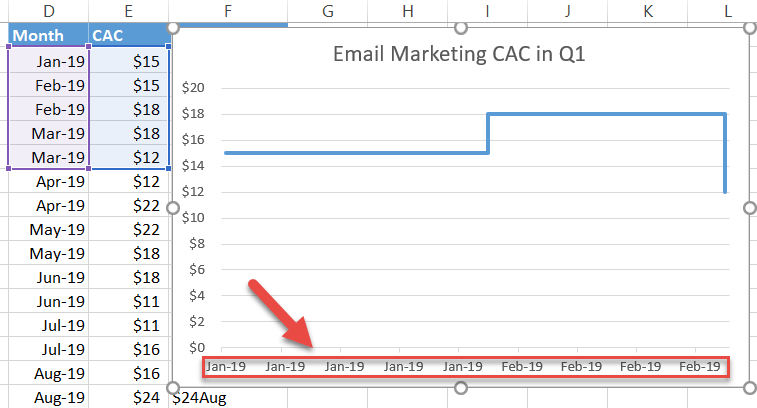
Amint azt már észrevehette, a vízszintes tengely meglehetősen kuszának tűnik. Szerencsére a probléma kijavítása olyan egyszerű, mint a borsóhéj. Először kattintson a jobb gombbal a vízszintes tengelyre (az alján lévő címkékre), és válassza a “Tengely formázása” lehetőséget.”
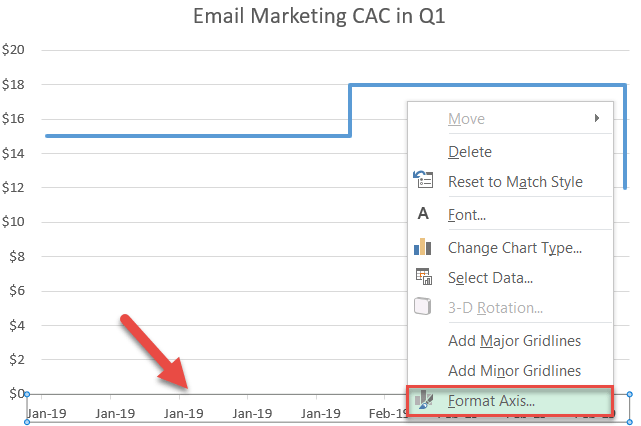
A megjelenő feladatpanelen tegye a következőket:
- Váltás a Tengelybeállítások lapra.
- A tengely típusa alatt válassza a “Dátum tengely” rádiógombot.
- A mértékegységek alatt állítsa az alapértéket “Nap/hónap/év” értékre, a tényleges adatoktól függően.
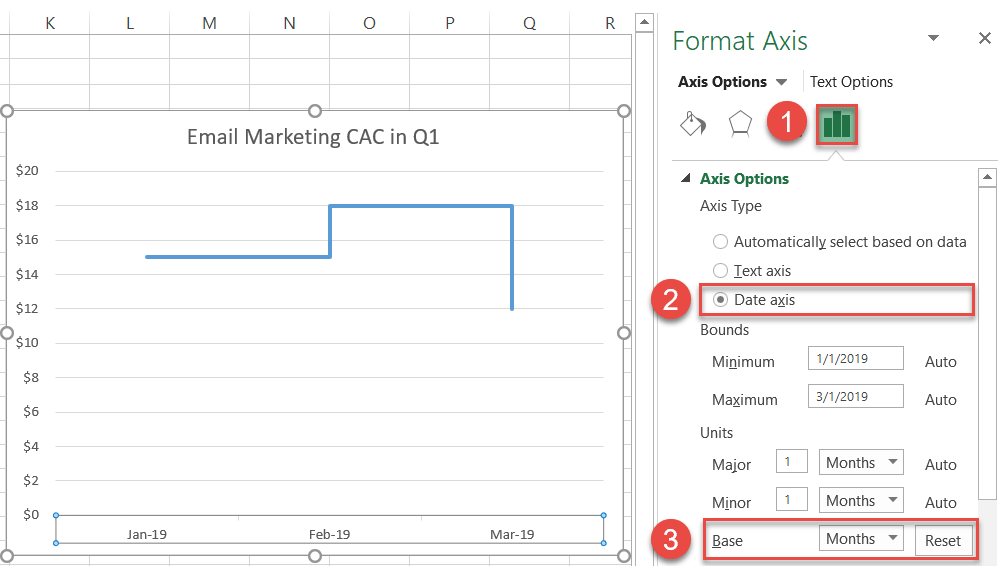
Most, vissza a lépcsős diagramunkhoz.
8. lépés: Adja hozzá az adatcímkéket.
A következőkben hozzá kell adnunk a lépcsős diagramhoz a korábban elkészített egyéni adatcímkéket.
Jobb gombbal kattintson a költségingadozást ábrázoló sorra, és válassza az “Adatcímkék hozzáadása” lehetőséget.”
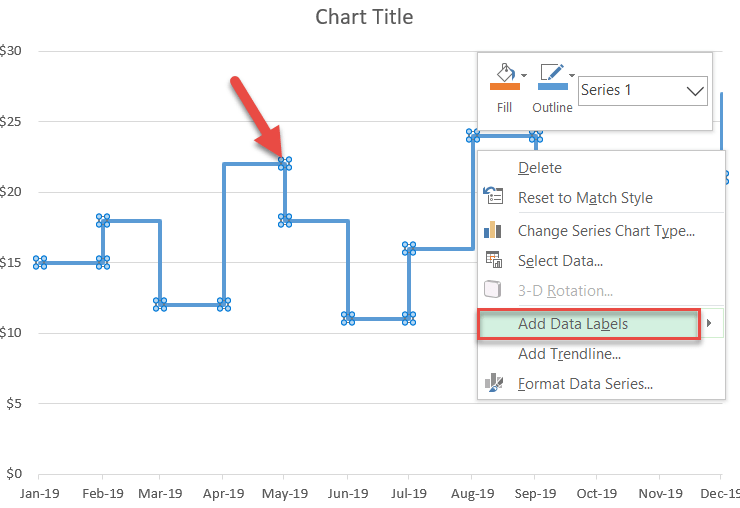
9. lépés: Adja hozzá az egyéni adatcímkéket, és szabaduljon meg az alapértelmezett címkeértékektől.
Jobb egérgombbal kattintson a diagram bármelyik címkéjére, és válassza az “Adatcímkék formázása” lehetőséget.”
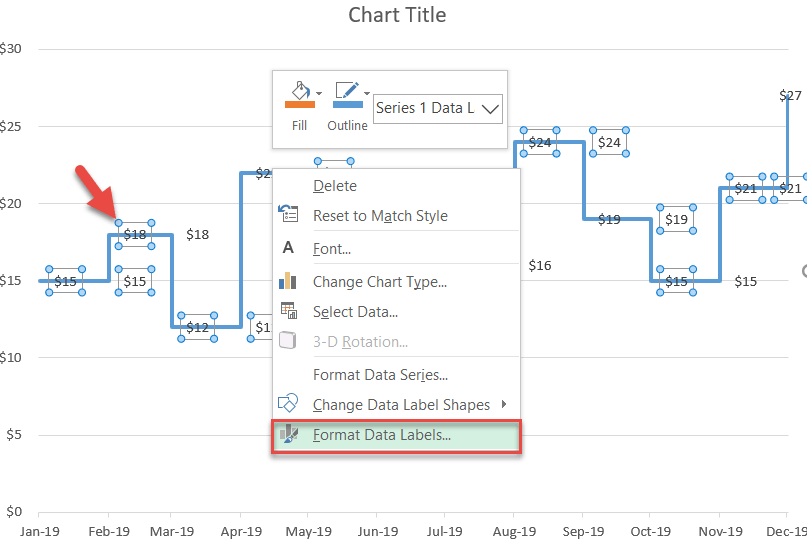
A feladatpanel megjelenése után tegye a következőket:
- Menjen a Címke beállítások lapra.
- Pipálja be az “Érték a cellákból” négyzetet.
- Kiemelje a Címke oszlop összes értékét (F2:F24).
- Kattintson az “OK” gombra a párbeszédablak bezárásához.
- Vegye ki a jelölést az “Érték” négyzetből az alapértelmezett címkék eltávolításához.
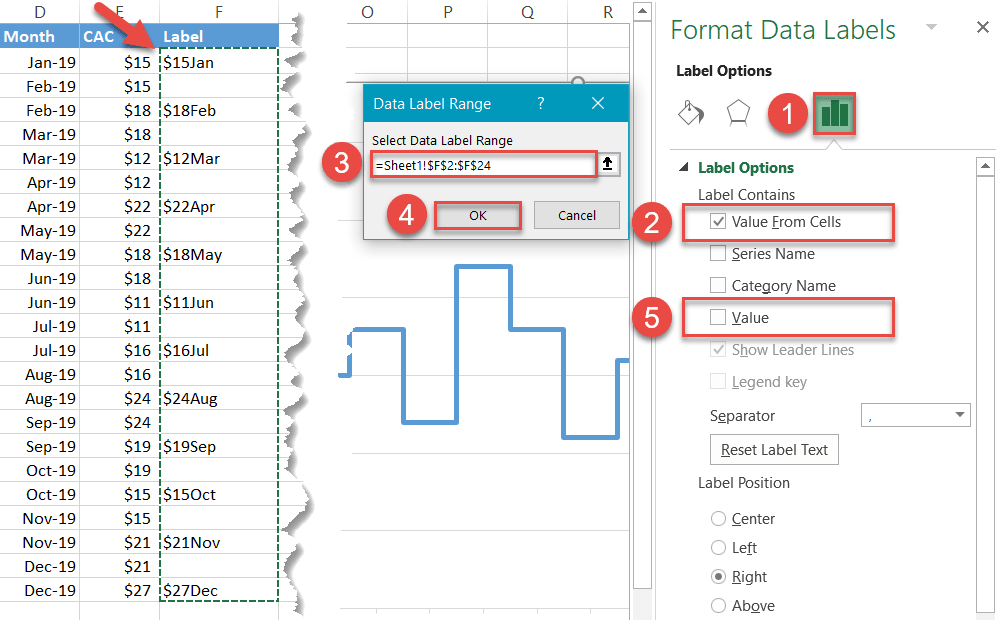
10. lépés: Tolja a címkéket a diagramvonal fölé.
Majdnem készen vagyunk! Utolsó simításként a címkéket kell a megfelelő helyekre sorakoztatnunk. A költségnövekedést jelentő címkék a vonal fölé kerülnek. Ezzel szemben a költségcsökkenést megjelenítő címkék a vonal alá kerülnek.
Az Adatcímkék formázása feladatpanelen a Címke beállítások lapon görgessen le a Címkepozícióra, és válassza a “Felül” lehetőséget.
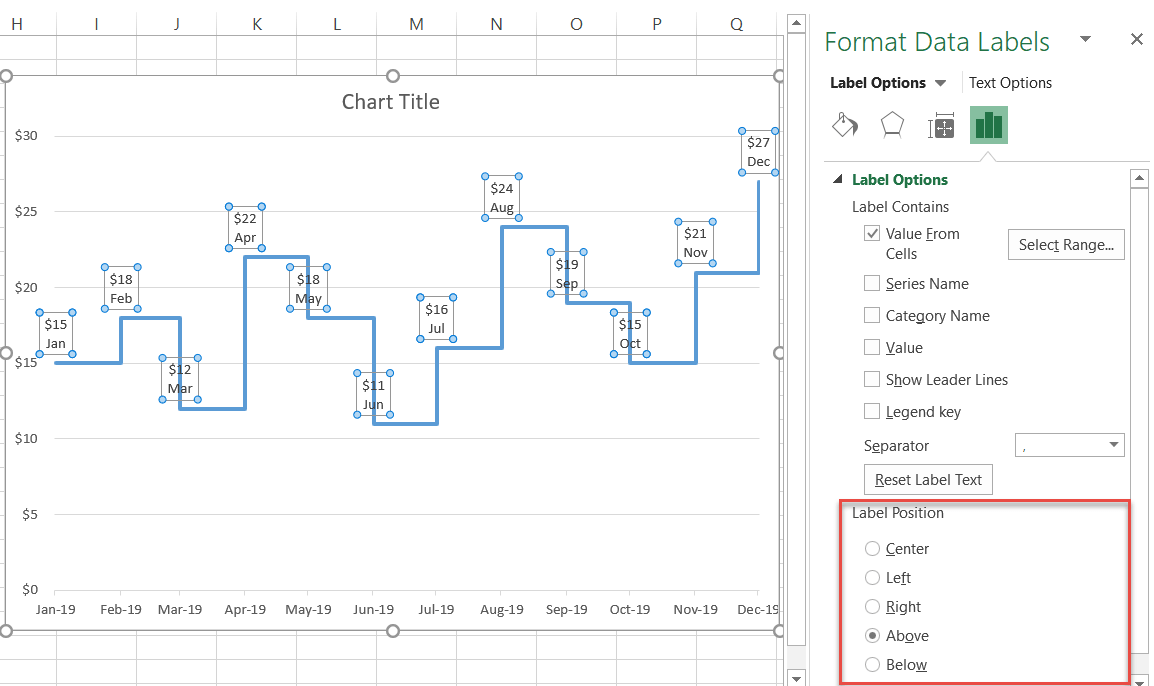
11. lépés: Mozgassa a költségcseppeket megjelenítő címkéket a diagram vonala alá.
Végül válassza ki egyenként a CAC-cseppeket megjelenítő címkéket, és mindegyiknél állítsa a Címke pozíciója értéket “Alulra.”
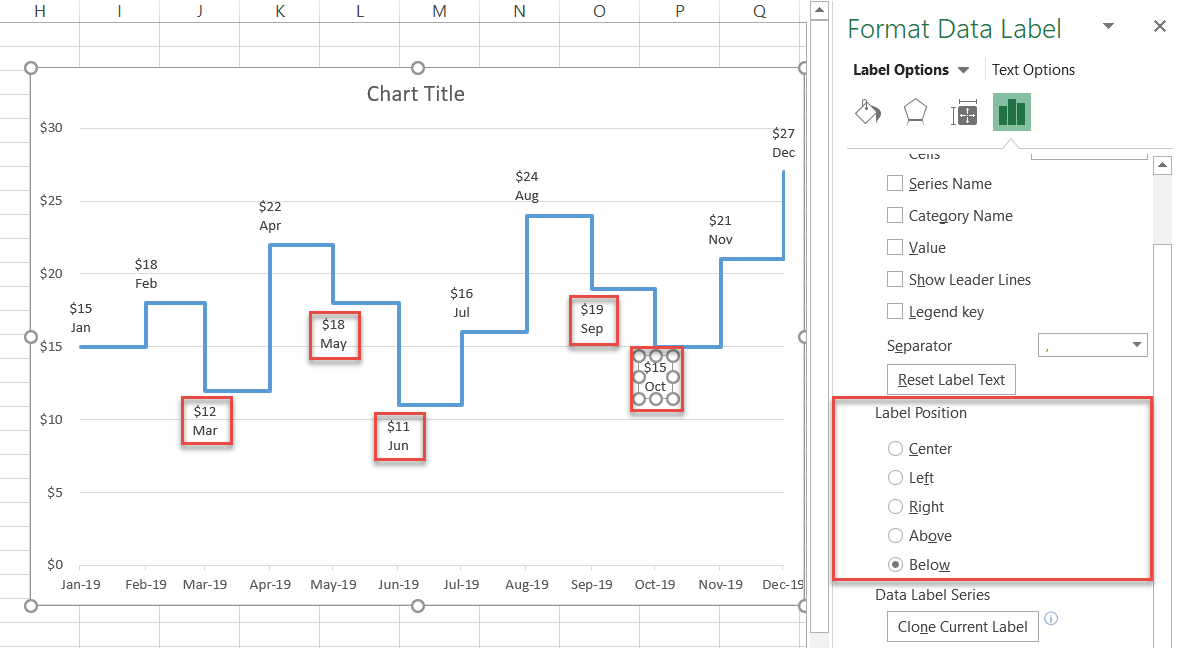
Egy utolsó módosításhoz tegye a címkéket félkövérré (Főoldal lap > Betűtípus), és módosítsa a diagram címét. A lépésdiagramja készen áll.

Ezzel meg is van: több információ jobb döntésekhez vezet, mindez a lépésdiagramjának köszönhetően!
Lépésdiagram sablon letöltése
Töltse le ingyenes lépésdiagram sablonunkat Excelhez.
Töltse le most
.