
Összefoglaló: Ha Ön is azok közé a felhasználók közé tartozik, akik a Windows 10 frissítési hibával 0x80242006 szembesülnek, akkor ez a cikk Önnek szól. Mivel ebben a cikkben ezt a másik irritáló frissítési hibát fogom tárgyalni, és azt, hogyan lehet egyszerű lépésekkel kijavítani. Tehát olvassa tovább ezt a cikket, hogy felfedezze az összes javítást.
Hasonlóan bármely más Windows 10 frissítési hibához, a 0x80242006 is lecsap, amikor a felhasználók megpróbálják telepíteni a Microsoft által kiadott nagy frissítéseket.
A mélyreható elemzés után csapatunk arra jutott, hogy ez a hiba nem csak a frissítések telepítésekor lép fel, hanem akkor is, amikor a felhasználók visszaállítják a build frissítéseket.
Ez a hibakód általában a Windows Defender inkompatibilitása vagy a leállított BITS szolgáltatás miatt jelenik meg. A számítógépes szakemberek szerint a Windows Defender sérült adatbázisa a hiba kiváltó oka.
Az alábbiakban megadott megoldások egyenkénti alkalmazásával azonban könnyen kijavíthatja a 0x80242006 frissítési hibakódot, és remélhetőleg ezek a megoldások működni fognak, hogy újra hiba nélkül telepíthesse a rendelkezésre álló frissítéseket.
Ezért kezdjük el a megadott megoldások gondos alkalmazását.
- Hogyan javítható a Windows Update Error 0x80242006 a Windows 10-ben?
- 1. módszer: Próbálja meg manuálisan elindítani a BITS szolgáltatást a Update Error 0x80242006 javításához
- 2. módszer: A Windows Update Troubleshooter futtatása
- 3. módszer: A Windows Defender letiltása
- 4. módszer: Csoportos szerkesztő használata a Windows frissítés címzéséhez
- 5. módszer: Menjen a parancssorral
- 6. módszer: A Windows frissítési gyorsítótár visszaállítása
- 7. módszer: A Windows frissítési mappa átnevezése
- 8. módszer: A Windows Update összetevőinek visszaállítása
- Egyszerű módszer a 0x80242006 frissítési hibakód javítására
- Get PC Repair Tool to Fix Windows 10 Error 0x80242006
- Conclusion
- Jack Adision
Hogyan javítható a Windows Update Error 0x80242006 a Windows 10-ben?
Tartalomjegyzék
1. módszer: Próbálja meg manuálisan elindítani a BITS szolgáltatást a Update Error 0x80242006 javításához
Mivel a leállított BITS szolgáltatás az egyik fő tényezője a Windows 10 számítógépen megjelenő hibának, ezért manuálisan kell elindítani ezt a szolgáltatást. Ezt könnyen megteheti az alábbi lépésekkel:
- Menjen a Cortana programba, és írja be a services.msc parancsot a Cortana szövegmezőbe, majd kattintson a Szolgáltatások gombra.
- A Szolgáltatások ablak megnyitása után meg kell találnia a “Háttérben futó intelligens átviteli szolgáltatás” (BITS) szolgáltatást.
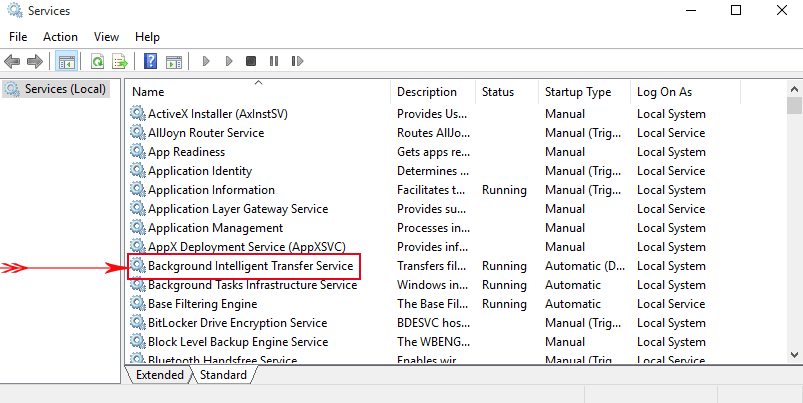
- Most kattintson duplán a BITS-re, megjelenik egy párbeszédpanel, amely több lehetőséget mutat, kattintson a Startra. Végül kattintson az Alkalmazásra, majd az OK-ra. Ezzel a BITS manuálisan elindul.
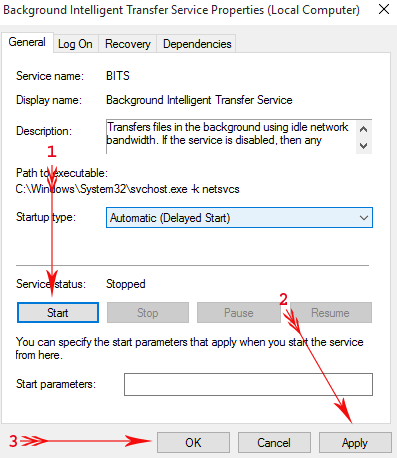
Azután próbálja meg telepíteni a rendelkezésre álló frissítést a Windows rendszerére, és ellenőrizze a 0x80242006 hibát.
A fenti módszer alkalmazása után remélhetőleg teljesen megkerüli ezt a leállási hibakódot.
2. módszer: A Windows Update Troubleshooter futtatása
Ha még mindig a Windows 10 0x80242006 hiba jelentkezik, akkor egyszer futtassa a Windows Update Troubleshootert. Ez a hibaelhárító a sérült adatbázis javításával segít a rendszernek megszabadulni ettől a hibától.
- Nyomja meg a Windows + I billentyűt a Windows beállítások megnyitásához.
- Most, ebből az ablakból lépjen a Frissítés & Biztonság ikonra.

- Kattintson a bal oldalsávban található Hibaelhárítás opcióra.
- Menjen a Windows frissítés szakaszra, majd kattintson a Hibaelhárítás futtatása gombra.
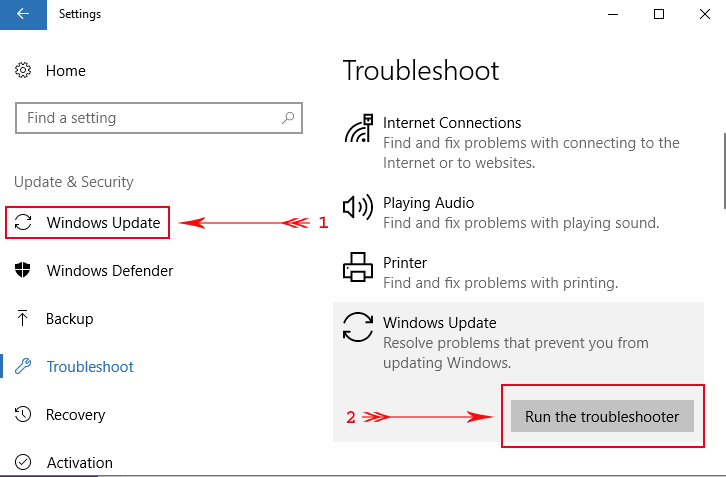
Ez a Windows hibaelhárítás átvizsgálja az egész rendszert, és végül javítja a sérült adatbázist.
3. módszer: A Windows Defender letiltása
Azt már tárgyaltuk, hogy a legtöbb hibakód a Windows Defender miatt jelenik meg. Ezért a Windows Defender letiltása után megpróbáljuk frissíteni a rendszerünket. Ehhez egyesével alkalmazzuk az alábbiakban megadott lépéseket:
- Menjünk a Windows keresőmezőbe -> írjuk be a Cortana parancsba a gpedit.msc parancsot, majd nyomjuk le az Enter billentyűt.
- Ezután navigáljunk a helyi csoportházirend szerkesztő bal oldalsávjában található, alábbiakban megadott elérési útvonalra.
Computer konfigurációja => Felügyeleti sablonok => Windows komponensek => Windows Defender Antivirus.
- Most lépjen a megfelelő jobb oldalra, keresse meg és kattintson duplán a Windows Defender Antivirus kikapcsolása lehetőségre.
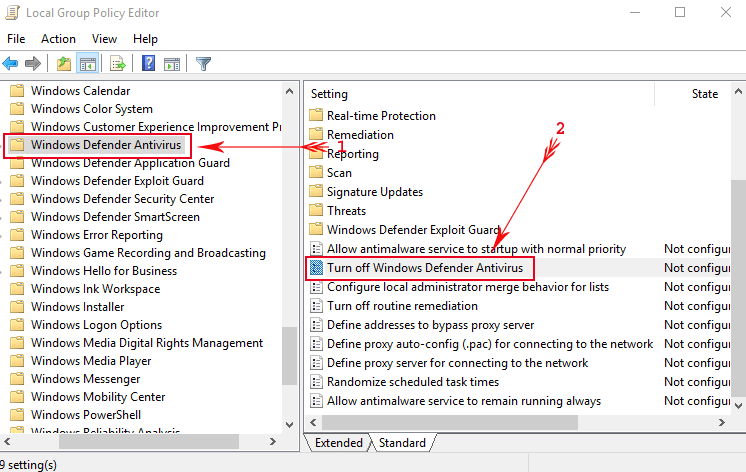
- Még egy ablak fog megjelenni, innen válassza az Enabled -> nyomja meg az Ok gombot, majd Apply a módosítások mentéséhez.

A módszer alkalmazása után most már simán frissítheti a Windowsokat és javíthatja a 0x80242006 hibát Windows 10-ben.
4. módszer: Csoportos szerkesztő használata a Windows frissítés címzéséhez
- A Windows + R billentyűkombináció megnyomásával nyissa meg a Futtatás párbeszédpanelt
- Típust gpedit.msc a Futtatás mezőbe, majd nyomja meg az Enter billentyűt.

- Válassza ki a Számítógép konfigurációja, majd kattintson a Felügyeleti sablonok elemre.
- Nyissa meg a Rendszer, majd kattintson duplán a Specify settings for optional component installation and component repair.
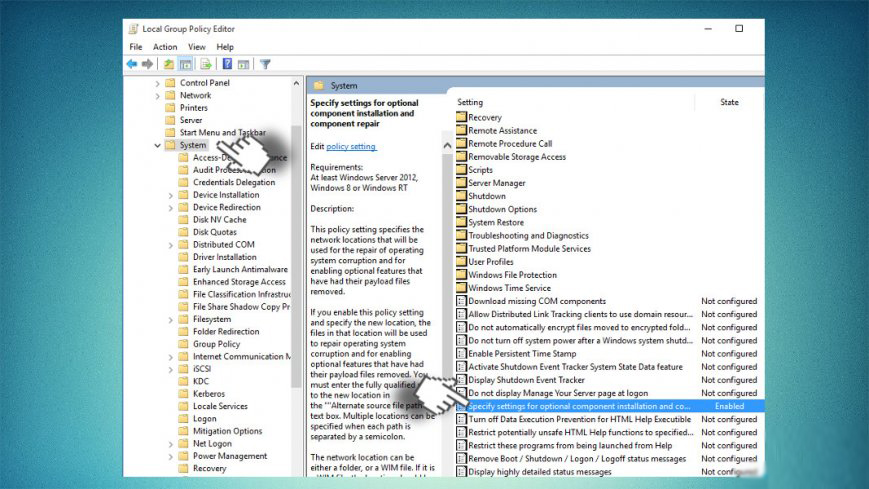
- Pipálja ki az Enabled és pipálja ki a Contact Windows Update directly mellett található jelölőnégyzetet.
- Végül mentse a módosításokat az Ok, majd az Alkalmaz gombra kattintva.
5. módszer: Menjen a parancssorral
- Először is meg kell nyitnia a parancssort admin jogosultsággal. Ehhez kattintson a jobb gombbal a Windows Start gombjára, és válassza a Command Prompt (Admin) lehetőséget.
- A Command Prompt ablak megnyitása után másolja be egyenként a következő parancsokat. Minden egyes parancs után nyomja le az Enter billentyűt.
WSReset.exe
dism /online /cleanup-image /restorehealth
dism /online /cleanup-image /StartComponentCleanup
sfc /scannow
powershell
Get-AppXPackage -AllUsers |Where-Object {$_.InstallLocation -like “*SystemApps*”} | Foreach {Add-AppxPackage -DisableDevelopmentMode -Regiszter “$($_.InstallLocation)\\AppXManifest.xml”}
A parancsok egyenkénti végrehajtása után zárja be a parancsablakot, és indítsa újra a számítógépet.
Most próbálja meg letölteni és telepíteni a Windows 10 frissítést. Remélhetőleg a rendszere teljesen hibátlan lesz.
6. módszer: A Windows frissítési gyorsítótár visszaállítása
Ha a Windows frissítési gyorsítótárában megtört a csomag, akkor valószínűleg a Windows 10 frissítési hiba 0x80242006. Bár ezt a problémát könnyen orvosolhatja a Windows frissítési gyorsítótár visszaállításával.
Ezért kövesse az alábbi lépéseket:
- NYomja meg a Windows + X billentyűt, és válassza a Parancssor (Admin)

- A parancssorba írja be a megadott parancsokat, és nyomja le az Enter billentyűt mindegyik után:
net stop wuauserv
net stop bits
rd /s /q %windir%\SoftwareDistribution
net start wuauserv
net start bits
- Végül zárja be a parancssort, és indítsa újra a Windows frissítési folyamatát, hogy ellenőrizze, javult-e a probléma vagy sem.
7. módszer: A Windows frissítési mappa átnevezése
A következő módszer, amellyel megpróbálhatja megoldani a frissítési problémát, a Windows frissítési mappa átnevezése, ehhez kövesse a megadott utasításokat:
- Notepad megnyitása a számítógépen
- A Notepadben írja le a következő parancsokat:
net stop wuauserv
CD %systemroot%\\\SoftwareDistribution
Ren Download Download.old
net start wuauserv
- Ezután kattintson a Fájl fülre, és válassza a Mentés másként lehetőséget.
- Nevezze el a Notepad fájlt rename.bat-nak, majd kattintson a Mentés gombra
- Most lépjen erre a Notepad fájlra, és kattintson rá a jobb gombbal, majd válassza ki a menüből a Futtatás rendszergazdaként opciót.
8. módszer: A Windows Update összetevőinek visszaállítása
Az érintett felhasználók közül sokan a Windows Update összetevőinek visszaállításával javították ezt a Windows 10 0x80242006 hibakódot. Ezért ezt is érdemes kipróbálnia, ha a javítások közül még egyik sem segített. Kövesse az alábbi lépéseket, ehhez:
- Jobb egérgombbal kattintson a Windows Start gombjára, majd kattintson a parancssor (admin)
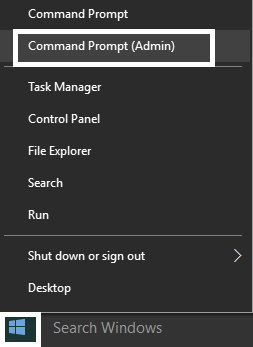
- A parancssorban hajtsa végre a megadott parancsokat, és ne felejtse el minden parancs után lenyomni az Enter billentyűt:
net stop wuauserv
net stop cryptSvc
net stop bits
net stop msiserver
- A következőkben írja be a következő parancsokat a SoftwareDistribution és Catroot2 mappák átnevezéséhez, és mindegyik után nyomja meg az Enter billentyűt:
ren C:\\\\Windows\\\\SoftwareDistribution SoftwareDistribution.old
ren C:\\\\Windows\\\\System32\\\\catroot2 Catroot2.old
- Ezt követően írja be a következő parancsokat, és minden parancs után nyomja meg az Entert:
net start wuauserv
net start cryptSvc
net start bits
net start msiserver
- Végül zárja be a parancssort, és indítsa újra a számítógépet.
Egyszerű módszer a 0x80242006 frissítési hibakód javítására
Ha a fent megadott kézi megoldások egyike sem működött a Windows 10 frissítési hibájának kijavítására, akkor próbálja ki a PC-javító eszközt. Ez képes a gyakori PC hibák javítására, és segíthet a 0x80242006 frissítési hibakód javításában a számítógépen.
Ez egy speciális Windows javítóeszköz, amely diagnosztizálja a számítógépet. Átvizsgálja, felismeri és kijavítja az olyan hibákat, mint a BSOD hiba, játékhibák, alkalmazáshibák, registry problémák, tartja biztonságban a vírusoktól, és sok más.
Ez is optimalizálja a PC-t, hogy növelje a teljesítményét, így a felhasználók a PC-t mindenféle elmaradás nélkül futtathatják.
Get PC Repair Tool to Fix Windows 10 Error 0x80242006
Conclusion
So, ezek néhány a legjobb működő megoldások érintett felhasználók alkalmazott megoldani a Windows 10 frissítési hiba 0x80242006. Ezért ezeknek a javításoknak az Ön esetében is működniük kell.
És ezek a megoldások könnyen végrehajthatók, és nincs szükség előzetes technikai ismeretekre. Abban az esetben, ha a fent említett javítások egyike sem segített, akkor próbálja ki az említett eszközt.
Ezeken kívül, ha bármilyen más megoldása vagy kérdése van, akkor ossza meg velünk bátran a Facebookon vagy a Twitteren.
Jack Adision
A Jack mindig kész segíteni másoknak a PC-vel kapcsolatos problémáikban, és szeret olyan témákról írni, mint a Windows 10, Xbox és számos technikai dolog. Szabadidejében szívesen játszik a kutyájával, “Brunóval” és lóg a barátaival.